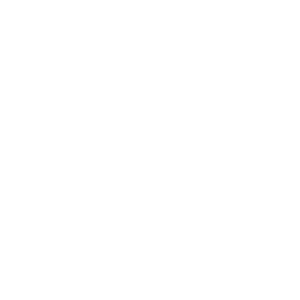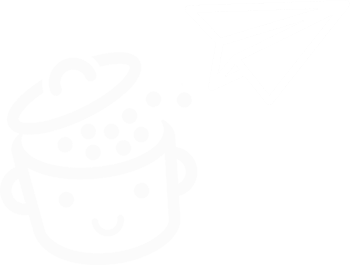วิธีสร้างหน้าป้องกันด้วยรหัสผ่านบน WordPress
เผยแพร่แล้ว: 2023-04-25มันเป็นรหัสผ่านหรือหน้าอก นี่คือสิ่งที่ผู้เยี่ยมชมไซต์ WordPress ของคุณจะได้รับเมื่อเข้าสู่ หน้าที่ป้องกันด้วยรหัสผ่าน
กล่าวโดยย่อ: หากเขาป้อนรหัสผ่าน เขาจะสามารถเข้าถึงเนื้อหาของคุณได้ อย่างไรก็ตาม ไม่มีรหัสผ่าน ไม่มีช็อกโกแลต (ไม่มีเนื้อหา)
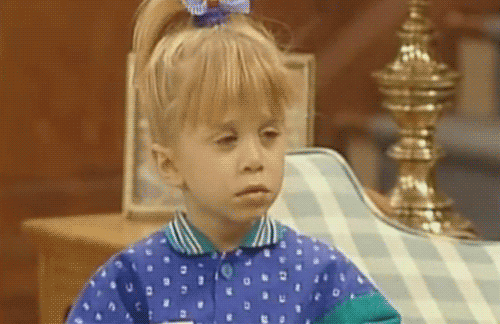
คุณสนใจที่จะตั้งรหัสผ่านในบางเพจของคุณหรือไม่? คุณมาถูกที่แล้ว
ในตอนท้ายของบทความนี้ คุณจะทราบวิธีสร้างเพจที่มีการป้องกันด้วยรหัสผ่านโดยใช้สองวิธีที่อธิบายทีละขั้นตอนในบรรทัดต่อไปนี้
ภาพรวม
- เหตุใดรหัสผ่านจึงป้องกันหน้า WordPress
- วิธีรหัสผ่านป้องกันหน้า WordPress: สำรวจรายละเอียดสองวิธี
- ยกระดับการป้องกันด้วยรหัสผ่าน WordPress ไปอีกขั้น
- รหัสผ่านและคำสุดท้าย
เหตุใดรหัสผ่านจึงป้องกันหน้า WordPress
บน WordPress หน้าเว็บที่ป้องกันด้วยรหัสผ่านจะไม่ ปรากฏแก่ผู้เข้าชมของคุณแบบสาธารณะ
เฉพาะผู้ที่มีรหัสผ่านที่คุณตั้งไว้เท่านั้นที่สามารถเรียกดูเนื้อหาได้
มีสาเหตุหลายประการที่คุณอาจต้องการทำเช่นนี้ โดยเฉพาะอย่างยิ่งหากคุณต้องการ:
- เสริมสร้างความเป็นส่วนตัว กรณีนี้อาจเป็นกรณีที่หน้าเว็บมีข้อมูลที่ละเอียดอ่อน เช่น เอกสารหรือข้อมูลส่วนบุคคล (ข้อมูลระบุตัวตน รายละเอียดธนาคาร ฯลฯ)
- อำนวยความสะดวกในการทำงานร่วมกัน หากคุณสร้างหน้าใหม่ (เช่น หน้า Landing Page หรือหน้างานนำเสนอ) สำหรับลูกค้า คุณอาจรู้สึกว่าจำเป็นต้องแสดงความคืบหน้าของคุณให้พวกเขาเห็นเพื่อรับคำติชม... โดยที่คนอื่นไม่รู้ว่าคุณกำลังทำอะไรอยู่ นี่อาจเป็นวิธีการหลีกเลี่ยงการสร้างหน้าการบำรุงรักษา เป็นต้น
- ให้การเข้าถึงเนื้อหาพิเศษ นี่อาจเป็นการแสดงตัวอย่างบทความ คู่มือ PDF ประกาศพิเศษ ฯลฯ
- จัดการสมาชิกของคุณ หากคุณมีไซต์ที่ต้องสมัครสมาชิกหรือเป็นสมาชิกเพื่อเข้าถึงเนื้อหาบางอย่าง การปกป้องเพจของคุณด้วยรหัสผ่านสามารถช่วยคุณจัดการสมาชิกและให้ข้อมูลที่มีสิทธิพิเศษแก่พวกเขา
- ปรับปรุงความปลอดภัย เพจที่เข้าถึงได้ด้วยรหัสผ่านเท่านั้นได้รับการปกป้องตามคำจำกัดความดีกว่าเพจที่ทุกคนมองเห็นได้ แต่ระวัง: มันยังห่างไกลจากพอที่จะปกป้องคุณจากการโจมตีของแฮ็กเกอร์ อย่างน้อยที่สุด ให้ติดตั้งปลั๊กอินความปลอดภัยทั่วไป เช่น SecuPress, iThemes Security หรือ WordFence Security
เพื่อไม่ให้เป็นการเสียเวลา ฉันขอแนะนำให้เราดูรายละเอียดที่เป็นประโยชน์ คุณจะได้เรียนรู้สองวิธีในการปกป้องหน้า WordPress (หรือโพสต์) ด้วยรหัสผ่าน
การปกป้องหน้า WordPress ไม่มีผลเสียต่อ SEO ของคุณ (การเพิ่มประสิทธิภาพเครื่องมือค้นหา) สไปเดอร์ของเครื่องมือค้นหาจะยังคงรวบรวมข้อมูลและจัดทำดัชนีหน้าเว็บของคุณตามปกติ
วิธีรหัสผ่านป้องกันหน้า WordPress: สำรวจรายละเอียดสองวิธี
วิธีที่ 1: การใช้โปรแกรมแก้ไขเนื้อหา WordPress (Gutenberg)
ตามค่าเริ่มต้น คุณควรทราบว่า หน้าที่เผยแพร่จะมีการเปิดเผยต่อสาธารณะโดยอัตโนมัติ สิ่งที่คุณอาจไม่ทราบก็คือ WordPress อนุญาตให้คุณปกป้องเนื้อหานี้ด้วยรหัสผ่านได้ด้วยการคลิกเพียงไม่กี่ครั้ง
ใช่ CMS ที่คุณชื่นชอบนั้นเป็นความลับเล็กน้อยและมีเคล็ดลับมากกว่าหนึ่งข้อ! ค้นหาวิธีดำเนินการใน 3 ขั้นตอน
ขั้นตอนที่ 1: สร้างและเผยแพร่เพจ
ในการเริ่มต้น ให้ไปที่ หน้า > เพิ่ม ตั้งชื่อเนื้อหาของคุณและเพิ่มบล็อกบางส่วน (เช่น ย่อหน้า ชื่อเรื่อง รูปภาพ)
สำหรับตัวอย่างนี้ ฉันเพิ่งเพิ่มข้อความปลอม (Lorem ipsum )
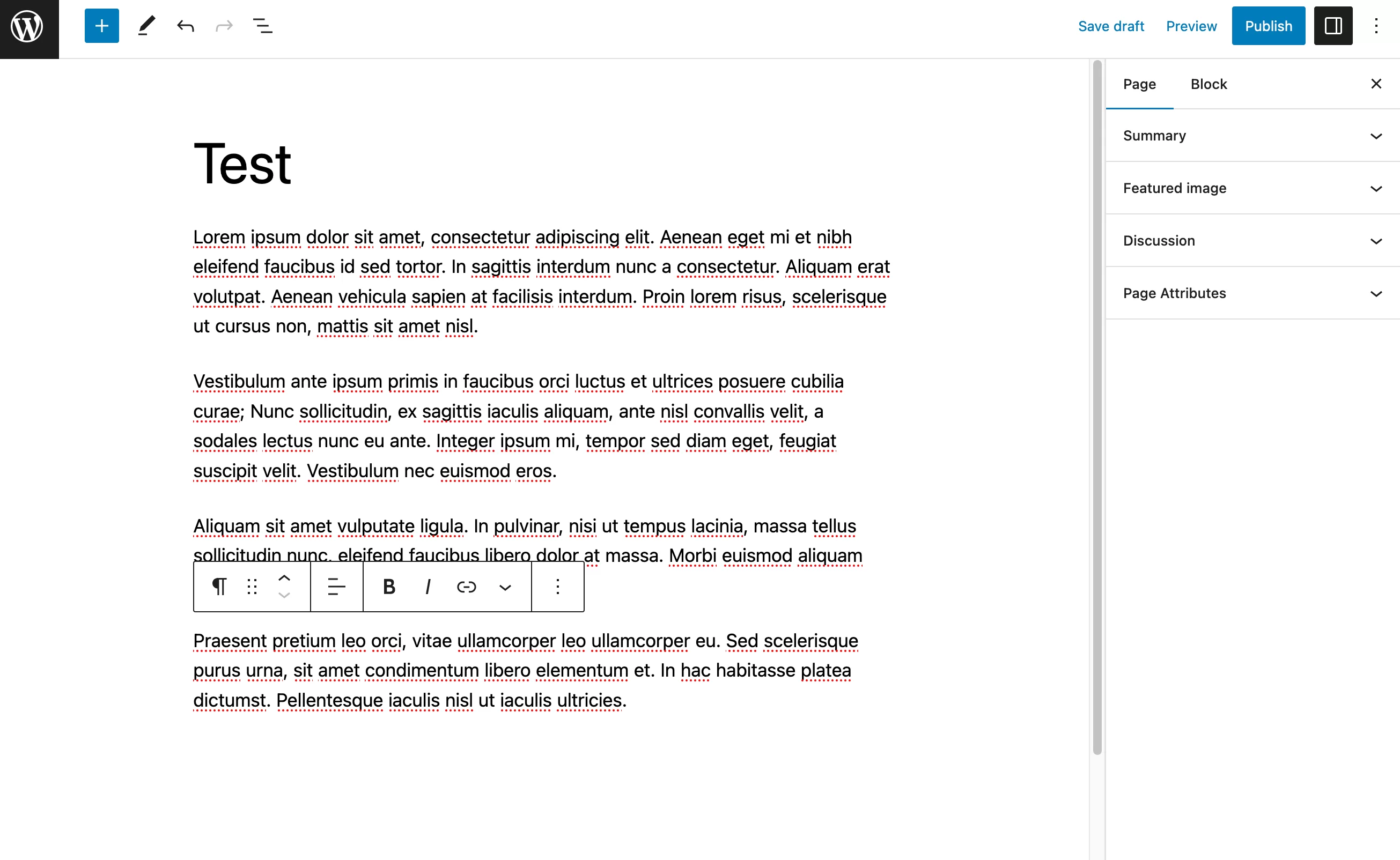
ขั้นตอนที่ 2: ตั้งค่าการมองเห็นที่ป้องกันด้วยรหัสผ่าน
เมื่อเพจของคุณพร้อม อย่าเพิ่งเผยแพร่ ในแท็บ "หน้า" ของเครื่องมือแก้ไขเนื้อหา ให้เปิดช่องที่ชื่อว่า "สรุป"
คลิกลิงก์ที่ชื่อว่า "สาธารณะ" ถัดจาก "การเปิดเผย" จากนั้นคลิกที่ปุ่ม "ป้องกันด้วยรหัสผ่าน"
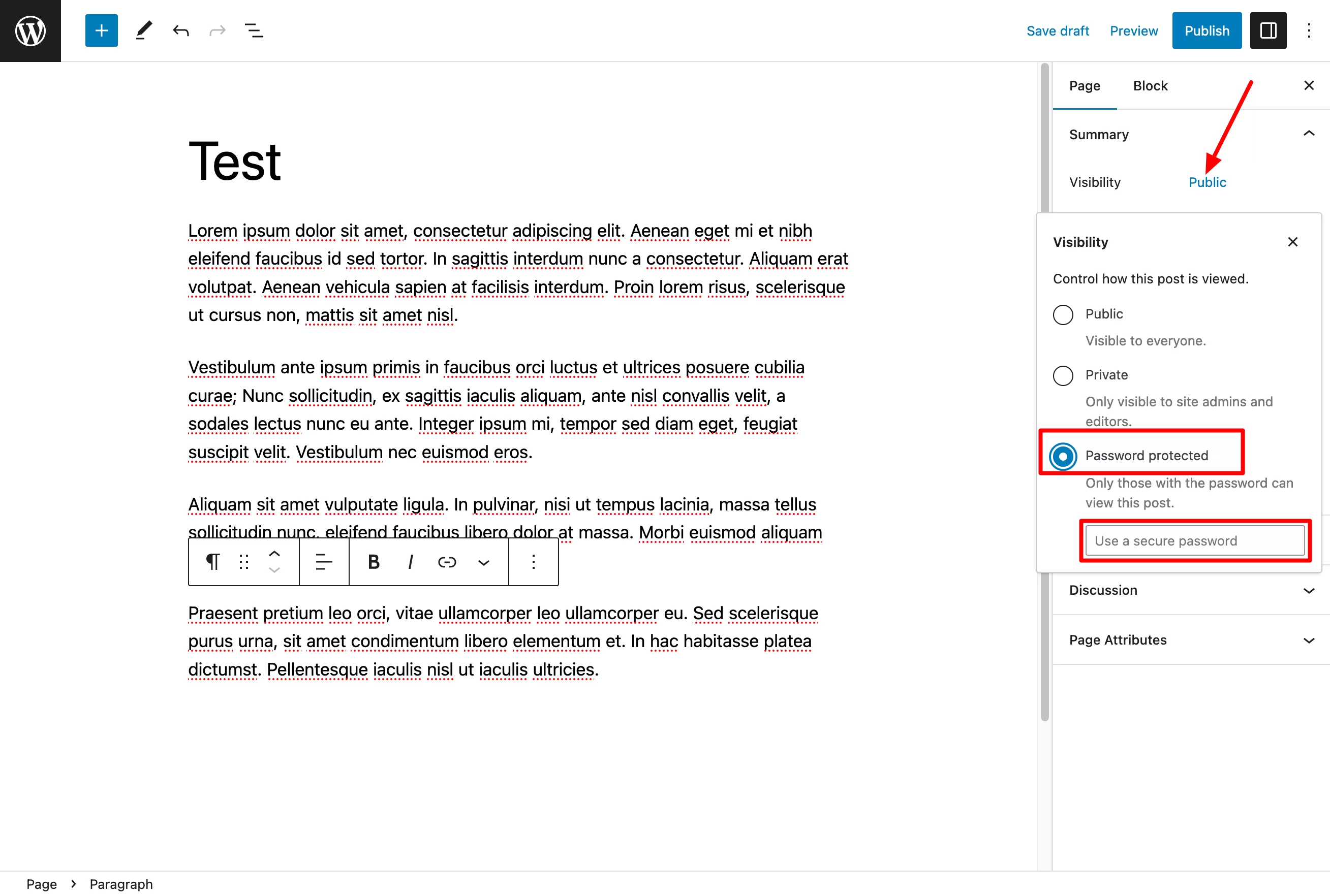
WordPress จะแจ้งให้คุณกรอกช่องข้อความด้วยรหัสผ่านของคุณ โปรดทราบว่ารหัสผ่านจำกัดไว้ที่ 20 ตัวอักษร
แน่นอน เพื่อความปลอดภัย เลือกรหัสผ่านที่รัดกุม ปล่อย 0000 และ 123456 ให้กับผู้ที่อยากถูกแฮ็ก
คุณสามารถพึ่งพาตัวสร้างรหัสผ่านได้:
- เป็นตัวเลือกฟรี ให้ใช้ passwordsgenerator.net หรือเครื่องมือที่ Avast นำเสนอ
- หากคุณต้องการโซลูชันที่สมบูรณ์กว่านี้ (แต่มีค่าใช้จ่าย) ให้ใช้ตัวจัดการรหัสผ่าน เช่น Dashlane หรือ LastPass
ขั้นตอนที่ 3: เผยแพร่หน้า WordPress ที่ป้องกันด้วยรหัสผ่าน
มีรหัสผ่านสุดท้ายหรือไม่? วางลงในช่องที่รอ จากนั้นเผยแพร่เพจของคุณโดยคลิกปุ่มที่เกี่ยวข้อง:
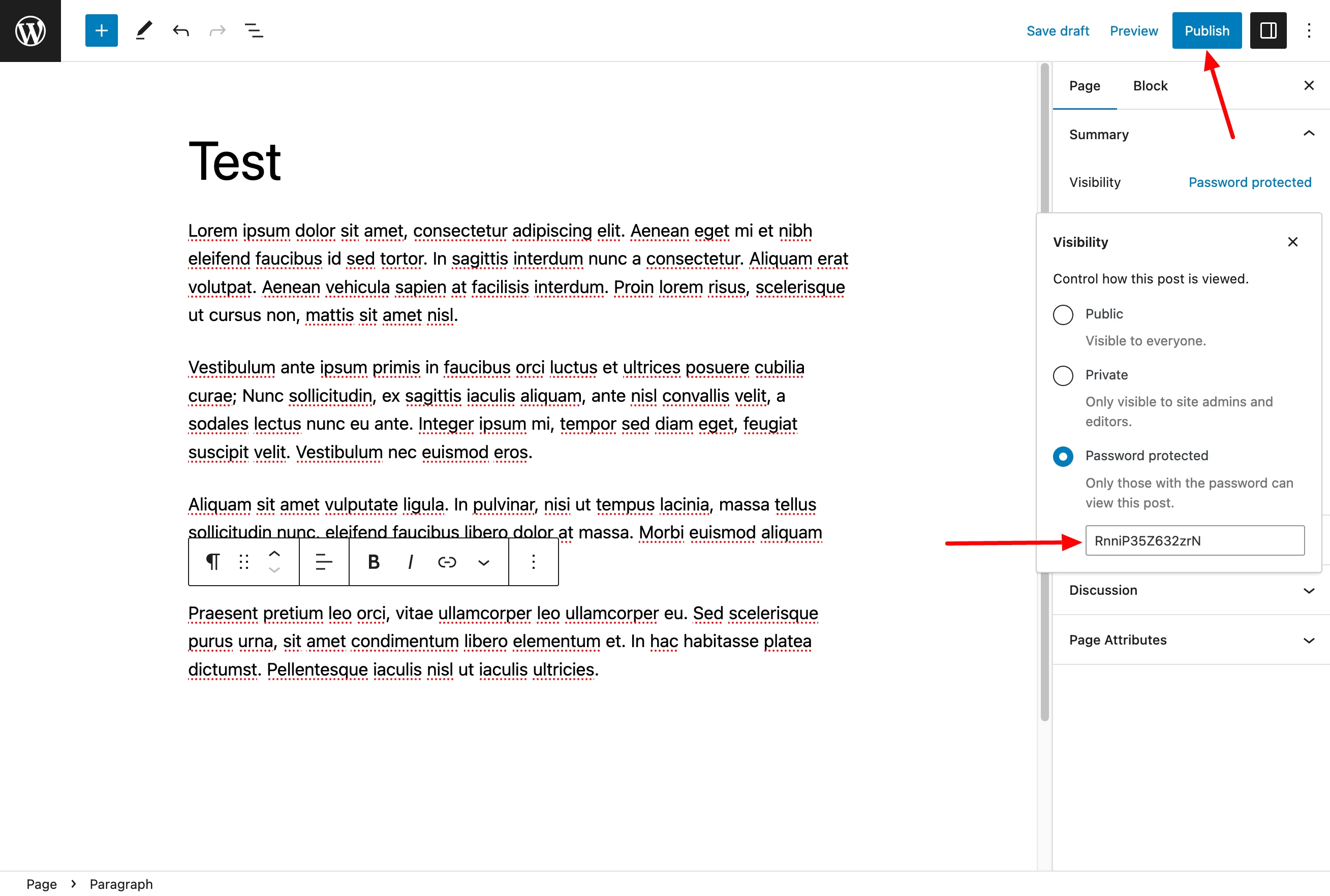
อย่างที่คุณเห็น ตอนนี้ WordPress บอกคุณว่าการเปิดเผยของหน้าจะไม่เปิดเผยต่อสาธารณะอีกต่อไป แต่ "ป้องกันด้วยรหัสผ่าน":
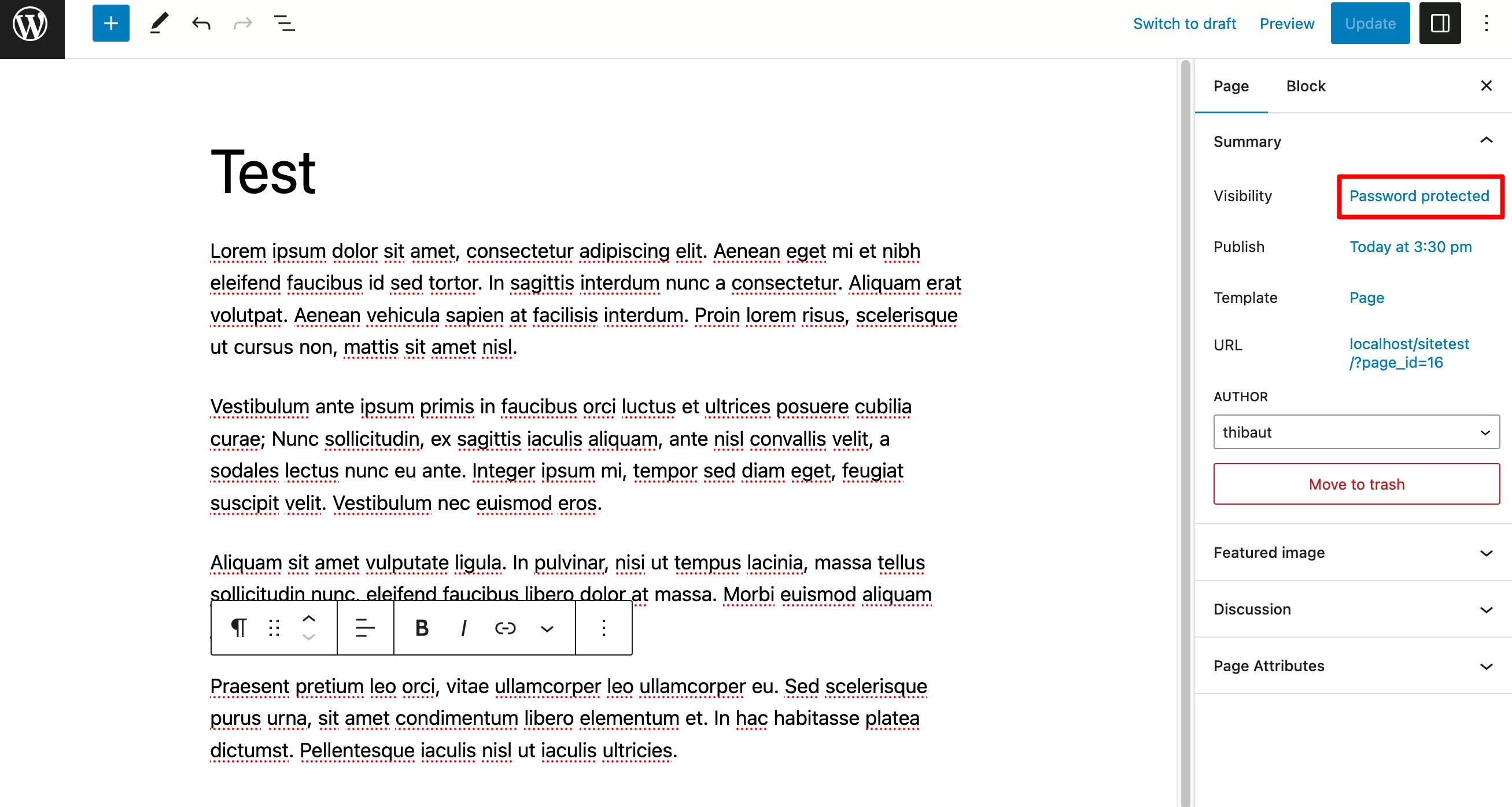
WordPress ยังอนุญาตให้คุณสร้างเพจส่วนตัวได้ เช่น “เฉพาะผู้ดูแลระบบ ผู้แก้ไข และผู้เผยแพร่เท่านั้นที่มองเห็นได้”
หากต้องการดูว่ากระบวนการนี้ได้ผลหรือไม่ ให้ไปที่ส่วนหน้าของไซต์ของคุณ
โดยหลักการแล้ว สิ่งที่ควรเปลี่ยนแปลงเมื่อเทียบกับหน้าสาธารณะมีดังนี้
- คำว่า "ป้องกัน" ต้องนำหน้าชื่อเพจของคุณ
- แทนที่จะตัดตอนมาจากหน้าของคุณ คุณมีข้อความที่มีข้อความต่อไปนี้: “เนื้อหานี้ได้รับการป้องกันด้วยรหัสผ่าน หากต้องการดูโปรดป้อนรหัสผ่านของคุณด้านล่าง”
- สุดท้าย ฟิลด์จะเชิญให้คุณป้อน รหัสผ่าน เพื่อเข้าถึงเนื้อหาของหน้า:
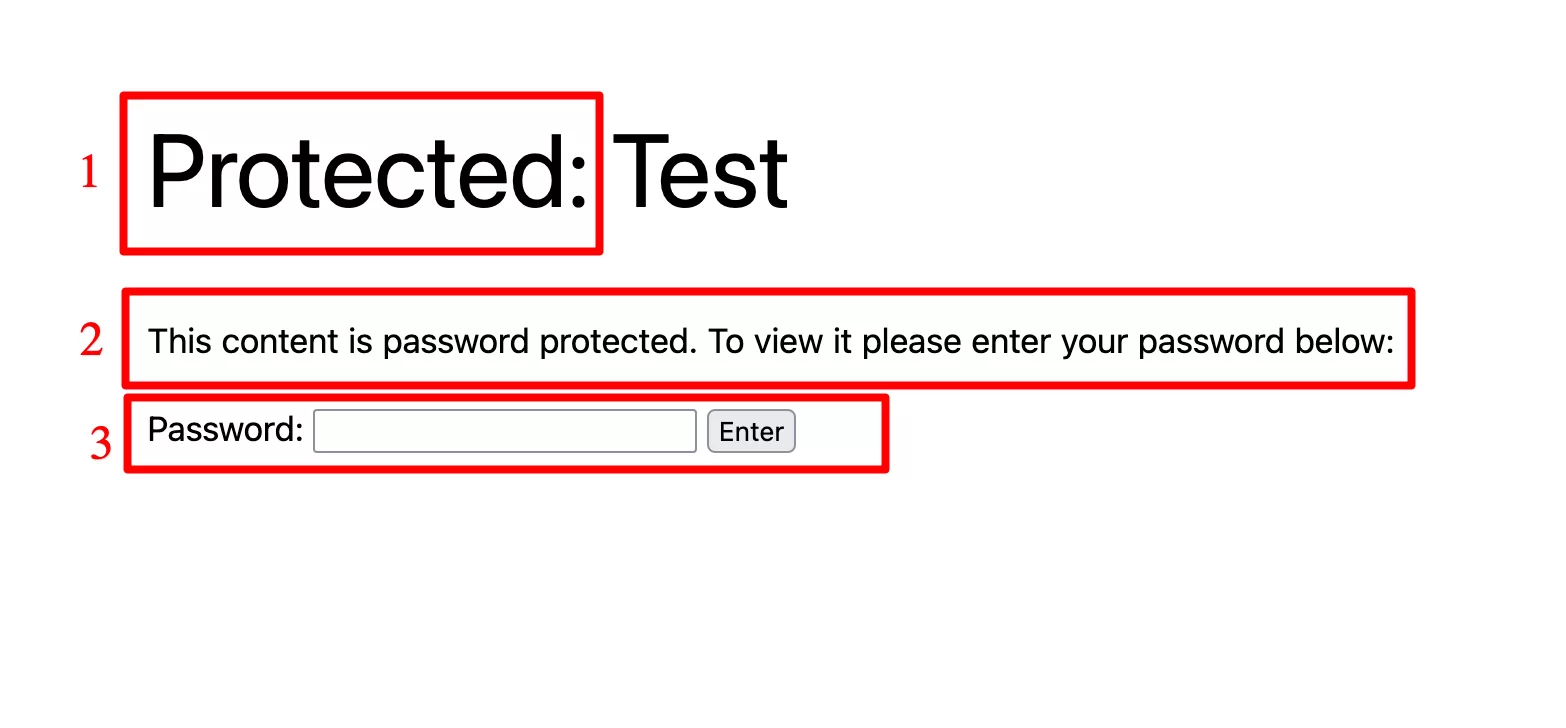
ทุกอย่างทำงานได้อย่างสมบูรณ์แบบ! อย่างที่คุณเห็น มันไม่ได้ยากขนาดนั้น หากคุณกลับไปที่รายการหน้าเว็บของคุณ (เมนู หน้า > ทุกหน้า ) คุณจะเห็นหน้า WordPress ที่ได้รับการป้องกันด้วยรหัสผ่าน:
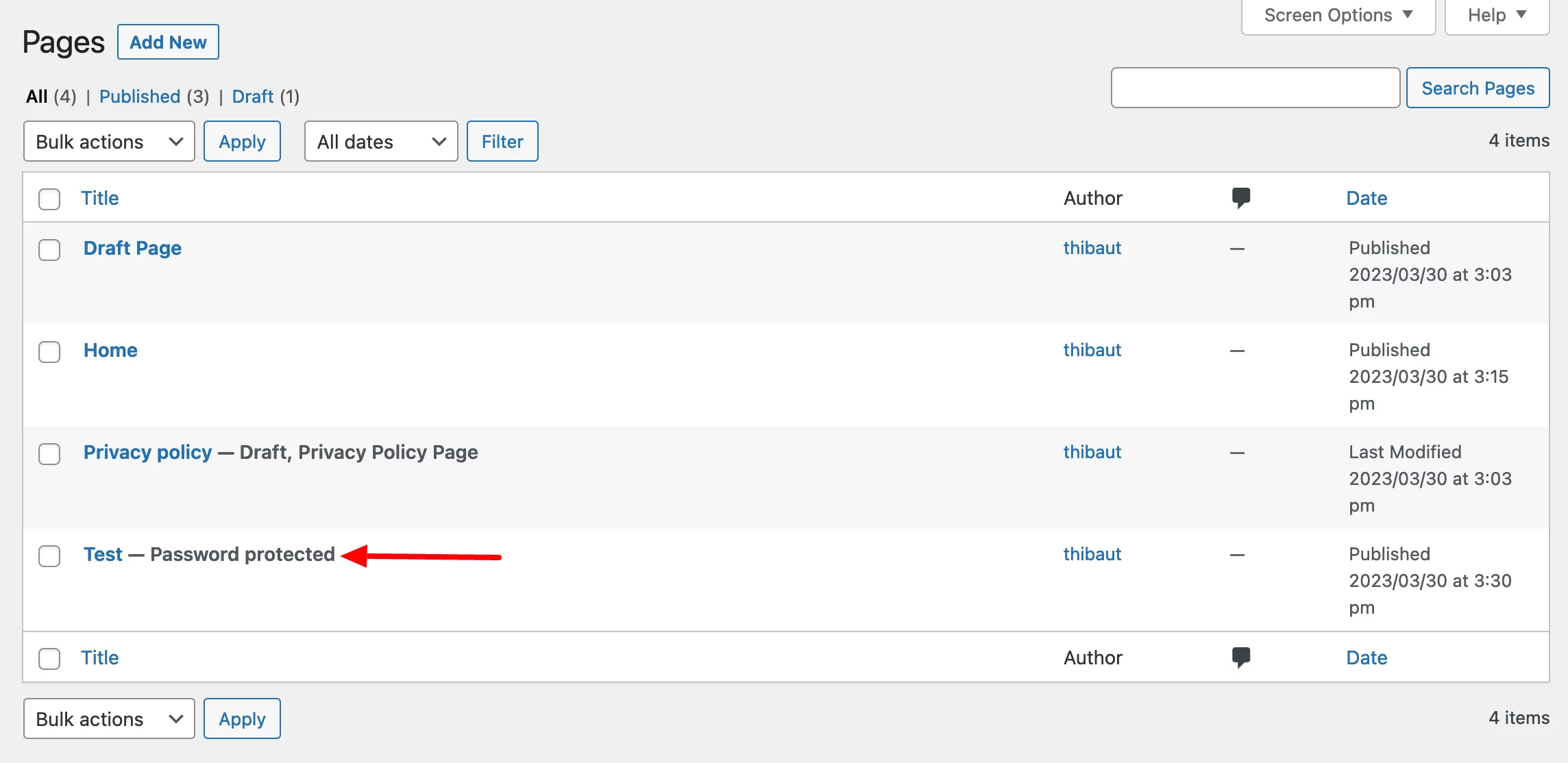
นอกจากนี้ยังสามารถกำหนดรหัสผ่านให้กับเพจหรือโพสต์ที่ได้รับการเผยแพร่แล้ว คุณเพียงแค่ต้องเปลี่ยนการมองเห็นตามที่เราได้เห็นด้านบน
วิธีลบการป้องกันรหัสผ่าน
ในฐานะผู้ดูแลระบบ (หรือผู้แก้ไข) คุณสามารถเรียกคืนรหัสผ่านที่กำหนดให้กับเพจอย่างรวดเร็วได้สองวิธี:
- ในโปรแกรมแก้ไขเนื้อหา WordPress คลิกที่ การมองเห็น > ป้องกันด้วยรหัสผ่าน รหัสผ่านจะแสดงในฟิลด์ที่เกี่ยวข้อง
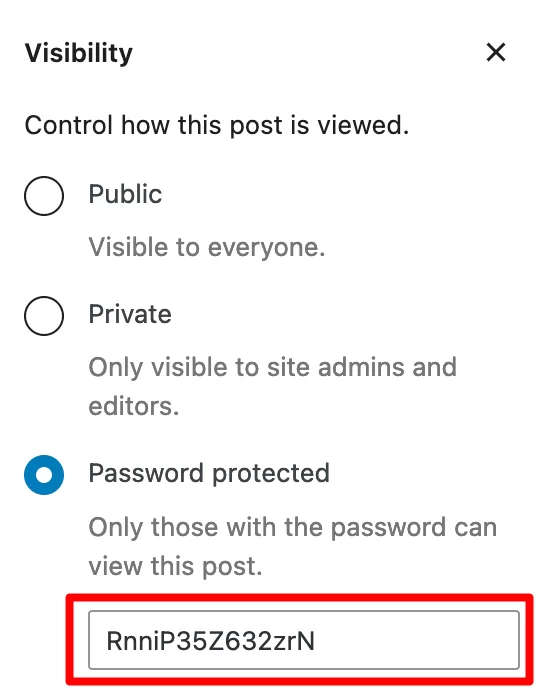
- ในหน้าที่แสดงหน้าทั้งหมดของคุณ ให้คลิก "แก้ไขด่วน" จากนั้นจะแสดงรหัสผ่าน
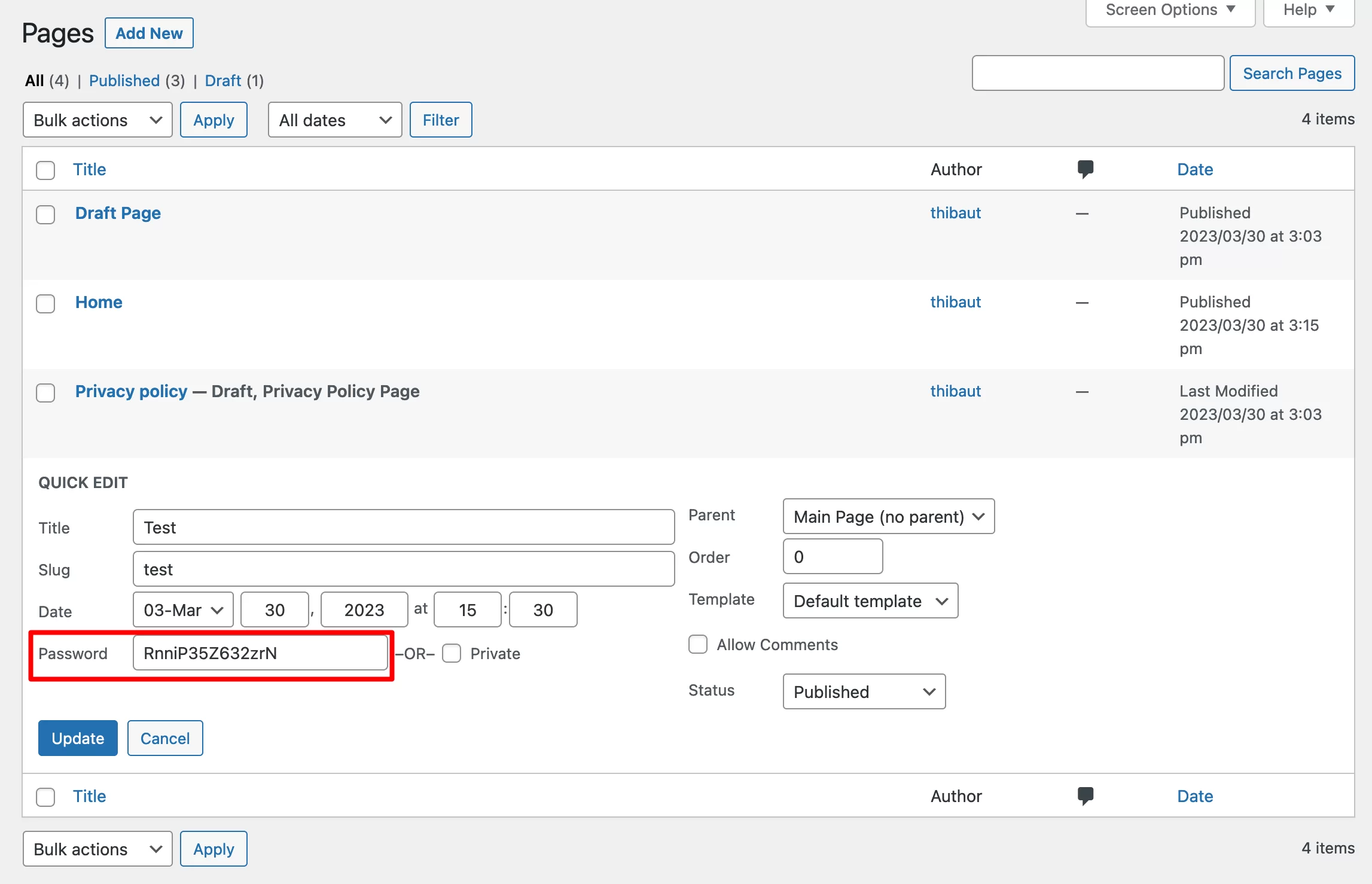
สุดท้าย เมื่อคุณไม่ต้องการให้หน้า WordPress มีการป้องกันด้วยรหัสผ่านอีกต่อไป ให้เปิดเผยต่อสาธารณะอีกครั้ง:

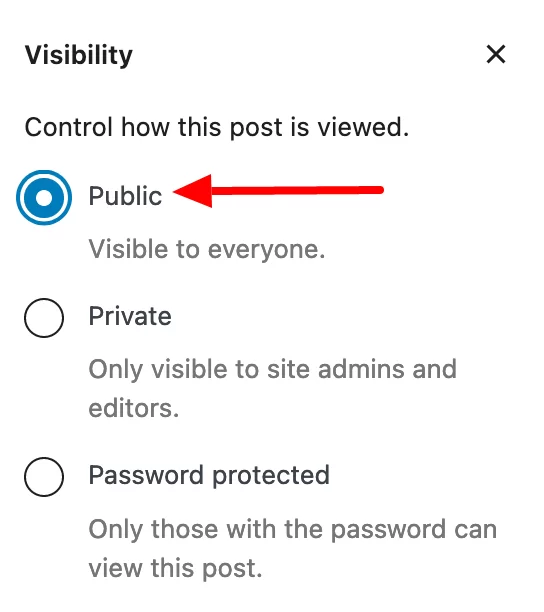
เกี่ยวกับการป้องกันรหัสผ่าน เอกสารประกอบของ WordPress ระบุดังต่อไปนี้: “WordPress จะบันทึกรหัสผ่านที่ผู้เข้าชมป้อนไว้ในคุกกี้ของเบราว์เซอร์ ดังนั้นพวกเขาจะไม่ต้องป้อนซ้ำหากเข้าชมหน้าเว็บเดิมหลายครั้ง นอกจากนี้ หากหลายโพสต์มีรหัสผ่านเดียวกัน ผู้เข้าชมจะไม่ต้องป้อนรหัสผ่านซ้ำสำหรับแต่ละโพสต์”
วิธีที่ 2: ออกแบบหน้าป้องกันด้วยรหัสผ่านบน WordPress ด้วยปลั๊กอิน Passster
วิธีการด้วยตนเอง (การใช้ตัวแก้ไขเนื้อหา WordPress) จะช่วยให้คุณปกป้องเพจด้วยรหัสผ่านได้อย่างรวดเร็ว
อย่างไรก็ตามวิธีนี้มีข้อจำกัดบางประการ คุณไม่สามารถดำเนินการเหนือสิ่งอื่นใด:
- เปลี่ยนรูปลักษณ์ภายนอก (การออกแบบ) ของฟิลด์ที่แสดงให้ผู้เยี่ยมชมทราบว่าต้องกรอกรหัสผ่าน โดยค่าเริ่มต้น จะสืบทอดสีของธีมของคุณ
- ปรับแต่งข้อความที่แสดงในหน้าที่ป้องกันของคุณ (ข้อความที่ตัดตอนมา ปุ่ม ฯลฯ)
- กำหนดอายุการใช้งานของคุกกี้ : ก่อนที่คุกกี้จะหมดอายุ ผู้เข้าชมจะไม่ต้องป้อนรหัสผ่านเพื่อดูหน้าเว็บอีกต่อไป ตราบใดที่เขาป้อนเพียงครั้งเดียว
ขีดจำกัดเหล่านี้จะเอาชนะได้โดยใช้ปลั๊กอินเฉพาะ ในไดเร็กทอรีอย่างเป็นทางการ มีสองส่วนหลักสำหรับปกป้องหน้าบน WordPress ด้วยรหัสผ่าน:
- PPWP – หน้าป้องกันด้วยรหัสผ่าน นี่เป็นโปรแกรมที่ได้รับความนิยมสูงสุดโดยมีการติดตั้งที่ใช้งานอยู่ 30,000+
- Passster – การป้องกันด้วยรหัสผ่าน ซึ่งมีการติดตั้งที่ใช้งานอยู่ มากกว่า 10,000 ครั้ง
ปลั๊กอินทั้งสองได้รับการอัปเดตบ่อยครั้งและมีคะแนนโดยรวมที่ใกล้เคียงกัน
ในฐานะผู้ใช้ ฉันพบว่าอินเทอร์เฟซของ Passster นั้นเรียบง่ายและน่าใช้มากกว่า ซึ่งเป็นเหตุผลที่ฉันจะมุ่งเน้นไปที่อินเทอร์เฟซนี้ในอีกไม่กี่บรรทัดถัดไป
แต่พูดตามตรง มันเทียบได้กับ PPWP ซึ่งคุณก็ใช้งานได้โดยไม่มีปัญหาเช่นกัน
เรามาเริ่มตั้งค่า Passster กันเลย
ขั้นตอนที่ 1: ติดตั้งและเปิดใช้งาน Passter
ไปที่ Plugins > Add New แล้วพิมพ์ Passster (ที่มี “s” สามตัว) ในแถบค้นหา
ติดตั้งและเปิดใช้งานปลั๊กอินเพื่อรับประโยชน์จากการตั้งค่าบนอินเทอร์เฟซการดูแลระบบของคุณ:
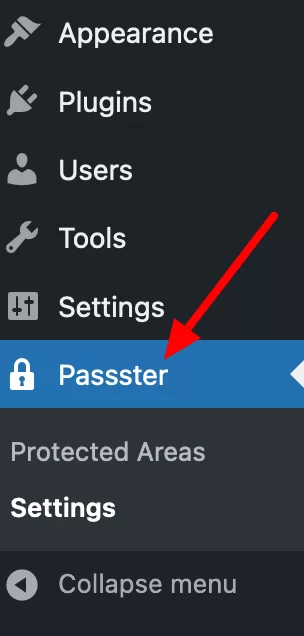
ขั้นตอนที่ 2: ไปที่การตั้งค่าทั่วไปของปลั๊กอิน
ใน Passter > Settings > General ป้อนข้อความที่จะแสดงในหน้าป้องกันด้วยรหัสผ่าน คุณสามารถควบคุม:
- ชื่อเรื่อง (พาดหัวข่าว)
- ข้อความที่จะแสดงต่อผู้เข้าชมของคุณ เหนือช่องขอเพิ่มรหัสผ่าน (คำสั่ง)
- ข้อความที่อยู่ในช่องขอเพิ่ม รหัสผ่าน (ตัวยึดตำแหน่ง)
- ข้อความแสดงข้อผิดพลาดที่จะแสดงขึ้นหากผู้เข้าชมไม่ได้ป้อน รหัสผ่าน ที่ถูกต้อง (Error)
- ข้อความปุ่ม (ป้ายปุ่ม)
- การตั้งค่าบนตัวสร้างรหัสผ่านอัตโนมัติ ที่ Passster นำเสนอ ตัวอย่างเช่น คุณสามารถระบุจำนวนอักขระที่คุณต้องการให้รหัสผ่านมี
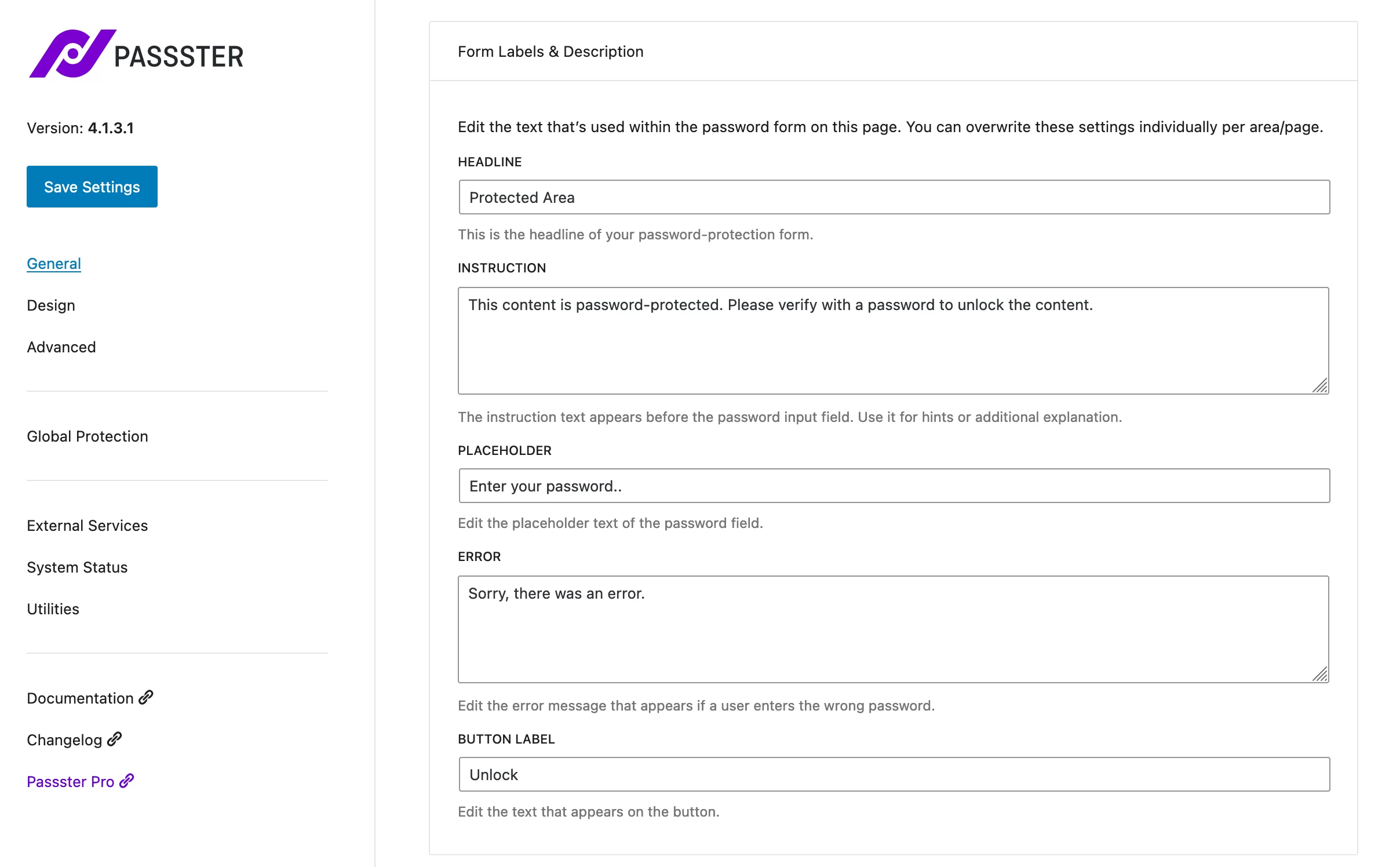
ขั้นตอนที่ 3: ปรับแต่งการออกแบบหน้า WordPress ที่ป้องกันด้วยรหัสผ่านของคุณ
ใน Passster > Settings > Design คุณสามารถแก้ไขการออกแบบส่วนแทรกที่มีแบบฟอร์มรหัสผ่านของคุณได้
คุณสามารถแก้ไขแบบฟอร์ม ชื่อเรื่อง คำแนะนำ และปุ่มได้โดยแก้ไขสิ่งต่อไปนี้:
- สี
- พื้นหลัง
- ขนาดของข้อความ
- ระยะขอบ
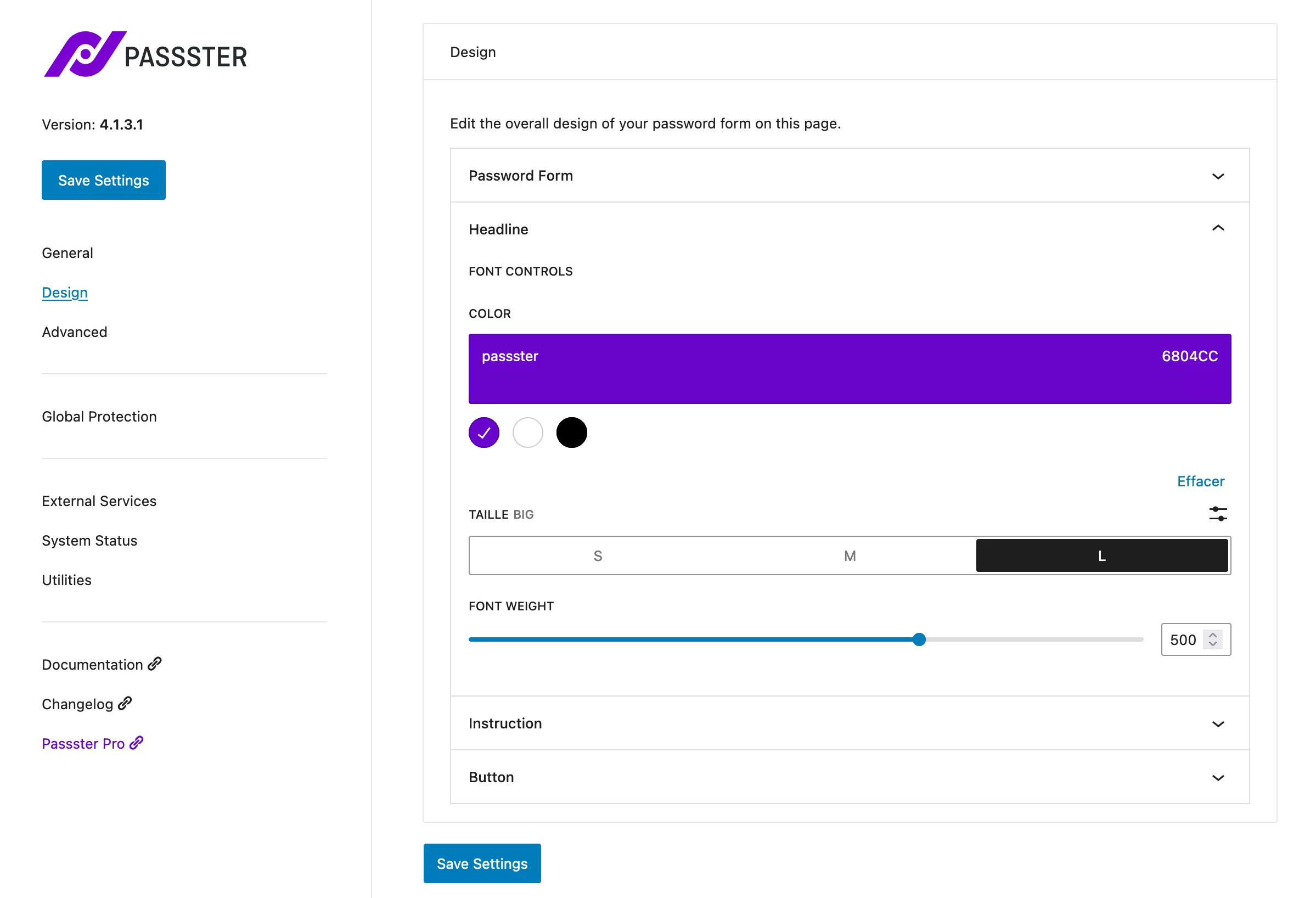
ขั้นตอนที่ 4: กำหนดการตั้งค่าขั้นสูง
ในเมนู การตั้งค่า > Passster > ขั้นสูง คุณสามารถกำหนดอายุการใช้งานของคุกกี้ของคุณ (วัน ชั่วโมง หรือนาที):
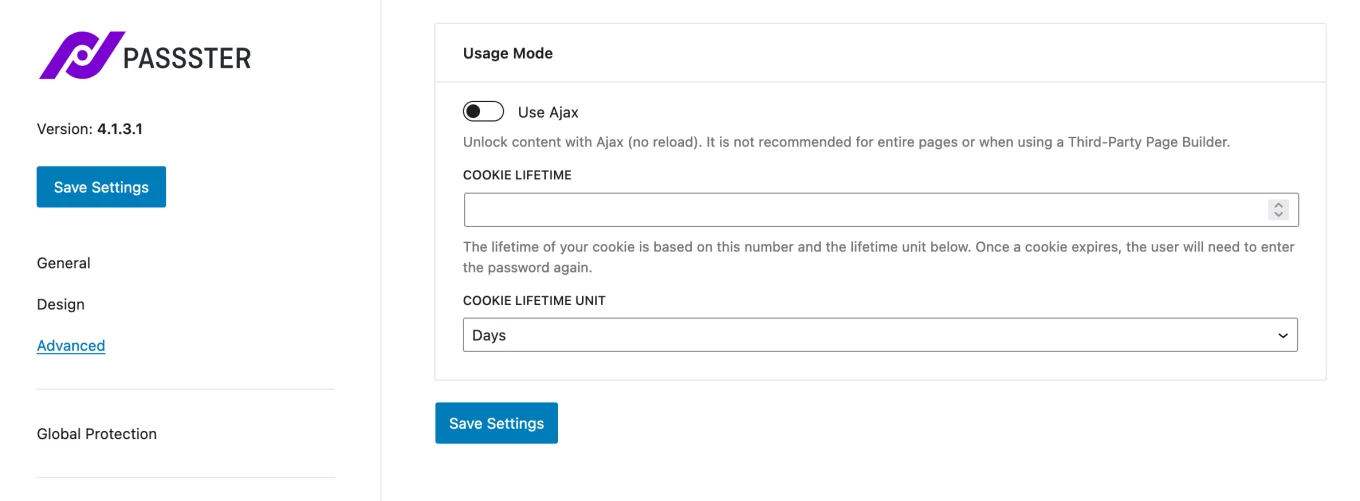
ขั้นตอนที่ 5: ตั้งรหัสผ่านสำหรับหน้าของคุณในโปรแกรมแก้ไขเนื้อหา WordPress
เมื่อทำการตั้งค่าทั่วไปแล้ว ให้ไปที่หน้าที่คุณเลือก (ที่มีอยู่หรือที่จะสร้าง)
ที่ด้านล่างของแท็บ "หน้า" คุณจะพบช่องที่มีข้อความว่า "Passster" คลิกที่ปุ่ม "เปิดใช้งานการป้องกัน" และป้อนรหัสผ่านที่คุณเลือก หากคุณไม่รู้ว่าต้องทำอย่างไร ใช้ประโยชน์จากตัวสร้างที่นำเสนอโดยปลั๊กอินโดยคลิกที่ปุ่ม “สร้างรหัสผ่าน” :
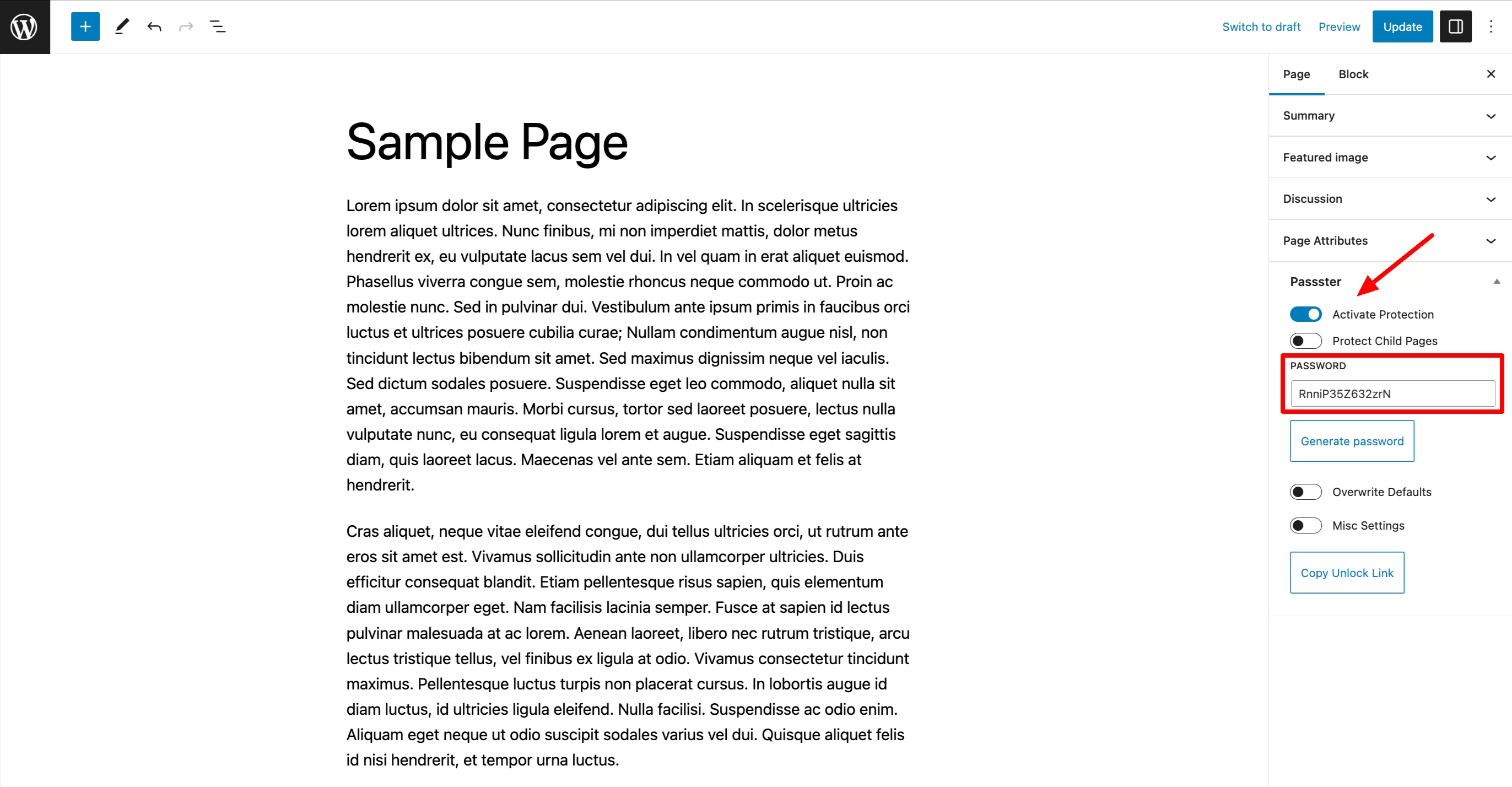
เสร็จสิ้นโดยคลิกที่ปุ่ม "อัปเดต" (สำหรับบทความที่เผยแพร่แล้ว) หรือที่ "เผยแพร่" สำหรับเนื้อหาที่คุณเพิ่งสร้างขึ้น
ไปที่หน้าออนไลน์เพื่อดูผลการแข่งขัน ป้อนรหัสผ่านของคุณและมายากล:
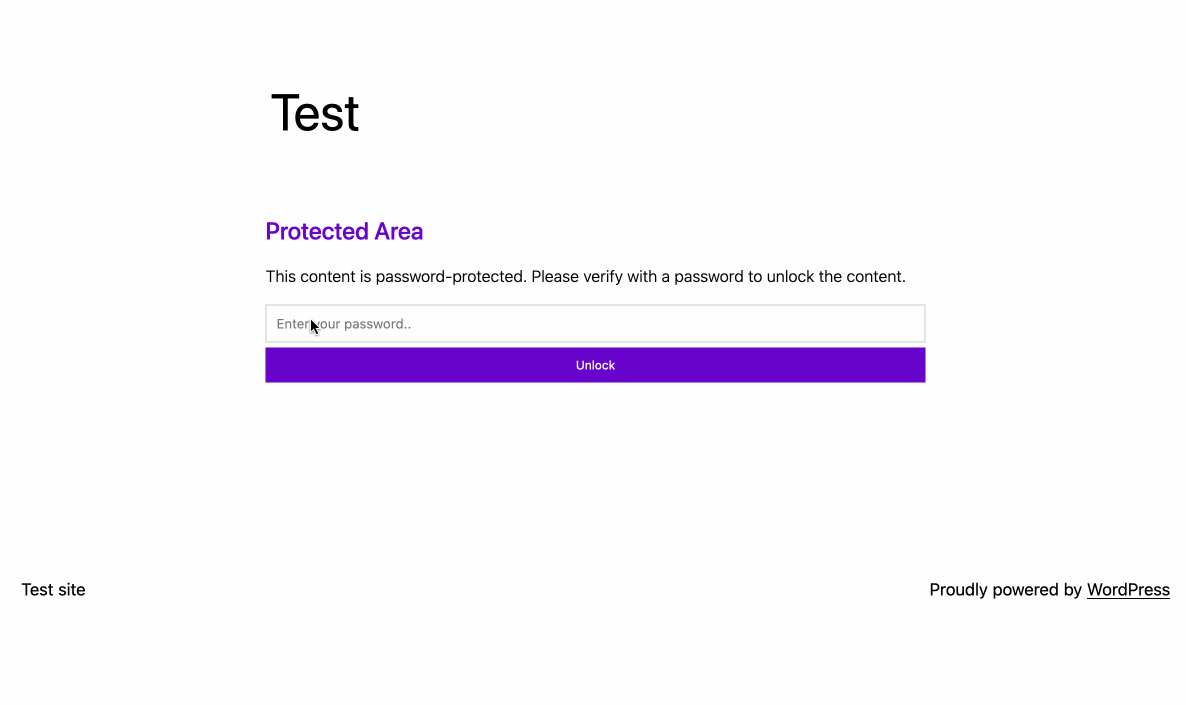
ขอแสดงความยินดี ตอนนี้คุณรู้วิธีสร้างหน้า WordPress ที่ป้องกันด้วยรหัสผ่านทั้งที่มีและไม่มีปลั๊กอิน
หากคุณเคยรู้สึกว่าจำเป็นต้องเพิ่มการป้องกันอีกเล็กน้อย ให้อ่านคำแนะนำที่แสดงไว้ในส่วนด้านล่าง
ยกระดับการป้องกันด้วยรหัสผ่าน WordPress ไปอีกขั้น
ในบางกรณี การปกป้องเพจหรือโพสต์อาจไม่เพียงพอ จะทำอย่างไรถ้าคุณต้องการทำให้ทั้งไซต์ของคุณมองไม่เห็น หรือเป็นเพียงส่วนหนึ่งของบทความ?
โดยสังเขป ต่อไปนี้เป็นวิธีแก้ปัญหาที่อาจช่วยคุณได้:
- ต้องการรหัสผ่านป้องกันไซต์ WordPress ทั้งหมดหรือไม่ ใช้ Passster อีกครั้งและเปิดใช้งานการป้องกันส่วนกลางในเมนูต่อไปนี้: Passster > การตั้งค่า > การป้องกันส่วนกลาง หากคุณต้องการโซลูชันอื่น ให้หันไปใช้ Password Protected หรือ PPWP
- ต้องการรหัสผ่านป้องกันหมวดหมู่หรือไม่? เลือกใช้ PPWP หรือหมวดหมู่ที่ป้องกันด้วยรหัสผ่าน (ชำระเงินแล้ว ยังใช้งานได้กับหมวดหมู่ WooCommerce ของคุณด้วย หากจำเป็น)
- ต้องการรหัสผ่านป้องกันรายการหรือไม่ อีกครั้ง Passster หรือ PPWP จะทำเคล็ดลับ คุณยังสามารถใช้ปลั๊กอินเพื่อสร้างแบบฟอร์มการเข้าร่วม เช่น Thrive Leads
หลังมีตัวเลือกที่เรียกว่า Content Locker เพื่อซ่อนเนื้อหาของบทความด้วยรหัสย่อ อย่างไรก็ตาม ผู้ใช้จะไม่ต้องป้อนรหัสผ่านแต่ต้องป้อนที่อยู่อีเมล วิธีที่ชาญฉลาดในการเริ่มสร้างรายชื่ออีเมลของคุณ
คุณต้องสร้างหน้าป้องกันด้วยรหัสผ่านบน #WordPress หรือไม่ อ่านคำแนะนำของเราและเรียนรู้วิธีดำเนินการโดยใช้สองวิธี
รหัสผ่านและคำสุดท้าย
ในบทความนี้ คุณได้เรียนรู้ว่าบน WordPress เพจสามารถป้องกันด้วยรหัสผ่านได้สองวิธี:
- การใช้ตัวแก้ไขเนื้อหา WordPress
- การใช้ปลั๊กอินเฉพาะเช่น Passster
ด้วยมาตรการป้องกันนี้ คุณจะเพิ่มความปลอดภัยและความเป็นส่วนตัวของเพจของคุณ ในขณะที่อนุญาตให้กลุ่มคนที่จำกัดเข้าถึงเนื้อหาที่เป็นเอกสิทธิ์หรือมีไว้สำหรับพวกเขาก่อน
นี่เป็นวิธีปฏิบัติที่คุณคุ้นเคยกับการใช้บนไซต์ WordPress ของคุณหรือไม่ แจ้งให้เราทราบว่าคุณคิดอย่างไรโดยโพสต์ความคิดเห็น