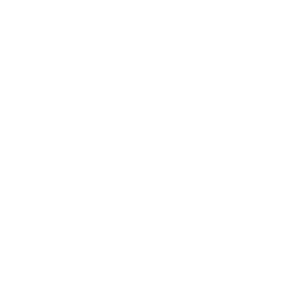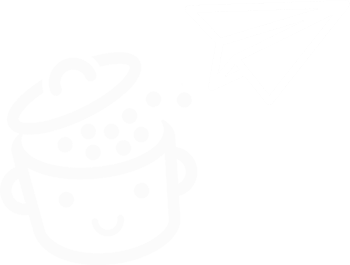วิธีจัดการผู้ใช้และบทบาทใน WordPress
เผยแพร่แล้ว: 2023-02-16เป็นการดำเนินการง่ายๆ ที่สามารถกลายเป็นฝันร้ายได้ ในตอนเริ่มต้น คุณเพียงต้องการอำนวยความสะดวกให้กับผู้ทำงานร่วมกันรายใหม่ที่จะเขียนและแก้ไขบทความในไซต์ของคุณ
คุณให้ข้อมูลประจำตัวผู้ดูแลระบบแก่เขาเพื่อทำให้สิ่งต่างๆ ง่ายขึ้น คุณไว้วางใจบุคคล คุณก้าวไปข้างหน้าโดยหลับตา
ในท้ายที่สุด เขาบ่อนทำลายความสมบูรณ์ของไซต์ของคุณ โดยการเผยแพร่ข้อมูลที่ผิดพลาดโดยไม่ได้รับอนุญาตจากคุณ...

สถานการณ์สมมตินี้อาจดูบ้าๆ บอๆ แต่มันเกิดขึ้นบ่อยกว่าที่เราคิดจริงๆ นั่นเป็นเหตุผลที่คุณต้อง จัดการผู้ใช้อย่างระมัดระวัง บนไซต์ WordPress ของคุณ
คุณสามารถโฮสต์ผู้ใช้ได้มากเท่าที่คุณต้องการ ซึ่งเป็นวิธีที่ดีสำหรับการทำงานร่วมกัน ตราบใดที่คุณแน่ใจว่าไซต์ของคุณทำงานได้อย่างถูกต้องและปลอดภัย
ขั้นตอนแรกคือ การจำกัดสิทธิ์ของผู้ใช้ตามการมีส่วนร่วม ต้องการทราบข้อมูลเพิ่มเติมหรือไม่ ทำตามคำแนะนำสำหรับคำแนะนำโดยละเอียด
ภาพรวม
- บทบาทที่แตกต่างกันใน WordPress คืออะไร?
- วิธีเพิ่มผู้ใช้
- วิธีจัดการผู้ใช้บน WordPress
- วิธีแก้ไขโปรไฟล์ผู้ใช้
- วิธีแก้ไขบทบาทใน WordPress
- บทสรุป
บทบาทที่แตกต่างกันใน WordPress คืออะไร?
เพื่อให้เข้าใจว่าจะเกิดอะไรขึ้นต่อไป ขั้นแรกให้นิยามโดยสังเขปว่าบทบาทคืออะไร
ตามเอกสาร WordPress “บทบาทกำหนดชุดของงานที่บุคคลที่ได้รับมอบหมายบทบาทได้รับอนุญาตให้ดำเนินการได้”
ผู้ที่มีบทบาทคือ “ผู้ใช้” งานที่พวกเขาสามารถทำได้เรียกว่า “การอนุญาต” ในศัพท์แสงของ WordPress
ในการจัดการขอบเขตของสิทธิ์ผู้ใช้ คุณต้องกำหนดบทบาทเฉพาะให้พวกเขา
คุณทราบเกี่ยวกับผู้ดูแลระบบแล้ว แต่ยังมี:
- บรรณาธิการ
- ผู้เขียน
- ผู้ร่วมให้ข้อมูล
- สมาชิก
WordPress ยังเสนอบทบาทที่กำหนดไว้ล่วงหน้าอีกบทบาทหนึ่งที่เรียกว่า Super Admin ซึ่งมีอยู่ในเครือข่ายหลายไซต์เท่านั้น ในกรณีนี้ ผู้ใช้รายนี้เป็นคนเดียวที่สามารถกำหนดค่าและจัดการเครือข่าย (เพิ่ม/ลบไซต์ ธีม ปลั๊กอิน ฯลฯ)
แต่ละบทบาทเหล่านี้ให้สิทธิ์มากหรือน้อยกับบัญชีที่ได้รับมอบหมาย
มาดูรายละเอียดโดยเริ่มจากสมาชิกที่มีข้อ จำกัด มากที่สุด
บทบาทของสมาชิกคืออะไร?
สมาชิกสามารถเข้าถึงบางส่วนของไซต์ได้ซึ่งแตกต่างจากผู้เข้าชมที่ไม่ได้ลงทะเบียน
หากคุณต้องการตั้งค่าไซต์กับสมาชิก เช่น สปอร์ตคลับ ผู้ใช้จะต้องเป็นสมาชิก
พวกเขาจะไม่สามารถเพิ่มหรือแก้ไขเนื้อหา การตั้งค่าการเข้าถึง หรือสิ่งอื่นใด:
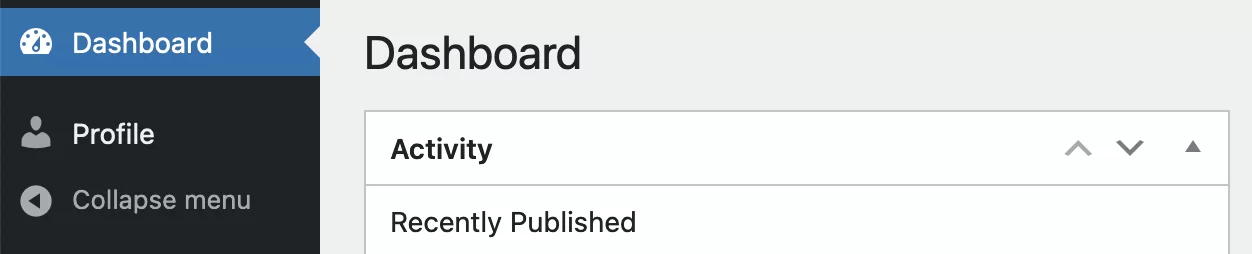
อย่างที่คุณเห็น ความสามารถของสมาชิกค่อนข้างจำกัดในด้านการดูแลระบบ พวกเขาจะสามารถเข้าถึงแดชบอร์ดและโปรไฟล์เพื่ออัปเดตข้อมูลเท่านั้น
หากคุณต้องการให้เป็นไปได้มากขึ้น คุณจะต้องเลือกบทบาทที่สูงขึ้น
คำแนะนำ : กำหนดบทบาท “ผู้สมัครสมาชิก” สำหรับผู้ใช้ใหม่ทั้งหมด สิ่งนี้จะช่วยคุณแก้ปัญหาได้มาก
บทบาทของ Contributor คืออะไร?
ประเด็นของบทบาทผู้ให้ข้อมูลคือพวกเขาสามารถมีส่วนร่วมในไซต์โดยการเขียนบทความ สิ่งนี้มีประโยชน์มากกว่าอยู่แล้ว
อย่างไรก็ตาม พวกเขาไม่ได้ควบคุมสิ่งพิมพ์
อันที่จริง เมื่อเขียนบทความแล้ว ผู้ร่วมให้ข้อมูลจะต้องส่งบทความนั้นเข้ารับการตรวจทานเพื่อให้ผู้ใช้ที่มีสิทธิ์มากขึ้นสามารถตัดสินใจ (หรือไม่) ที่จะนำบทความนั้นไปเผยแพร่ทางออนไลน์
คุณสามารถกำหนดบทบาทนี้ให้กับผู้ที่เข้ามาเผยแพร่เป็นครั้งคราวได้ เช่น ในกรณีของโพสต์รับเชิญ สิ่งนี้จะช่วยให้คุณสามารถควบคุมเนื้อหาของคุณได้
ข้อเสียเพียงอย่างเดียวคือบทบาทนี้ไม่มีสิทธิ์ในการอัปโหลดรูปภาพ (เราจะดูวิธีแก้ไขในภายหลังในบทความ)
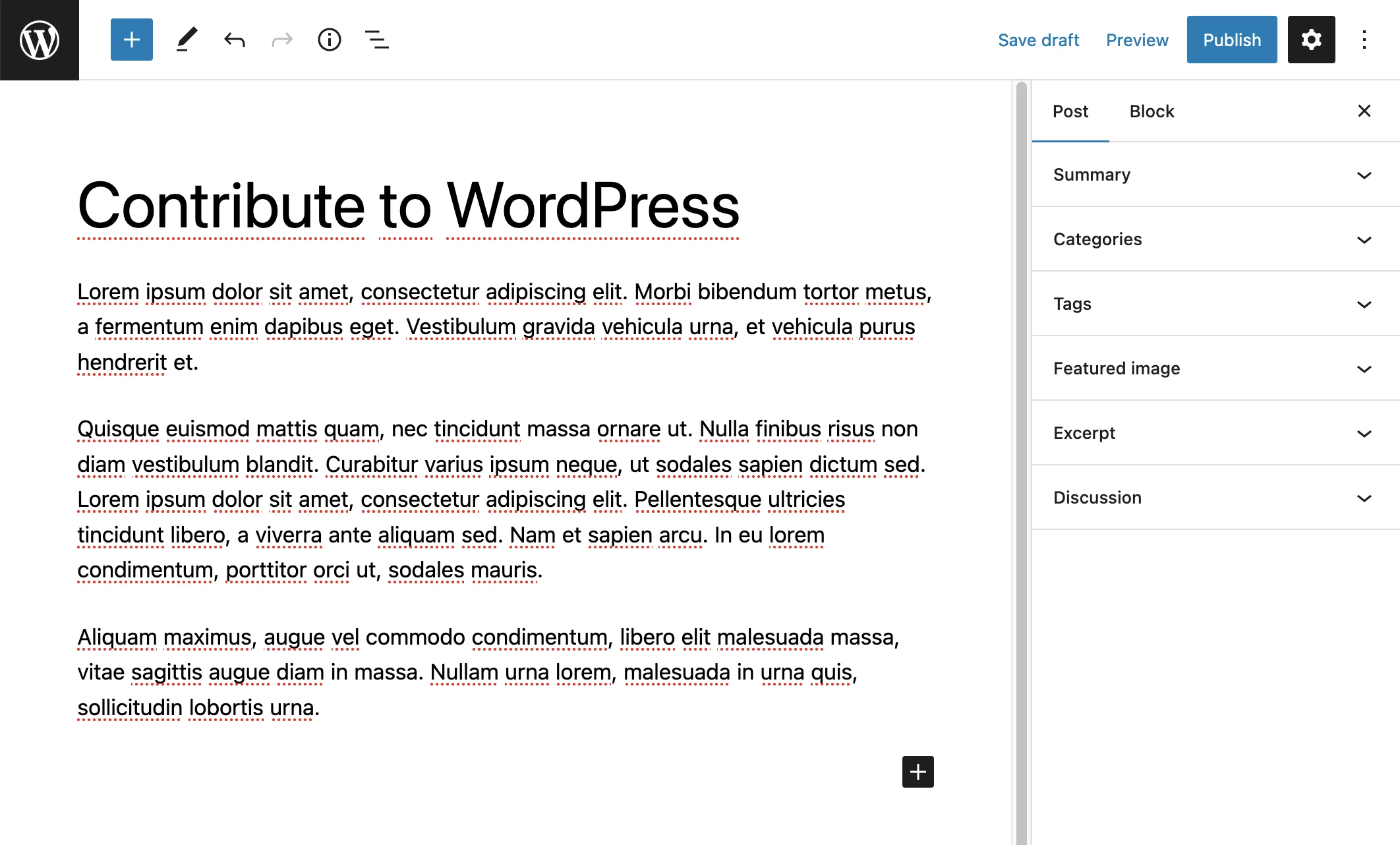
ในทางกลับกัน ผู้ร่วมให้ข้อมูลมีตัวเลือกในการเพิ่มหมวดหมู่และแท็กโดยตรงผ่านอินเทอร์เฟซการแก้ไขบทความ ซึ่งอาจเป็นปัญหาได้
ข้อควรจำ: การมีแท็กมากเกินไปนั้นไม่ดีต่อ SEO
จับตาดูหมวดหมู่และแท็กที่ผู้ให้ข้อมูลเพิ่ม เข้า มาก่อนที่คุณจะกดปุ่ม "เผยแพร่"
เมื่อออนไลน์แล้ว ผู้ร่วมให้ข้อมูลจะไม่สามารถแก้ไขสิ่งพิมพ์ได้ พวกเขาจะไม่สามารถลบได้
ท้ายที่สุดแล้ว สิ่งเหล่านี้คือการบริจาคจริงๆ เมื่อเผยแพร่แล้ว จะไม่สามารถย้อนกลับได้
เฉพาะผู้ใช้ที่มีสิทธิ์ที่เหมาะสมเท่านั้นที่จะสามารถทำการเปลี่ยนแปลงได้
สำหรับความคิดเห็น ผู้ร่วมให้ข้อมูลสามารถดูได้เท่านั้น ผู้ร่วมให้ข้อมูลไม่มีความสามารถในการกลั่นกรองความคิดเห็น (แม้แต่บทความของตนเอง)
คำแนะนำ : กำหนดบทบาทของ “ผู้ให้ข้อมูล” ให้กับบรรณาธิการรับเชิญ
ทีนี้มาดูบทบาทที่สำคัญกว่ากัน...
บทบาทของผู้เขียนคืออะไร?
ผู้เขียนคือผู้ใช้ที่สามารถเผยแพร่และจัดการบทความได้ตามที่เห็นสมควร พวกเขาไม่ต้องการการอนุมัติในการโพสต์บทความ
ตามค่าเริ่มต้น ผู้เขียนยังสามารถอัปโหลดไฟล์ พวกเขาสามารถเพิ่มเนื้อหาด้วยรูปภาพโดยไม่มีปัญหาใดๆ
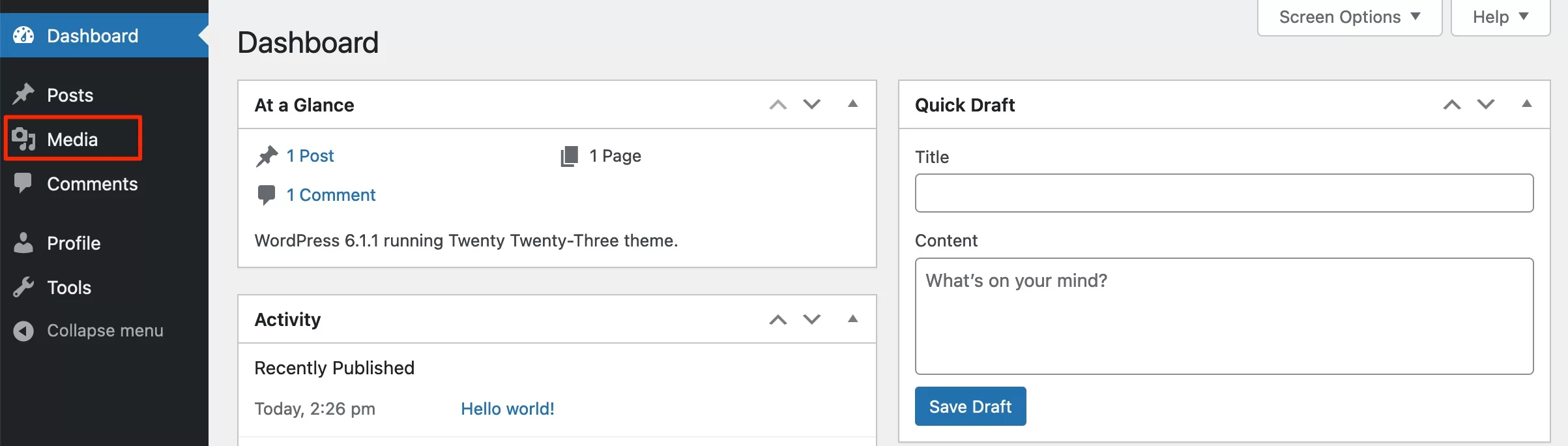
หากจำเป็นต้องมีการแก้ไข พวกเขาสามารถแก้ไขสิ่งพิมพ์ของตนได้หลังจากที่เผยแพร่ทางออนไลน์แล้ว
เราอาจพูดได้ว่าบทความของพวกเขาเป็นของพวกเขาจริง ๆ เพราะพวกเขาสามารถลบออกได้หากต้องการ
ในทางกลับกัน ผู้เขียนไม่สามารถแก้ไขสิ่งพิมพ์ของผู้ใช้รายอื่นได้ (เพราะพวกเขาไม่ใช่ผู้เขียน)
สำหรับความคิดเห็น พวกเขาสามารถกลั่นกรองสิ่งที่เขียนในบทความของตนได้
คำแนะนำ : กำหนดบทบาท "ผู้เขียน" ให้กับนักเขียนทั่วไปและเชื่อถือได้ (มิฉะนั้น ค่าเริ่มต้นคือบทบาท "ผู้ร่วมให้ข้อมูล")
บทบาทของบรรณาธิการคืออะไร?
บทบาทบรรณาธิการมีอำนาจควบคุมเรื่องบรรณาธิการทั้งหมด เขาสามารถเผยแพร่โพสต์และเพจ ตลอดจนแก้ไขและลบได้ตามต้องการ (แม้ว่าเนื้อหาจะถูกสร้างขึ้นโดยผู้ใช้รายอื่นก็ตาม)
ด้วยบทบาทนี้ เราก้าวไปอีกขั้นในแง่ของอิสระในการดำเนินการ
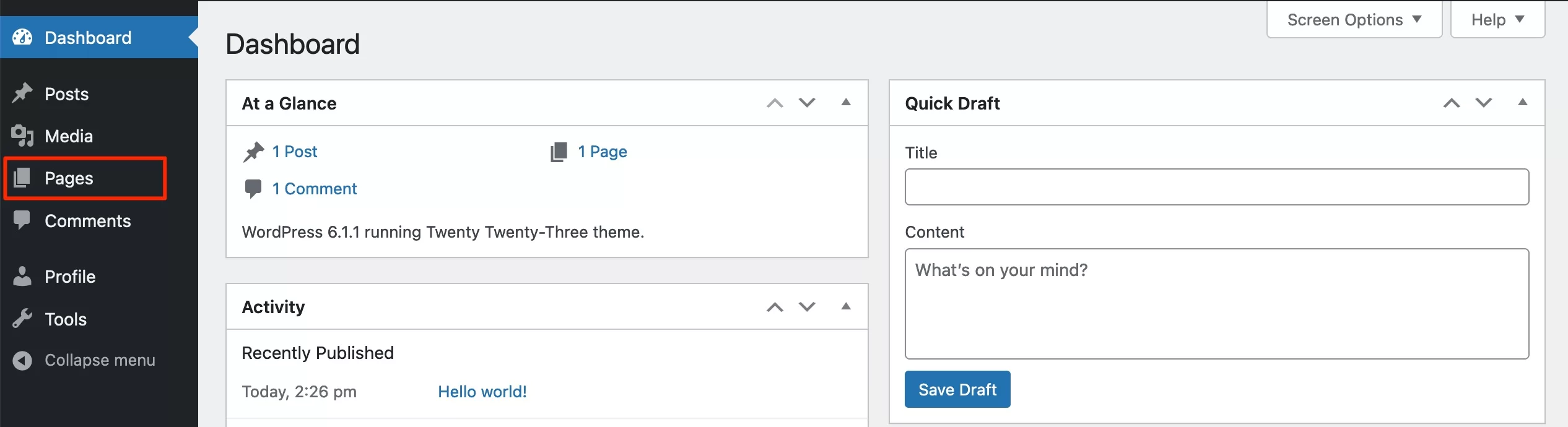
ตัวแก้ไขสามารถจัดการหมวดหมู่และแท็ก ซึ่งทำให้เขาสามารถเพิ่ม แก้ไข และลบได้ตามต้องการ
ผู้ใช้ที่มีบทบาทนี้สามารถจัดการความคิดเห็นได้อย่างเต็มที่ นั่นคือพวกเขาสามารถตรวจสอบ กลั่นกรอง และลบบทความใดก็ได้
คำแนะนำ : กำหนดบทบาท "บรรณาธิการ" ให้กับผู้ที่จำเป็นต้องควบคุมเนื้อหาทั้งหมด (บรรณาธิการของคุณ)
บทบาทของผู้ดูแลระบบคืออะไร?
ผู้ดูแลระบบสามารถทำอะไรก็ได้บนไซต์ WordPress นั่นเป็นเหตุผลที่แฮ็กเกอร์พยายามควบคุมมันอยู่เสมอ
ด้วยบทบาทนี้ ผู้ใช้จะสามารถเข้าถึงเนื้อหาบรรณาธิการทั้งหมดได้ เช่นเดียวกับบรรณาธิการ แต่ยังสามารถจัดการตัวเลือกทั้งหมดของไซต์ได้อีกด้วย
ผู้ดูแลระบบสามารถเปลี่ยนธีม ปรับแต่ง เพิ่มปลั๊กอิน กำหนดค่า และแก้ไขเมนูและวิดเจ็ต ตลอดจนเข้าถึงการตั้งค่า
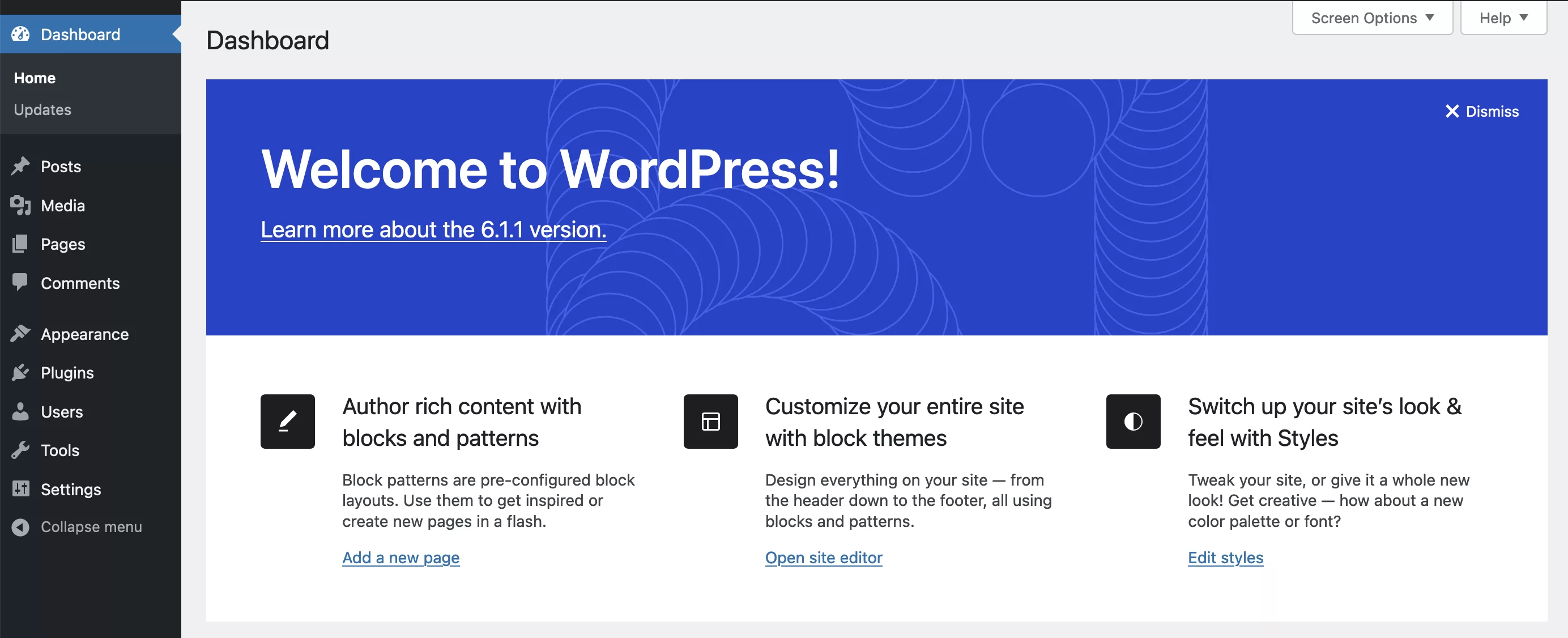
ตามที่กล่าวไว้ในบทนำ บทบาทนี้ถูกกำหนดให้กับคุณในระหว่างการติดตั้ง นั่นเป็นเหตุผลที่คุณสามารถเข้าถึงไซต์ทั้งหมดได้
อย่าลืมรักษาข้อมูลการเข้าสู่ระบบของคุณให้ปลอดภัย ไม่ควรตกอยู่ในมือคนผิด
คำแนะนำ : กำหนดบทบาท "ผู้ดูแลระบบ" ให้กับผู้ดูแลเว็บของคุณเท่านั้น หรือบุคคลอื่นๆ ที่เชื่อถือได้ซึ่งจำเป็นต้องเข้าถึงไซต์ทั้งหมด
ไม่เพียงแต่ผู้ดูแลระบบรายอื่นจะทำอันตรายคุณเท่านั้น แต่พวกเขายังอาจถูกขโมยข้อมูลประจำตัวของพวกเขาด้วย สิ่งนี้จะทำให้คุณมีความเสี่ยงเพิ่มเติม
บทบาทอื่นๆ ใน WordPress
เราเพิ่งดูห้าบทบาทเริ่มต้น อย่างไรก็ตามในบางโครงการอาจไม่เพียงพอเสมอไป
ตัวอย่างเช่น การที่ผู้ร่วมให้ข้อมูลไม่สามารถแทรกรูปภาพในโพสต์ของเขาได้นั้นอาจเป็นเรื่องที่น่ารำคาญ หรือบทบาทที่กำหนดเองซึ่งผู้ใช้สามารถกลั่นกรองความคิดเห็นเท่านั้น (ผู้ดูแล) อาจมีประโยชน์
ในส่วนที่เหลือของบทความนี้ เราจะดูวิธีสร้างบทบาทใหม่ใน WordPress
แต่ก่อนที่เราจะทำเช่นนั้น เรามาดูกันก่อนว่า...
วิธีเพิ่มผู้ใช้
กรอกแบบฟอร์ม
หลังจากศึกษาด้านทฤษฎีแล้ว เรามาดูวิธีการรวมผู้คนใหม่ๆ บนไซต์ของคุณอย่างเป็นรูปธรรม
ในการเพิ่มผู้ใช้ใหม่ เพียงไปที่ ผู้ใช้ > เพิ่มใหม่:
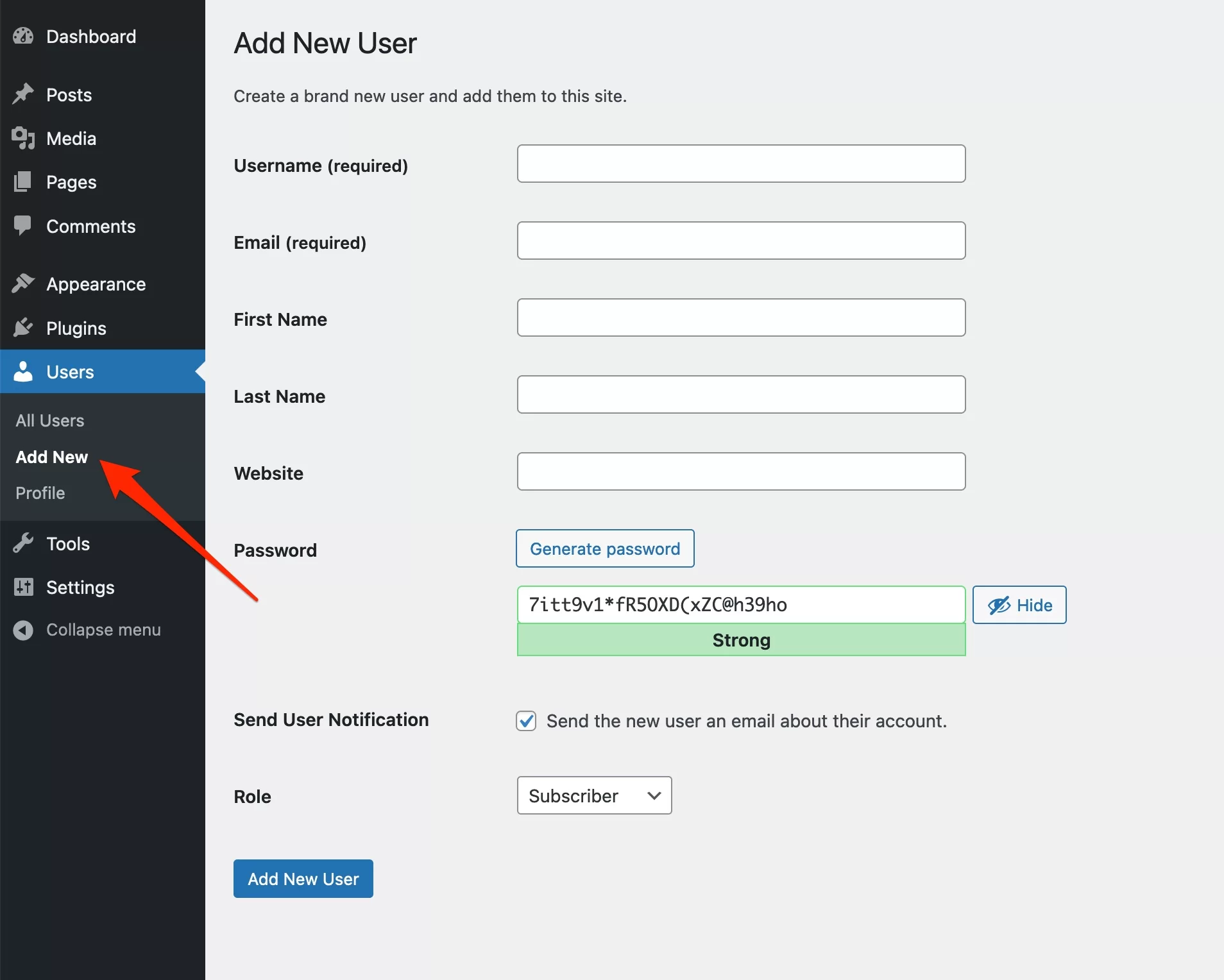
แบบฟอร์มสำหรับสร้างผู้ใช้ใหม่จะปรากฏขึ้น บางช่องเป็นช่องที่ไม่บังคับ (เช่น “ชื่อ” และ “นามสกุล”) แต่ฉันแนะนำให้กรอกทั้งหมด มาดูกันว่าตรงกับช่องใดบ้าง
ช่อง "ชื่อผู้ใช้ " จะถูกใช้เพื่อเข้าสู่เว็บไซต์ เพื่อหลีกเลี่ยงไม่ให้คนชั่วร้ายเดาได้ ให้เลือกสิ่งที่ค่อนข้างซับซ้อน
ตัวอย่างเช่น ถ้าชื่อของผู้ใช้คือ Allen Ducasse คุณสามารถผสมนามสกุล ชื่อจริง และตัวเลขบางตัวได้ นี่อาจเป็น "ducala61947"
ID นี้จะเดายากกว่า “alainducasse” หรือ “alain.ducasse” เสมอ
เมื่อคุณเพิ่มแล้ว จะไม่สามารถเปลี่ยนแปลงได้ ดังนั้นคุณต้องเลือกอย่างระมัดระวัง
ฟิลด์อื่น ๆ และรหัสผ่าน
จากนั้นช่องสำหรับที่อยู่อีเมล ชื่อ และนามสกุล
ช่อง "เว็บไซต์" จะโฮสต์เว็บไซต์ของผู้ใช้ (หากมี)
สำหรับรหัสผ่าน WordPress จะสร้างรหัสผ่านที่ซับซ้อนโดยอัตโนมัติ (เช่น LuDJ5cgU!uH*kXqXTgG6Nh00 )
โปรดอย่าเปลี่ยนรหัสผ่านนี้ด้วยรหัสผ่านง่ายๆ ฉันรู้ว่ามันจำง่ายกว่า แต่ก็ทำให้ไซต์ของคุณเป็นเป้าหมายหลักด้วย
หากมีปัญหาคุณไม่สามารถพูดได้ว่า WordPress เป็นตะแกรงรักษาความปลอดภัย ปกป้องไซต์ของคุณโดยใช้การเข้าสู่ระบบและรหัสผ่านที่ซับซ้อน
โปรดทราบว่ารหัสผ่านที่รัดกุมควรมีอักขระตัวพิมพ์ใหญ่และตัวพิมพ์เล็ก ตัวเลข และสัญลักษณ์อย่างน้อย 15 ตัว
หากคุณกลัวที่จะลืมรหัสผ่าน คุณสามารถใช้ซอฟต์แวร์เช่น Dashlane เพื่อบันทึกรหัสผ่านได้อย่างปลอดภัย
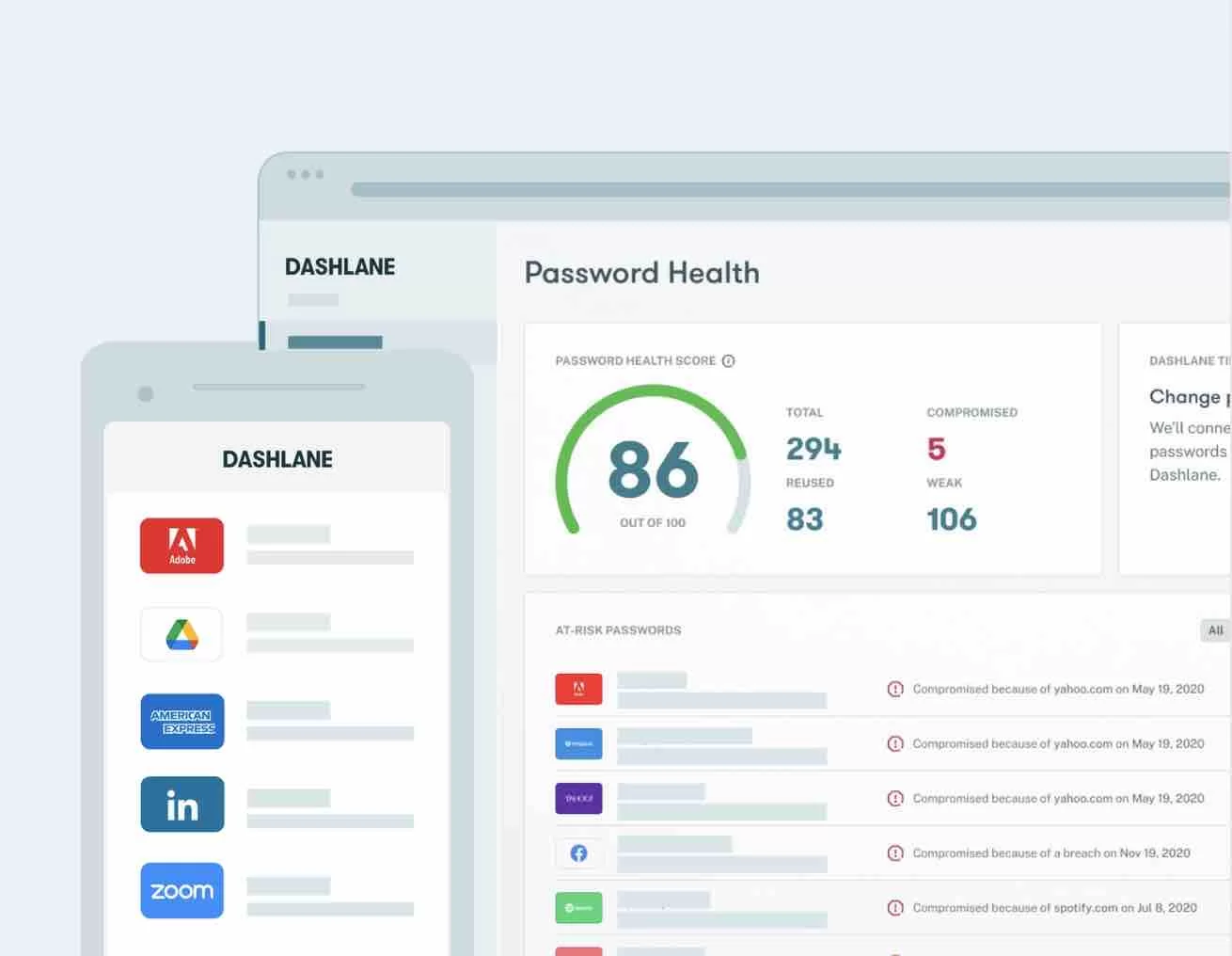
และเมื่อเข้าไปที่ ลิงค์พันธมิตร WPMarmite คุณจะได้รับสิทธิ์เข้าใช้งานเวอร์ชันพรีเมียมของ Dashlane ฟรี 6 เดือน!
กลับไปที่ฟิลด์แบบฟอร์ม
ช่องทำเครื่องหมาย “ส่งการแจ้งเตือนผู้ใช้” ให้คุณส่งอีเมลพร้อมข้อมูลการเข้าสู่ระบบของคุณ โดยเชิญให้คุณระบุรหัสผ่านใหม่ จะมีการแนะนำรหัสผ่านที่ซับซ้อนอีกอัน แต่บุคคลนั้นสามารถระบุรหัสผ่านอื่นได้อย่างอิสระ
ฉันหวังว่าคุณจะบอกผู้ใช้ของคุณเกี่ยวกับความสำคัญของการรักษาความปลอดภัย โดยเฉพาะอย่างยิ่งหากเป็นผู้เขียนหรือมีบทบาทสำคัญกว่านั้น!
เลือกบทบาทของผู้ใช้
มาพูดถึงบทบาท คุณต้องระบุโดยใช้เมนูแบบเลื่อนลงที่ส่วนท้ายของแบบฟอร์ม เราได้ตรวจสอบรายละเอียดปลีกย่อยของห้าบทบาทที่มีอยู่แล้ว ดังนั้นตัวเลือกควรจะค่อนข้างง่าย

โปรดจำไว้ว่าไซต์ของคุณมีความเสี่ยงหากคุณให้สิทธิ์มากเกินไปแก่บุคคลที่ไม่ต้องการ
เมื่อคุณทราบแล้ว สิ่งที่คุณต้องทำก็คือคลิก "เพิ่มผู้ใช้ใหม่" เพื่อเสร็จสิ้นขั้นตอนการเพิ่ม
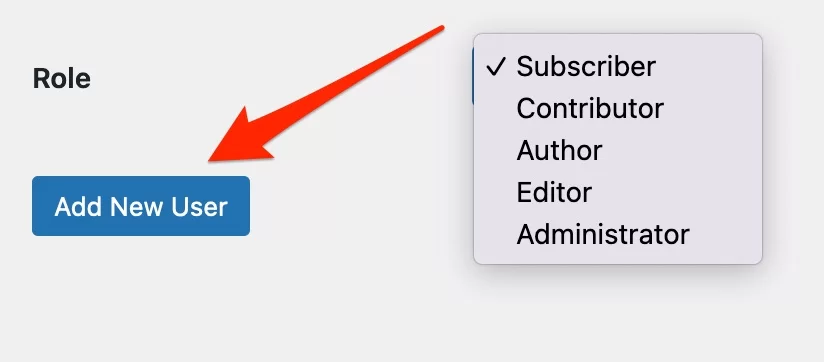
ขอแสดงความยินดี คุณเพิ่งเพิ่มผู้ใช้ในไซต์ของคุณ! หากไม่มีการเปลี่ยนแปลง เราจะไปยังขั้นตอนต่อไป: การจัดการผู้ใช้บน WordPress
วิธีจัดการผู้ใช้บน WordPress
เมื่อคุณเพิ่มบัญชีอื่นแล้ว คุณจะถูกนำไปยังหน้าที่มีรายชื่อผู้ใช้ทั้งหมดของไซต์ของคุณโดยอัตโนมัติ:
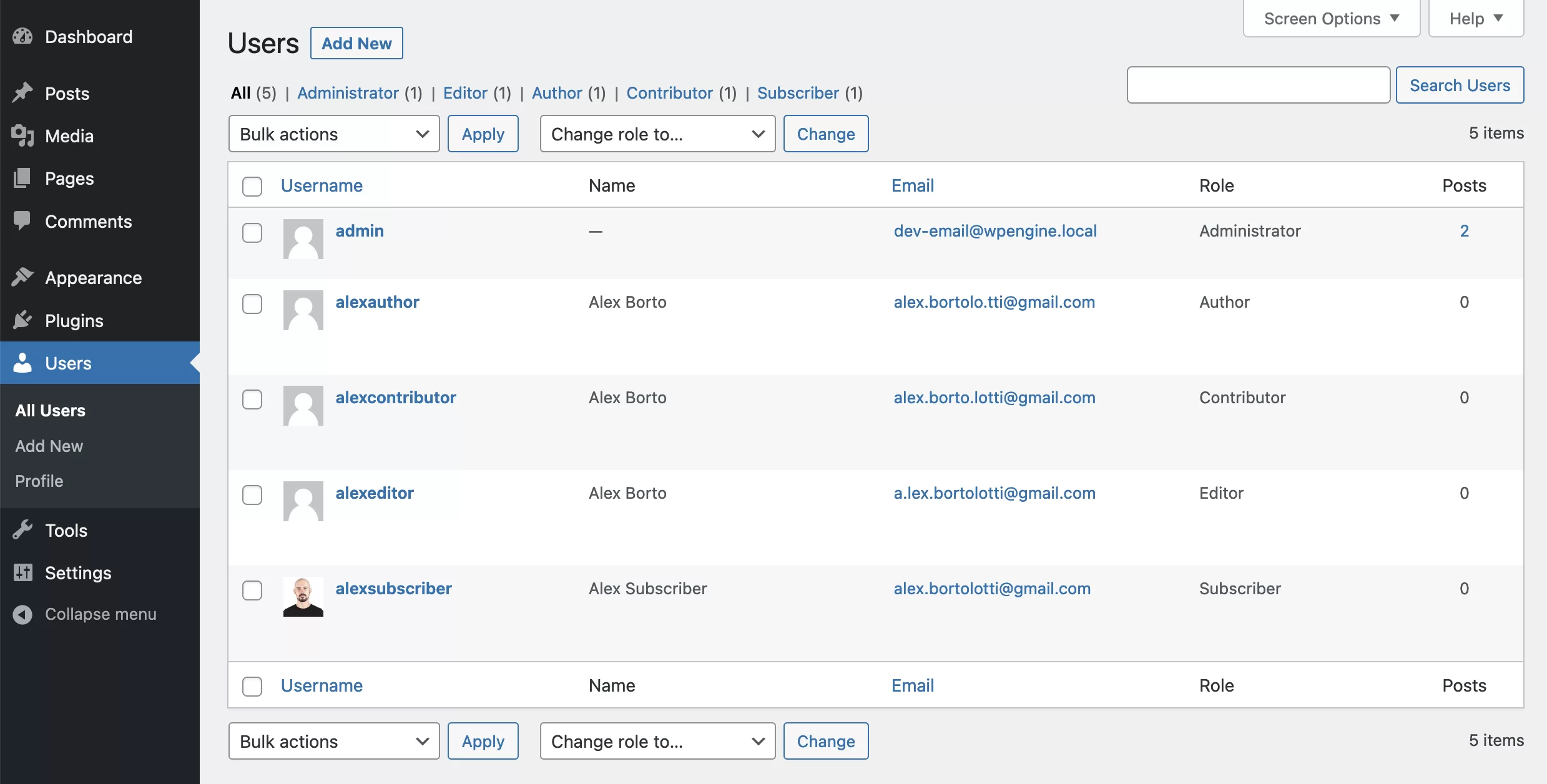
สำหรับแต่ละรายการ คุณจะเห็นผู้ใช้:
- ชื่อผู้ใช้
- ชื่อ
- อีเมล
- บทบาท
- จำนวนโพสต์ที่เผยแพร่
หากผู้ใช้มีจำนวนมาก คุณจะสามารถจัดเรียง ค้นหา และดำเนินการกลุ่มได้ ตามค่าเริ่มต้น การดำเนินการเหล่านี้คือการลบ การเปลี่ยนรหัสผ่าน และการเปลี่ยนบทบาท
เช่นเดียวกับโพสต์และเพจ คุณสามารถแก้ไขผู้ใช้ทีละคนได้ ตัวอย่างเช่น คุณสามารถเปลี่ยนที่อยู่อีเมลของผู้ใช้หรือกำหนดบทบาทอื่นได้
ผู้เขียนที่ใช้สิทธิ์ในทางที่ผิดอาจถูกลดระดับเป็นผู้ร่วมเขียนบทความ หรือในทางกลับกัน หากเขาจำเป็นต้องมีส่วนร่วมในไซต์ของคุณมากขึ้น
หากต้องการทำการเปลี่ยนแปลง ให้วางเมาส์เหนือผู้ใช้ที่ต้องการอัปเดต คุณจะเห็นว่ามีหลายลิงค์ปรากฏขึ้น:
- แก้ไข
- ลบ
- ดู
- ส่งรีเซ็ตรหัสผ่าน

หากคุณวางเมาส์เหนือบัญชี "ผู้ดูแลระบบ" คุณจะเห็นว่าลิงก์ "ลบ" ไม่ปรากฏขึ้น แน่นอนว่า ไซต์ของคุณไม่สามารถทำได้หากไม่มีคุณ!
ลิงก์ "ดู" จะเปิดหน้าที่แสดงบทความที่คุณเผยแพร่
สุดท้าย หากคุณคลิกที่ "แก้ไข" หน้าคล้ายกับการแก้ไขโปรไฟล์ของคุณจะปรากฏขึ้น (สำหรับผู้ใช้ที่เกี่ยวข้อง)
ลองหาข้อมูลเพิ่มเติมในส่วนถัดไป
วิธีแก้ไขโปรไฟล์ผู้ใช้
แทนที่จะวางภาพหน้าจอขนาดใหญ่ของหน้านี้ ฉันจะดำเนินการทีละขั้นตอน สิ่งนี้จะช่วยป้องกันไม่ให้คุณหลงทาง
คุณพร้อมไหม? ถ้าอย่างนั้นเรามาเริ่มกันที่…
ตัวเลือกส่วนบุคคล
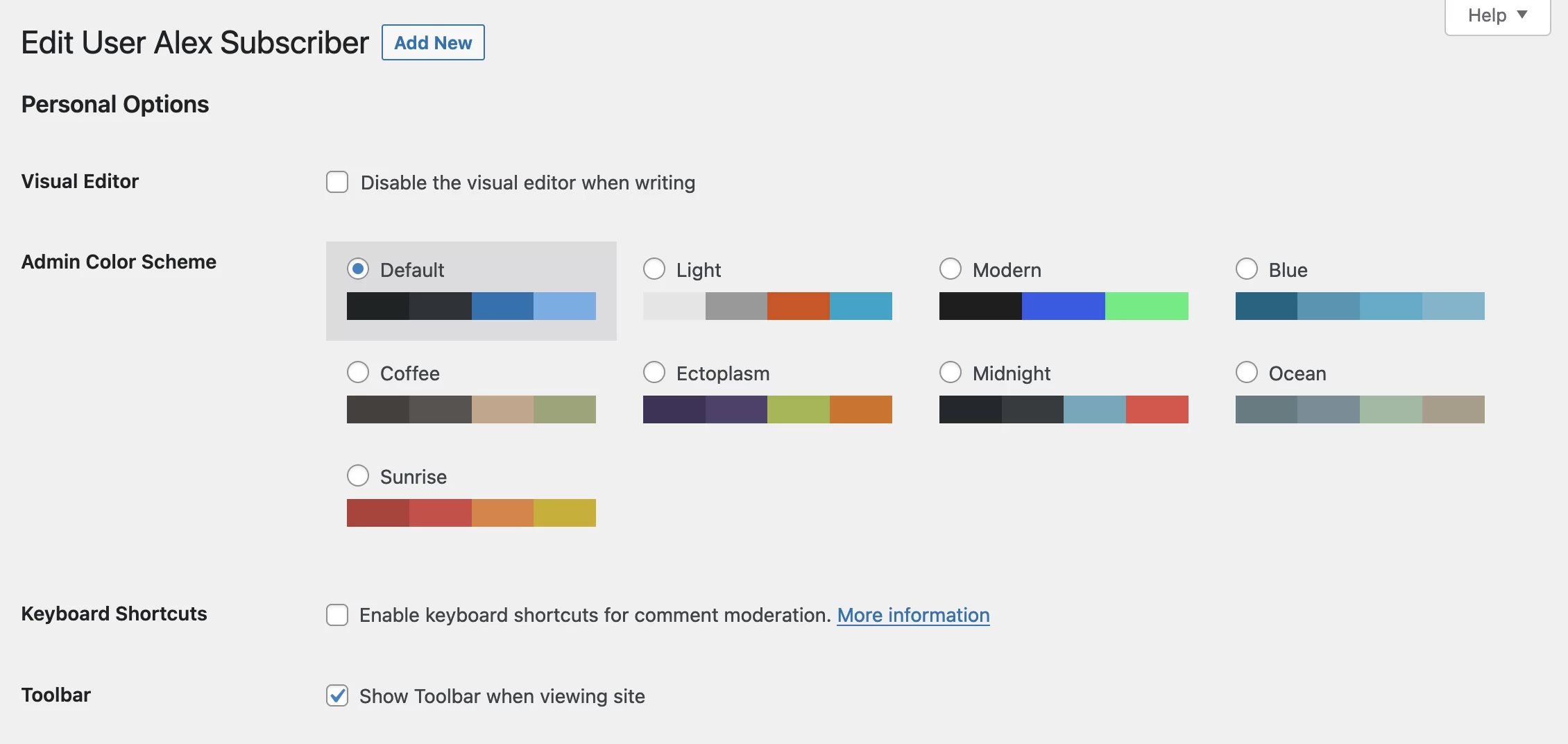
ตัวเลือกแรกให้คุณปิดใช้งานโปรแกรมแก้ไขภาพ (Gutenberg) ฉันไม่แนะนำให้ทำเครื่องหมายที่ช่องนี้ เพราะคุณจะไม่สามารถเข้าถึงบล็อกของตัวแก้ไขเนื้อหา WordPress เพื่อเขียนสิ่งพิมพ์ของคุณได้
คุณจะสามารถเขียนข้อความธรรมดาหรือเพิ่มโค้ด HTML ซึ่งไม่เป็นประโยชน์
ตัวเลือกถัดไปคือความสวยงามอย่างแท้จริง จะช่วยให้คุณสามารถกำหนดลักษณะที่ปรากฏของการบริหาร เพียงเลือกสีที่เหมาะกับคุณที่สุด
ถัดไป คุณสามารถเปิดใช้งานแป้นพิมพ์ลัดสำหรับการตรวจสอบความคิดเห็น หากคุณเป็นมือใหม่ ฉันขอแนะนำให้เรียนรู้วิธีกลั่นกรองความคิดเห็นด้วยวิธีดั้งเดิมก่อนที่จะเปิดใช้งานทางลัด
พูดตามตรง ฉันไม่รู้จักพวกเขาด้วยซ้ำ และฉันก็สบายดี!
ตัวเลือกส่วนตัวสุดท้ายช่วยให้คุณแสดงแถบเครื่องมือเมื่อคุณอยู่ในไซต์ สิ่งนี้มีประโยชน์มากในการเปลี่ยนจากไซต์เป็นการบริหารในพริบตา จะดีกว่าที่จะเก็บไว้
เปลี่ยนชื่อและบทบาท
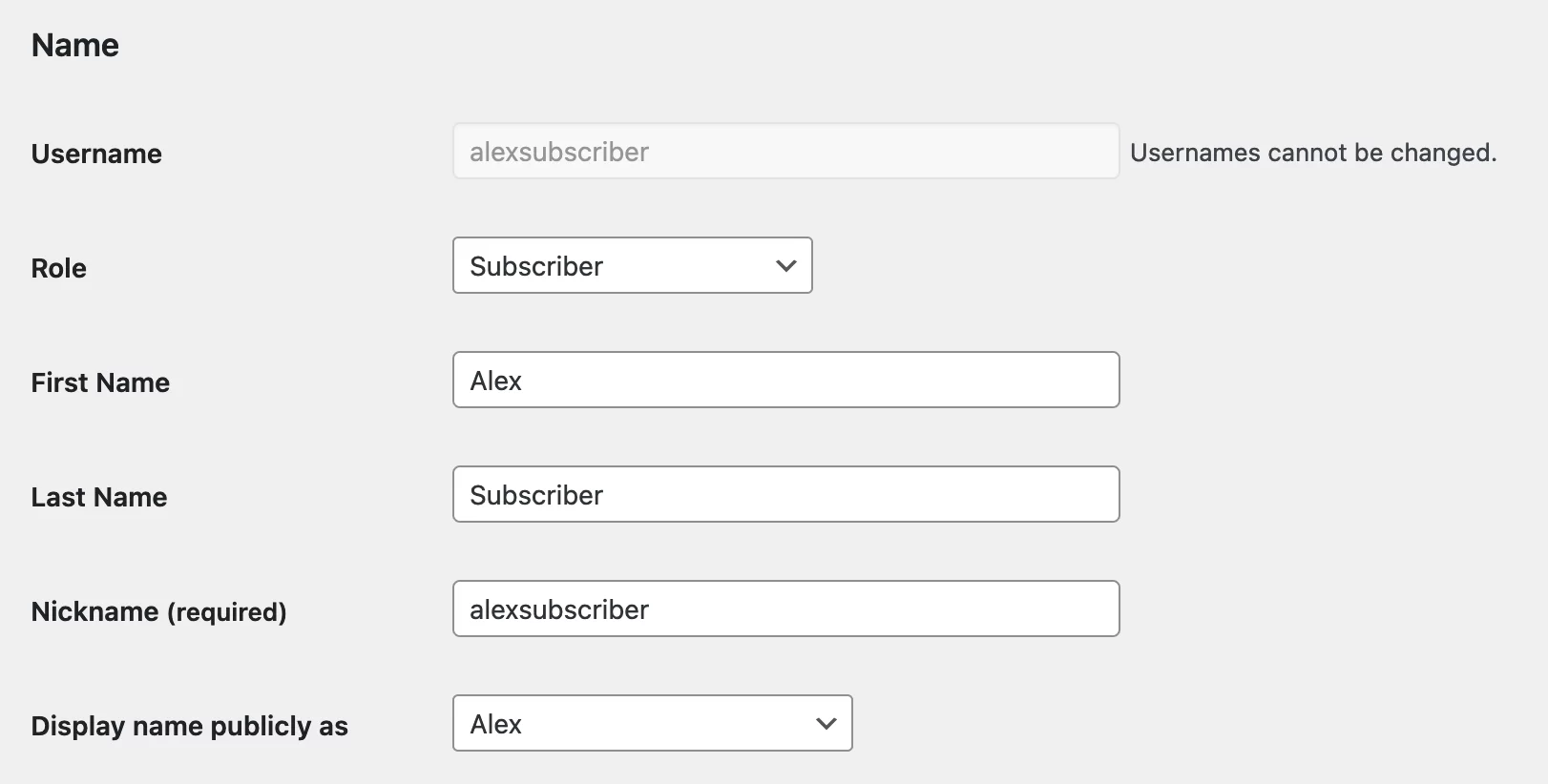
ถัดมาคือข้อมูลส่วนบุคคลของผู้ใช้
เราพบชื่อผู้ใช้ที่คุณสร้างไซต์ อย่างที่คุณเห็น ไม่สามารถแก้ไขได้ (หากคุณต้องการแก้ไขจริงๆ คุณจะต้องเข้าไปแฮ็กฐานข้อมูลด้วย PHPMyAdmin)
ด้านล่าง คุณสามารถแก้ไขบทบาท ชื่อ นามสกุล และเลือกชื่อเล่น (โปรดทราบว่าหากคุณแก้ไขโปรไฟล์ของคุณ คุณจะไม่สามารถเปลี่ยนบทบาทของคุณได้)
เมนูแบบเลื่อนลง “แสดงชื่อแบบสาธารณะเป็น” ใช้เพื่อเลือกชื่อที่คุณต้องการให้ระบุบนเว็บไซต์
จะมีตัวเลือกให้คุณเลือกมากมายขึ้นอยู่กับสิ่งที่คุณป้อนในช่องก่อนหน้า แต่เพื่อความปลอดภัย โปรดตรวจสอบให้แน่ใจว่าชื่อที่แสดงต่อสาธารณะนั้นแตกต่างจากชื่อผู้ใช้
มันคงน่าเสียดายหากต้องมอบมันให้กับแฮ็กเกอร์ที่มีศักยภาพ จริงไหม?
เลื่อนดูกันต่อกับ…
ข้อมูลติดต่อ
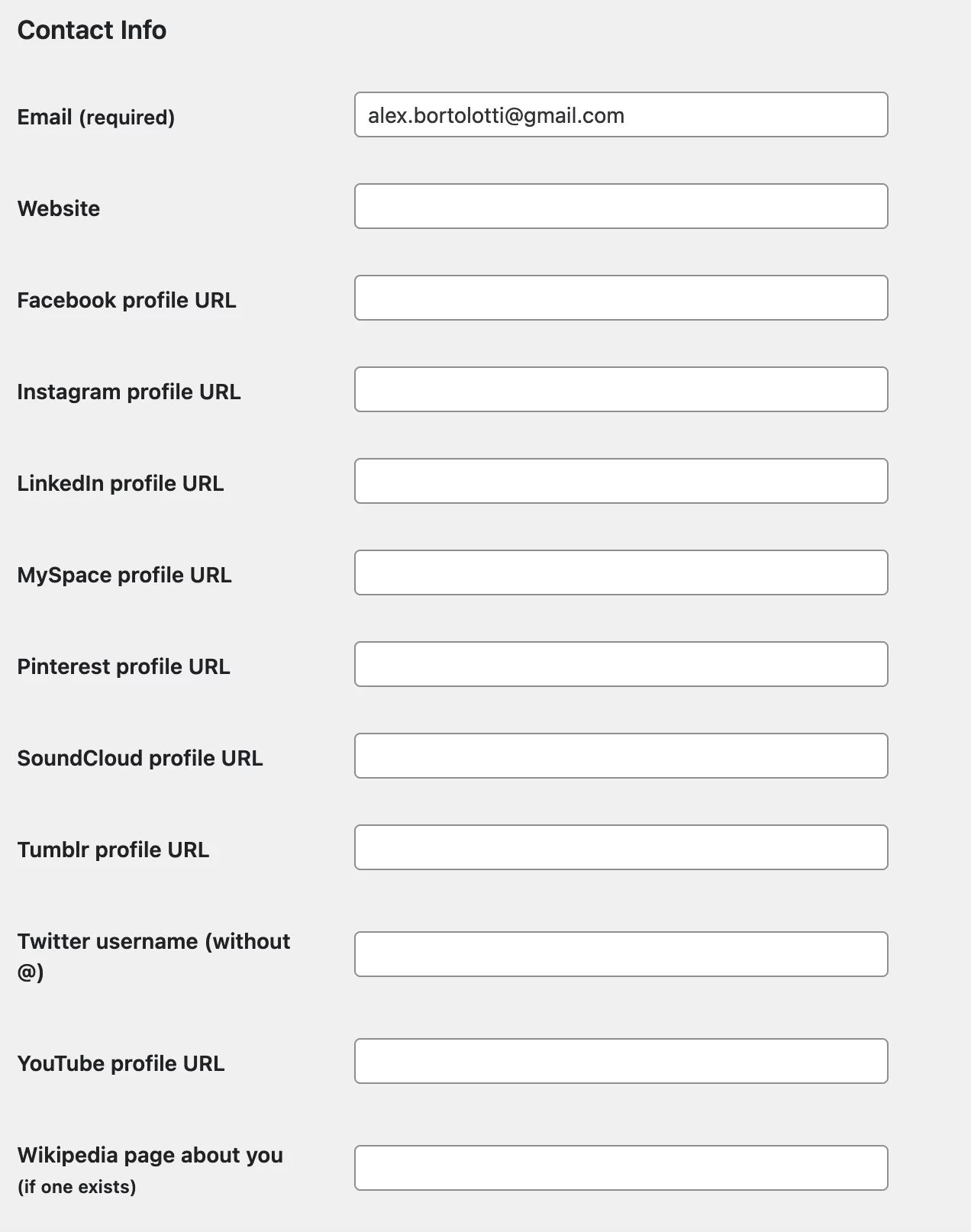
ไม่มีอะไรยุ่งยากที่นี่ คุณจะสามารถแก้ไขที่อยู่อีเมลและเพิ่ม URL ของเว็บไซต์ของคุณ บัญชีที่คุณมีบนโซเชียลเน็ตเวิร์ก และแม้แต่หน้าวิกิพีเดียของคุณ ถ้าคุณมี
คุณจะเห็นเฉพาะโปรไฟล์โซเชียลเน็ตเวิร์ก หาก ติดตั้งปลั๊กอิน Yoast SEO ฉันตัดสินใจที่จะพูดคุยเกี่ยวกับตัวเลือกนี้เนื่องจากมีโอกาสดีที่คุณได้ติดตั้ง Yoast SEO บนไซต์ของคุณ
ปลั๊กอินอื่นๆ สามารถเพิ่มฟิลด์เพิ่มเติมให้กับโปรไฟล์ผู้ใช้ได้ กรอกให้ดีที่สุดเท่าที่จะทำได้หากคุณมี
เกี่ยวกับบัญชี
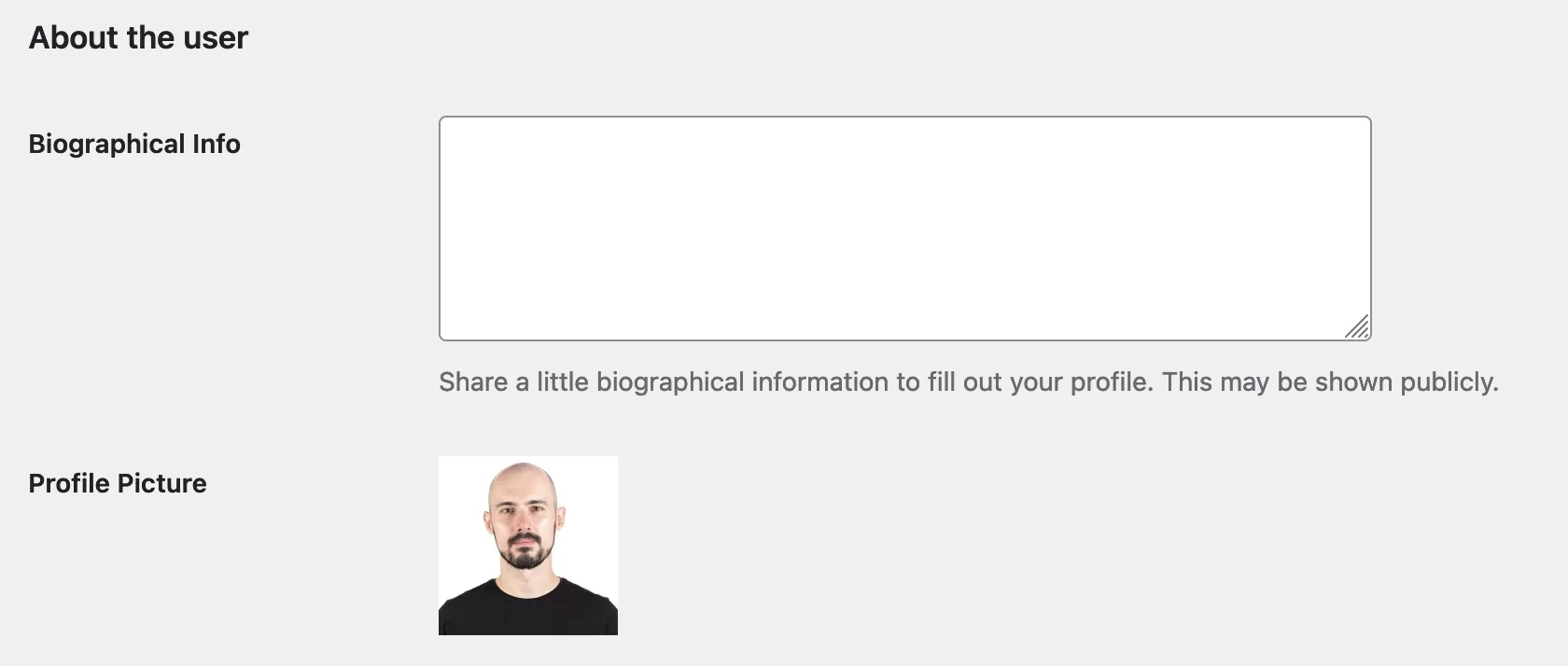
บางครั้งใช้รูปแบบชีวประวัติ ตัวอย่างเช่น สามารถพบได้ในแต่ละบทความของ WPMarmite กรอกหากเป็นกรณีนี้ในไซต์ของคุณ
สำหรับรูปโปรไฟล์ ที่อยู่อีเมลของคุณต้องเชื่อมโยงกับบัญชี Gravatar หากคุณยังไม่ได้ดำเนินการ ฉันจะอธิบายทุกอย่างโดยละเอียดในบทความนี้
การจัดการบัญชี
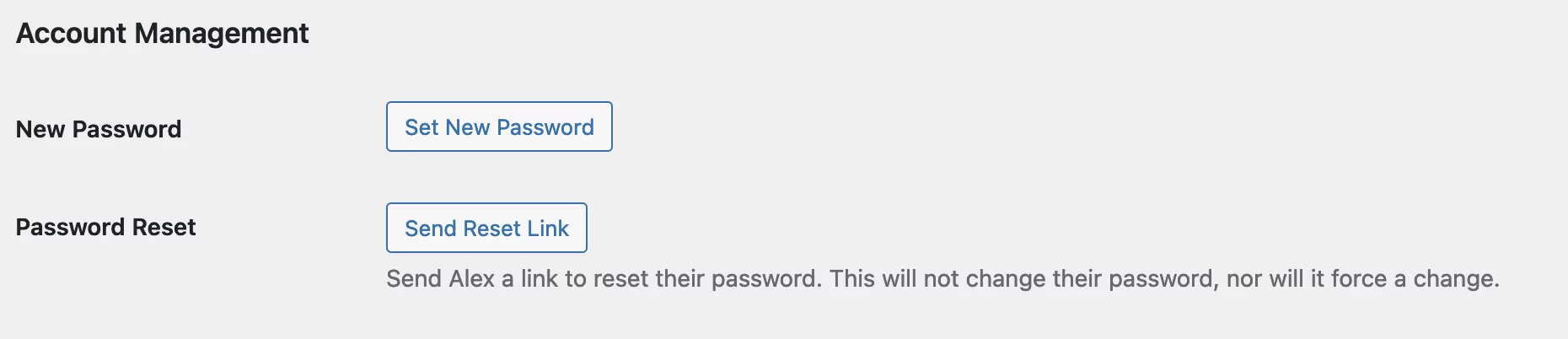
ในส่วนนี้ไม่มีอะไรซับซ้อนเกินไป คุณสามารถ:
- ตั้งรหัสผ่านใหม่ที่ปลอดภัย
- รีเซ็ตรหัสผ่านของคุณ
คุณยังสามารถสร้างรหัสผ่านของแอปพลิเคชัน “ผ่านระบบที่ไม่มีการโต้ตอบ เช่น XML-RPC หรือ REST API โดยไม่ต้องระบุรหัสผ่านจริงของคุณ” WordPress กล่าว รหัสผ่านเหล่านี้ไม่สามารถใช้สำหรับการเข้าสู่ระบบแบบดั้งเดิมในเว็บไซต์ของคุณ นี่เป็นการใช้งานที่สงวนไว้สำหรับบางสถานการณ์และโปรไฟล์ทางเทคนิค โดยหลักการแล้ว คุณไม่มีเหตุผลที่จะใช้มัน
การตั้งค่า Yoast SEO
มาจบที่ตัวเลือกสุดท้ายในหน้าแก้ไขของผู้ใช้ แน่นอนว่าสิ่งเหล่านี้จะปรากฏเฉพาะเมื่อติดตั้งปลั๊กอิน Yoast SEO
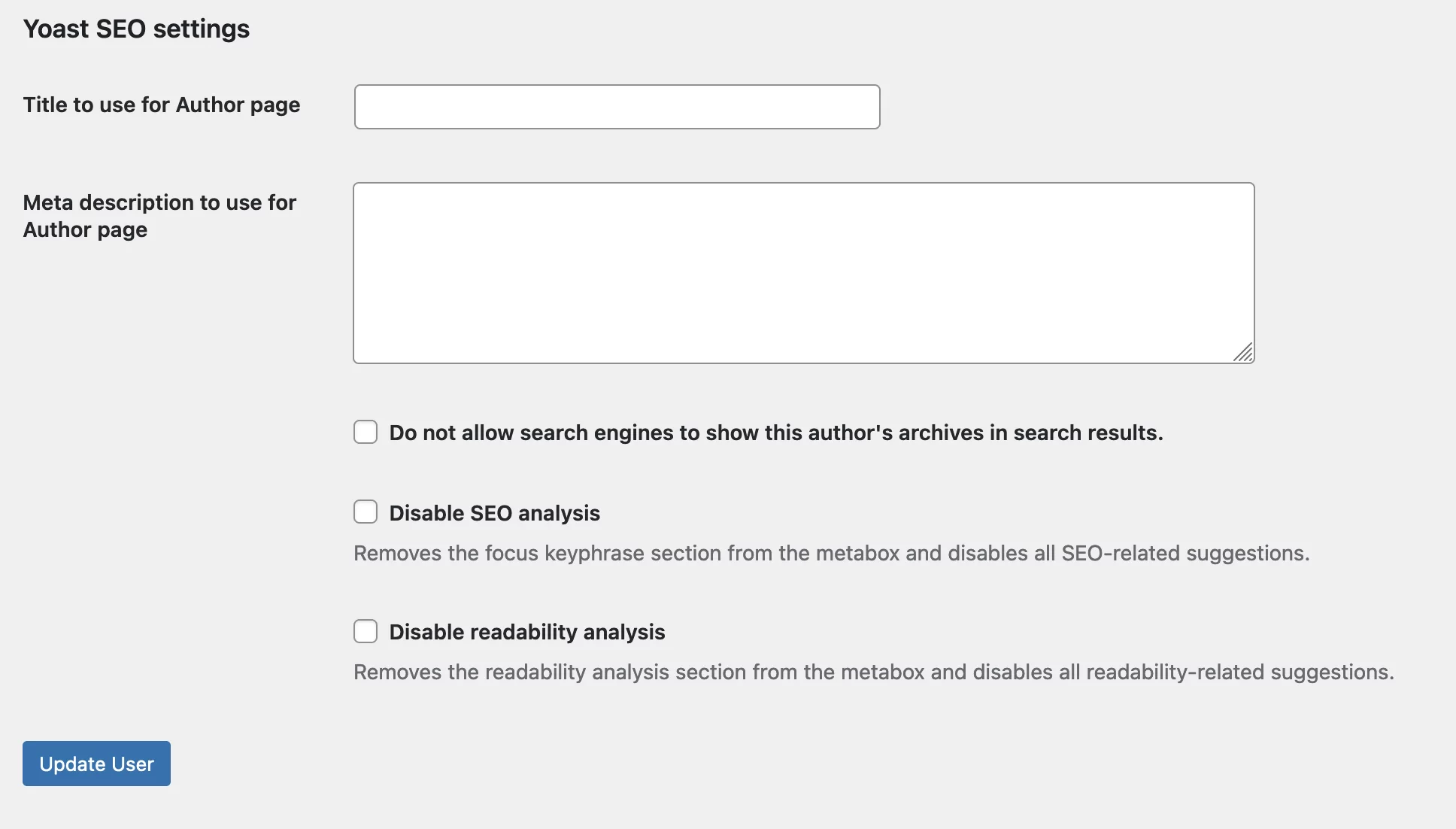
การตั้งค่าเหล่านี้ช่วยให้คุณ:
- ระบุชื่อและคำอธิบายเมตาสำหรับหน้าผู้เขียน ที่เกี่ยวข้องกับบุคคลนั้น หากคุณไม่ได้ใช้ประโยชน์จากหน้าผู้เขียน ให้ปล่อยช่องที่เกี่ยวข้องว่างไว้
- ป้องกันไม่ให้เครื่องมือค้นหาแสดงไฟล์เก็บถาวรของผู้เขียนรายนี้ในผลการค้นหา
- ปิดใช้งานการวิเคราะห์ SEO และการวิเคราะห์ความสามารถในการอ่าน : หากคุณเลือกตัวเลือกเหล่านี้ คุณจะไม่สามารถเข้าถึงตัวเลือกเหล่านี้ในการแทรก Yoast SEO เมื่อคุณเขียน/แก้ไขบทความหรือเพจ
เมื่อคุณทำการเปลี่ยนแปลงแล้ว ให้คลิก "อัปเดตบัญชี" เพื่อบันทึกทุกอย่าง
ตอนนี้คุณรู้วิธีแก้ไขผู้ใช้ใน WordPress แล้ว!
นั่นไม่ยากใช่ไหม
ก่อนที่ฉันจะจากคุณไป ฉันต้องกลับไปทำตามสัญญาที่ให้ไว้ตอนต้นบทความนี้
แน่นอนฉันต้องแสดงให้คุณเห็น ...
วิธีแก้ไขบทบาทใน WordPress
ก่อนหน้านี้ ฉันบอกคุณว่าเราจะดูวิธีปรับแต่งการอนุญาตของบทบาท
ฉันใช้ตัวอย่างของผู้ร่วมให้ข้อมูลที่ไม่สามารถอัปโหลดรูปภาพไปยังโพสต์ของเขาได้
อย่างที่คุณอาจเดาได้ มีปลั๊กอินสำหรับสิ่งนั้น
ตอนแรกฉันจะแนะนำให้ใช้ User Role Editor แต่ฉันตัดสินใจแนะนำปลั๊กอิน Members ซึ่งฉันคิดว่าใช้ง่ายกว่า
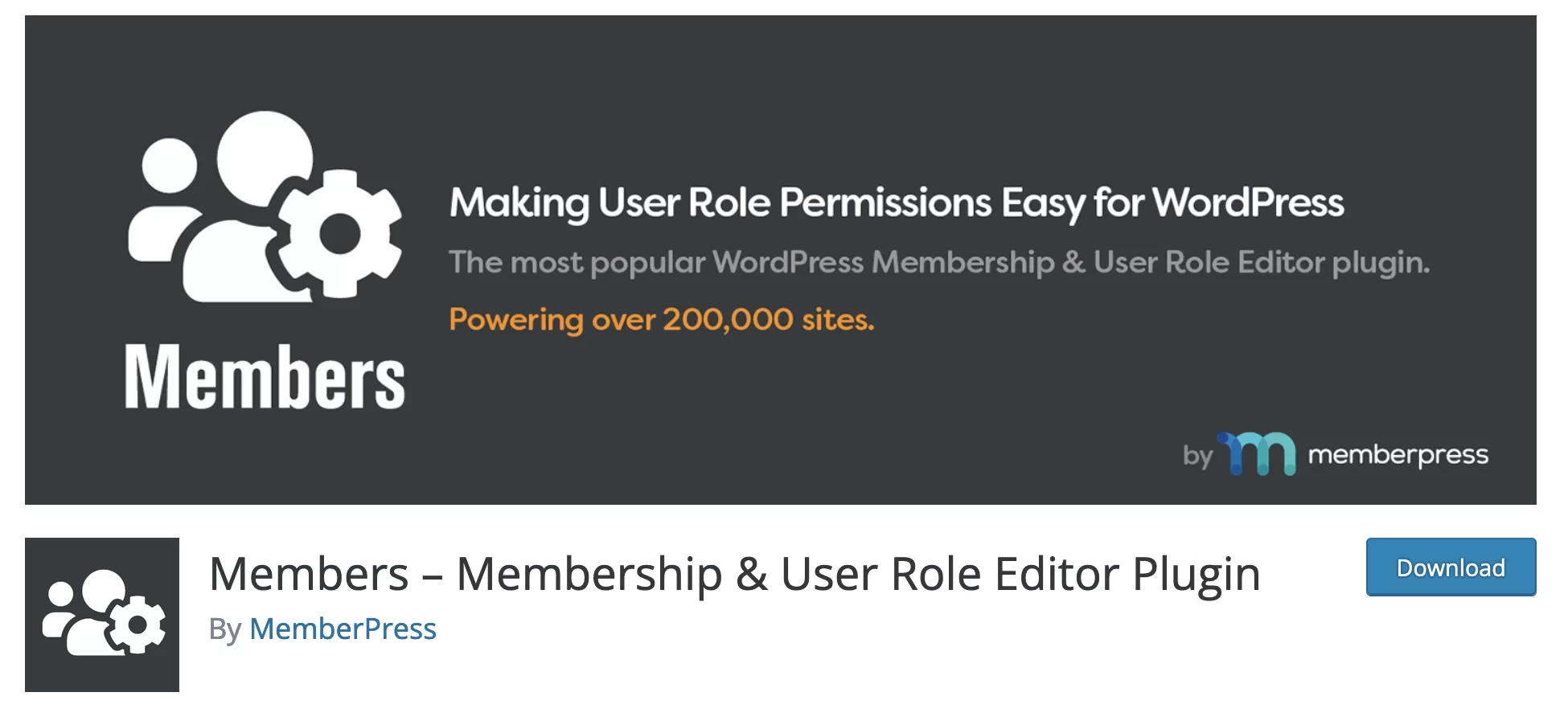
ด้วยการติดตั้งใช้งานมากกว่า 200,000 ครั้ง ปลั๊กอินนี้ได้รับคะแนนดีมาก ( ดาว)
เพื่อไม่ให้เป็นการเสียเวลา เรามาดูวิธีแก้ไขปัญหาผู้ร่วมให้ข้อมูลของคุณกันดีกว่า
ก่อนที่เราจะเริ่ม ขอบอกว่าฉันจะไม่ลงรายละเอียดว่าปลั๊กอินนี้ทำงานอย่างไรทั้งหมด เราจะดูวิธีปรับแต่งบทบาท
หลังจากเปิดใช้งานปลั๊กอินแล้ว สิ่งแรกที่ต้องทำคือไปที่ Members > Roles เพื่อดูรายการ เราพบห้าบทบาทที่เราศึกษา:
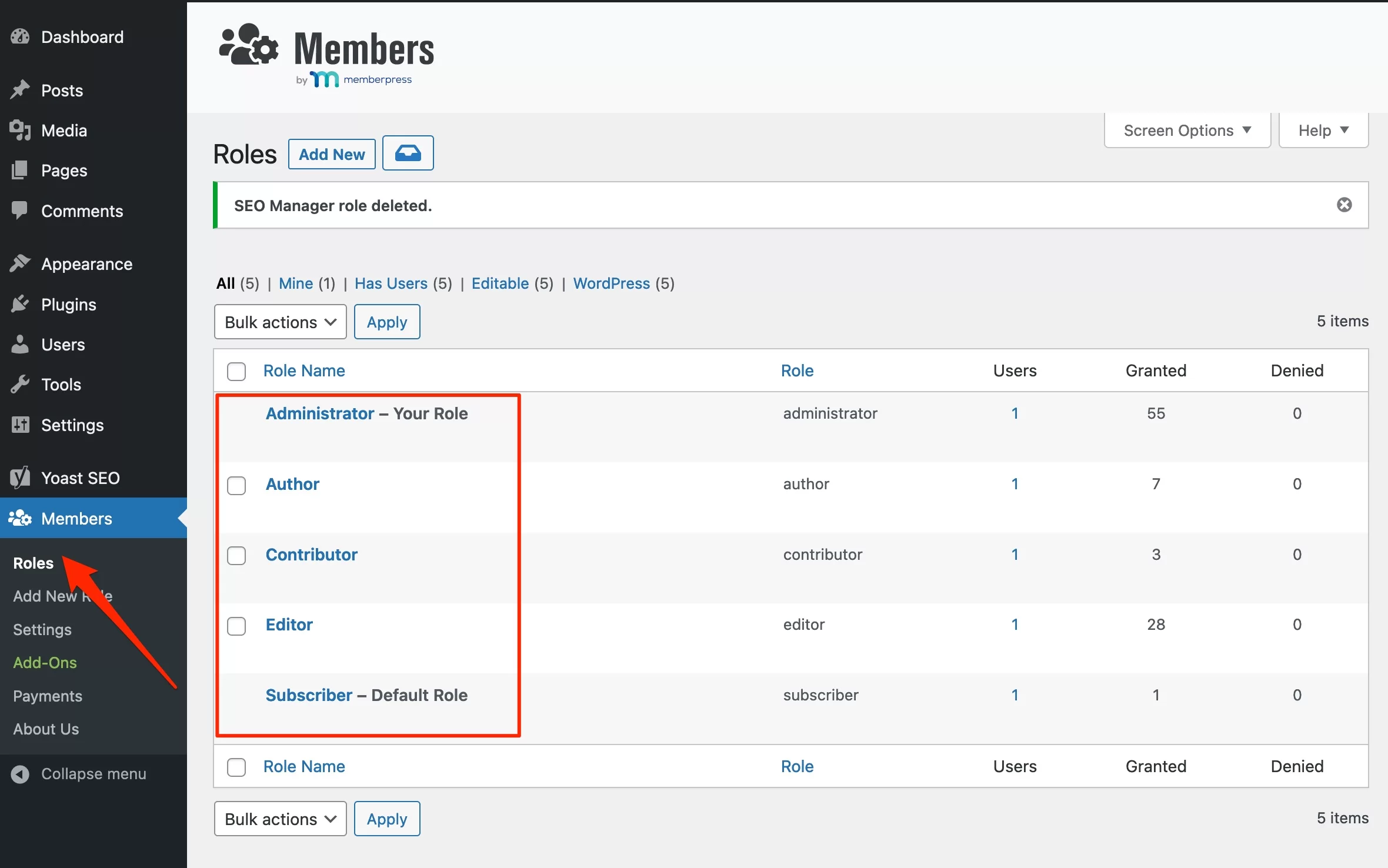
คลิกที่ “แก้ไข” เมื่อวางเมาส์เหนือ “ผู้มีส่วนร่วม” เพื่อแสดงหน้าต่อไปนี้:
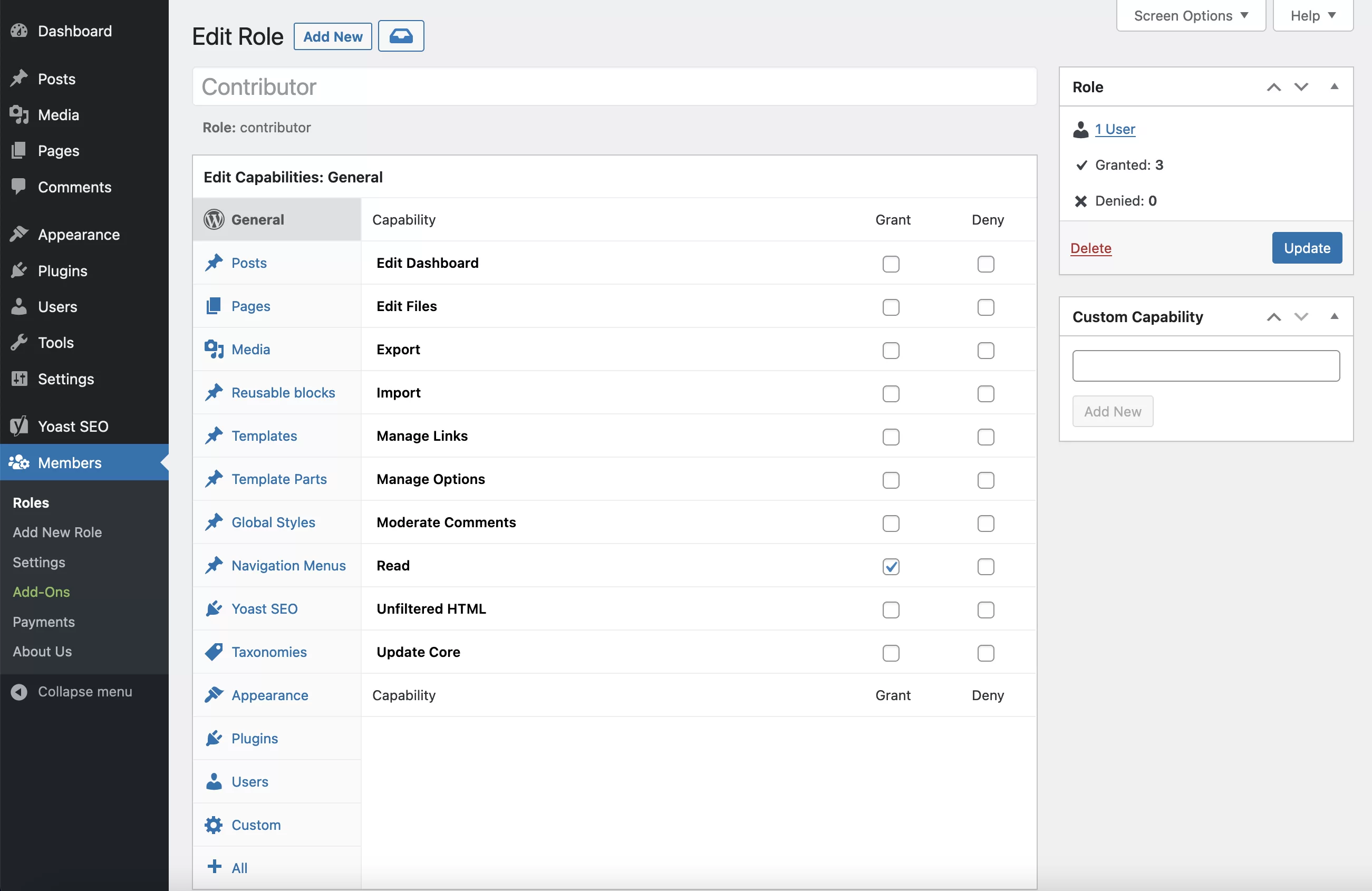
อาจดูซับซ้อนแต่ทุกอย่างลงตัว
ใน WordPress ความสามารถในการดำเนินการเรียกว่าการอนุญาต สิทธิ์หรือสิทธิ์ของผู้ใช้เป็นคำพ้องความหมาย
ผู้ร่วมให้ข้อมูลมีสิทธิ์จำนวนหนึ่ง (เราได้พูดถึงสิทธิ์ข้างต้นแล้ว) ในขณะที่ผู้ดูแลระบบมีสิทธิ์ทั้งหมด (คนสำคัญ)
เนื่องจากเราต้องการอนุญาตให้ผู้ร่วมให้ข้อมูลอัปโหลดภาพได้ เราจำเป็นต้องคลิกที่แท็บ "สื่อ" ทางด้านซ้ายเพื่อดูรายการสิทธิ์ของสื่อ (สมาชิกใช้คำว่า "ความสามารถ")
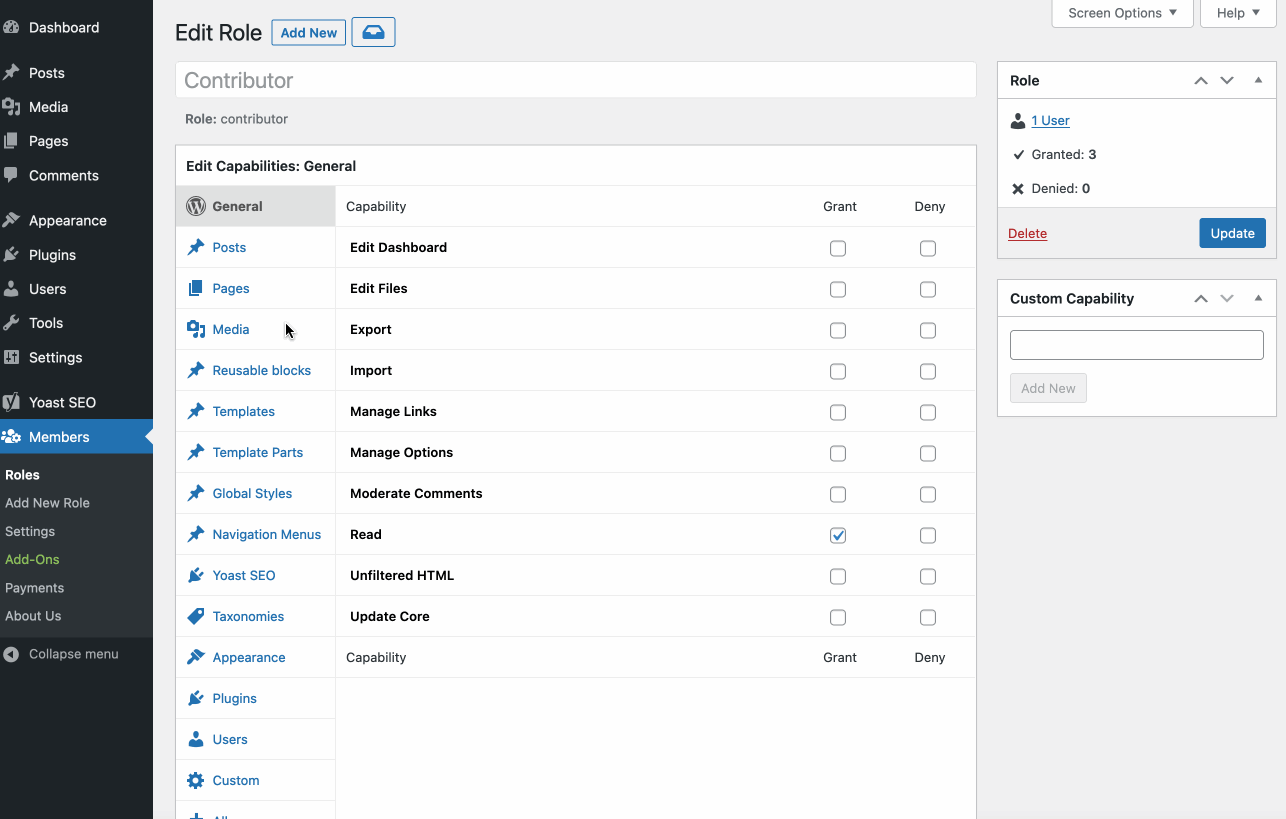
ถัดไป ทำเครื่องหมายในช่อง "ให้สิทธิ์" สำหรับความสามารถ "อัปโหลดไฟล์" และคลิกปุ่ม "อัปเดต" เพื่อบันทึกทุกอย่าง
บิงโก! ผู้ร่วมให้ข้อมูลสามารถอัปโหลดรูปภาพไปยังบทความของตนได้แล้ว
ต้องการให้แน่ใจว่าใช้งานได้หรือไม่
ติดตั้งปลั๊กอิน User Switching เพื่อเชื่อมต่อและดูด้วยตัวคุณเอง ตรวจสอบออก:
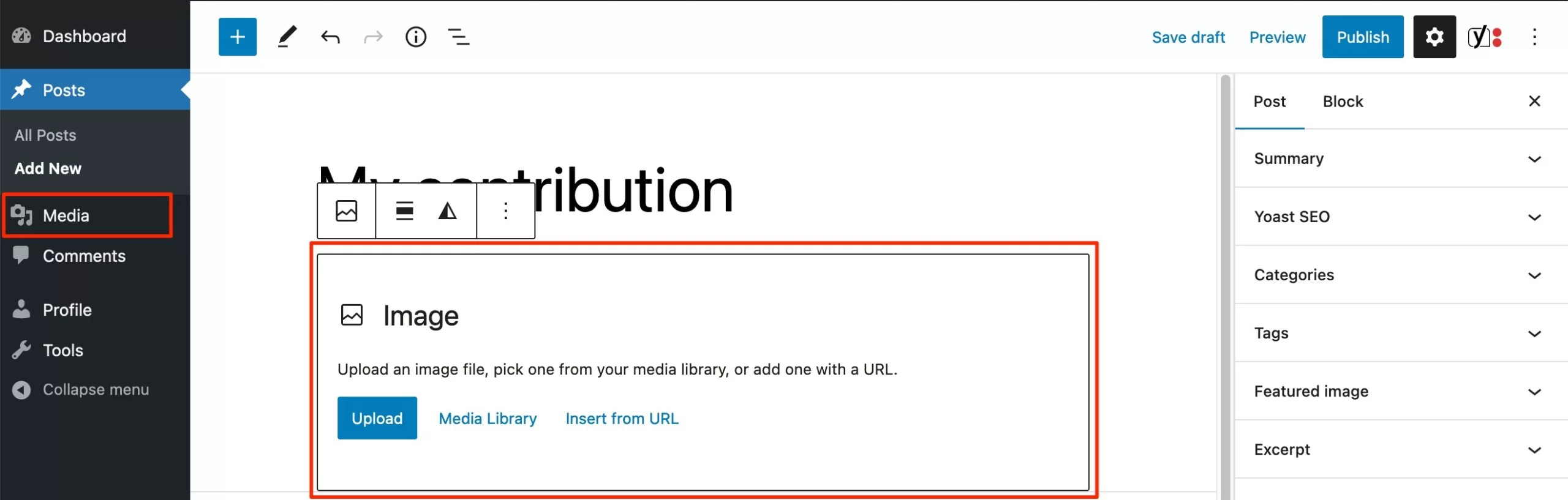
เมนู "สื่อ" ยังปรากฏอยู่ทางด้านซ้าย
อย่างไรก็ตาม คุณสามารถอัปโหลดไฟล์ทุกประเภทไปยังไซต์ของคุณได้ ระวังอย่าสร้างบัญชีผู้มีส่วนร่วมสำหรับใครก็ตาม
แน่นอนว่านี่เป็นเพียงตัวอย่างเท่านั้น คุณสามารถกำหนดหรือปฏิเสธความสามารถให้กับบทบาทอื่นได้ คุณสามารถสร้างใหม่ได้โดยไปที่ สมาชิก > เพิ่มบทบาทใหม่
ระวังอย่าปรับแต่งปลั๊กอินประเภทนี้ในไซต์ที่ใช้งานจริง ถ้าคุณทำอะไรโง่ๆ คุณอาจเสียใจ
ทำการทดสอบของคุณบนไซต์ทดสอบและทำซ้ำบนไซต์หลักของคุณเมื่อใช้งานได้
ในการตั้งค่าสภาพแวดล้อมการทดสอบ ฉันต้องแนะนำเครื่องมือที่ยอดเยี่ยมที่ชื่อว่า Local (เดิมชื่อ Local โดย Flywheel)
ดูบทช่วยสอนนี้เพื่อดูวิธีจัดการผู้ใช้อย่างเหมาะสมบน #WordPress รวมถึงคำแนะนำที่เป็นประโยชน์เกี่ยวกับการเพิ่มสิทธิ์
บทสรุป
WordPress ไม่จำกัดผู้ใช้คนเดียว ในทางกลับกัน คุณสามารถสร้างบัญชีสำหรับผู้ทำงานร่วมกัน สมาชิก หรือลูกค้าของคุณได้
สิ่งสำคัญคือการกำหนดบทบาทที่สอดคล้องกับคนที่คุณเพิ่ม อันที่จริง ตัวแก้ไขไม่ควรเพิ่มหรือลบปลั๊กอินตามต้องการ
ต้องมีลำดับชั้น มิฉะนั้น มันจะกลายเป็นความยุ่งเหยิงอย่างรวดเร็ว!
ผู้ใช้มีแอตทริบิวต์หลายอย่างที่สามารถแก้ไขได้ (ผู้ดูแลระบบสามารถทำได้ เช่นเดียวกับแต่ละคนสำหรับโปรไฟล์ของตนเอง)
สุดท้าย หากบทบาทเริ่มต้นไม่เพียงพอ คุณสามารถปรับแต่งและสร้างบทบาทใหม่ด้วยปลั๊กอิน Members
สำหรับคุณ: คุณจัดการกับบทบาทผู้ใช้ของคุณอย่างไร? บอกฉันเกี่ยวกับมันโดยการโพสต์ความคิดเห็น