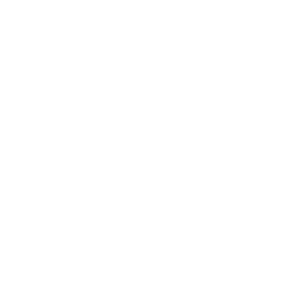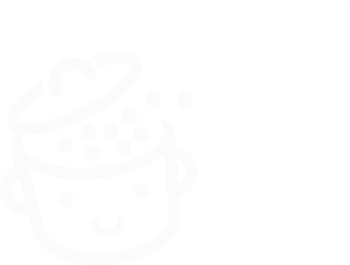WP Umbrella: การทดสอบเครื่องมือที่สมบูรณ์เพื่อจัดการไซต์ WordPress ของคุณ
เผยแพร่แล้ว: 2022-04-18ในกรณีที่ฝนตกหนัก Rihanna แนะนำให้หลบภัยภายใต้ร่มเมื่อไม่กี่ปีก่อน
ค่อนข้างจะอยู่ภายใต้ "ร่ม, ella, ella, eh, eh, eh" เฮ้ ฉันเห็นเธอร้องเพลงอยู่หลังจอ
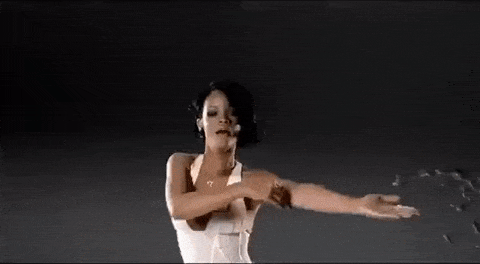
วันนี้ผมแนะนำให้คุณใช้ WP Umbrella นะครับ เครื่องมือที่มีประโยชน์มาก ไม่ใช่เพื่อป้องกันฝน แต่เพื่อ จัดการการบำรุงรักษาไซต์ WordPress หลายแห่งจากแดชบอร์ดเดียวกัน
ในตอนท้ายของบทความนี้ คุณจะทราบคุณสมบัติทั้งหมดของ WP Umbrella และวิธีตั้งค่าพร้อมคำอธิบายโดยละเอียดและตัวอย่างภาพ เตรียมพร้อมรับข้อมูล!
ภาพรวม
- ร่ม WP คืออะไร?
- วิธีเปิดใช้งาน WP Umbrella บนไซต์ WordPress ของคุณ
- คุณสมบัติของ WP Umbrella คืออะไร?
- WP Umbrella ราคาเท่าไหร่?
- รีวิวสุดท้ายของเรา
ร่ม WP คืออะไร?
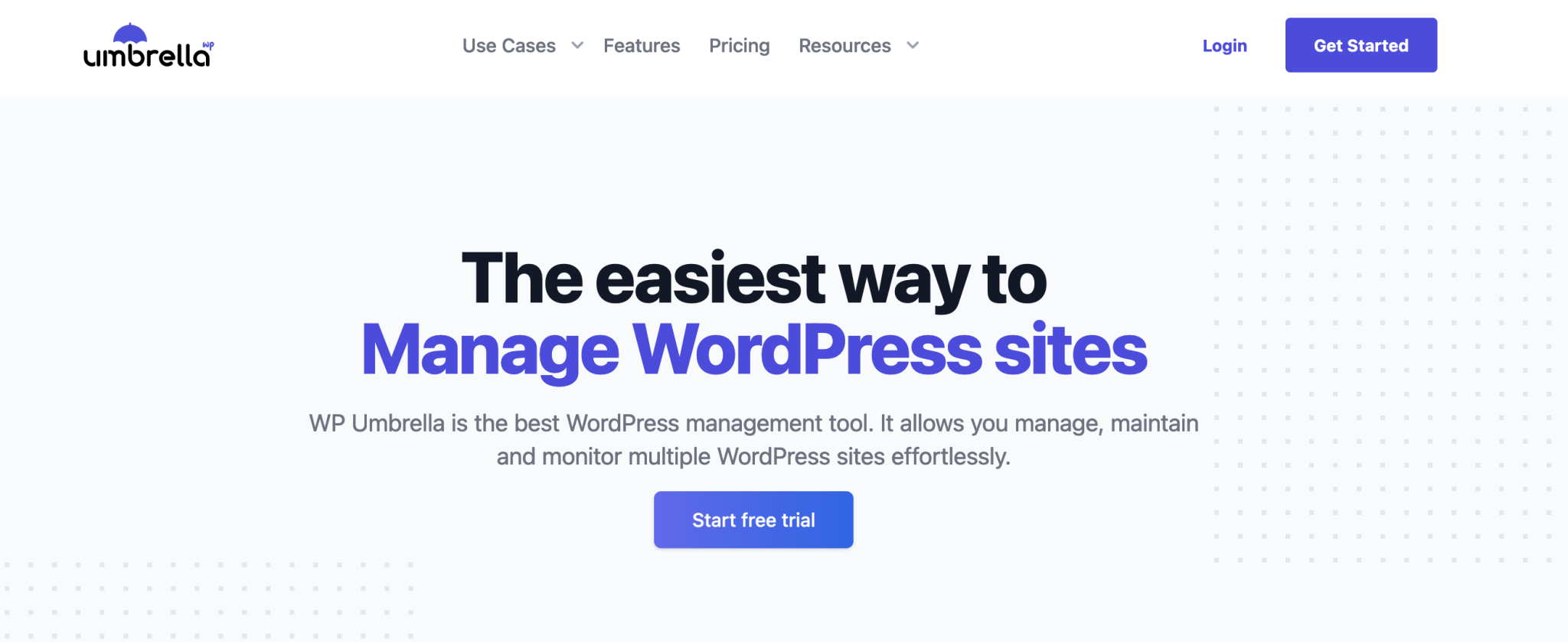
WP Umbrella เป็นเครื่องมือ freemium ที่ช่วยให้คุณจัดการ บำรุงรักษา และตรวจสอบไซต์ WordPress ของคุณได้อย่างง่ายดาย โดยจะเตือนคุณในกรณีที่เกิดปัญหาโดยทำการตรวจสอบความปลอดภัย และช่วยให้คุณสามารถอัปเดตและสำรองข้อมูลไซต์ของคุณได้ในไม่กี่คลิก
ใช้งานได้กับปลั๊กอินฟรี: จัดการการสำรองข้อมูลและการตรวจสอบ (การติดตั้งที่ใช้งาน 3K+ ) ที่คุณสามารถเปิดใช้งานจากแดชบอร์ด WordPress ของคุณบนเว็บไซต์ที่คุณเลือก
ปลั๊กอินนี้จะเชื่อมโยงไปยังแพลตฟอร์ม SaaS (ซอฟต์แวร์เป็นบริการ) ซึ่งคุณสามารถค้นหาไซต์ทั้งหมดของคุณบนแดชบอร์ดเดียวกัน
แพลตฟอร์มนี้พร้อมใช้งานออนไลน์ โดยไม่ต้องผ่านอินเทอร์เฟซของไซต์ WordPress แต่ละไซต์ของคุณ เพื่อดำเนินการบำรุงรักษาและจัดการของคุณ
เบื้องหลังโครงการ Made in France 100% ที่เปิดตัวในปี 2020 เราพบเพื่อนสองคนที่รู้จักกันตั้งแต่อายุ 4 ขวบ:
- Thomas Deneulin นักพัฒนาที่เคยทำงานให้กับ SEOPress และ Weglot
- Aurelio Volle ผู้ซึ่ง “เคยทำงานในแผนกประชาสัมพันธ์ของบริษัทระดับโลกรายใหญ่” ตามที่ระบุไว้ในหน้า About Us ของเว็บไซต์ WP Umbrella
ตอนนี้มีส่วนร่วมเต็มเวลาในการพัฒนาเครื่องมือตั้งแต่เดือนธันวาคม 2564 ทั้งสองมีความทะเยอทะยานเป็นหนึ่งเดียวกับ WP Umbrella: "ช่วยเอเจนซี่และฟรีแลนซ์ในธุรกิจบำรุงรักษา WordPress ของพวกเขา" เพื่อ "ประหยัดเวลาได้มากและทำให้พวกเขามีความสงบสุข" ” .
ในการทำเช่นนี้ พวกเขาอาศัยแนวคิดหลัก 4 ประการ:
- ความง่ายในการใช้งานของโซลูชัน ที่คุณรู้สึกได้ตลอดการทดสอบนี้
- ประหยัดเวลา .
- การสนับสนุนลูกค้าที่ดีเยี่ยม
- ความพึงพอใจของลูกค้า เนื่องจากพวกเขาได้รับความไว้วางใจจากผู้ใช้มากกว่า 1,000 รายแล้ว ตามข้อมูลที่ให้ไว้ในเว็บไซต์ของตน
นั่นคือสิ่งที่คุณคาดหวังน้อยที่สุดจากเครื่องมือที่ต้องการก้าวเข้ามาแทนที่หนึ่งในยักษ์ใหญ่ในอุตสาหกรรมการบำรุงรักษา ManageWP (เป็นเจ้าของโดย GoDaddy ยักษ์ใหญ่ในสหรัฐฯ)
ไม่ว่าในกรณีใด WP Umbrella เป็นทางเลือกที่น่าเชื่อถือ ดังที่คุณเห็นในบรรทัดเหล่านี้
ในการเริ่มต้น มาดูวิธีเปิดใช้งาน WP Umbrella บนไซต์ WordPress ของคุณกัน
วิธีเปิดใช้งาน WP Umbrella บนไซต์ WordPress ของคุณ
มาทบทวนกระบวนการ 3 ขั้นตอนเพื่อใช้ประโยชน์จากบริการของ WP Umbrella
ขั้นตอนที่ 1: สร้างบัญชีบนเว็บไซต์ WP Umbrella
ขั้นแรก ไปที่เว็บไซต์ WP Umbrella และคลิกที่ปุ่ม "เริ่มทดลองใช้ฟรี"
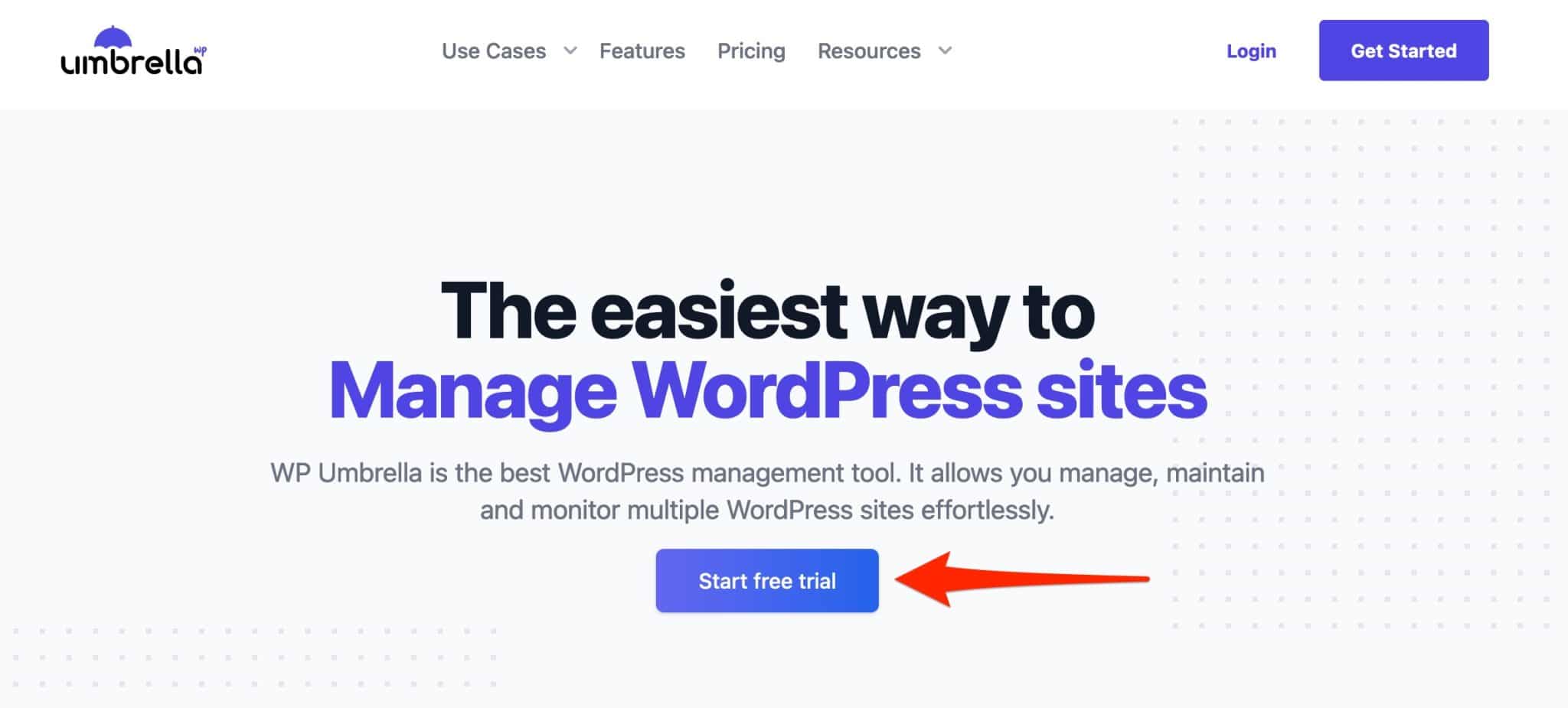
ในหน้าถัดไป ป้อนข้อมูลต่อไปนี้:
- ชื่อจริงของคุณ
- นามสกุลของคุณ
- ที่อยู่อีเมลของคุณ
- รหัสผ่าน
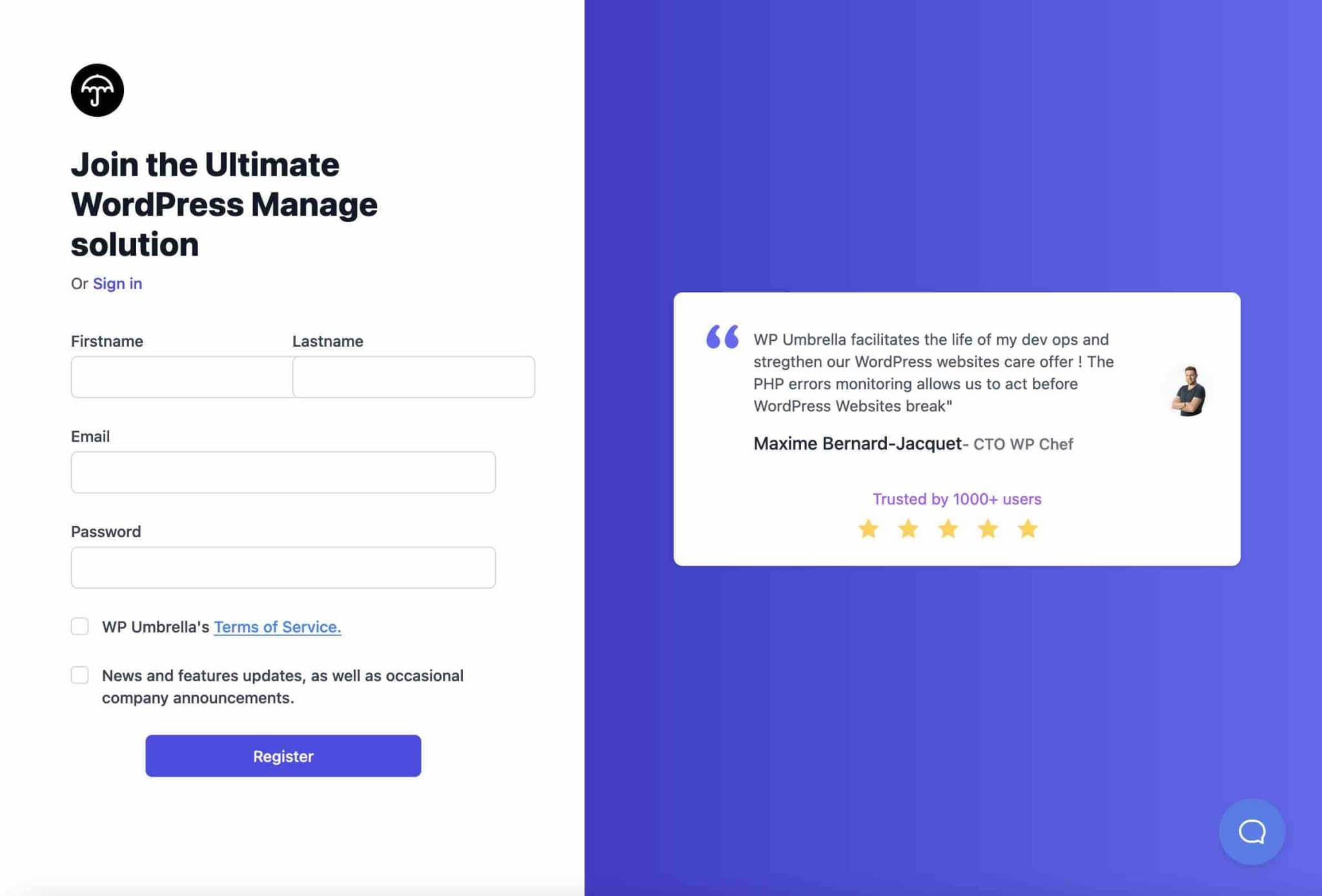
WP Umbrella จะถามข้อมูลจำนวนไซต์ที่คุณจัดการ เครื่องมือนี้จะแนะนำให้คุณเชื่อมต่อเว็บไซต์แรกที่คุณเลือกโดยอัตโนมัติโดยใช้ URL
สำหรับจุดประสงค์ของบทช่วยสอนนี้ ฉันจะเพิกเฉยต่อตัวเลือกที่มีประโยชน์นี้และแสดงให้คุณเห็นขั้นตอนทั้งหมดโดยละเอียดจากอินเทอร์เฟซ WP Umbrella
ขั้นตอนที่ 2: เพิ่มไซต์ WordPress ของคุณไปที่ WP Umbrella
ฉันอยู่บนแดชบอร์ด WP Umbrella ซึ่งขณะนี้ว่างเปล่า (ชัดเจน) การเพิ่มเว็บไซต์ของคุณนั้นง่ายมาก: คลิกที่ปุ่ม “เพิ่มเว็บไซต์”
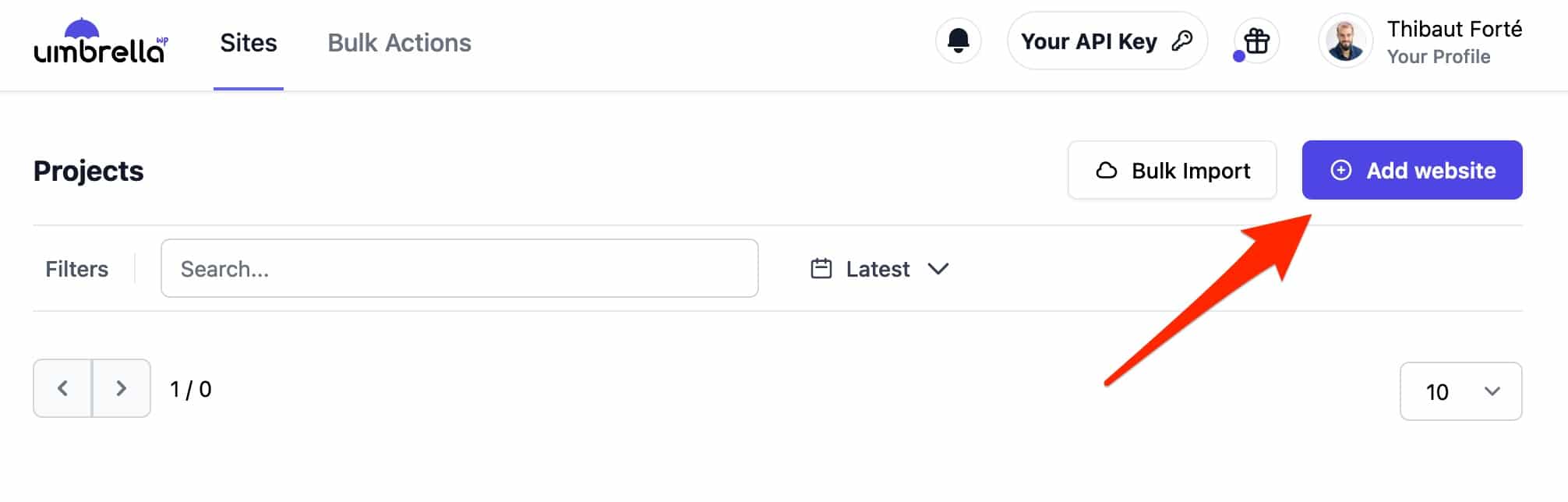
จากนั้นป้อนข้อมูลต่อไปนี้:
- ชื่อเว็บไซต์ของคุณ
- URL ของมัน
- ชื่อโฮสต์ของคุณ เช่น Bluehost (ลิงค์พันธมิตร)
คลิกที่ "สร้างเว็บไซต์" เพื่อเสร็จสิ้น
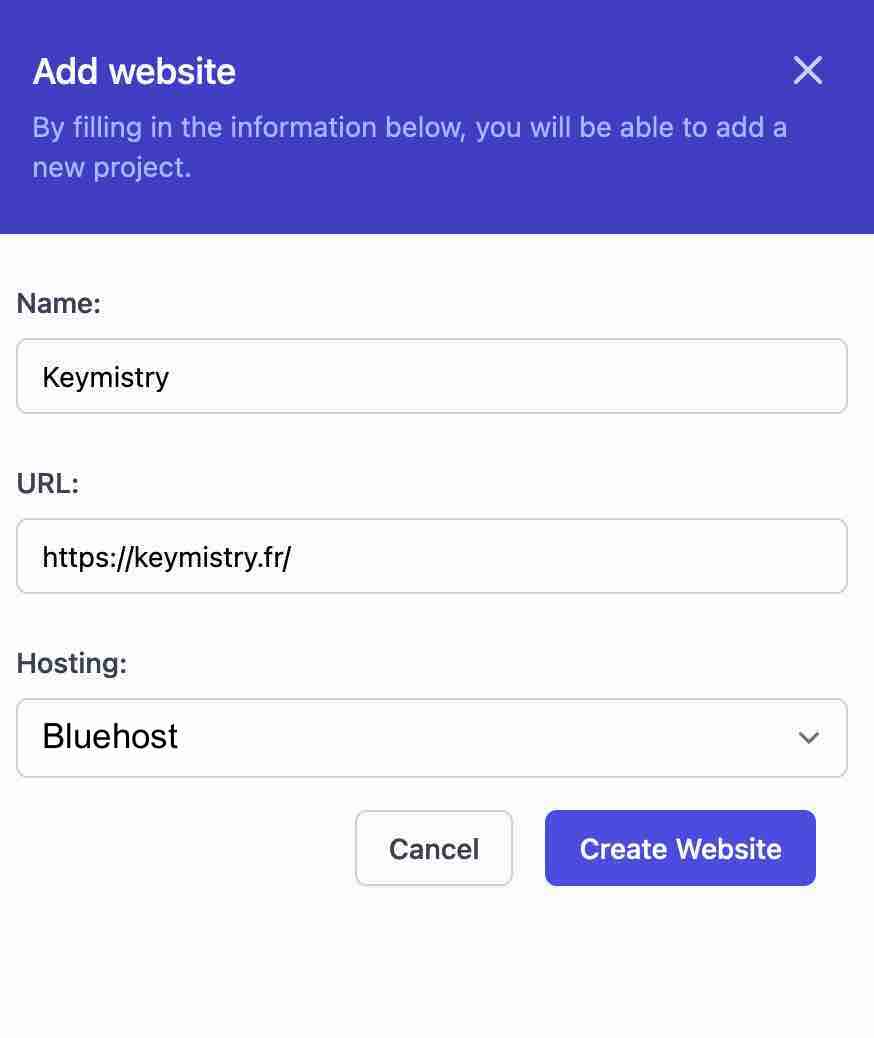
เพียงแค่ปลายนิ้วของคุณ เว็บไซต์ของคุณก็อยู่บนแดชบอร์ดแล้ว ลองดูสิ:
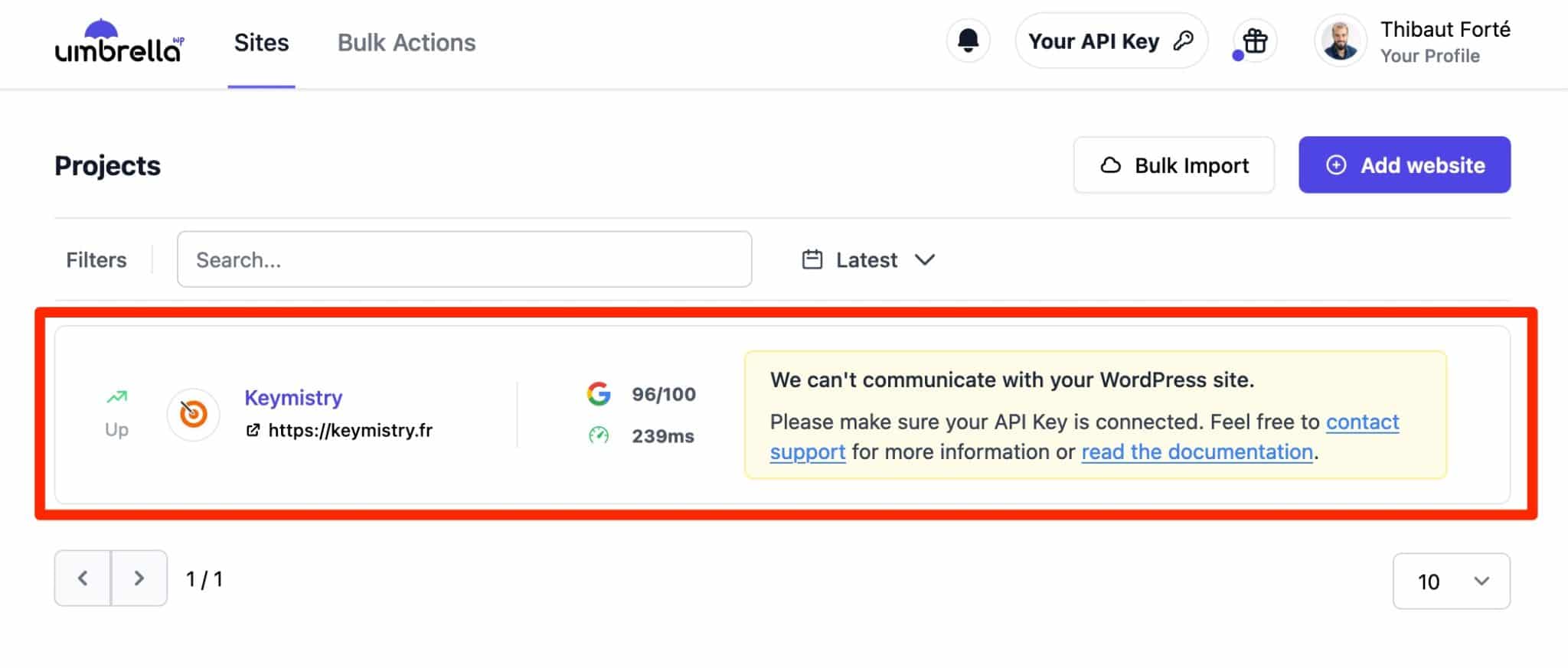
ขั้นตอนที่ 3: เปิดใช้งาน WP Umbrella บนไซต์ WordPress ของคุณ
ในขณะนี้ WP Umbrella กล่าวว่าไม่สามารถสื่อสารกับไซต์ WordPress ของคุณได้ ซึ่งสามารถทำได้โดยเปิดใช้งานปลั๊กอินภายในเฉพาะ จากนั้นป้อนคีย์ API ของคุณ
ในการดำเนินการนี้ ก่อนอื่นให้คัดลอกคีย์ API ลงในอินเทอร์เฟซ WP Umbrella โดยคลิกที่ "คีย์ API ของคุณ":
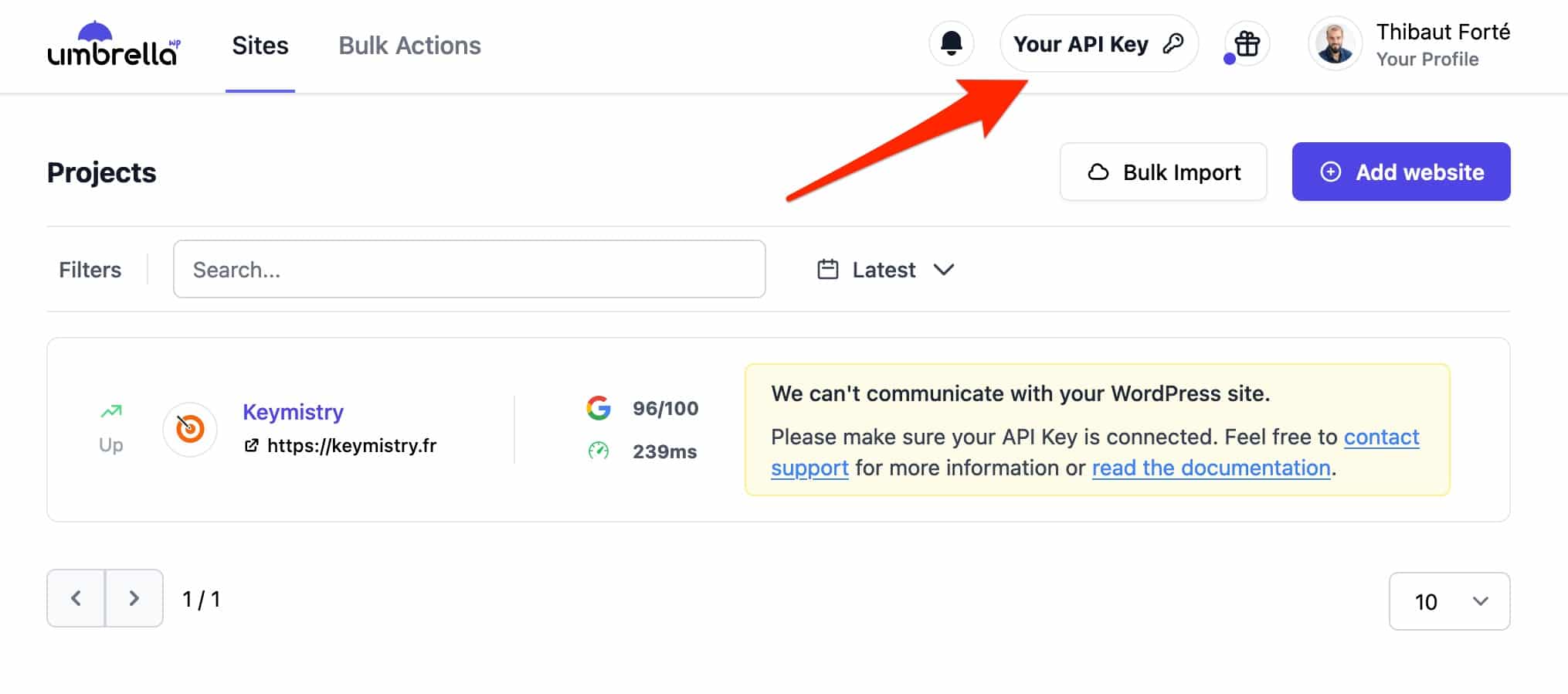
จากนั้นไปที่แดชบอร์ด WordPress ในเมนู Plugins > Add New พิมพ์ “WP Umbrella” ในแถบค้นหา จากนั้นติดตั้งและเปิดใช้งานปลั๊กอิน:
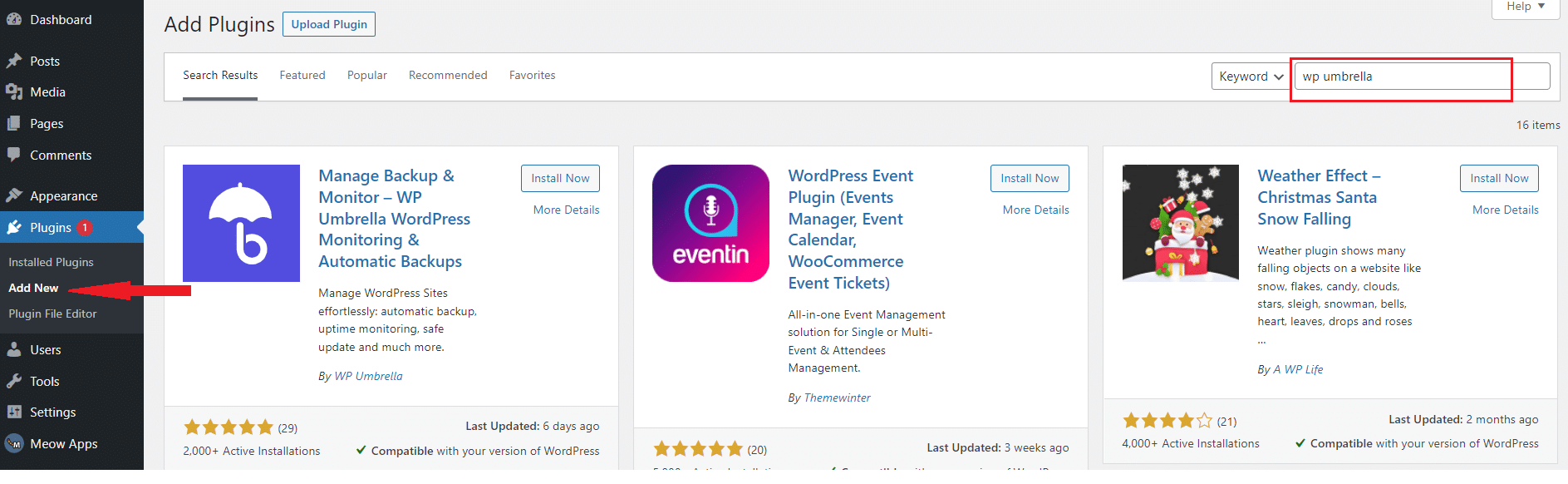
เสร็จสิ้นโดยเปิดใช้งานคีย์ API ของคุณโดยไปที่ การตั้งค่า > WP Umbrella:
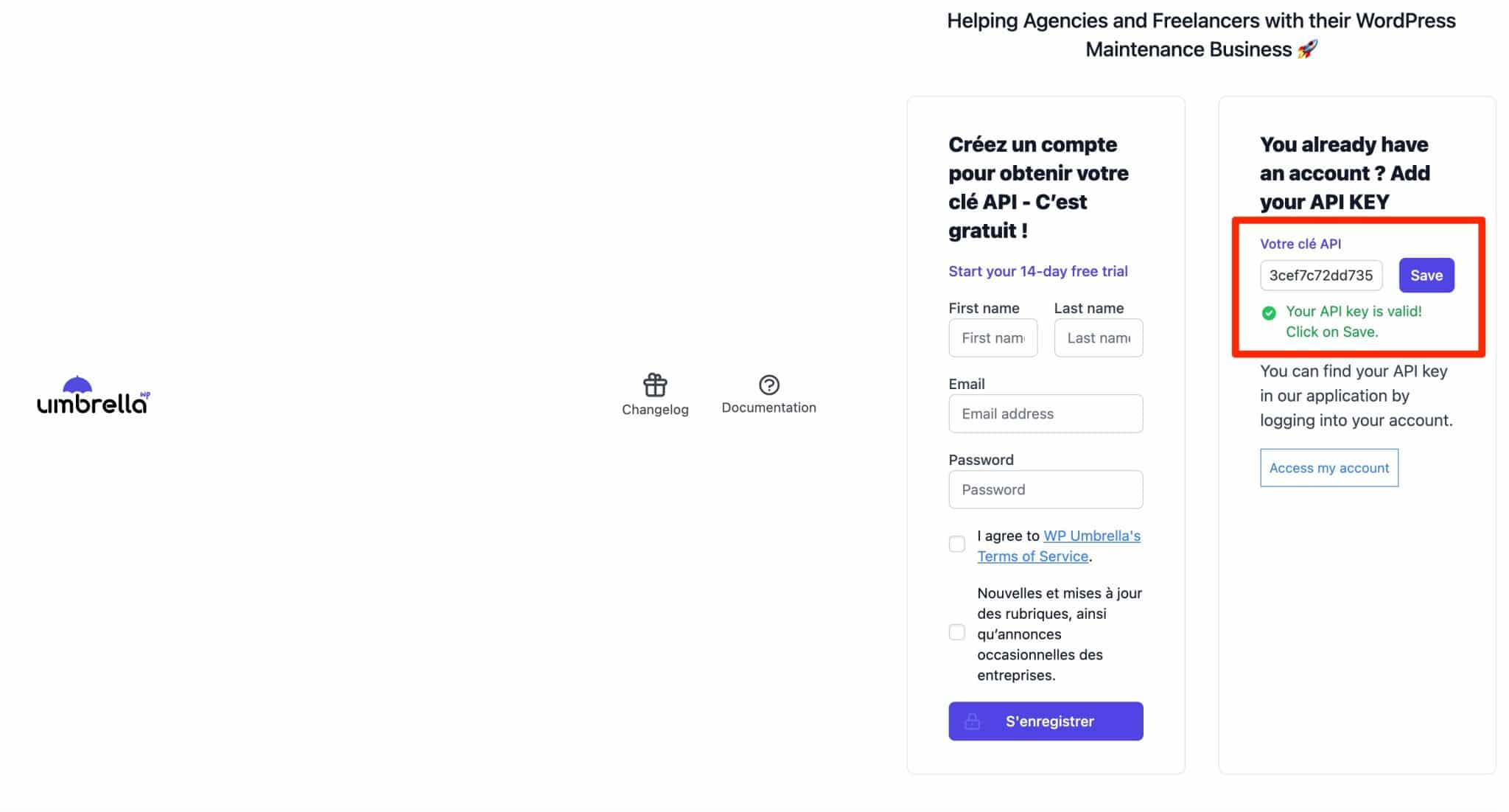
อย่าลืมคลิกที่ปุ่ม "บันทึก" เพื่อบันทึกคีย์ API และนั่นแหล่ะ WP Umbrella เชื่อมต่อกับไซต์ WordPress ของคุณ แล้ว
หากต้องการเพิ่มไซต์อื่นลงใน WP Umbrella ให้ทำเช่นเดียวกันโดยเปิดใช้งานปลั๊กอินบนไซต์นั้นและป้อนคีย์ API ของคุณ คีย์ API นี้ใช้ได้กับทุกไซต์ของคุณ
WP Umbrella อาจบอกคุณว่าไม่สามารถเชื่อมต่อกับไซต์ของคุณได้ แม้ว่าจะเพิ่มคีย์ API ของคุณสำเร็จแล้วก็ตาม การใช้ปลั๊กอินความปลอดภัย (เช่น Sucuri, WordFence, iThemes Security) อาจเป็นสาเหตุ เนื่องจากอาจบล็อก Rest API ของ WordPress ซึ่ง WP Umbrella ใช้ สาเหตุที่เป็นไปได้อีกประการหนึ่งคือโฮสต์เว็บของคุณอาจบล็อกที่อยู่ IP ของ WP Umbrella
หากเกิดเหตุการณ์นี้ขึ้น โปรดติดต่อฝ่ายสนับสนุนของ WP Umbrella เพื่อหาข้อมูลเพิ่มเติม
ตอนนี้มันเป็นเรื่องของแดชบอร์ดออนไลน์ WP Umbrella กลับไปที่มันและค้นพบตัวเลือกทั้งหมดที่นำเสนอโดยเครื่องมือทีละตัว
คุณสมบัติของ WP Umbrella คืออะไร?
แดชบอร์ดทำงานอย่างไร
แดชบอร์ด WP Umbrella โดดเด่นด้วยความเรียบง่ายและชัดเจน คุณมีสองแท็บหลักในการปรับการตั้งค่าของคุณ:
- “ไซต์” ซึ่งแสดงรายการไซต์ทั้งหมดที่คุณเพิ่ม
- “การดำเนินการเป็นกลุ่ม” ซึ่งช่วยให้คุณทำการเพิ่มประสิทธิภาพจำนวนมากของปลั๊กอินของคุณ (เช่น การอัปเดต) และแกนหลักของ WordPress
เรายินดีที่มีแถบค้นหาเพื่อให้ค้นหาไซต์ได้อย่างรวดเร็ว ตัวอย่างเช่น (เมื่อคุณมีจำนวนมากที่ต้องจัดการ มีประโยชน์มาก)
เช่นเดียวกับความเป็นไปได้ในการจัดการแสดงผลไซต์ของคุณ (โครงการ) ตามตัวกรองต่างๆ: ไซต์ที่เร็วหรือช้าที่สุด ไซต์ที่พบข้อผิดพลาด PHP มากที่สุด หรือไซต์ที่ไม่พร้อมใช้งาน
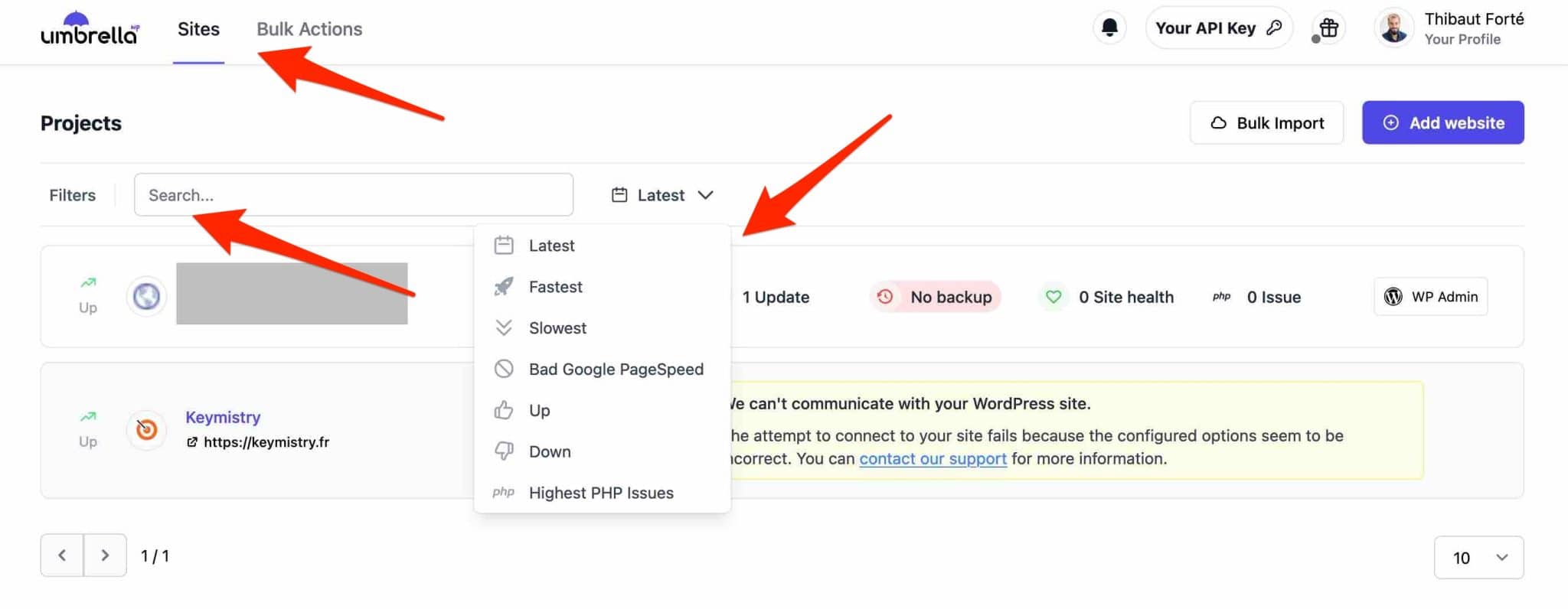
ตัวเลือกต่างๆ หาได้ง่าย ต้องขอบคุณ UI (อินเทอร์เฟซผู้ใช้) ที่ออกแบบมาอย่างดี
หากต้องการแสดงคุณลักษณะทั้งหมดที่มีให้สำหรับแต่ละไซต์ ให้คลิกที่ชื่อไซต์ที่เป็นปัญหา
แท็บทั้งแปดแสดงการตั้งค่าต่างๆ ที่เป็นไปได้ ซึ่งคุณจะพบได้ด้านล่าง
คุณมีไซต์ WordPress ร้อยไซต์ที่จะเพิ่มใน WP Umbrella หรือไม่? ผู้สร้างได้พัฒนาเทคโนโลยีเพื่อเพิ่มจำนวนมาก เพียงส่งไฟล์ CSV รายละเอียดการเข้าสู่ระบบ และ URL ของหน้าเข้าสู่ระบบของคุณทางอีเมล และพวกเขาจะทำเพื่อคุณ (ข้อมูลเพิ่มเติมในหน้านี้)
การตรวจสอบเวลาทำงานและประสิทธิภาพ
WP Umbrella ตรวจสอบเวลาทำงานของไซต์ WordPress ของคุณ เป็นหลัก และเตือนคุณหากเว็บไซต์หยุดทำงาน เรียกว่า "การตรวจสอบสถานะการออนไลน์"
กล่าวอีกนัยหนึ่ง นี่คือวิธีการทำงาน: ทันทีที่คุณเพิ่มไซต์ WordPress ลงใน WP Umbrella จะเริ่มตรวจสอบสถานะของเซิร์ฟเวอร์เว็บโฮสติ้งของคุณเป็นระยะ (เช่น ทุกๆ 5 นาที)
ทันทีที่ตรวจพบปัญหา ระบบจะแจ้งให้คุณทราบทางอีเมลหรือ Slack ว่ามีบางอย่างใช้งานไม่ได้อีกต่อไป เนื่องจากคุณไม่สามารถตรวจสอบสถานะเว็บไซต์ของคุณได้ตลอด 24 ชั่วโมงทุกวันจึงเป็นสิ่งสำคัญ
อันที่จริง มันเกิดขึ้นที่ไซต์ WordPress ไม่พร้อมใช้งานและเข้าถึงได้เสมอ ตัวอย่างเช่น เนื่องจากเซิร์ฟเวอร์โฮสต์ทำงานหนักเกินไป หรือเนื่องจากข้อบกพร่องที่พบในไซต์ของคุณ ในระหว่างการปรับใช้การอัปเดตอัตโนมัติ
ความไม่พร้อมใช้งานอาจเป็นปัญหาโดยเฉพาะหากคุณขายสินค้าในร้านค้าออนไลน์ เช่น WooCommerce (มูลค่าการซื้อขายของคุณอาจได้รับผลกระทบ)
หากต้องการตั้งค่าการตรวจสอบไซต์ของคุณ ให้ไปที่แท็บ "เวลาทำงาน / ประสิทธิภาพ" การตั้งค่าช่วยให้คุณ:
- เปิดหรือปิดการตรวจสอบ WP Umbrella ระบุว่าการปิดใช้งานมีประโยชน์เมื่อคุณทำการบำรุงรักษาบนไซต์ของคุณ เป็นต้น
- เลือกความถี่ในการตรวจสอบ (2 นาที ถึง 30 นาที)
- ตรวจสอบความพร้อมใช้งานของไซต์ของคุณจากภูมิภาคที่คุณเลือก (เอเชีย ยุโรปตะวันตก สหรัฐอเมริกา ออสเตรเลีย) เพื่อผลลัพธ์ที่แม่นยำยิ่งขึ้น
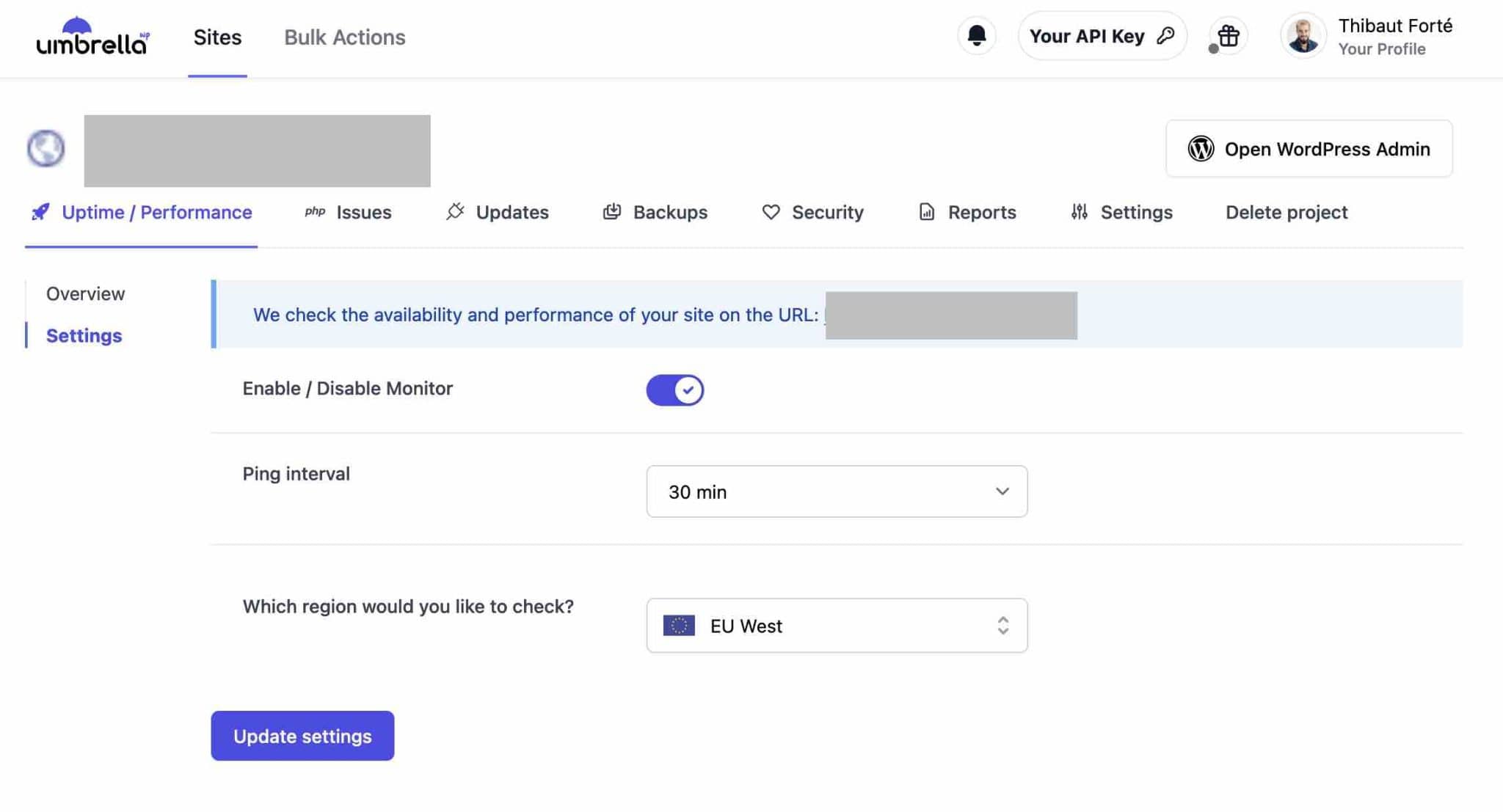
เคล็ดลับที่เป็นประโยชน์ : เลือกเพื่อแจ้งผู้คนที่คุณเลือกในกรณีที่ไซต์ของคุณไม่พร้อมใช้งาน โดยการป้อนอีเมลของพวกเขาในการตั้งค่า > แท็บการแจ้งเตือน
นอกจากนี้ คุณยังสามารถมีรายงานโดยละเอียดเกี่ยวกับเวลาตอบสนองและตรวจพบข้อผิดพลาด HTTP ซึ่งคุณสามารถกรองตามวันที่:
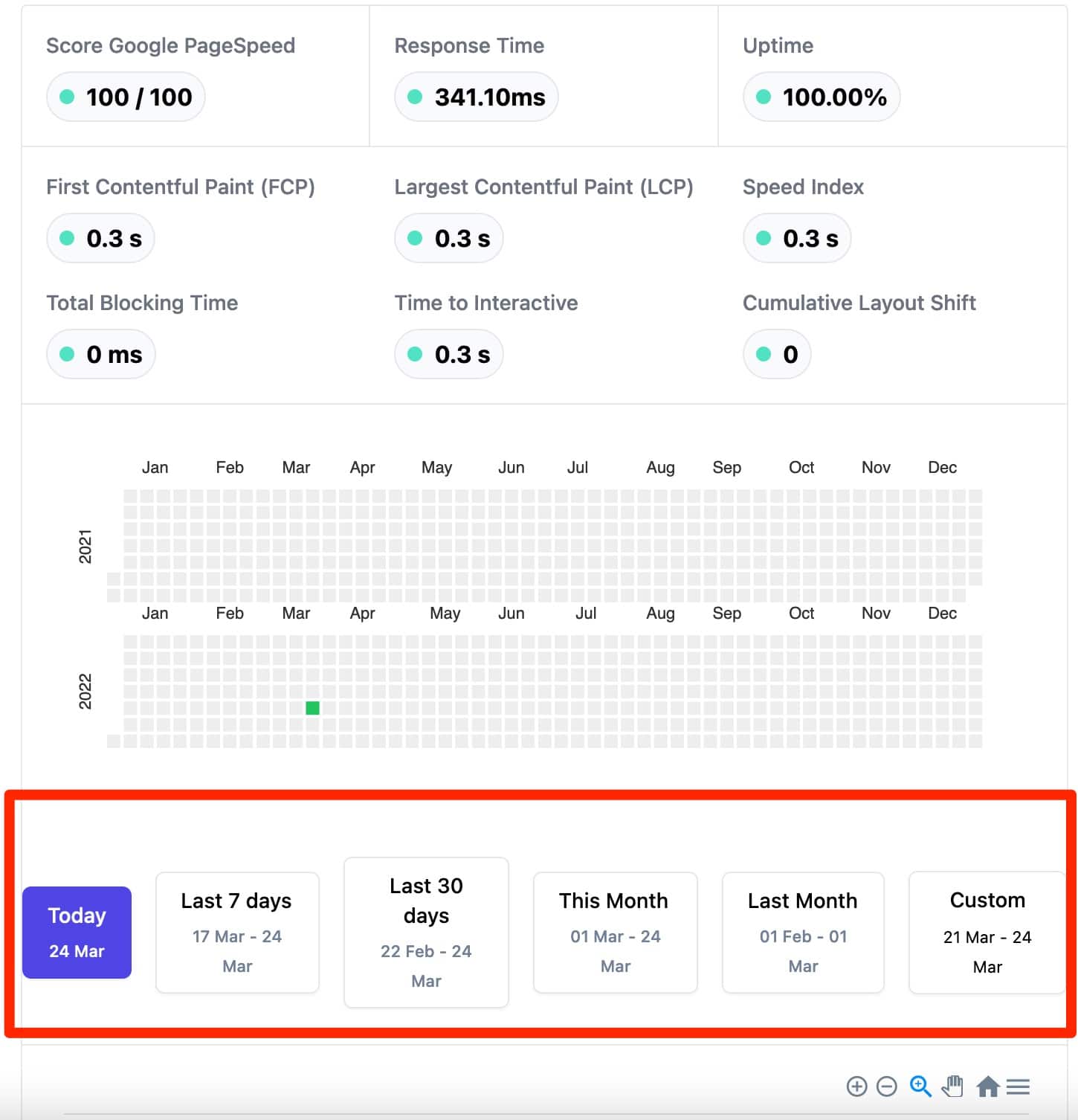
การตรวจสอบข้อผิดพลาด PHP ในปลั๊กอินและธีม
หลังจากข้อผิดพลาด HTTP เรามาพูดถึงข้อผิดพลาด PHP กัน ข้อผิดพลาด PHP สามารถเกิดขึ้นได้จากหลายสาเหตุ เช่น ความขัดแย้งระหว่างสองปลั๊กอิน หรือเนื่องจาก PHP เวอร์ชันของคุณ ซึ่งเป็นภาษาที่ WordPress ทำงาน ล้าสมัย
WP Umbrella สามารถตรวจพบได้ในปลั๊กอินและธีม และแสดงในแท็บ "ปัญหา php":
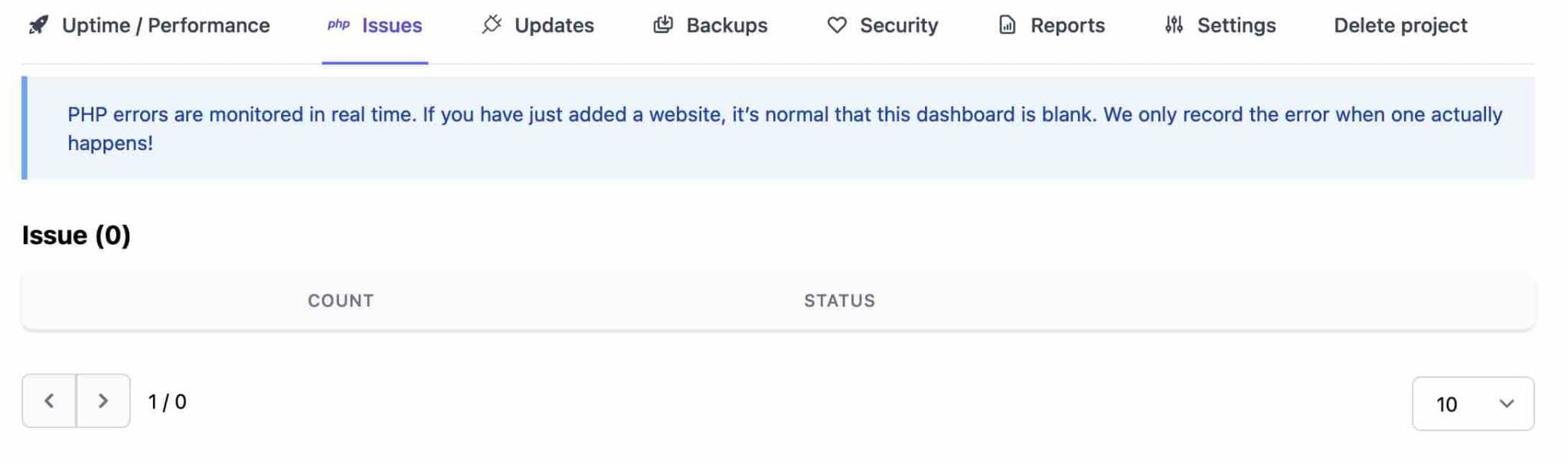
เมื่อตรวจพบข้อผิดพลาด เครื่องมือจะแสดงประเภทของข้อผิดพลาด PHP WordPress ที่สร้างขึ้น ไฟล์และบรรทัดที่เกี่ยวข้อง หรือข้อความที่แสดงโดยข้อผิดพลาด
ตัวเลือกนี้มีไว้สำหรับนักพัฒนาเป็นหลัก ซึ่งจะชื่นชอบภาพรวมโดยละเอียดของปัญหาใดๆ ที่ต้องแก้ไขก่อนที่จะปรับใช้ไซต์ในการผลิต เป็นต้น
เช่นเดียวกับการตรวจสอบไซต์ของ คุณ คุณสามารถรับการแจ้งเตือนแบบเรียลไทม์โดย Slack หรืออีเมลทันทีที่ตรวจพบข้อผิดพลาด การแก้ไขปัญหาจะช่วยให้มั่นใจได้ว่าประสิทธิภาพและความปลอดภัยของไซต์ WordPress ของคุณจะไม่ได้รับผลกระทบในทางลบ
อัพเดต WordPress
หลังจากตรวจสอบข้อผิดพลาดของ PHP แล้ว แท็บที่สามที่คุณจะพบในแต่ละไซต์จะเรียกว่า "อัปเดต"
นี่คือที่ที่คุณจะจัดการการอัปเดตทั้งหมดของปลั๊กอินและธีมที่ใช้งานอยู่ในแต่ละไซต์ WordPress ของคุณ
WP Umbrella จะแจ้งให้คุณทราบถึงการอัปเดตที่พร้อมใช้งาน ซึ่งคุณจะเห็นโดยตรงบนแถบด้านข้างที่แสดงไซต์ทั้งหมด
บนหน้าที่แสดงรายการปลั๊กอินและธีมของ คุณ คุณสามารถอัปเดตรายการที่คุณต้องการโดยทำเครื่องหมายในช่องที่เกี่ยวข้อง หรืออัปเดตทั้งหมดพร้อมกันโดยเลือก "ทั้งหมด ":
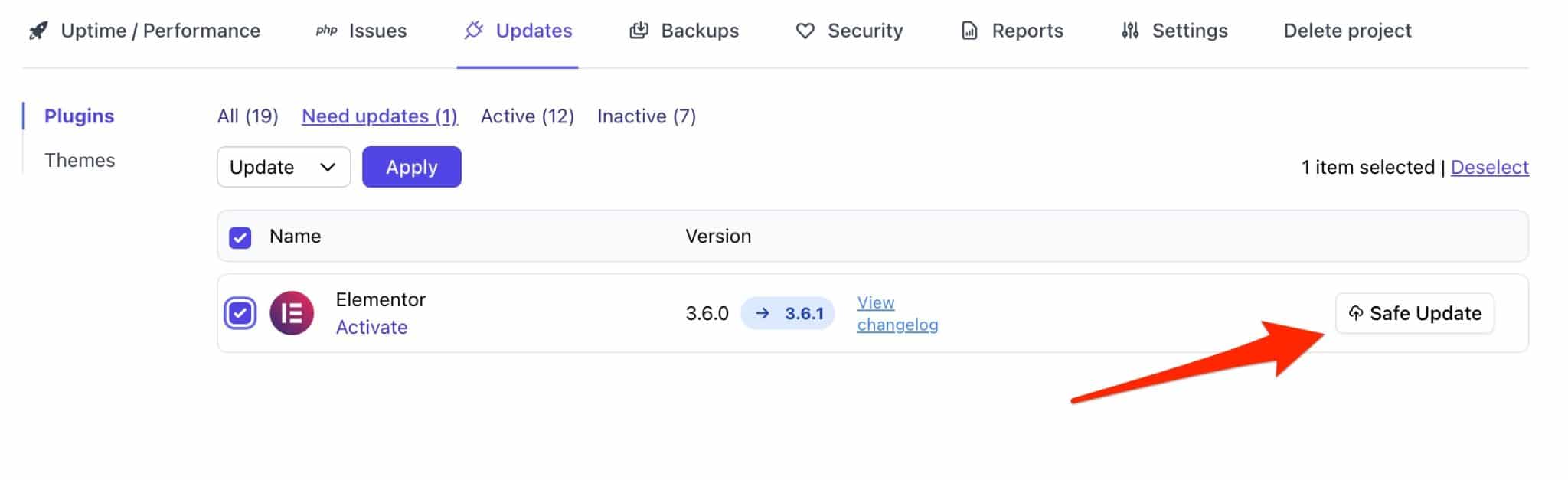
คลิกที่ "Safe Update" เพื่อเริ่มการอัปเดต ในเรื่องนี้ WP Umbrella ระบุว่ามีเทคโนโลยีการอัพเดทที่ปลอดภัย
ซึ่งหมายความว่าหากมีสิ่งผิดปกติเกิดขึ้นระหว่างการปรับใช้ เครื่องมือจะสามารถกู้คืนเวอร์ชันก่อนหน้าของธีมหรือปลั๊กอินที่มีปัญหา เพื่อให้ไซต์ของคุณยังคงใช้งานได้
การอัปเดตไซต์ WordPress ของคุณ (แกนหลัก ธีม และปลั๊กอิน) เป็นพื้นฐานในการรักษาความปลอดภัย แก้ไขข้อบกพร่อง และรับประโยชน์จากคุณลักษณะใหม่
สำรองข้อมูล
เช่นเดียวกับเครื่องมือการจัดการและบำรุงรักษาที่ดี WP Umbrella มีคุณสมบัติในการสำรองข้อมูลไซต์ของคุณ ซึ่งสามารถเข้าถึงได้จากแท็บ "การสำรองข้อมูล"
WP Umbrella มีการสำรองข้อมูลสองประเภท:
- การ สำรองข้อมูลอัตโนมัติ โดย อิงจากเทคโนโลยีการสำรองข้อมูลส่วนเพิ่ม ซึ่งหมายความว่า WP Umbrella จะสำรองเฉพาะการเปลี่ยนแปลงที่เกิดขึ้นตั้งแต่การสำรองข้อมูลครั้งล่าสุด เพื่อหลีกเลี่ยงไม่ให้เซิร์ฟเวอร์ของคุณทำงานหนักเกินไป
- สำรองข้อมูลด้วยตนเอง หากคุณต้องการสำเนาไซต์ของคุณทันที อย่างไรก็ตาม คุณถูกจำกัดการสำรองข้อมูลด้วยตนเอง 3 ครั้งต่อเดือน เนื่องจากต้องใช้ทรัพยากรและพื้นที่จัดเก็บมากขึ้น WP Umbrella กล่าวในเอกสารประกอบ
จะสร้างการสำรองข้อมูลอัตโนมัติด้วย WP Umbrella ได้อย่างไร?
ในการตั้งค่าการสำรองข้อมูลอัตโนมัติ ไปที่ การ สำรองข้อมูล > การตั้งค่า และตั้งค่าตัวเลือกต่อไปนี้:
- ความถี่ในการสำรองข้อมูล (รายชั่วโมง ทุก 12 ชั่วโมง รายวัน รายสัปดาห์ หรือรายเดือน) สำหรับไซต์แบบสแตติกซึ่งมีเนื้อหาไม่พัฒนา การสำรองข้อมูลรายเดือนหรือรายสัปดาห์ก็เพียงพอแล้ว ยิ่งคุณเพิ่มเนื้อหาลงในไซต์ของคุณบ่อยเท่าใด คุณก็ยิ่งต้องการข้อมูลสำรองมากขึ้นเท่านั้น ตัวอย่างเช่น สำหรับร้านค้าอีคอมเมิร์ซ ต้องการการสำรองข้อมูลรายวัน
- สำรองไฟล์ WordPress หรือไม่ (บันทึกไฟล์ )
- บันทึกฐานข้อมูล หรือไม่
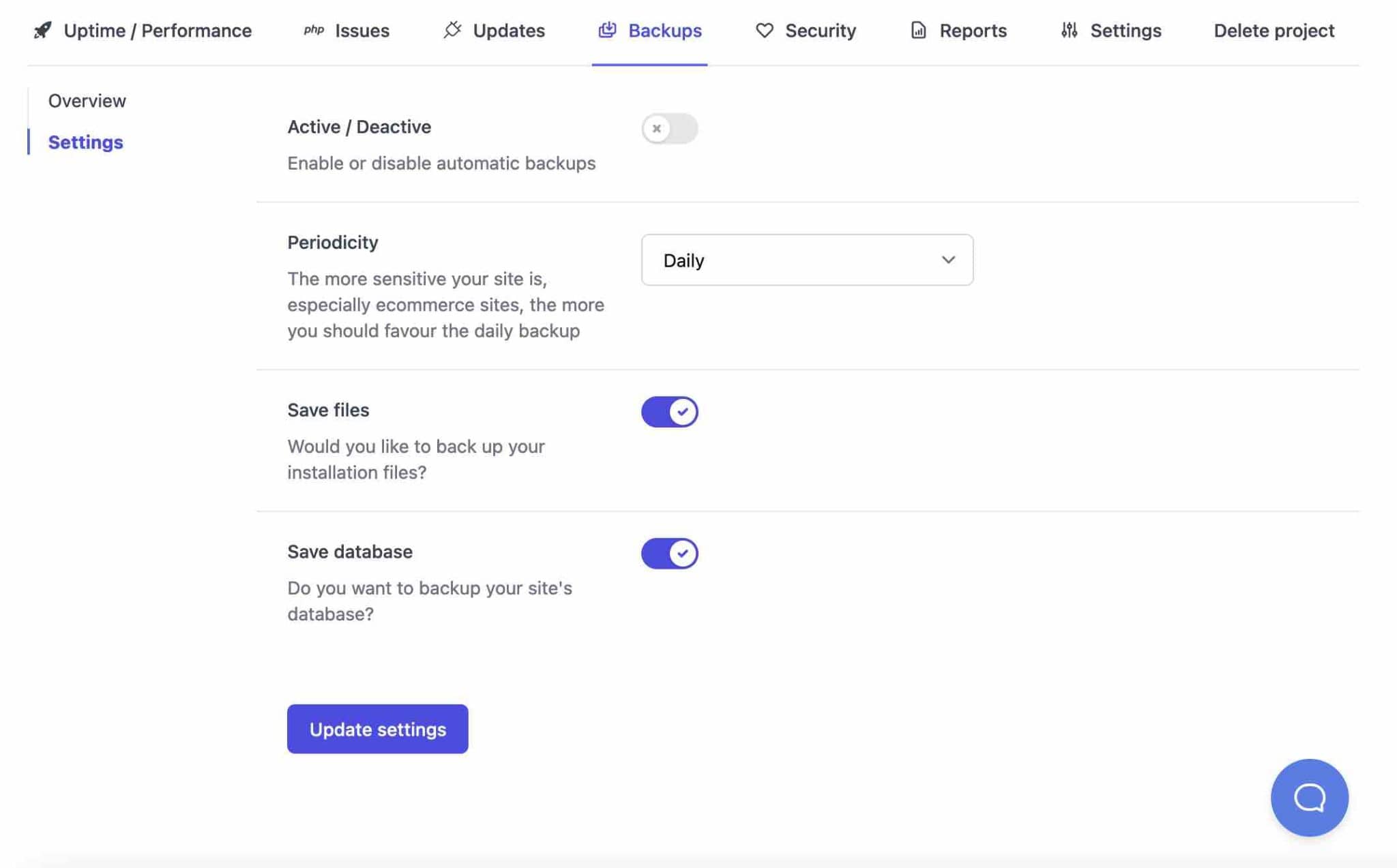
คุณสามารถดาวน์โหลดข้อมูลสำรองที่คุณเลือกได้โดยคลิกที่วันที่คุณต้องการ จากนั้นคลิกที่ "รับข้อมูลสำรองของคุณ"
จะสร้างการสำรองข้อมูลด้วยตนเองด้วย WP Umbrella ได้อย่างไร?
คุณต้องการการสำรองข้อมูลทันทีหรือไม่? ดำเนินการด้วยตนเองโดยไปที่ การ สำรองข้อมูล > ภาพรวม
คลิกที่ "สำรองข้อมูลทันที" และปล่อยให้ WP Umbrella จัดการส่วนที่เหลือ
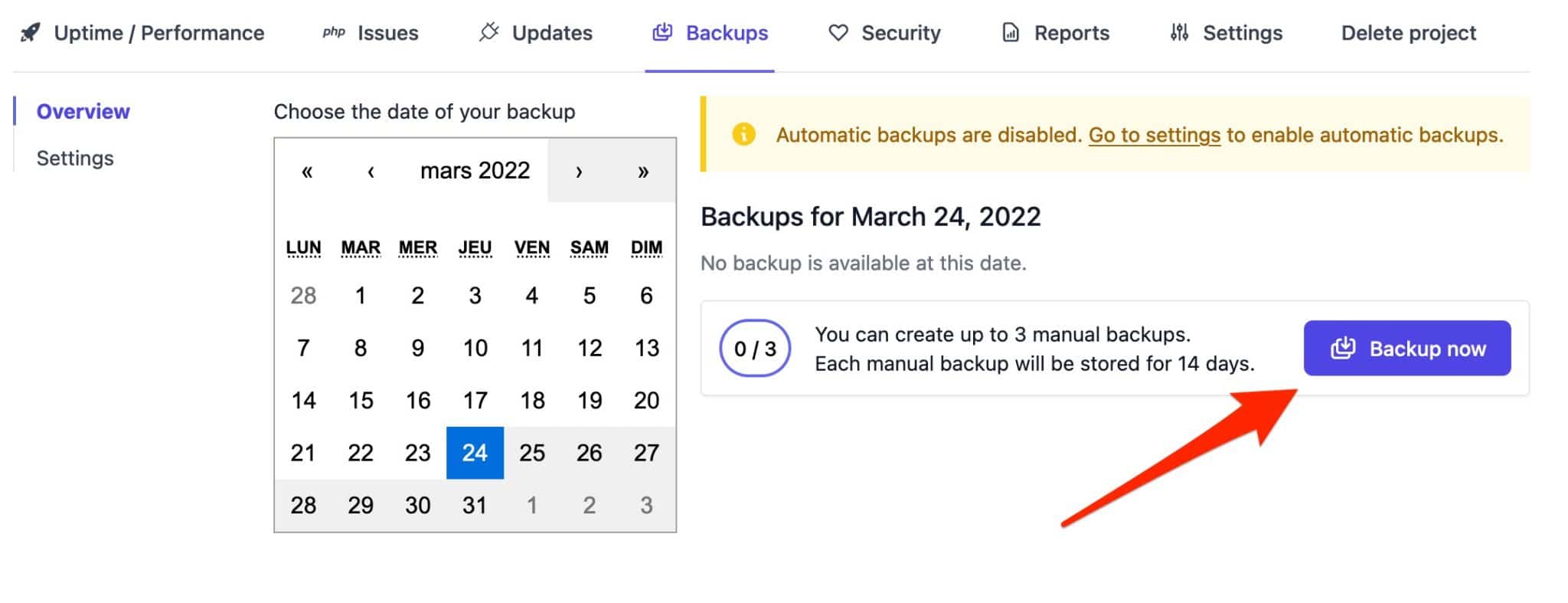
ทันทีที่สำรองข้อมูลเสร็จ คุณจะได้รับการแจ้งเตือนบนแดชบอร์ดให้ดาวน์โหลด
เกี่ยวกับการสำรองข้อมูล WP Umbrella กล่าวว่ามีการจัดเก็บในยุโรปบนเซิร์ฟเวอร์ Google Cloud เพื่อให้สอดคล้องกับ GDPR
การสำรองข้อมูลอัตโนมัติจะถูกเก็บไว้เป็นเวลา 60 วัน เทียบกับ 14 วันสำหรับการสำรองข้อมูล ด้วยตนเอง
เช่นเดียวกับการอัปเดต การสำรองข้อมูลไซต์ WordPress ของคุณเป็นประจำเป็นสิ่งสำคัญ ด้วยเหตุผลด้านความปลอดภัยเป็นหลัก หากคุณไม่ได้ใช้ WP Umbrella หรือเครื่องมือของคู่แข่ง ให้เปิดใช้งานปลั๊กอินสำรองในไซต์ของคุณเพื่อป้องกันตัวเองในกรณีที่เกิดข้อผิดพลาด (แฮ็ก ปลั๊กอินที่เข้ากันไม่ได้ เซิร์ฟเวอร์ทำงานผิดพลาด ฯลฯ) ตรวจสอบการเลือกของเรา ปลั๊กอินสำรอง WordPress ที่ดีที่สุด เพื่อค้นหาปลั๊กอินที่เหมาะสมกับความต้องการของคุณ
การตรวจสุขภาพและการตรวจสอบความปลอดภัย
อีกอย่าง ฉันลืมถามคุณว่า: ไซต์ WordPress ของคุณใช้แนวทางปฏิบัติที่ดีในด้านความปลอดภัยหรือไม่? หากต้องการทราบ ให้ไปที่แท็บ "ความปลอดภัย" ใน WP Umbrella
วัตถุประสงค์ของแท็บนี้คือเพื่อแจ้งเตือนคุณเกี่ยวกับประเด็นสำคัญบางประการเกี่ยวกับความปลอดภัยของไซต์ของคุณ
ตัวอย่างเช่น เครื่องมือจะบอกคุณว่า:
- ใบรับรอง SSL ของคุณเปิดใช้งานอยู่ ไม่เช่นนั้นจะแจ้งให้ทราบทันที
- คอร์ WordPress, ปลั๊กอิน, ธีม และเวอร์ชัน PHP ของคุณเป็นปัจจุบัน
- ค่าคงที่ของ WordPress บางตัวถูกเปิดใช้งาน
- เว็บไซต์ของคุณสามารถพบได้โดยเครื่องมือค้นหา
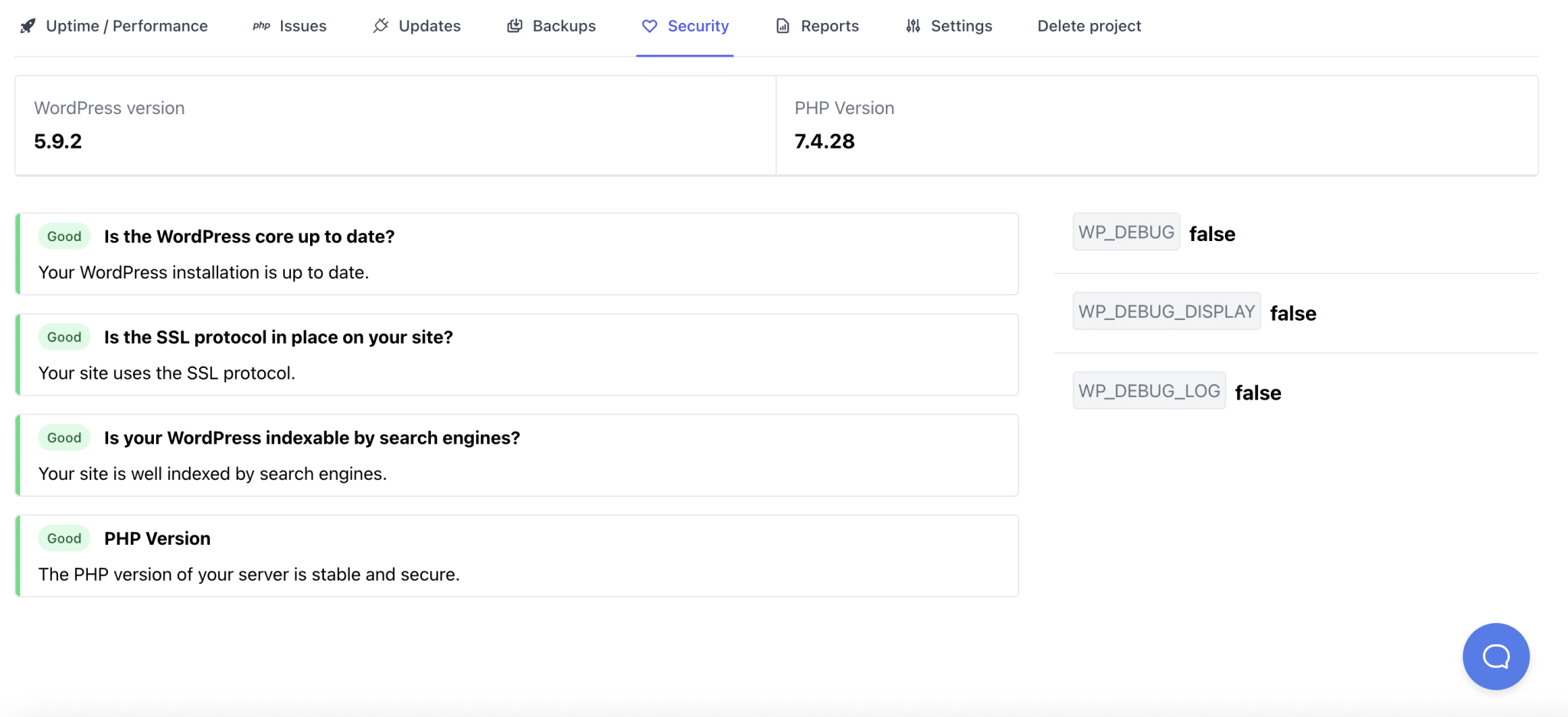
แม้ว่าจะไม่มีเว็บไซต์ใดผิดพลาดได้ แต่การเสริมความแข็งแกร่งให้กับความปลอดภัยของเว็บไซต์ก็เป็นสิ่งสำคัญในการปกป้องเว็บไซต์จากการโจมตีของแฮ็กเกอร์ เช่น เพิ่มขึ้น 150% ระหว่างปี 2020 ถึง 2021
การสร้างรายงานการบำรุงรักษา
ข้อมูลและฟังก์ชันทั้งหมดนี้มีประโยชน์มาก แต่จะแบ่งปันกับลูกค้าของคุณด้วยการให้รายละเอียดเกี่ยวกับการดำเนินการในไซต์ของตนได้อย่างไร
สิ่งนี้เป็นไปได้ด้วย WP Umbrella ซึ่งช่วยให้คุณออกแบบรายงานการบำรุงรักษาแบบกำหนดเองได้
โดยค่าเริ่มต้น รายงานจะรวมถึงเวลาทำงาน ประสิทธิภาพโดยเฉลี่ย การตรวจสอบความปลอดภัย และจำนวนของธีมและปลั๊กอินที่อัปเดต
นอกจากนั้น คุณยังสามารถปรับแต่งรายงานของคุณในภาษาที่คุณเลือกและแก้ไขลักษณะที่ปรากฏ (โลโก้ สี ข้อมูลเกี่ยวกับบริษัทของคุณ เช่น ที่อยู่ หมายเลขโทรศัพท์ เมือง ประเทศ ฯลฯ)
แต่ละรายงานสามารถส่งออกเป็น PDF และให้ลูกค้าของคุณมีภาพรวมแบบมืออาชีพและรายละเอียดของการดำเนินงานที่คุณได้ทำ
หากต้องการออกแบบรายงานการบำรุงรักษา ให้ไปที่แท็บ "รายงาน" และกรอกข้อมูลที่คุณต้องการ
สุดท้ายนี้ โปรดทราบว่าคุณสามารถตั้งค่ารายงานไวท์เลเบลได้ เช่น โดยไม่ต้องพูดถึง WP Umbrella
ในการดำเนินการดังกล่าว ให้เลือกช่อง "ป้ายกำกับสีขาว" ใน รายงาน > การตั้งค่า
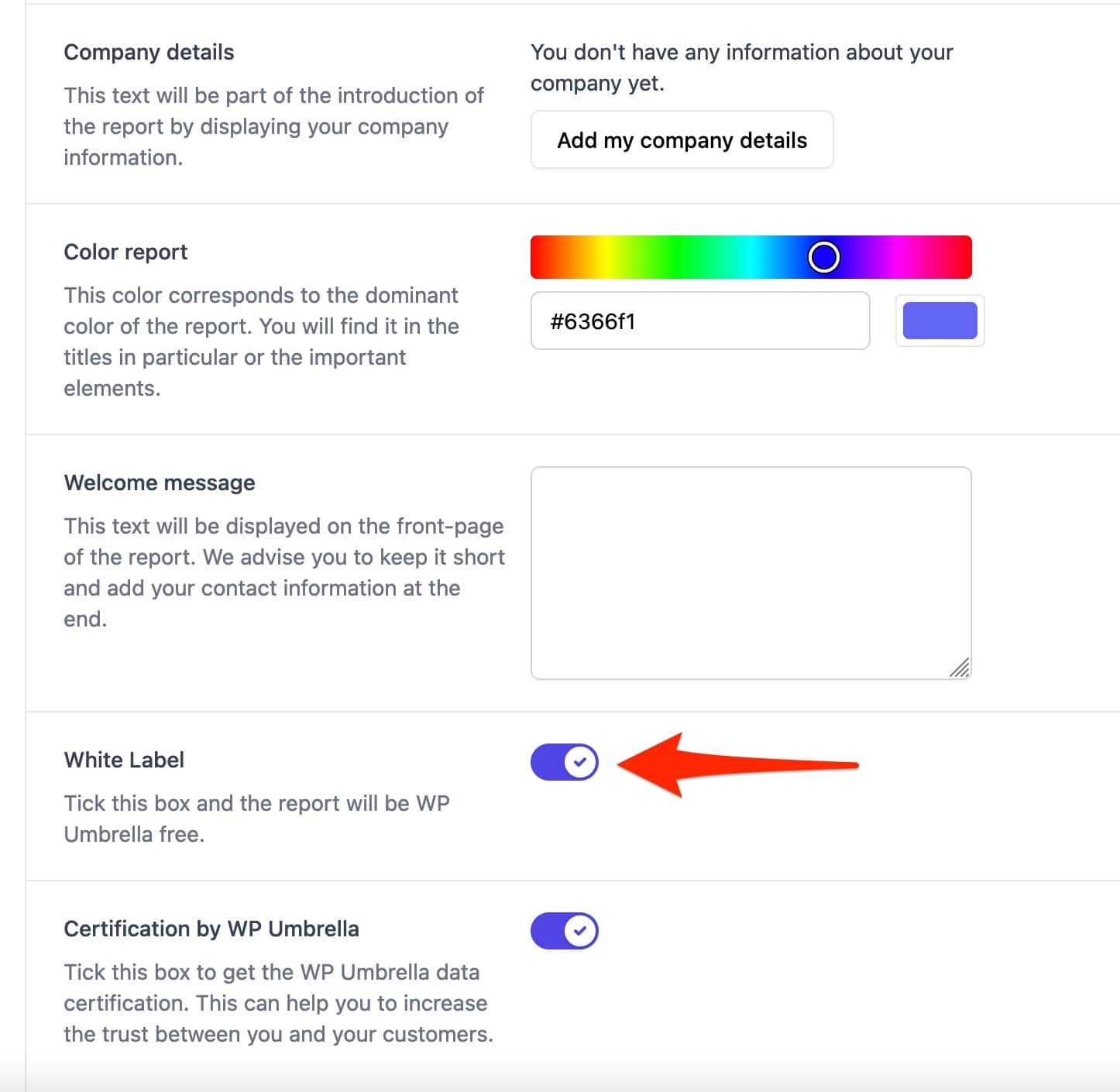
พูดถึงไวท์เลเบล มาพูดถึงเรื่องนี้กันในตอนต่อไป
ป้ายขาว
เพื่อให้ดูเป็นมืออาชีพยิ่งขึ้น คุณอาจไม่ต้องการให้ลูกค้ารู้ว่าคุณใช้ปลั๊กอินเพื่อจัดการการบำรุงรักษาไซต์ของพวกเขา ในกรณีนี้คือ WP Umbrella
เพื่อให้ชีวิตของคุณง่ายขึ้น WP Umbrella สามารถติดฉลากสีขาวและกลายเป็นสิ่งที่ลูกค้าของคุณมองไม่เห็น
มีสองตัวเลือกสำหรับสิ่งนี้ ซึ่งคุณสามารถค้นหาได้โดยคลิกที่ “White Label” ในโปรไฟล์ของคุณ:
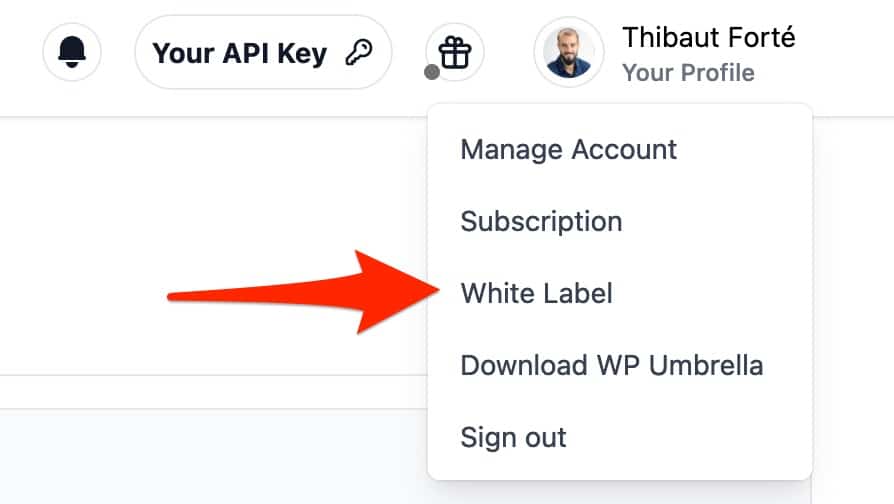
คุณสามารถ:
- ซ่อนร่องรอยของปลั๊กอินโดยสมบูรณ์ จากหน้าปลั๊กอินบนแดชบอร์ด WordPress ของลูกค้าของคุณ จะไม่ปรากฏในรายการปลั๊กอินที่ใช้งานอยู่บนไซต์อีกต่อไป
ในการดำเนินการนี้ ให้เปิดใช้งานตัวเลือกต่อไปนี้: “ ฉันต้องการซ่อน WP Umbrella จากรายการปลั๊กอิน” - ปรับแต่งแบรนด์ WP Umbrella โดยแทนที่ด้วยแบรนด์ของคุณเองในข้อความนำเสนอของปลั๊กอิน
กรอกข้อมูลที่คุณเลือก ทั้งในข้อความปลั๊กอินและในหน้าที่ระบุว่าคุณได้กรอกคีย์ API ของคุณแล้ว
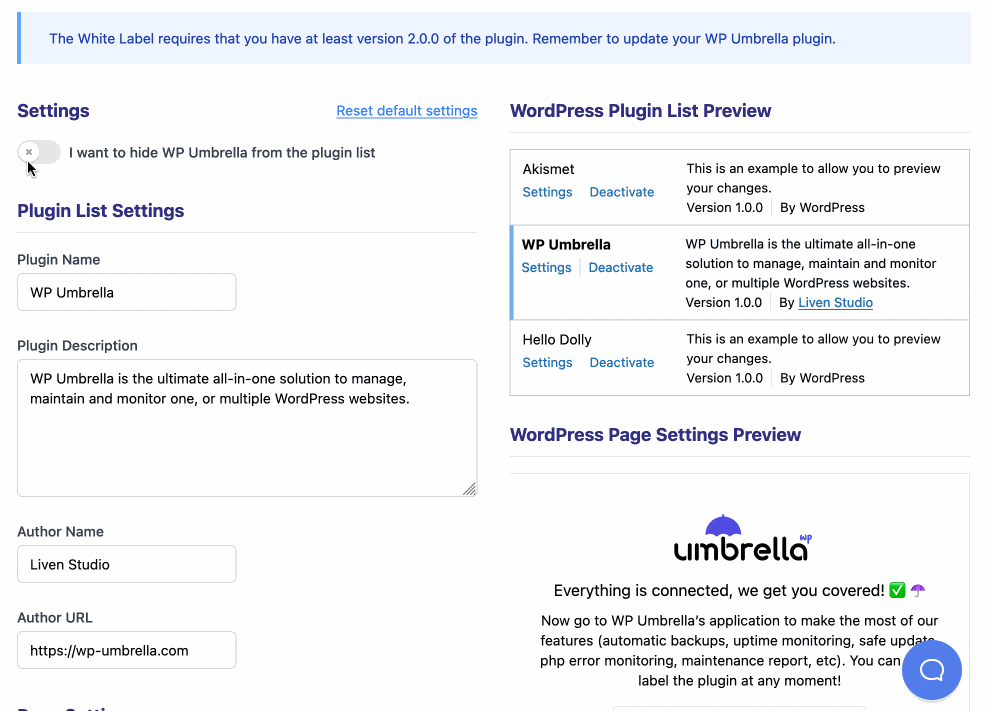
เท่านี้คุณก็ค้นพบฟีเจอร์ของ WP Umbrella เรียบร้อยแล้ว แล้วคุณติดไหม? ตอนนี้เรามาดูกันว่าการใช้เครื่องมือนี้มีค่าใช้จ่ายเท่าไร
WP Umbrella ราคาเท่าไหร่?
WP Umbrella ใช้งานได้ฟรี 14 วัน ซึ่งเพียงพอสำหรับความประทับใจแรกพบเกี่ยวกับวิธีการทำงานของเครื่องมือ
หลังจากช่วงเวลานี้ WP Umbrella ระบุว่าคุณจะสามารถเข้าถึงคุณลักษณะการตรวจสอบสภาพไซต์และเทคโนโลยีการสำรองข้อมูลที่ปลอดภัยเท่านั้น
เพื่อใช้ประโยชน์จากคุณสมบัติเครื่องมือทั้งหมดที่นำเสนอในบทความนี้ WP Umbrella เสนอราคาเดียว โปร่งใสและชัดเจน: $1.49/เดือนต่อไซต์ (สามารถยกเลิกได้ตลอดเวลา)
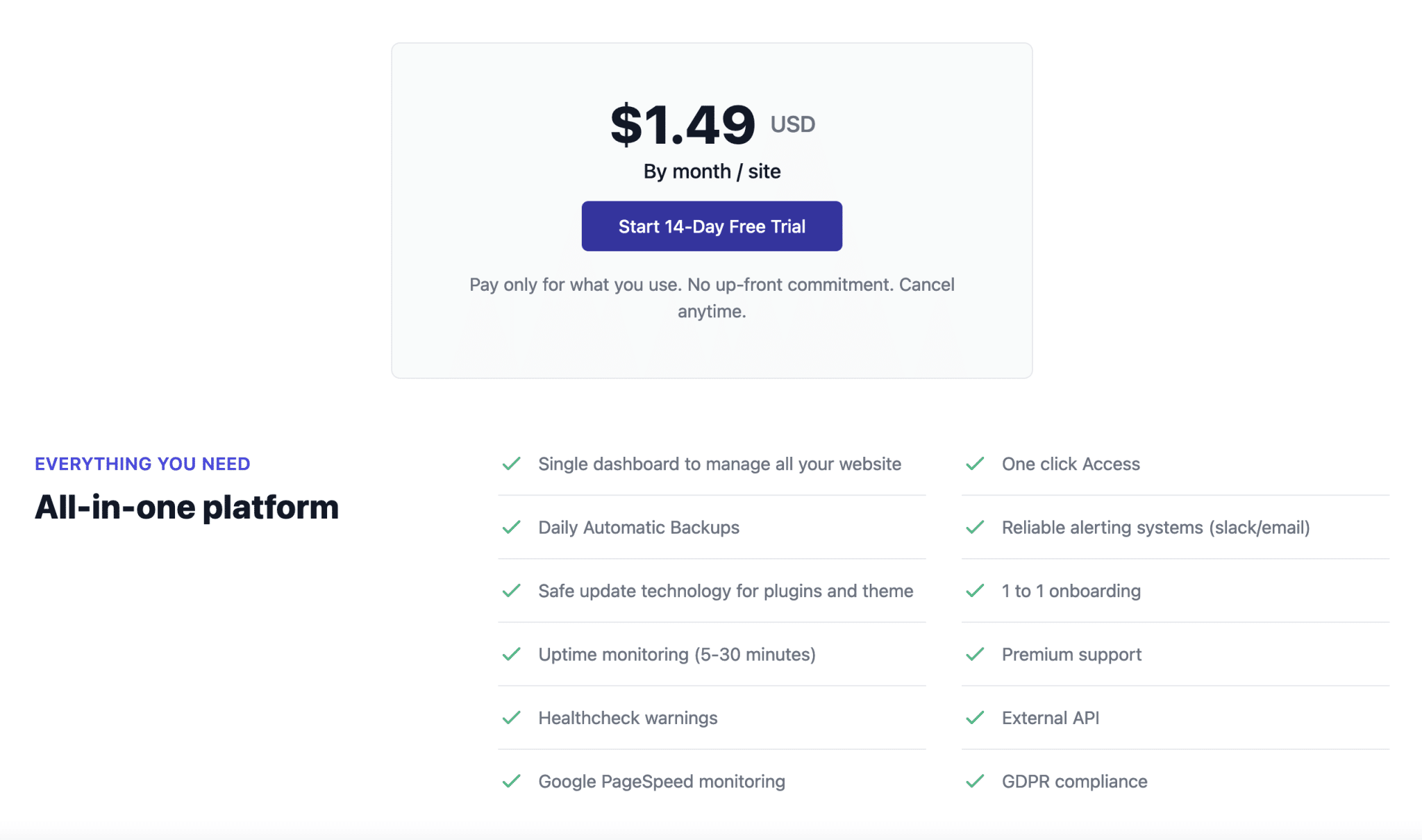
หากเรามองแค่ด้านการเงิน ราคาก็น่าดึงดูดมากเมื่อเทียบกับที่คู่แข่งเสนอให้
- ManageWP ไม่ได้เสนอราคาเดียว และเรียกเก็บเงินทีละตัวเลือกโดยเริ่มต้นที่ 0.70 เหรียญต่อเดือน อย่างไรก็ตาม คุณสามารถดำเนินการพื้นฐานบางอย่างได้ฟรี (อัปเดตและสำรองข้อมูลไซต์ของคุณเดือนละครั้งเท่านั้น)
- MainWP นำเสนอคุณสมบัติฟรีมากมาย และแพ็คเกจเสริมระดับพรีเมียมราคา $34.80/เดือน รวมภาษีมูลค่าเพิ่ม
- InfiniteWP ถูกเรียกเก็บเงินที่ $147/ปี สำหรับไซต์สูงสุด 10 แห่ง
- WP Remote มีเวอร์ชันฟรีที่ให้คุณอัปเดตไซต์ WordPress ทั้งหมดของคุณได้ ข้อเสนอระดับพรีเมียมเริ่มต้นที่ 29 ดอลลาร์/เดือนสำหรับไซต์สูงสุด 5 แห่ง
- iControlWP มีราคาตั้งแต่ $15/เดือน สำหรับ 10 ไซต์
- CMS Commander จะเรียกเก็บเงินคุณจาก $8 ต่อเดือนสำหรับ 5 ไซต์
- iThemes Sync ขายในราคา $6.99/เดือน สำหรับ 5 ไซต์
แน่นอนว่าการเปรียบเทียบนั้นไม่สมบูรณ์เพราะไม่ได้คำนึงถึงคุณลักษณะทั้งหมดที่เสนอโดยคู่แข่งแต่ละราย เครื่องมือหนึ่งอาจมีราคาแพงกว่าเครื่องมืออื่น แต่ถ้ามีตัวเลือกขั้นสูงกว่านี้ ก็เข้าใจได้
คุณต้องตระหนักถึงความต้องการของคุณเมื่อเลือก และตรวจสอบว่าตัวเลือกที่เสนอนั้นสอดคล้องกับความคาดหวังของคุณ เพื่อหลีกเลี่ยงการจ่ายเงินมากเกินไปสำหรับการใช้งาน
ในท้ายที่สุด สิ่งที่เกิดขึ้นจากการเปรียบเทียบนี้คือ WP Umbrella อยู่ในตำแหน่งที่อยู่ในช่วงราคาที่คู่แข่งเสนอให้
คุณจำเป็นต้องจัดการ #maintenance ของไซต์ #WordPress ทั้งหมดของคุณจากแดชบอร์ดเดียวหรือไม่? ลองใช้ WP Umbrella เครื่องมือที่จะช่วยประหยัดเวลาและทำให้งานหลักเป็นอัตโนมัติ (สำรอง อัปเดต ฯลฯ)
รีวิวสุดท้ายของเรา
การดูแลรักษาเว็บไซต์ของคุณเป็นสิ่งสำคัญเพื่อให้แน่ใจว่าเว็บไซต์จะทำงานได้อย่างถูกต้องในแง่ของประสิทธิภาพ ความปลอดภัย และ SEO และอื่นๆ
ในบรรทัดเหล่านี้ คุณได้ค้นพบรายละเอียดวิธีการทำงานของ WP Umbrella และตัวเลือกต่างๆ
เป็นเครื่องมือที่ดีมากที่มีจุดประสงค์หลักสำหรับ ผู้ที่จัดการการบำรุงรักษาเว็บไซต์ WordPress หลายแห่ง สำหรับตัวเองหรือลูกค้าของพวกเขา (ฟรีแลนซ์ เอเจนซี่ ฯลฯ)
สามารถใช้โดยผู้เริ่มต้นและโดยโปรไฟล์ทางเทคนิคเพิ่มเติม เครื่องมือนี้ล่อลวงฉันในระหว่างการทดสอบด้วยเหตุผลดังต่อไปนี้:
- ใช้งาน ง่าย ง่ายกว่าโซลูชันเช่น ManageWP หรือ MainWP
- ส่วนต่อประสานกับผู้ใช้ทำได้ดี มาก คุณจะไม่หลงทางในเมนูที่ไม่รู้จบ
- ตัวเลือกของมัน ซึ่งครอบคลุมสิ่งที่เราคาดหวังจากเครื่องมือบำรุงรักษา (การสำรองข้อมูล อัปเดต การตรวจสอบ การแจ้งเตือน รายงานลูกค้า การทำไวท์เลเบล) โดยไม่ต้องทำมากเกินไป
- ราคาของมัน : ในราคา $1.49/ไซต์ คุณจะได้รับตัวเลือกทั้งหมดจาก WP Umbrella
ในทางกลับกัน ระบบของแพ็คเกจที่มีราคาต่ำก็น่าสนใจสำหรับผู้ที่ต้องการดูแลไซต์จำนวนมาก (เช่นประมาณ 50 แห่ง)
โดยส่วนตัวแล้ว ฉันใช้ ManageWP มาหลายปีเพื่อจัดการการบำรุงรักษาไซต์หลายแห่ง และฉันก็มีความสุขมากกับมัน
หากคุณไม่มีเครื่องมือเฉพาะสำหรับจัดการไซต์หลายแห่งจากแดชบอร์ดเดียว WP Umbrella ยังคงเป็นโซลูชันที่มั่นคงในการดำเนินการขั้นพื้นฐานบางอย่าง ตราบใดที่คุณมีงบประมาณเพียงเล็กน้อย เพราะเครื่องมือนี้ไม่ฟรี
คุณคิดอย่างไรเกี่ยวกับเรื่องนี้? คุณได้รับมันแล้ว? มาพูดคุยกันต่อในความคิดเห็น