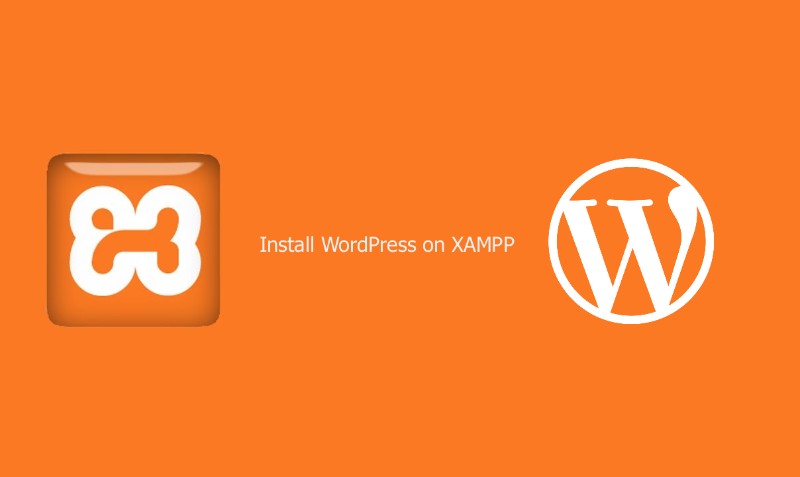บทช่วยสอน XAMPP: วิธีใช้ XAMPP เพื่อตั้งค่า WordPress บน localhost
เผยแพร่แล้ว: 2018-03-23การตั้งค่า localhost ของ WordPress มีความปลอดภัยมากขึ้น เนื่องจากมีสนามเด็กเล่นส่วนตัวและส่วนตัว ห่างไกลจากภัยคุกคามที่อาจเกิดขึ้น ไม่เพียงเท่านั้น เว็บไซต์ของคุณจะทำงานได้เร็วกว่าถ้าคุณโฮสต์ออนไลน์
ตอนนี้หัวเข็มขัดขึ้นและสนุกไปกับบทช่วยสอน XAMPP สั้น ๆ ที่จะสอนวิธีใช้งาน WordPress ในเครื่อง
XAMPP คืออะไรกันแน่?
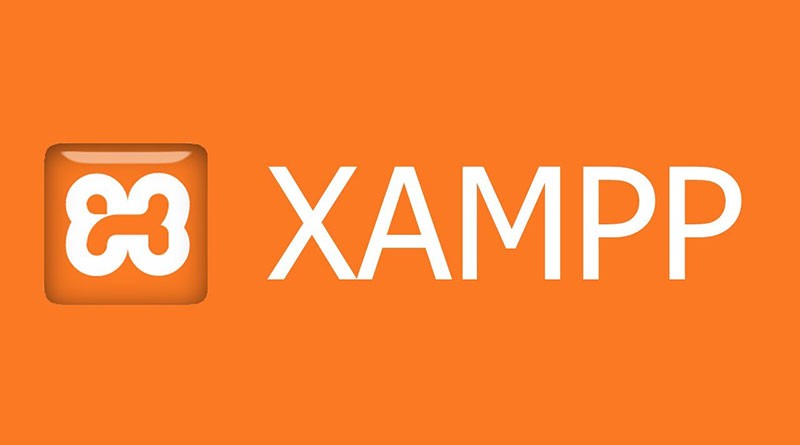
XAMPP เป็นตัวย่อสำหรับข้ามแพลตฟอร์ม, Apache, MySQL, PHP และ Perl และช่วยให้คุณสร้างไซต์ WordPress แบบออฟไลน์ บนเว็บเซิร์ฟเวอร์ในเครื่องบนคอมพิวเตอร์ของคุณ โซลูชันที่เรียบง่ายและน้ำหนักเบานี้ใช้ได้กับ Windows, Linux และ Mac ดังนั้นจึงเป็นส่วน "ข้ามแพลตฟอร์ม"
เนื่องจาก WordPress ไม่ใช่แอปพลิเคชันแบบสแตนด์อโลน XAMPP จึงมีส่วนประกอบสำคัญสองอย่างสำหรับการติดตั้ง นั่นคือ Apache ซึ่งใช้ในการสร้างเซิร์ฟเวอร์ในเครื่อง และ MySQL ซึ่งคุณสามารถใช้เป็นฐานข้อมูลสำหรับเว็บไซต์ของคุณได้
คุณอาจสงสัยว่าทำไมและวิธีที่นักพัฒนาใช้เซิร์ฟเวอร์ภายในของ WordPress คำตอบนั้นง่าย – ช่วยให้พวกเขาสร้างสำเนาของไซต์ในเครื่องซึ่งพวกเขาสามารถลองอัปเดตปลั๊กอินใหม่ก่อนที่จะนำไปใช้ในเวอร์ชันจริง
วิธีนี้จะช่วยป้องกันและตรวจพบข้อผิดพลาดและปัญหาที่อาจเกิดขึ้นได้
ตอนนี้ได้เวลาเจาะลึกลงไปในบทช่วยสอน XAMPP และเรียนรู้วิธีโฮสต์เว็บไซต์ในเครื่องบน Windows, Mac หรือ Linux
ขั้นตอนที่หนึ่ง: จะติดตั้ง XAMPP ได้อย่างไร

ขั้นตอนแรกในการตั้งค่า XAMPP: ไปที่เว็บไซต์ Apache Friends และดาวน์โหลดไฟล์สำหรับแพลตฟอร์มที่คุณใช้ คุณจะเห็นลิงก์ดาวน์โหลดแยกต่างหากสำหรับ Windows, Linux และ OS X โปรดทราบว่าไม่มีเวอร์ชัน 64 บิตสำหรับ Windows แต่เวอร์ชัน 32 บิตทำงานได้ดีอย่างสมบูรณ์
ขนาดไฟล์ไม่ใหญ่มาก (ประมาณ 110MB)
หลังจากดาวน์โหลดแล้ว ให้เปิดตัวติดตั้งและการตั้งค่า XAMPP จะเริ่มขึ้น
ขั้นตอนที่สอง: ขั้นตอนการติดตั้งเบื้องต้น
บางครั้ง คุณอาจได้รับคำเตือนด้านความปลอดภัย ทั้งนี้ขึ้นอยู่กับระบบปฏิบัติการของคุณ ไม่ต้องกังวล XAMPP ติดตั้งได้อย่างปลอดภัย เมื่อวิซาร์ดการตั้งค่าปรากฏขึ้น ให้คลิก "ถัดไป" และในหน้าต่างถัดไป ระบบจะขอให้คุณเลือกส่วนประกอบที่คุณต้องการติดตั้ง
จำเป็นต้องมีตัวเลือกเช่น Apache และ PHP และติดตั้งโดยอัตโนมัติ เนื่องจากเป้าหมายของเราคือโฮสต์ WordPress ในเครื่อง คุณต้องกาเครื่องหมายในช่อง MySQL และ phpMyAdmin คุณสามารถยกเลิกการเลือกส่วนที่เหลือได้หากต้องการ
จากนั้นเลือกโฟลเดอร์ที่คุณต้องการติดตั้ง XAMPP บนคอมพิวเตอร์ของคุณ ขึ้นอยู่กับคุณถ้าคุณต้องการสร้างโฟลเดอร์ใหม่หรือใช้เส้นทางเริ่มต้น (C:\Program Files\XAMPP)
หลังจากเลือกไดเร็กทอรีการติดตั้งแล้ว ระบบจะขอให้คุณติดตั้ง Bitnami ส่วนขยายทำให้การติดตั้งโปรแกรม CMS ของบุคคลที่สาม WordPress, Joomla!, Drupal โดยไม่ต้องยุ่งยาก ในบทช่วยสอน XAMPP นี้ เราจะติดตั้ง WordPress ด้วยตนเอง ดังนั้นให้ยกเลิกการเลือก “เรียนรู้เพิ่มเติมเกี่ยวกับ Bitnami สำหรับ XAMPP” แล้วคลิก “ถัดไป”
ขั้นตอนที่สาม: การตั้งค่า XAMPP
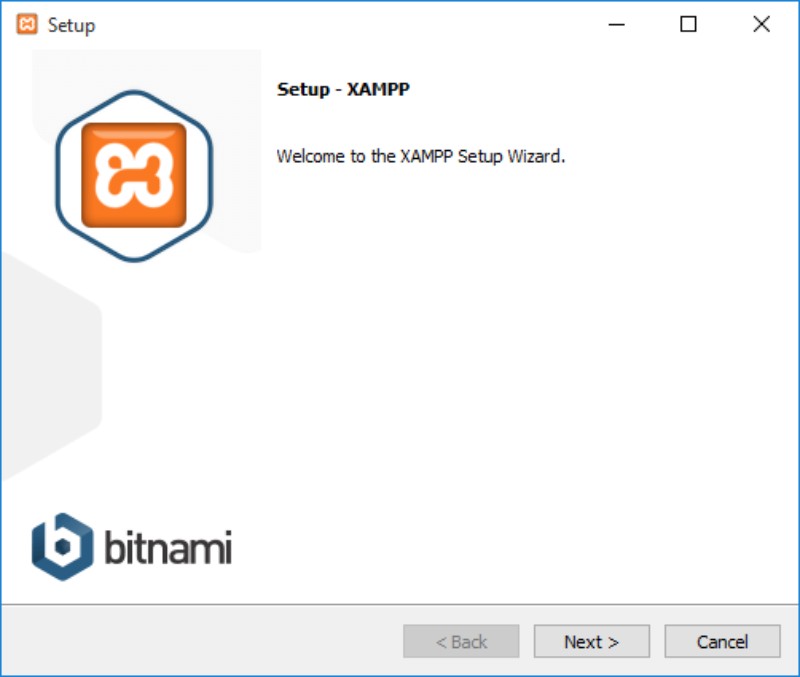
สุดท้าย หลังจากผ่านความยุ่งยากในการติดตั้งทั้งหมดแล้ว XAMPP ก็พร้อมที่จะติดตั้ง แต่เดี๋ยวก่อน ยังมีอีก! ระหว่างการติดตั้ง คุณอาจพบคำเตือนด้านความปลอดภัย/ไฟร์วอลล์ ตรวจสอบให้แน่ใจว่าคุณได้เลือก “เครือข่ายส่วนตัว เช่น เครือข่ายที่บ้านหรือที่ทำงานของฉัน” แล้วคลิก “อนุญาตการเข้าถึง”
ที่จะสร้างกฎสำหรับ XAMPP ในระบบความปลอดภัยของคุณและอนุญาตให้ทำงาน ตอนนี้เราอยู่ที่ไหน อ่าใช่!
หลังการติดตั้ง ระบบจะถามคุณว่าต้องการเริ่มแผงควบคุม XAMPP หรือไม่ ปล่อยให้ช่องทำเครื่องหมายและคลิก "เสร็จสิ้น" แผงควบคุมจะเปิดขึ้น
ขั้นตอนที่สี่: การรัน XAMPP
หากคุณยกเลิกการเลือกช่องนี้โดยไม่ได้ตั้งใจ ไม่ต้องกังวล คุณสามารถไปที่โฟลเดอร์ XAMPP บนคอมพิวเตอร์ของคุณและเรียกใช้ XAMPP Control Panel ด้วยตนเอง
หมายเหตุ: ก่อนใช้ XAMPP ให้ตรวจสอบว่าคุณไม่มีแอปพลิเคชันที่ขัดแย้งกันซึ่งใช้พอร์ตเดียวกันที่ทำงานอยู่เบื้องหลัง Skype เป็นตัวอย่างที่สมบูรณ์แบบ ออกจากแอปพลิเคชันเหล่านั้นจะรีสตาร์ท XAMPP

หากการติดตั้งไม่เกิดข้อผิดพลาดใดๆ แผงควบคุมจะแสดงข้อความสีดำและสีน้ำเงินด้านล่างรายการส่วนประกอบของพาเนล (Apache, MySQL เป็นต้น) องค์ประกอบทั้งหมดมีปุ่ม Start/Stop, Admin, Config และ Logs แยกจากกัน
เรียกใช้ Apache และ MySQL โดยคลิกปุ่มเริ่ม หากส่วนประกอบเริ่มทำงานโดยไม่มีปัญหา คุณจะเห็นพื้นหลังสีเขียวอยู่ด้านหลังชื่อ ยินดีด้วย! คุณได้ติดตั้งเซิร์ฟเวอร์ XAMPP บนคอมพิวเตอร์ของคุณสำเร็จ
ตอนนี้คุณพร้อมที่จะติดตั้งเซิร์ฟเวอร์ภายใน WordPress XAMPP แล้ว
ขั้นตอนที่ห้า: ฐานข้อมูลแรกของคุณ
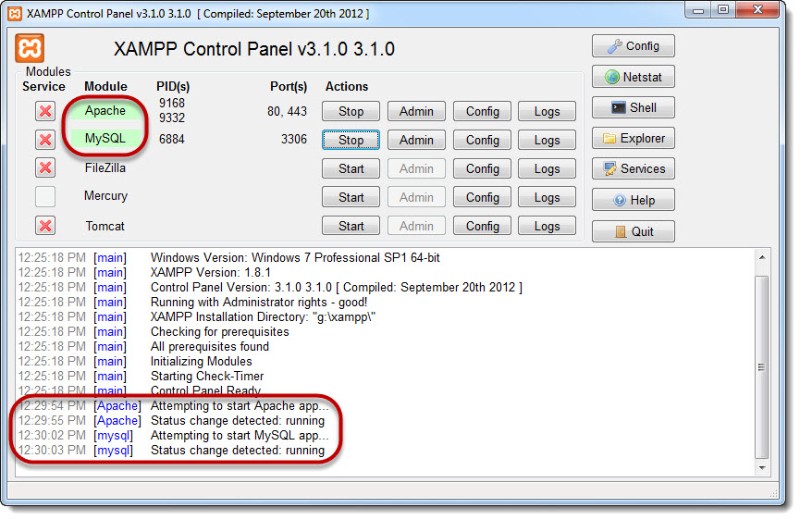
เมื่อเปิดใช้งาน XAMPP แล้ว ก็ถึงเวลาสอนวิธีติดตั้ง WordPress ให้คุณ แต่ก่อนที่เราจะทำอย่างนั้น คุณจะต้องสร้างฐานข้อมูลก่อน เปิดแผงควบคุม XAMPP ของคุณและคลิกที่ปุ่ม "ผู้ดูแลระบบ" ของส่วน MySQL ซึ่งจะนำคุณไปยังหน้า phpMyADmin
หรือคุณสามารถเข้าถึงหน้านี้ได้โดยพิมพ์ “http://localhost/phpmyadmin/” (โดยไม่ใส่เครื่องหมายคำพูด) ลงในเบราว์เซอร์ของคุณ
ค้นหาลิงก์ "ฐานข้อมูล" ที่ด้านบนของหน้า และด้านล่างคุณจะพบ "สร้างฐานข้อมูล" ป้อนชื่อที่ต้องการแล้วคลิก "สร้าง"
ขั้นตอนที่หก: วิธีการติดตั้ง WordPress บน XAMPP?
สุดท้ายส่วนที่ฉ่ำ! ตรงประเด็น – ดาวน์โหลด WordPress เวอร์ชันล่าสุดจากเว็บไซต์ทางการของแพลตฟอร์มและแยกไฟล์ซิปไปยังเดสก์ท็อปของคุณ (หรือโฟลเดอร์ที่คุณเลือก – แต่จะอยู่ที่นั่นไม่นาน)
คัดลอกเนื้อหาที่แยกแล้ววางลงในโฟลเดอร์ "htdocs" ซึ่งอยู่ในโฟลเดอร์ที่คุณติดตั้ง XAMPP (ที่อยู่เริ่มต้นคือ: C:/Program Files/XAMPP/htdocs)
เปิดเบราว์เซอร์ของคุณและพิมพ์: http://localhost/wordpress/ ในแถบที่อยู่ หน้าจอจะปรากฏขึ้นขอให้คุณเลือกภาษา จากนั้น หลังจากคลิก “ดำเนินการต่อ” จะมีหน้าจออื่นปรากฏขึ้นเพื่อสอบถามข้อมูลต่อไปนี้:
- ชื่อฐานข้อมูล
- ชื่อผู้ใช้ฐานข้อมูล
- รหัสผ่านฐานข้อมูล
- โฮสต์ฐานข้อมูล
ไม่เป็นไรหากคุณไม่ทราบข้อมูลทั้งหมด นั่นคือเหตุผลที่เรามาที่นี่ คลิกอย่างกล้าหาญ "ไปกันเถอะ!" ปุ่ม และพิมพ์ข้อมูลต่อไปนี้ลงในช่อง:
- ชื่อฐานข้อมูล – เขียนชื่อของฐานข้อมูลที่คุณสร้างในขั้นตอนที่ห้า
- ชื่อผู้ใช้: root
- รหัสผ่าน: เว้นฟิลด์นี้ว่างไว้ ลบข้อความเริ่มต้นหากจำเป็น และ
- โฮสต์ฐานข้อมูล: localhost
- คำนำหน้าตาราง: wp_
คลิก "ส่ง" จากนั้นคลิกปุ่ม "เรียกใช้การติดตั้ง" หลังจากนั้นไม่กี่นาที คุณจะเห็นฟิลด์ "ชื่อไซต์" ไปข้างหน้าและป้อนชื่อของไซต์ทดสอบแรกของคุณ
ในช่อง "ชื่อผู้ใช้" และ "รหัสผ่าน" ให้สร้างบัญชีผู้ดูแลระบบด้วยตนเอง ตรวจสอบให้แน่ใจว่าคุณบันทึกหรือจดจำสิ่งที่คุณพิมพ์ เนื่องจากคุณจะต้องใช้ข้อมูลนี้เพื่อเข้าสู่ระบบ ป้อนที่อยู่อีเมลที่ถูกต้องลงในช่อง "อีเมลของคุณ"
สุดท้ายแต่ไม่ท้ายสุด "ความเป็นส่วนตัว" สามารถใช้เพื่อซ่อนไซต์ของคุณจากเครื่องมือค้นหาที่น่ารังเกียจเหล่านั้น หลังจากตรวจสอบสิ่งที่คุณพิมพ์และเลือกแล้ว ให้คลิก “ติดตั้ง WordPress” หากทุกอย่างทำงานได้อย่างราบรื่น หน้าความสำเร็จจะปรากฏขึ้น
คลิกปุ่ม "เข้าสู่ระบบ" และป้อนข้อมูลประจำตัวของคุณ ซึ่งจะนำคุณไปสู่แดชบอร์ดผู้ดูแลระบบของเว็บไซต์ WordPress ของคุณ
ทำได้ดี! ตอนนี้คุณรู้วิธีเรียกใช้ WordPress ในเครื่องคอมพิวเตอร์ของคุณแล้ว
จบความคิดเกี่ยวกับกวดวิชา xampp:
XAMPP นำเสนอวิธีที่ง่ายและสะดวกสำหรับคุณในการตั้งค่าเซิร์ฟเวอร์ภายในเครื่องบนคอมพิวเตอร์ของคุณและทดสอบหลายแอปพลิเคชันบนเซิร์ฟเวอร์ หนึ่งในแอพเหล่านั้นคือ WordPress ที่รักของเรา! เราขอแนะนำให้คุณใช้สำเนาเว็บไซต์ของคุณในเครื่องเพื่อทดสอบปลั๊กอินและธีมใหม่และที่อัปเดต
ในบางครั้ง วิธีนี้จะทำให้คุณสามารถป้องกันข้อผิดพลาดไม่ให้เกิดขึ้นบนไซต์จริงของคุณได้
เราหวังว่าบทช่วยสอน XAMPP นี้จะช่วยให้คุณสร้างเว็บไซต์ WordPress ที่โฮสต์ในเครื่องของคุณเอง