Yoast SEO Tutorial สำหรับผู้เริ่มต้น
เผยแพร่แล้ว: 2019-06-13หากคุณเคยทำงานกับ WordPress เป็นไปได้ว่าคุณเคยได้ยินเกี่ยวกับ Yoast SEO
ฉันหมายความว่าคุณกำลังอ่านบทช่วยสอนนี้ใช่ไหม
Yoast SEO สามารถช่วยนำเว็บไซต์ WordPress ของคุณจากส่วนลึกของ Google SERP ไปยังหน้าแรกได้
ในบทช่วยสอนนี้ เราจะพูดถึง Yoast SEO ว่าทำไมคุณถึงต้องการ และวิธีเพิ่มประสิทธิภาพเว็บไซต์ WordPress ของคุณด้วยปลั๊กอิน Yoast SEO
Yoast SEO คืออะไร?
Yoast SEO เป็นปลั๊กอิน WordPress ฟรีและพรีเมียมที่สร้างโดย Joost de Valk ในปี 2550 และได้กลายเป็นหนึ่งในปลั๊กอิน SEO ที่ดีที่สุดสำหรับ WordPress ช่วยให้คุณทำกลยุทธ์ SEO ในหน้าได้หลายอย่าง เช่น:
- Meta Titles
- คำอธิบายเมตา
- Canonical แท็ก
- แผนผังเว็บไซต์
- ข้อมูลสคีมา
พวกเขายังมีปลั๊กอินพรีเมียมที่มีคุณสมบัติเหล่านี้รวมถึง:
- ผู้จัดการเปลี่ยนเส้นทาง
- การตรวจจับบริบทขั้นสูง: รูปแบบคำ
- การเชื่อมโยงภายใน
- ตัวอย่างทางสังคม
- ตัวกรองเนื้อหาที่ถูกละเลย
- ตัวกรองเนื้อหาหลักที่ล้าสมัย
- สนับสนุน
วิธีการติดตั้ง Yoast SEO
การติดตั้ง Yoast SEO บนเว็บไซต์ WordPress ของคุณนั้นง่ายมาก และคุณสามารถติดตั้งและตั้งค่าได้ในเวลาไม่กี่นาที สิ่งแรกที่คุณต้องมีคือเว็บไซต์ที่ติดตั้ง WordPress ถัดไป คุณเพียงแค่ไปที่แท็บปลั๊กอินใน WordPress คลิกเพิ่มปลั๊กอินใหม่และค้นหา 'Yoast SEO' 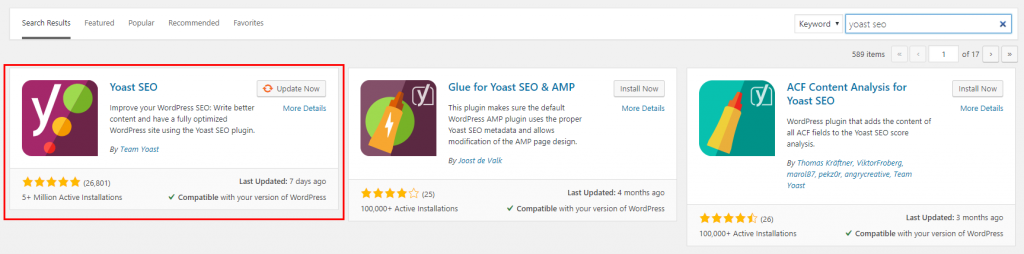
คลิก 'ติดตั้งทันที' จากนั้นเปิดใช้งาน แล้วคุณจะเห็นแท็บ SEO ทางด้านซ้ายมือของ WordPress
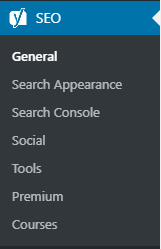
นี่คือที่ที่คุณจะจัดการการเพิ่มประสิทธิภาพ SEO ส่วนใหญ่ของเว็บไซต์ WordPress ของคุณ… แต่เรายังไม่เสร็จ ในการเพิ่มประสิทธิภาพเว็บไซต์ของคุณสำหรับ SEO โดยใช้ Yoast คุณจะต้องอัปเดตการตั้งค่าบางอย่างเพื่อเพิ่มประสิทธิภาพเว็บไซต์ของคุณอย่างเต็มที่ ในส่วนถัดไป ฉันจะแสดงวิธีเพิ่มประสิทธิภาพเว็บไซต์ของคุณอย่างเต็มที่ด้วย Yoast SEO ด้วยการตั้งค่าที่แนะนำ
เพิ่มประสิทธิภาพเว็บไซต์ของคุณด้วย Yoast SEO
เมื่อคุณติดตั้ง Yoast SEO บน WordPress แล้ว ก็ถึงเวลาทำการเปลี่ยนแปลงบางอย่างเพื่อให้ไซต์ WordPress ของคุณได้รับการปรับแต่ง SEO อย่างเต็มที่
1. การตั้งค่า Search Console
สิ่งแรกที่คุณต้องทำคือเชื่อมต่อ Google Search Console Google Search Console เป็นที่ที่คุณสามารถจัดการและดูการเปิดเผยเว็บไซต์ของคุณใน Google ในการเพิ่มเว็บไซต์ของคุณใน Google Search Console คุณจะต้องไปที่ GSC และเพิ่มเว็บไซต์ของคุณเป็นพร็อพเพอร์ตี้ คลิก เพิ่มพร็อพเพอร์ตี้ ในเมนูดร็อปดาวน์ด้านซ้าย และป๊อปอัปจะปรากฏขึ้นเพื่อเพิ่มโดเมนของคุณ:
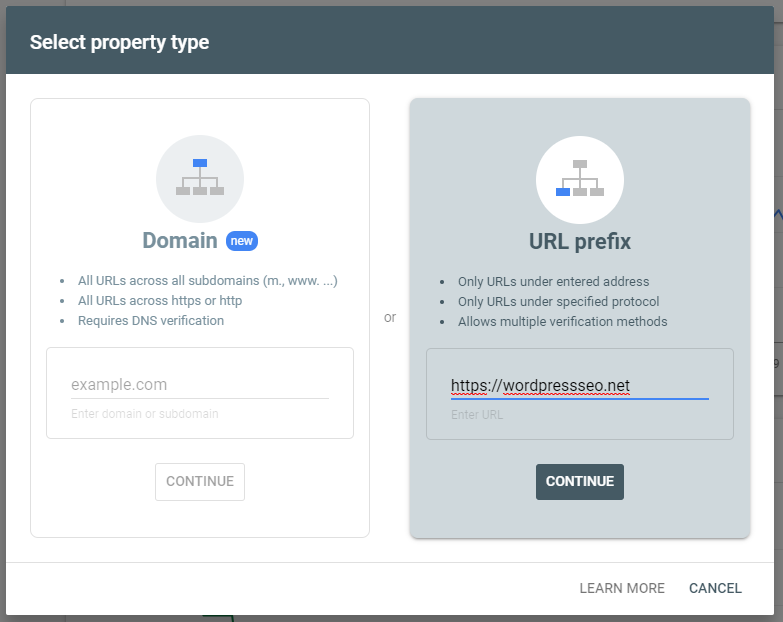
เพิ่ม URL ที่ถูกต้อง ของเว็บไซต์ของคุณลงในช่องป้อนคำนำหน้า URL แล้วคลิกดำเนินการต่อ ตอนนี้ คุณจะต้องพิสูจน์ให้ Google เห็นว่าคุณเป็นเจ้าของเว็บไซต์โดยยืนยันความเป็นเจ้าของของคุณ คุณสามารถทำได้ด้วยวิธีการต่างๆ ได้แก่:
- ไฟล์ HTML
- แท็ก HTML
- Google Analytics
- Google Tag Manager
- ผู้ให้บริการชื่อโดเมน
วิธีที่ง่ายที่สุดในการทำเช่นนี้กับ Yoast SEO คือการเลือกแท็ก HTML
ฟรี WORDPRESS SEO วิเคราะห์
ต้องการการเข้าชมเว็บไซต์ WordPress ของคุณหรือไม่? ทำการวิเคราะห์ SEO ของ WordPress ฟรีและดูว่าคุณสามารถปรับปรุงการเข้าชมเพื่อเพิ่มยอดขายออนไลน์ได้อย่างไร
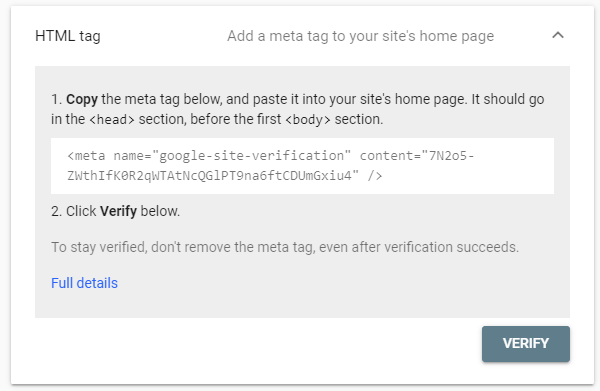
คัดลอกสตริงข้อความในส่วนเนื้อหาของแท็ก แล้วกลับไปที่เว็บไซต์ WordPress ของคุณ คลิกแท็บ SEO ทางด้านซ้ายและในแท็บย่อยทั่วไป คลิกลิงก์เครื่องมือของผู้ดูแลเว็บ และเพิ่มรหัสยืนยัน Google ที่คัดลอกของคุณลงในช่องข้อความที่เกี่ยวข้อง
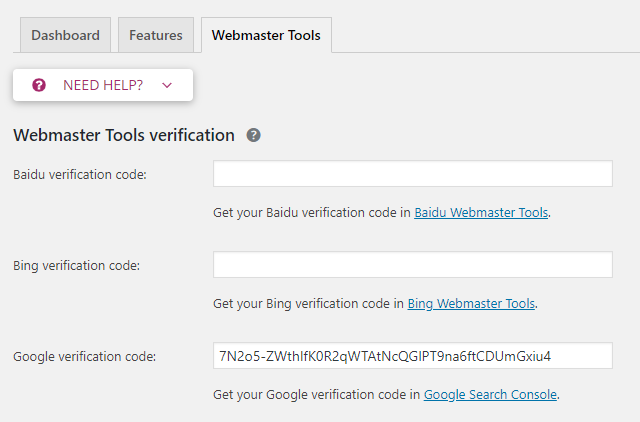
คลิกบันทึกการเปลี่ยนแปลง จากนั้นกลับไปที่ Google Search Console เพื่อยืนยันพร็อพเพอร์ตี้ใหม่ของคุณ คุณควรเห็นข้อความว่าขณะนี้เว็บไซต์ของคุณได้รับการยืนยันใน Google Search Console แล้ว
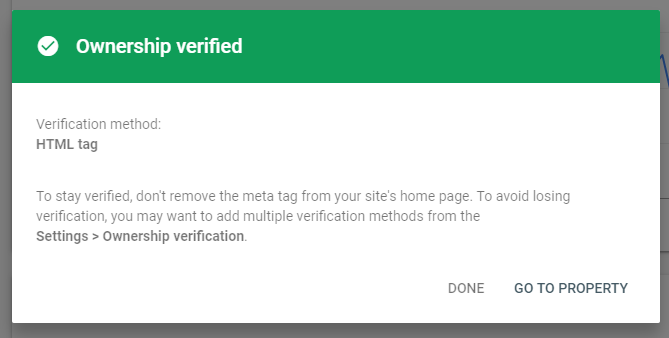
คลิก 'ไปที่คุณสมบัติ' และตอนนี้เราสามารถเพิ่มแผนผังเว็บไซต์ที่สร้างโดย Yoast SEO ไปที่แท็บแผนผังเว็บไซต์ทางด้านซ้ายของ Google Search Console และนี่คือที่ที่คุณสามารถเพิ่มแผนผังเว็บไซต์ Yoast SEO ได้ แผนผังเว็บไซต์ตั้งอยู่ที่ www.yourwebsite.com/sitemap_index.xml ของคุณ ดังนั้นเพียงเพิ่ม /sitemap_index.xml ลงในอินพุต "เพิ่มแผนผังเว็บไซต์ใหม่"


คลิกส่ง และ Google จะทราบ URL ทั้งหมดของเว็บไซต์ของคุณและความสำคัญของ URL ต่อโครงสร้างเว็บไซต์ ตอนนี้เราเชื่อมต่อกับ Google Search Console แล้ว เราสามารถกลับไปที่ WordPress เพื่อสิ้นสุดการเพิ่มประสิทธิภาพในหน้าได้
2. เพิ่มแท็ก Schema ขององค์กร
แท็ก Schema ขององค์กรจะบอก Google ว่าไซต์นั้นเป็นส่วนหนึ่งขององค์กรใด และจะช่วยค้นหา SEO ทั่วไปและคำหลักของแบรนด์ของคุณ หากต้องการเพิ่มสคีมาองค์กรของคุณไปที่แท็บ Yoast SEO ใน WordPress และป้อนรายละเอียดชื่อองค์กรและโลโก้ของคุณ หากคุณมีแบรนด์หรือไซต์ส่วนบุคคล ให้เลือกบุคคลจากดรอปดาวน์แทนองค์กร
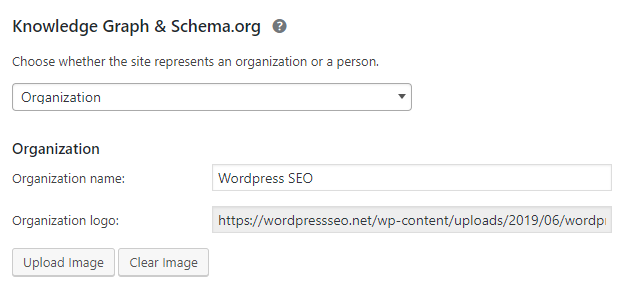
คลิกบันทึก และตอนนี้คุณจะมีแท็กสคีมาบนเว็บไซต์สำหรับองค์กรของคุณ คุณสามารถทดสอบสคีมาของคุณโดยใช้เครื่องมือ Google Schema Tag Tester และเพิ่ม URL หน้าแรกของคุณ
3. เพิ่มแท็กสคีมาโซเชียลมีเดีย
เช่นเดียวกับแท็กสคีมาขององค์กร การเพิ่มสคีมาโซเชียลมีเดียสามารถช่วยให้ Google เชื่อมต่อเว็บไซต์ของคุณกับเพจโซเชียลมีเดียได้ ไปที่แท็บ Yoast SEO จากนั้นคลิกเมนูย่อยโซเชียลเพื่อเพิ่ม URL ของโซเชียลมีเดีย
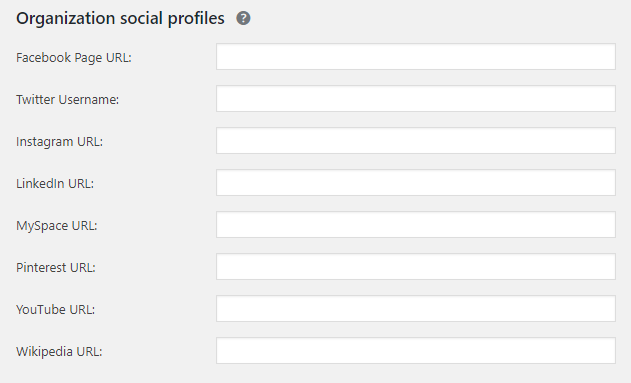
เพิ่มโปรไฟล์โซเชียลมีเดียให้ได้มากที่สุด (ยิ่งดี) แล้วคลิกบันทึก ตอนนี้ URL ของโซเชียลมีเดียของคุณจะรวมอยู่ในแท็กสคีมาของคุณ คุณสามารถใช้เครื่องมือทดสอบสคีมาของ Google เพื่อให้แน่ใจว่าใช้งานอย่างถูกต้อง
4. ลบเพจอันล้ำค่าออกจากแผนผังเว็บไซต์
ขั้นตอนที่มักจะมองข้ามเมื่อเพิ่มประสิทธิภาพไซต์ WordPress ของคุณด้วย Yoast SEO คือการลบหน้าอันมีค่าออกไป แท็ก หน้าผู้เขียน และหน้าที่ประเมินค่าไม่ได้อื่นๆ ควรซ่อนจากแผนผังไซต์ของคุณและ Google เนื่องจากไม่ได้ให้คุณค่าเพิ่มเติมแก่ไซต์ของคุณ โดยส่วนใหญ่แล้ว พวกเขาสร้างหน้าที่ซ้ำกันซึ่งไม่เป็นประโยชน์ต่อการนำทางของเว็บไซต์ กลับไปที่แท็บ 'ลักษณะที่ปรากฏของการค้นหา' และเราจะดำเนินการผ่านแต่ละแท็บย่อย
ประเภทเนื้อหา
ขึ้นอยู่กับปลั๊กอินที่คุณติดตั้ง คุณสามารถมีเนื้อหาได้หลายประเภท ค่าเริ่มต้นคือโพสต์และเพจ แต่คุณต้องการให้แน่ใจและซ่อนทุกอย่างนอกเหนือจากโพสต์ เพจ และผลิตภัณฑ์ หากคุณมีประเภทโพสต์ที่กำหนดเองซึ่งต้องการสร้างดัชนี คุณสามารถปล่อยประเภทเหล่านี้ไว้ได้เช่นกัน แต่จะซ่อนประเภทเนื้อหาใดๆ ที่ไม่มีค่าเช่น:
- UX Blocks
- ผลงาน
- ข้อความรับรอง
ในการซ่อนสิ่งเหล่านี้จากแผนผังไซต์และจากเครื่องมือค้นหา เพียงคลิกที่ประเภทเนื้อหาเพื่อเปิดเมนูแบบเลื่อนลงและคลิก 'ไม่' ใต้ 'แสดง XX ในผลการค้นหาหรือไม่'
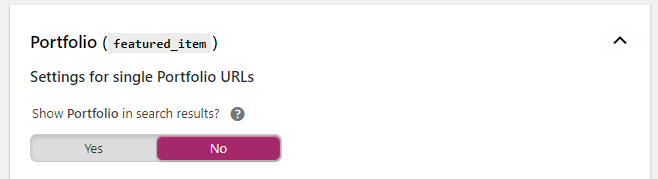
คุณไม่จำเป็นต้องเปลี่ยนแปลงอะไรมากในแท็บสื่อ
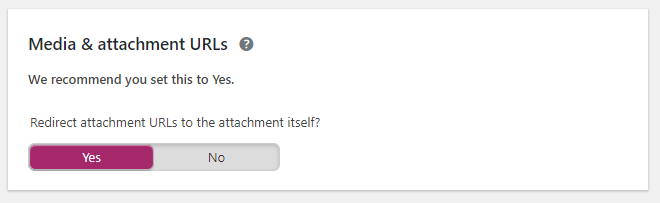
ภายใต้ 'เปลี่ยนเส้นทาง URL ของไฟล์แนบไปยังไฟล์แนบเองหรือไม่' เลือกใช่
อนุกรมวิธาน
เช่นเดียวกับประเภทเนื้อหา คุณจะต้องลบ Taxonomies ส่วนใหญ่ยกเว้นหมวดหมู่และหมวดหมู่ผลิตภัณฑ์หากคุณมี แท็ก รูปแบบ ฯลฯ ควรซ่อนจากเครื่องมือค้นหาเนื่องจากไม่ได้ให้คุณค่าแก่ผู้ใช้
หอจดหมายเหตุ
ใต้แท็บคลังข้อมูล ฉันขอแนะนำให้ปิดใช้งานทุกอย่างเว้นแต่คุณจะเปิดเว็บไซต์ข่าว จากนั้นคุณสามารถเปิดใช้งานคลังข้อมูลของผู้เขียนได้ นี่ควรเป็นการตั้งค่า:
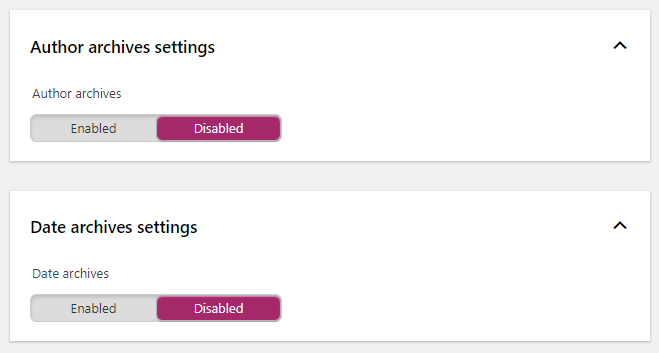
5. ตั้งค่าไดนามิก Meta Tags
แทนที่จะสร้างชื่อและคำอธิบายเมตาแบบกำหนดเองสำหรับทุกหน้าบนเว็บไซต์ของคุณ คุณสามารถตั้งค่าเมตาแท็กแบบไดนามิกได้โดยใช้ Yoast SEO มีตัวแปรจำนวนหนึ่งที่คุณสามารถใช้เพื่อตั้งชื่อหรือคำอธิบายเมตาที่กำหนดเองได้ ซึ่งรวมถึง:
- ชื่อเว็บไซต์
- ชื่อ
- หมวดหมู่หลัก (โพสต์ หน้า)
- ตัวคั่น
- ชื่อเรื่อง (หมวดหมู่)
หากต้องการใช้ตัวแปรเหล่านี้ เพียงพิมพ์ % ลงในช่องป้อนข้อมูล แล้วตัวแปรที่มีอยู่ทั้งหมดจะปรากฏขึ้น
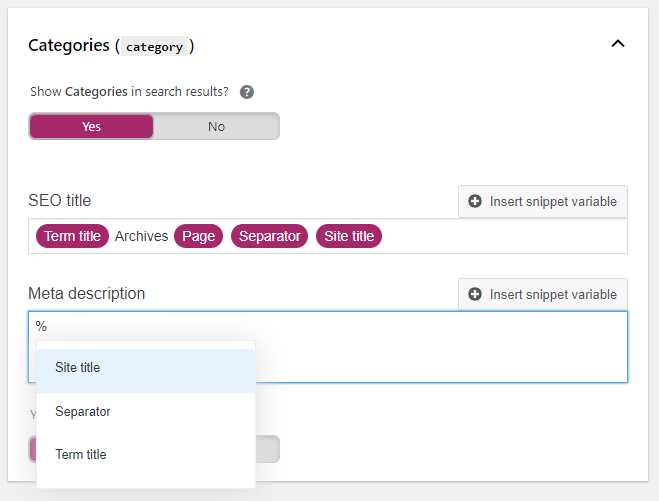
วิธีนี้ช่วยให้คุณสร้างชื่อเมตาไดนามิกที่แตกต่างกันในแต่ละโพสต์/หน้า และสร้างโดยอัตโนมัติด้วยโพสต์ หน้า ผลิตภัณฑ์ ฯลฯ ใหม่
6. เพิ่ม Meta ที่กำหนดเองด้วย Bulk Meta Tool
แล้วถ้าคุณต้องการสร้างชื่อและคำอธิบายเมตาแบบกำหนดเองสำหรับบางหน้าล่ะ คุณสามารถทำสิ่งนี้ได้ง่ายมากด้วยเครื่องมือแก้ไขจำนวนมากของ Yoast SEO เพียงคลิกเมนูย่อย 'เครื่องมือ' ใต้ Yoast SEO แล้วคุณจะเห็นรายการเครื่องมือที่ Yoast จัดหาให้ คลิกลิงก์ตัวแก้ไขเป็นกลุ่ม และคุณสามารถสร้างและแก้ไขชื่อและคำอธิบายเมตาสำหรับแต่ละหน้าของเว็บไซต์ของคุณได้อย่างง่ายดาย
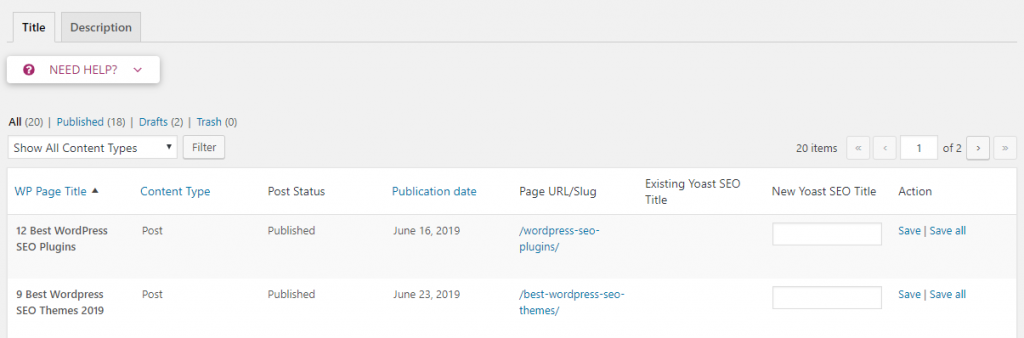
ป้อนชื่อเมตาที่กำหนดเองและคำอธิบายสำหรับหน้าที่คุณต้องการสร้างเมตาแท็กด้วยตนเอง คลิกลิงก์ บันทึก หรือ บันทึกทั้งหมด เพื่อบันทึกเมตาแท็กทั้งหมดบนหน้า คุณสามารถสลับไปมาระหว่างชื่อเมตาและคำอธิบายได้โดยคลิกที่แท็บที่ด้านบน
7. เรียกใช้การตรวจสอบขั้นสุดท้ายด้วย Screaming Frog
ตอนนี้เรามีชื่อและคำอธิบายเมตาทั้งหมดแล้ว เราสามารถใช้แมงมุม SEO ของกบกรีดร้องเพื่อให้แน่ใจว่าชื่อและคำอธิบายเมตาทั้งหมดของเราถูกต้อง เพียงป้อน URL ของคุณและคุณสามารถดูข้อมูลเมตาของคุณสำหรับแต่ละหน้า และดูว่ามีชื่อหรือคำอธิบายเมตาเปล่าหรือไม่
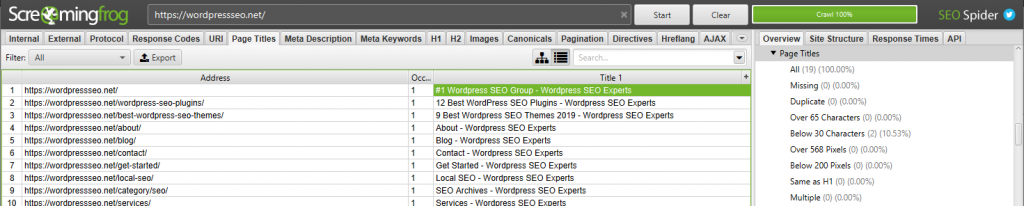
ตรวจสอบให้แน่ใจว่ามีความยาวทั้งหมดถูกต้องและรวมคำหลักของหน้าเว็บของคุณ ยินดีด้วย! เว็บไซต์ WordPress ของคุณได้รับการปรับให้เหมาะสมโดยใช้ Yoast SEO ตอนนี้เราจะมาดูกันว่า Yoast SEO Premium คืออะไรและใช้งานอย่างไร
