ตอนนี้คุณสามารถแก้ไขใน Inkscape และใช้งานได้ตามที่คุณต้องการ
เผยแพร่แล้ว: 2022-12-09Inkscape เป็นโปรแกรมที่ยอดเยี่ยมสำหรับการสร้างกราฟิกแบบเวกเตอร์ แต่ถ้าคุณต้องการแปลงภาพบิตแมปเป็น SVG ล่ะ ในบทช่วยสอนนี้ เราจะแสดงวิธีเปลี่ยนภาพบิตแมปเป็น SVG ใน Inkscape ก่อนอื่น ให้เปิด Inkscape แล้วคลิกที่ File > Open เลือกภาพบิตแมปที่คุณต้องการแปลงเป็น SVG จากนั้นไปที่ ไฟล์ > ส่งออก เลือกรูปแบบที่คุณต้องการส่งออกเป็น SVG ตอนนี้ภาพบิตแมปของคุณถูกแปลงเป็น SVG!
ในรูปแบบกราฟิกพกพา (PNG) กล่องสีแยกจะใช้เพื่อสร้างภาพแรสเตอร์ นอกจากนี้ รูปแบบกราฟิกแบบเวกเตอร์ที่ปรับขนาดได้ (SVG) ยังมีข้อดีหลายประการเหนือไฟล์ PNG เช่น ความสามารถในการแก้ไขได้อย่างเต็มที่ด้วยกราฟิกแบบเวกเตอร์ ไม่สามารถแปลงภาพ PNG เป็นภาพ svega โดยตรงโดยใช้ Inkscape อย่างไรก็ตาม แถลงการณ์ไม่ได้ระบุว่าเป็นไปไม่ได้ ใน Inkscape Autotrace ใช้เพื่อติดตามรูปภาพไปยังองค์ประกอบ ฟังก์ชันนี้ยังจำเป็นในการแปลง PNG เป็น SVG ค้นหา ตัวเลือกบิตแมปการติดตาม ในเมนูแบบเลื่อนลงเส้นทาง
ภาพ PNG ที่เปิดและภาพที่ลากจะเหมือนกัน หากคุณลากภาพ PNG จะสามารถแยกออกเป็นสองไฟล์: ภาพ PNG และภาพ SVG ที่ติดตาม ด้วยความช่วยเหลือของ ซอฟต์แวร์ Inkscape คุณสามารถดำเนินการแปลงนี้ได้อย่างมีประสิทธิภาพโดยทำตามขั้นตอนง่ายๆ ด้านล่าง เยี่ยมชมตำแหน่งไฟล์ที่บันทึกไฟล์ SVG ที่สร้างขึ้นใหม่ และใช้โปรแกรมดูรูปภาพบนคอมพิวเตอร์ของคุณเพื่อยืนยันการมีอยู่ของไฟล์ กราฟิกที่สามารถแก้ไขได้สูงและไม่สูญเสียคุณภาพของภาพเมื่อลดขนาดลง มีทั้งรูปแบบไฟล์แบบพกพา (PNG) และกราฟิกแบบเวกเตอร์แบบสเกลาร์ (SVG)
ใน Inkscape คุณไม่สามารถแปลงรูปแบบภาพ PNG เป็น SVG ได้โดยตรง ไม่ได้ระบุไว้อย่างชัดเจนว่าเป็นไปไม่ได้ ในส่วนนี้ คุณจะได้เรียนรู้วิธีสร้าง ไฟล์ SVG ใหม่ โดยการติดตามภาพ PNG โดยใช้เครื่องมือ “Trace Bitmap” ของ Inkscape
คุณสามารถสร้างไฟล์ Svg ใน Inkscape ได้หรือไม่?
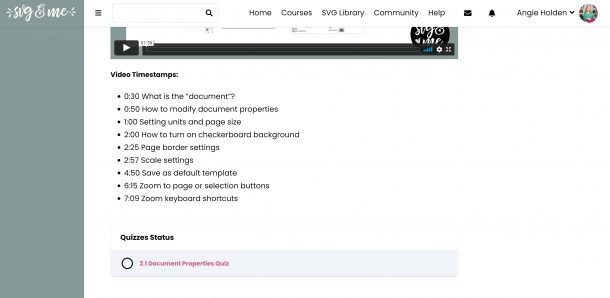
ได้ คุณสามารถสร้าง ไฟล์ svg ใน Inkscape ได้ Inkscape เป็นซอฟต์แวร์แก้ไขเวกเตอร์ที่รองรับไฟล์ svg คุณสามารถใช้ Inkscape เพื่อสร้างหรือแก้ไขไฟล์ svg Inkscape เป็นซอฟต์แวร์ฟรีและโอเพ่นซอร์ส
คุณสามารถสร้างไฟล์ SVG ด้วย Inkscape ซึ่งเป็นโปรแกรมฟรีที่คุณสามารถดาวน์โหลดลงในคอมพิวเตอร์ของคุณได้ เป็นไปได้ที่จะตัดรูปภาพออกจากไฟล์รูปภาพใดๆ โดยแปลงเป็นรูปแบบกราฟิกเวกเตอร์ที่ปรับขนาดได้ (SVG) ด้วยความช่วยเหลือของซอฟต์แวร์ SCAL และ Cricut ความเป็นไปได้นั้นไร้ขีดจำกัดอย่างแท้จริงในพื้นที่นี้ สิ่งที่คุณต้องทำคือเปิดใช้ SCAL และเลือกรูปภาพของคุณดังต่อไปนี้ ติดตามบิตแมป (หรือ Shift Alt B) ในขั้นตอนที่ 4 โดยคลิกปุ่มอัปเดตในกล่องโต้ตอบที่ปรากฏขึ้น กล่องโต้ตอบจะถูกปิด ขั้นตอนที่ 5 คือการลบภาพที่ลากโดยเลื่อน X สีแดงออกจากภาพ คุณสามารถบันทึกไฟล์ของคุณ ตราบใดที่คุณพอใจกับการตัดของคุณ เราจะให้คุณทำ
หากคุณเป็นเจ้าของเครื่องตัด Cricut หรือ Silhouette คุณสามารถแปลงไฟล์ภาพง่ายๆ ให้เป็นกราฟิกแบบเวกเตอร์การตัดได้อย่างง่ายดาย คุณไม่จำเป็นต้องเป็นผู้เชี่ยวชาญในการทำเช่นนี้ คุณเพียงแค่ต้องการความรู้พื้นฐานและขั้นตอนง่ายๆ หากต้องการแปลงไฟล์ jpg หรือ png เป็นกราฟิกแบบเวกเตอร์ตัด ขั้นแรกให้ใช้แอปพลิเคชันแก้ไขภาพ เช่น Photoshop หรือ GIMP หลังจากเปิดรูปภาพแล้ว เป็นความคิดที่ดีที่จะใช้เครื่องมือครอบตัด ปรับขนาด และยืดตรงเพื่อทำให้ขนาดปรากฏแม่นยำยิ่งขึ้น ขณะนี้คุณสามารถใช้คุณลักษณะ Layer Styles เพื่อเพิ่มองค์ประกอบการออกแบบพื้นฐาน เช่น เงา ไฮไลท์ และเส้นขอบ คุณยังสามารถใช้ฟิลเตอร์และเอฟเฟ็กต์เพื่อเพิ่มความลึกให้กับงานออกแบบของคุณ หลังจากเสร็จสิ้น ให้บันทึกภาพเป็นไฟล์ svg โดยใช้เมนูไฟล์ เลือก รูปแบบ SVG หากคุณต้องการให้แสดง เมื่อคุณมีไฟล์ svg แล้ว คุณสามารถใช้กับเครื่องตัด Cricut หรือ Silhouette ของคุณได้ เมื่อใช้ซอฟต์แวร์ของคุณ คุณสามารถเริ่มตัดโดยเปิดไฟล์และพิมพ์ชื่อไฟล์
ไม่ใช่แค่ Adobe: โปรแกรมอื่น ๆ ที่สามารถสร้างไฟล์ Svg
เนื่องจาก Adobe Illustrator เป็นเครื่องมือที่ยอดเยี่ยมสำหรับการสร้างไฟล์ SVG จึงมีโปรแกรมอื่นๆ อีกมากมาย ตัวอย่างเช่น สามารถใช้ GIMP เพื่อสร้างไฟล์ sva จาก ภาพบิตแมป
วิธีแปลง Png เป็น Svg ใน Inkscape
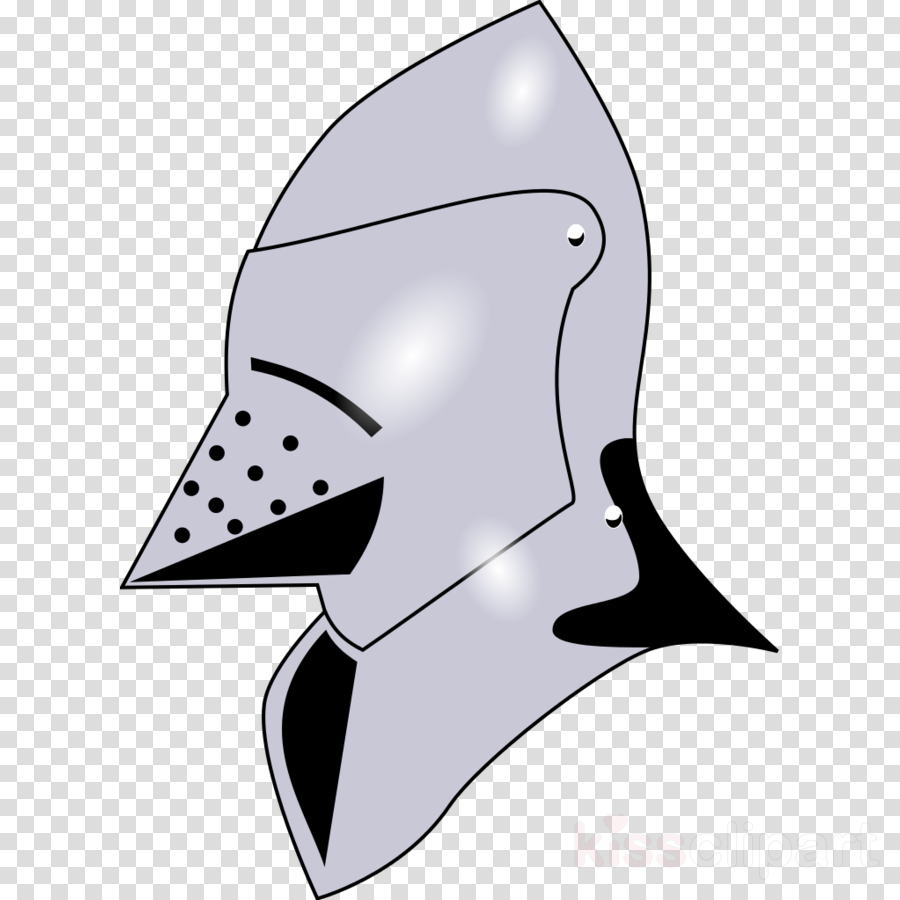
มีสองสามวิธีในการแปลงรูปภาพ PNG เป็น SVG วิธีหนึ่งคือการเปิดภาพ PNG ใน Inkscape จากนั้นไปที่ ไฟล์ > บันทึกเป็น ในเมนูแบบเลื่อนลงถัดจาก "บันทึกเป็นประเภท" ให้เลือก "กราฟิกแบบเวกเตอร์ที่ปรับขนาดได้ (*.svg)" สิ่งนี้จะแปลงภาพ PNG เป็น SVG

เนื่องจาก PNG มักจะเป็นขั้นตอนสุดท้ายในกระบวนการออกแบบ จึงเป็นเรื่องปกติที่จะถูกส่งออกเป็น PNG เครื่องมือ Trace Bitmap ของ Inkscape ช่วยให้ผู้ใช้สามารถติดตามภาพแรสเตอร์ไปยังภาพเวกเตอร์ได้ หากคุณเปลี่ยนแปลงการตั้งค่าให้ตรงกับความต้องการเฉพาะของคุณ การใช้งานจะง่ายขึ้นมาก ในลักษณะเดียวกับการทำงานของการคัดลอกคาร์บอน การติดตามรูปภาพด้วยตนเองจะทำงานในลักษณะเดียวกัน คุณเลือกรูปภาพจาก Inkscape และวาดด้านบนด้วยตนเอง (เพิ่มหรือลดความทึบของรูปภาพเพื่อดูผลลัพธ์ที่ดีขึ้น) เนื่องจากปากกา Bezier เป็นเครื่องมือที่มีประโยชน์มากที่สุดในการติดตามด้วยตนเอง การรู้วิธีการทำงานจึงเป็นประโยชน์
Png เป็น Svg: วิธีง่ายๆ ในการแปลงรูปภาพของคุณ
ผลจากการแปลง PNG เป็น SVG ทำให้คุณสามารถรักษาคุณภาพของภาพในไฟล์ PNG ของคุณในขณะที่แปลงเป็น sva เพื่อใช้ในการออกแบบเว็บ กราฟิก และโครงการออกแบบอื่นๆ ตัวแปลง Adobe Express PNG เป็น SVG ฟรีสามารถช่วยให้คุณบันทึกคุณภาพของไฟล์ PNG ของคุณในขณะที่แปลงเป็น รูปแบบ SVG ยอดนิยม
Inkscape ติดตามบิตแมปเป็นเวกเตอร์
ไม่มีวิธีใดที่ชัดเจนในการ "ติดตามบิตแมปเป็นเวกเตอร์" ใน Inkscape อาจใช้วิธีการต่าง ๆ ขึ้นอยู่กับผลลัพธ์ที่ต้องการ วิธีการทั่วไปบางอย่าง ได้แก่ การเลือก วัตถุบิตแมป และคลิกที่ปุ่ม "ติดตามบิตแมป" ในกล่องเครื่องมือ ใช้เครื่องมือ ” ติดตามสด”; หรือแปลงบิตแมปเป็นเส้นทางโดยใช้ปุ่ม "บิตแมปเป็นเส้นทาง" ท้ายที่สุดแล้ว ขึ้นอยู่กับผู้ใช้ที่จะทดลองด้วยวิธีการต่างๆ และค้นหาวิธีที่เหมาะสมกับความต้องการของพวกเขามากที่สุด
Inkscape เป็นโปรแกรมแก้ไขกราฟิกแบบเวกเตอร์ที่ทำงานในสภาพแวดล้อมเดียวกับโปรแกรมแก้ไขกราฟิกแบบเวกเตอร์ ความสามารถในการสร้างการติดตามเวกเตอร์สำหรับภาพแรสเตอร์เป็นหนึ่งในคุณสมบัติที่มีประโยชน์ที่สุดของ Inkscape คุณสามารถใช้โปรแกรมนี้เพื่อสร้างพื้นผิวเวกเตอร์ ภาพประกอบ และการแสดงภาพเหมือนการ์ตูนจากภาพถ่ายของคุณ คุณสามารถใช้ Trace Bitmap เพื่อสร้าง vector tracing ของภาพที่ต้องการได้ หลังจากที่คุณปรับแต่งการตั้งค่าแล้ว ให้คลิก ตกลง เพื่อสร้างการติดตามของคุณ บทช่วยสอนวิดีโอต่อไปนี้จะอธิบายขั้นตอนต่างๆ ของการใช้ Trace Bitmap ใน Inkscape ด้วยการกำหนดค่าตัวเลือกการสแกนหลายรายการ คุณจะสามารถสร้างการติดตามเวกเตอร์หลายรายการของบิตแมปของคุณได้
การสร้างร่องรอยของภาพแบบการ์ตูนที่เรียบง่ายอาจเป็นประโยชน์โดยใช้คุณสมบัตินี้ นอกจากการเพิ่มหรือลดค่าตัวเลขแล้ว การตั้งค่าทั้งสามนี้ยังสามารถปรับเปลี่ยนได้หลายวิธี เมื่อคุณพอใจกับการติดตามในหน้าต่างแสดงตัวอย่างแล้ว คุณสามารถกดปุ่ม OK เพื่อสร้างการติดตามเวกเตอร์ของคุณ คุณสามารถใช้ประโยชน์จาก Trace Bitmap ได้อย่างแน่นอน และจะมีประโยชน์ในอนาคตอย่างแน่นอน หากคุณติดตามรูปภาพอย่างใกล้ชิดเกินไป Inkscape จะขัดข้องเนื่องจากคุณสมบัตินี้ไม่ได้รับการปรับให้เหมาะกับฮาร์ดแวร์ที่คุณใช้ ความสามารถในการติดตามภาพใน Adobe Illustrator เทียบได้กับที่พบใน Adobe Photoshop
Inkscape Bitmap หรือ Vector?
โปรแกรมแก้ไขบิตแมป (แรสเตอร์) ใช้เพื่อควบคุมกราฟิกแบบเวกเตอร์ ในขณะที่ โปรแกรมแก้ไข Inkscape ใช้เพื่อควบคุมกราฟิกบิตแมป
คุณร่างบิตแมปใน Inkscape ได้อย่างไร
การใช้ตัวติดตามสามารถทำได้โดยเลือก จากนั้นเลือกรายการบิตแมปการติดตามเส้นทาง หรือโดยการเลือก Shift Alt B
Inkscape ติดตามการตั้งค่าบิตแมป
มีหลายวิธีในการตั้งค่า การตั้งค่าบิตแมป การติดตามของ Inkscape วิธีหนึ่งคือการใช้การตั้งค่าเริ่มต้น ซึ่งสามารถพบได้โดยไปที่ File > Preferences > Bitmap Settings และเลือกการตั้งค่าเริ่มต้นจากเมนูแบบเลื่อนลง อีกวิธีหนึ่งคือใช้การตั้งค่าเฉพาะสำหรับประเภทของภาพที่คุณกำลังติดตาม ตัวอย่างเช่น หากคุณกำลังติดตามภาพ jpeg คุณจะต้องไปที่ File > Preferences > Bitmap Settings > JPEG และเลือกการตั้งค่าเฉพาะสำหรับภาพ jpeg
เมื่อใช้ Inkscape Tracer คุณสามารถติดตามภาพบิตแมปไปยังเส้นทางและองค์ประกอบเฉพาะในรูปวาดของคุณได้ เมื่อ Potrace แปลง บิตแมปขาว ดำเป็นเส้นโค้ง จะถูกตีความเป็นบิตแมปขาวดำ สามารถใช้ตัวกรองเพื่อแปลงภาพดิบเป็นสิ่งที่ Potrace สามารถใช้ คุณควรทดลองใช้ฟิลเตอร์ทั้งสามเพื่อดูว่าฟิลเตอร์ใดให้ผลลัพธ์ที่ดีที่สุดสำหรับรูปภาพอินพุตแต่ละประเภท
Siox: วิธีที่ยอดเยี่ยมในการแยกวัตถุออกจากภาพ
ด้วย SIOX คุณสามารถลบวัตถุออกจากพื้นหลังของรูปภาพได้ มีประโยชน์อย่างยิ่งหากคุณต้องการเปลี่ยนสีของวัตถุโดยไม่กระทบกับพื้นหลัง
