Size Kimsenin Söylemediği 10 Muhteşem WordPress Özelliği
Yayınlanan: 2022-06-04Kendi web sitenizi kurma düşüncesi bunaltıcı görünebilir. Bu görevin bir geliştirici dışında herkesin erişemeyeceği bir şey olduğunu bile düşünebilirsiniz.
Ama artık durum böyle değil. Bazı yazılımların kullanımı o kadar basittir ki, neredeyse herkes işletmeleri, blogları veya portföyleri için benzersiz ve profesyonel görünümlü bir web sitesi oluşturabilir. Adı WordPress.
Kullanılabilirlik ve esneklik göz önünde bulundurularak tasarlanan WordPress, günümüzde var olan en kolay ve en güçlü web sitesi oluşturucu haline geldi. İnternetteki web sitelerinin %43'üne güç sağlıyor ve bu sayı zaman içinde çarpıcı bir şekilde artmaya devam ediyor.
Birçok kişi WordPress kullanıyor olsa da, sunduğu benzersiz özelliklerin hepsini herkes bilmiyor. Bugün, gözden kaçırabileceğiniz 10 olağanüstü WordPress özelliğine derinlemesine dalacağız.
- #1 Kullanıcılara E-posta ile Şifre Sıfırlama Hızlı Bağlantısı Gönderin
- #2 Yeniden Kullanılabilir Bloklarla Çalışın
- #3 Menülerdeki Öğeleri Ekran Seçeneklerine Göre Düzenle
- #4 Gönderileri Yeniden Sırala
- #5 Temaları Etkinleştirmeden Önizleme
- #6 Favori Temaları ve Eklentileri Kaydet
- #7 Tek Bir Gönderiyi Birden Çok Sayfaya Böl
- #8 Yorumları Otomatik Olarak Engelle
- #9 Yazma Dikkatini Dağıtmayı Kaldır
- #10 Siteyi HTTP'den HTTPS'ye Yükseltme
#1 Kullanıcılara E-posta ile Şifre Sıfırlama Hızlı Bağlantısı Gönderin
WordPress 5.7, web sitesi yöneticilerinin mevcut kullanıcılara manuel olarak bir parola sıfırlama bağlantısı göndermesine olanak tanıyan yeni bir özellik başlatır. Bu, kullanıcılar şifrelerini unuttuklarında ve herhangi bir nedenle kayıp şifre bağlantısını kullanamadıklarında faydalı olabilir.
Lütfen bu özelliğin kullanıcının şifresini doğrudan değiştirmediğini unutmayın. Parolayı kendi kendilerine sıfırlayabilmeleri için onlara e-posta yoluyla bir parola sıfırlama bağlantısı gönderir. Parolalar doğrudan iletilmemesi gerektiğinden, parola sıfırlama bağlantısı göndermek, kullanıcının parolasını doğrudan değiştirmekten daha güvenlidir.
Kullanıcılarınıza parola sıfırlama bağlantıları göndermek için aşağıdaki adımları izleyin:
- WordPress yönetici kontrol panelinizde Kullanıcılar → Tüm Kullanıcılar seçeneğine gidin .
- Kullanıcı adının altındaki Şifre sıfırlamayı gönder'i tıklayın veya kullanıcının profilindeki Sıfırlama Bağlantısını Gönder düğmesine basın.
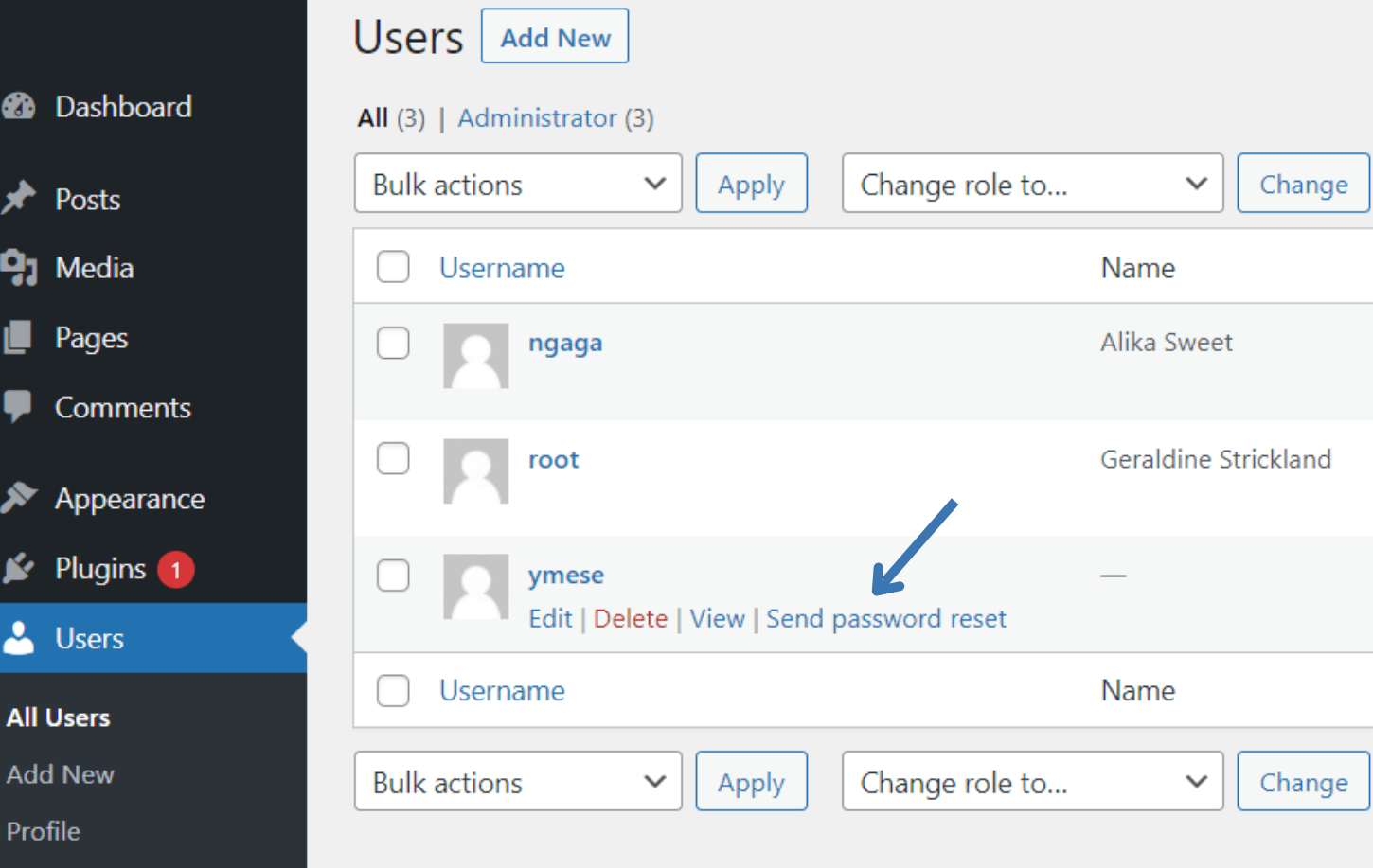
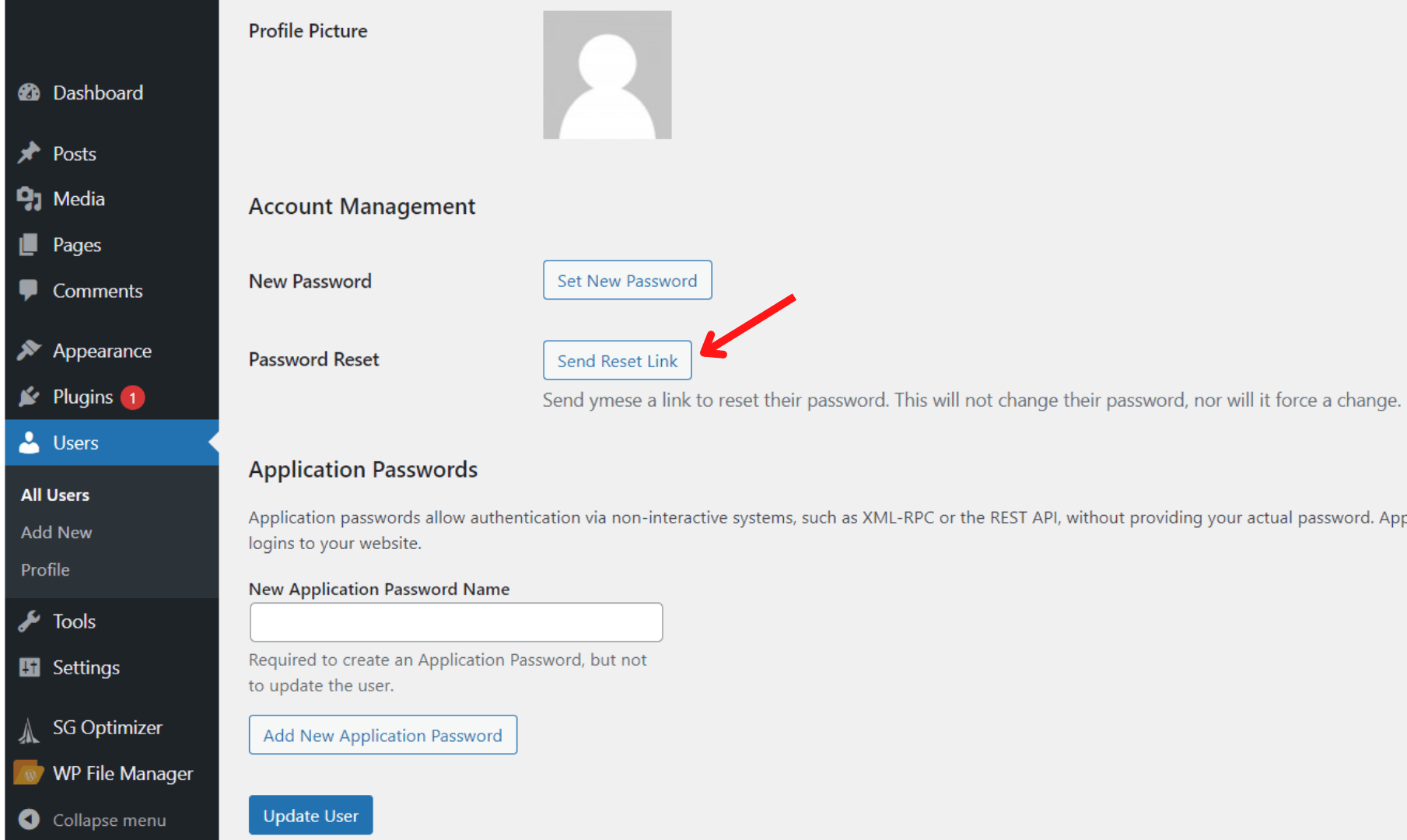
#2 Yeniden Kullanılabilir Bloklarla Çalışın
Yeniden kullanılabilir bloklar, içeriğinizi oluşturma şeklinizde çok zaman kazandırabilir. En sık kullandığınız bloklar ve bunların ayarları, gelecekte tekrar kullanım için özel bir kütüphanede saklanabilir.
Sıklıkla aynı içerik parçacıklarını kullanıyorsanız, bu WordPress özelliği en iyi arkadaşlarınızdan biri olacak.
Oluştur: Yeniden kullanılabilir yeni bir blok oluşturmak için:
- Yeniden kullanmak isteyeceğiniz bloğu seçin.
- Araç çubuğunda görünen üç noktayı tıklayın.
- Yeniden Kullanılabilir bloklara Ekle'yi seçin.
- Adını girin.
- Yayınla'ya ve ardından Kaydet'e basın.
Ekle: Halihazırda oluşturduğunuz yeniden kullanılabilir bir bloğu içeriğinize eklemek için:
- + Blok Yerleştirici simgesine tıklayın ve Yeniden Kullanılabilir sekmesine gidin.
- Gönderinize veya sayfanıza eklemek için bloğu seçin. Veya blokları doğrudan gönderi veya sayfa düzenleyicinize sürükleyip bırakabilirsiniz.
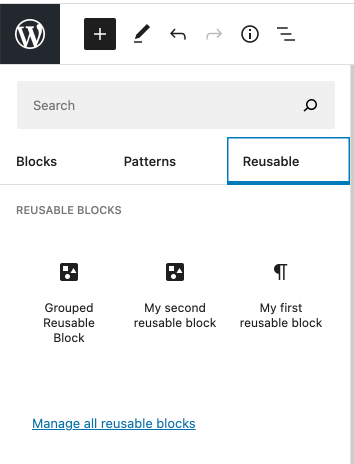
Düzenleme: Yeniden kullanılabilir blokları düzenlemek için bloktaki Düzenle düğmesine tıklamanız yeterlidir. Ama dikkat et. Yeniden kullanılabilir bir blokta düzenlemeler yaptığınızda, blok kullandığınız tüm konumlarda bloğun görünme şeklini otomatik olarak değiştirir.
Yalnızca tek bir sayfada veya gönderide değişiklik yapmak istiyorsanız, önce onu normal bir bloğa dönüştürmeniz gerekir. Bu şekilde, diğer gönderileri ve sayfaları etkilemeden bu bloğu düzenleyebilirsiniz. Bunu yapmak için:
- Düzenlemek istediğiniz bloğu seçin.
- Araç çubuğunda görünen üç noktayı seçin.
- Menüden Normal Bloka Dönüştür seçeneğini seçin.
Sil: Yeniden kullanılabilir bir bloğu ortadan kaldırmak için:
- + Blok Yerleştirici simgesine tıklayın ve Yeniden Kullanılabilir sekmesine gidin.
- Tüm yeniden kullanılabilir blokları yönet'i seçin.
- Blok adının altındaki Çöp Kutusu seçeneğini seçin.
İçe/Dışa Aktar: Dahası, birden fazla WordPress sitesinde çalışıyorsanız, yeniden kullanılabilir bloklar bir siteden dışa aktarılabilir ve diğerlerinde kullanılabilir. Yeniden kullanılabilir bir bloğu içe aktarmak için:
- Tüm yeniden kullanılabilir blokları yönet seçeneğine gidin.
- JSON Olarak Dışa Aktar'ı tıklayın. Ardından WordPress bunu bir JSON dosyası biçiminde gönderir.
Yeniden kullanılabilir bir bloğu dışa aktarmak için:
- Tüm yeniden kullanılabilir blokları yönet seçeneğine gidin.
- JSON Olarak İçe Aktar düğmesine basın.
- Bir dosya yükleme kutusu görünecektir. Dosya Seç'i seçin ve yönettiğiniz diğer siteden indirdiğiniz bloğun JSON dosyasını seçin.
- İçe Aktar'ı tıklayın.
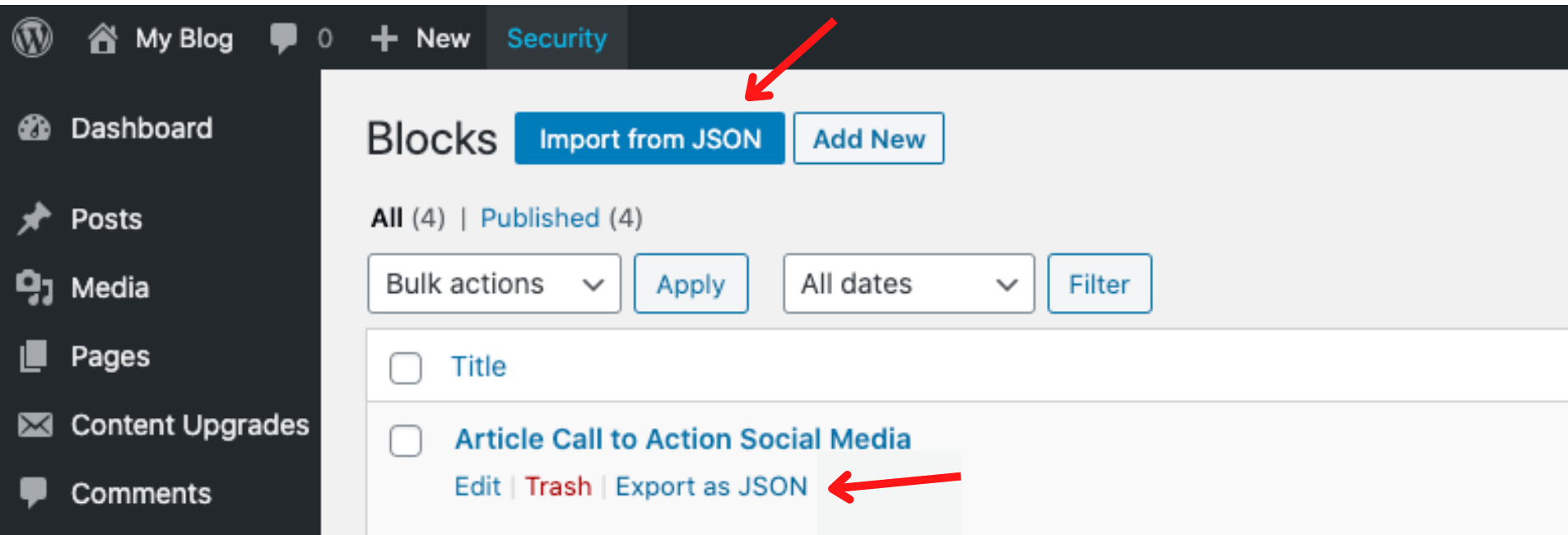
Özelleştir: Yeniden kullanılabilir bloklarınızı özelleştirmek isterseniz ne olur? Örneğin, bunları sitenizin stiline uyan belirli bir kenarlıkla sarmak isteyebilirsiniz. Bunu yapmak için:
- Bir bloğun sağ kenar çubuğunda Gelişmiş alanının altına gidin.
- Ek CSS sınıfları alanına özel bir sınıf girin.
Sınıf alanını ileride kullanmak üzere kaydetmek üzere yeniden kullanılabilir hale getirmeden önce bloğun CSS sınıfını ayarlamayı unutmayın.
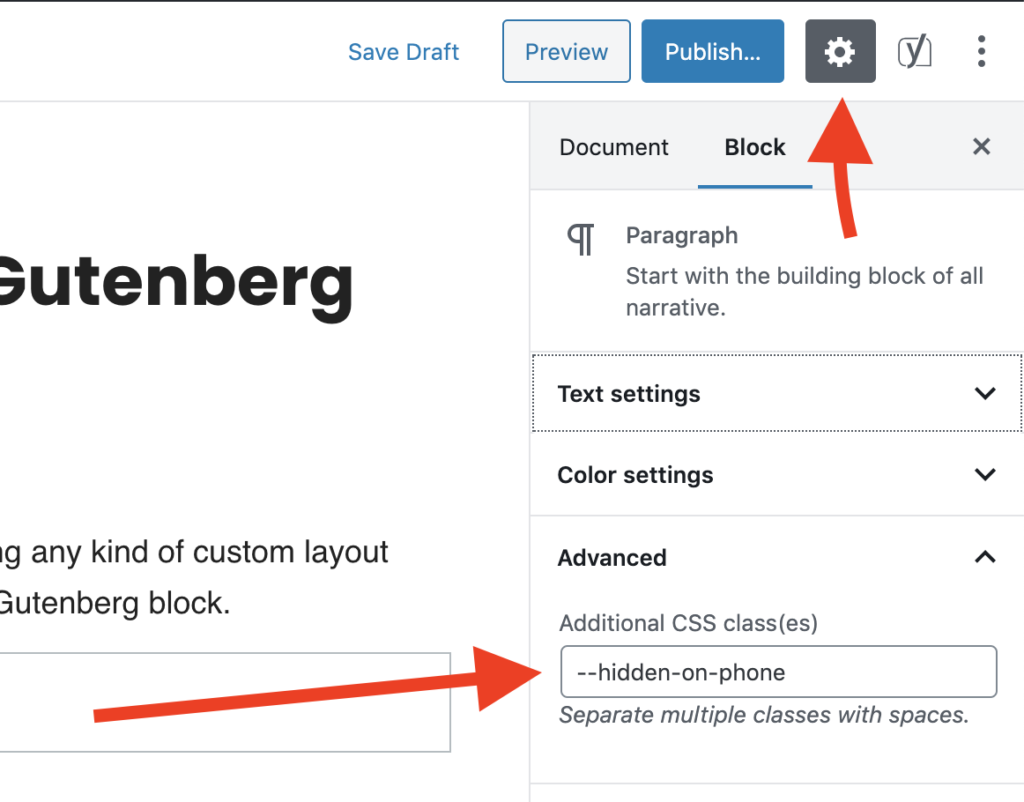
Blok düzenleyici kullanıcı arayüzündeki bir başka iyileştirme olarak, artık blokları doğrudan yerleştirme panelinden gönderi veya sayfa düzenleyicinizde istediğiniz yere sürükleyip bırakabilirsiniz.
Bundan önce, editöre eklemek istediğiniz bloğa tıklamanız gerekiyordu. Bu, blokları içeriğinizde tam olarak görüntülemek istediğiniz yere yerleştirmek için harika bir yükseltme yapar.
#3 Menülerdeki Öğeleri Ekran Seçeneklerine Göre Düzenle
Bir başka harika özellik de menülerinizi düzenlemek. Bu WordPress özelliği, tek tek menülerin, alt menülerin ve menü düğmelerinin görünümünü özelleştirmenize olanak tanır.
Göster/Gizle: Menülerinizdeki öğeleri göstermek/gizlemek için aşağıdaki kılavuzu izleyin:
- Yönetici panosunda Görünüm → Menüler seçeneğine gidin.
- Ekranın sağ üst köşesindeki Ekran Seçenekleri düğmesine basın.
- Menülerinizdeki öğeleri göstermek/gizlemek için etkinleştirin/devre dışı bırakın.
Özelleştir: Düzenleme sayfasından çıkmak zorunda kalmadan menülerinize stil vermek için her öğeye CSS kodu ekleyebilirsiniz:
- Ekran Seçenekleri'nde , Gelişmiş menü özelliklerini göster panelindeki CSS sınıfları seçeneğini işaretleyin.
- Menü adını girin.
- Menü yapısı bölümünde, her bir öğenin sağındaki oku tıklayın.
- CSS Sınıflarınızı ekleyin.
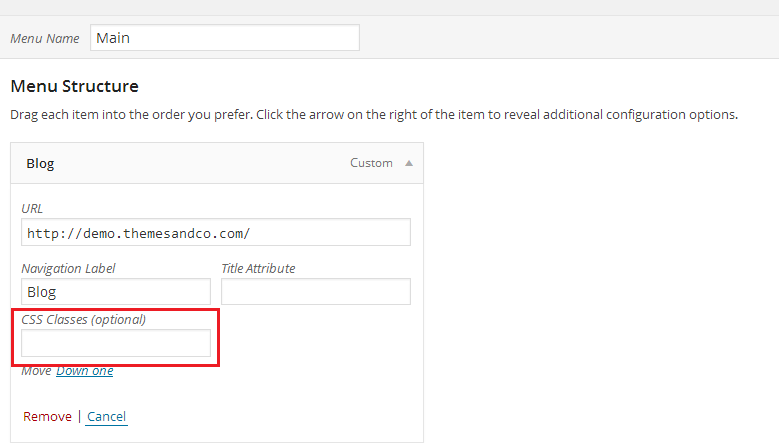
#4 Gönderileri Yeniden Sırala
Blogunuzu kronolojik olarak sıralamanın getirdiği büyük bir sorun var: Bir gönderi ön sayfadan düştüğünde, bir ton trafik kaybedecek. Neyse ki, bir gönderiyi blogunuzun üstüne sabitleyebilir ve ziyaretçilerin sonsuza kadar sürekli olarak onlara akmasını sağlayabilirsiniz.

Bir gönderiyi sabitlemek için:
- Gönderinin düzenleme ekranına gidin.
- Durum ve Görünürlük altında , Blogun en üstüne yapıştır kutusunu işaretleyin.
- Düzenlemeyi kaydetmek için Güncelle'ye tıklayın.
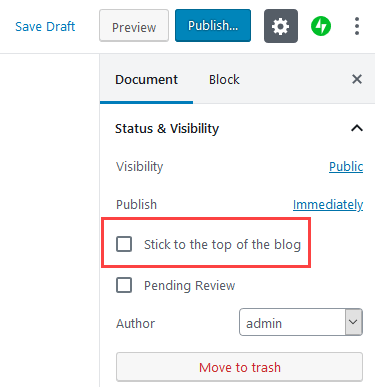
Gönderinizi üste yapıştırmadan yeniden sıralamanın başka bir yolu daha var: yayınlanma tarihlerini değiştirin. Bir gönderiyi hemen yayınlayabilir, geçmiş bir tarihe tarihlendirebilir, hatta gelecekte yayınlanması için planlayabilirsiniz.
WordPress, gönderilerinizi tarihe göre en yeniden en eskiye doğru düzenler ve gösterir. Daha eski bir gönderinin yayınlanma tarihini değiştirmek, onu gönderi listelerinizde yukarı veya aşağı itecektir.
Yayın tarihini değiştirmek için:
- Blog gönderisi düzenleme ekranında Yayınlanan alanına gidin.
- Tarihi değiştirmek için Hemen'i tıklayın.
- Güncelle düğmesine basın.
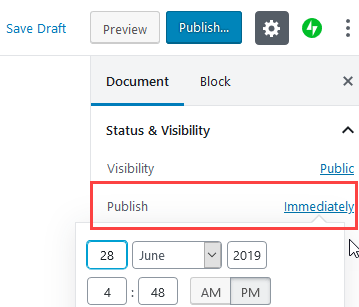
#5 Temaları Etkinleştirmeden Önizleme
WordPress temanızı değiştirmenin web siteniz için istenmeyen sonuçlara yol açabileceğinden endişeleniyorsunuz. Yapabileceğiniz bir şey, yeni temayı etkinleştirmeden test etmektir:
- Yönetici menüsünde Görünüm → Temalar'a gidin.
- Yeni Ekle'yi tıklayın, ardından temaları seçin ve Yükle'yi seçin.
- Temaları yükledikten sonra Canlı Önizleme düğmesini tıklamanız yeterlidir.
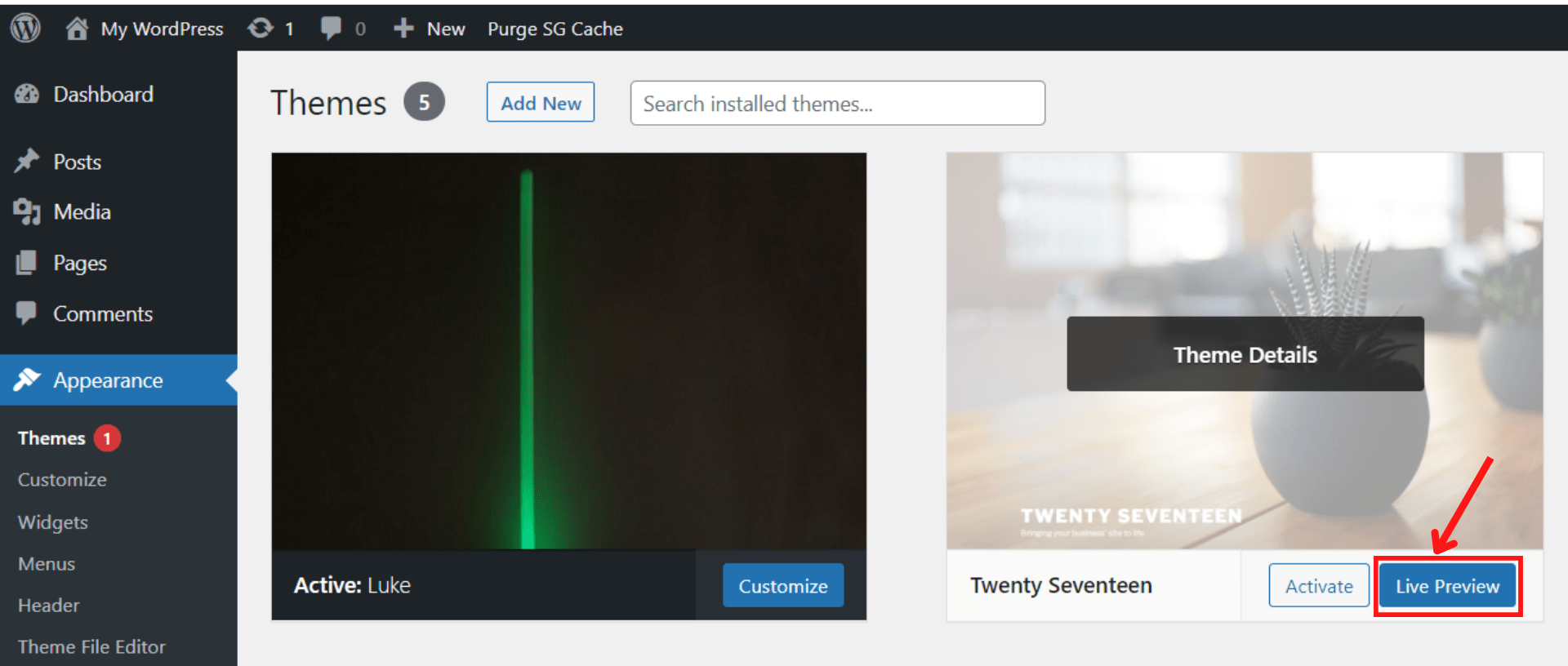
4. Diğer temaları önizlemeyi planlıyorsanız, Değiştir'e basın ve başka bir tema seçin.
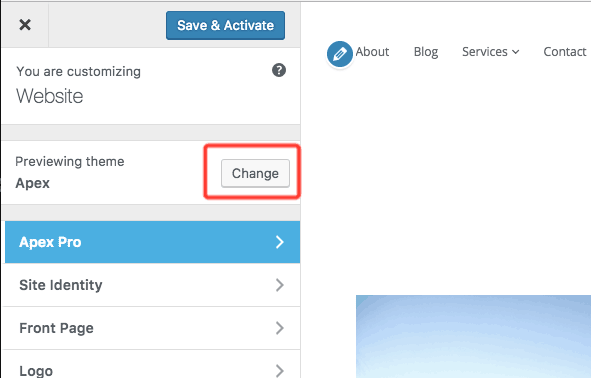
#6 Favori Temaları ve Eklentileri Kaydet
Fark etmemiş olabileceğiniz harika bir WordPress özelliği var: Bir temanın veya eklentinin indirme düğmesinin altında veya yakınında bulunan kalp simgesi. Bu simge, daha sonra tekrar bulmak istediğiniz favori eklentilerinizi ve temalarınızı kaydetmenize yardımcı olur:
- WordPress.org'da oturum açın.
- Favori eklentilerinizi ve temalarınızı arayın.
- Kalp simgesini tıklayın.
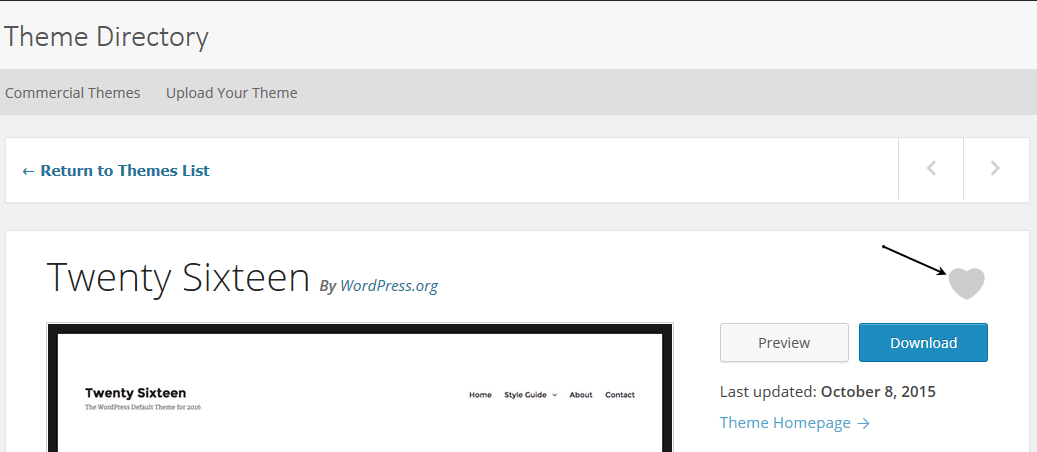
Ardından, WordPress hesap sayfanıza gidin ve bunların listesini orada göreceksiniz.
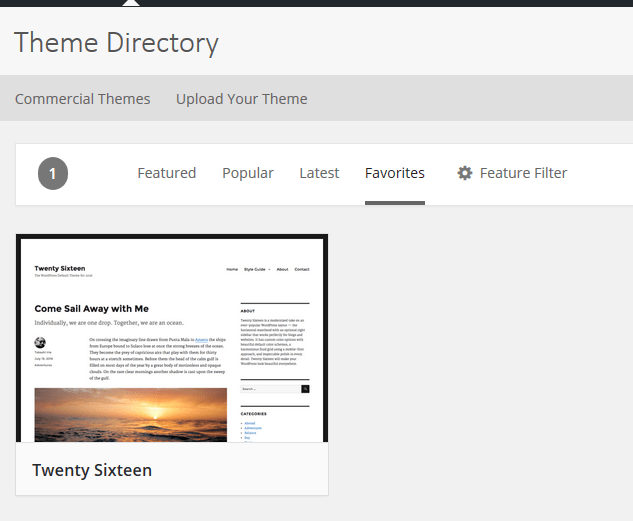
Favori listesinden temaları ve eklentileri kaldırmak için kalp simgesine tekrar tıklayın.
#7 Tek Bir Gönderiyi Birden Çok Sayfaya Böl
Bir blog gönderisine sayfa numarası eklemenin en basit yolu, WordPress içerik düzenleyicinizdeki Sayfa Sonu bloğunu kullanmaktır. Bu WordPress özelliği, uzun içeriği birkaç sayfaya bölmeyi destekler. Bu şekilde, ziyaretçilerinizin makaleleri okumasını ve farklı bölümlerde gezinmesini kolaylaştırabilirsiniz.
Başlamak:
- İstediğiniz gönderiyi açın.
- İçeriğinizi bölmeyi düşündüğünüz (+) düğmesini seçin.
- Bir Sayfa Sonu bloğu ekleyin.
Sayfa sonları eklemek için Alt + Shift + P kısayollarına da basabilirsiniz. Bundan sonra, blog gönderisini önizleyin veya yayınlayın. Artık blogunuzun alt kısmında gönderi sayfalandırmasını göreceksiniz.
#8 Yorumları Otomatik Olarak Engelle
Ziyaretçilerin yorumları, WordPress sitenize değerli bir katkı olabilir. İnsanları etkileşime girmeye ve daha fazlası için geri gelmeye teşvik eder.
Ancak, yorumların karanlık bir tarafı da olabilir. Belki de web siteniz spam ve istenmeyen yorumlarla dolup taşıyor. Bu yüzden bazen yorumları kapatmak isteyebilirsiniz. İşin iyi yanı, bu özelliğin doğrudan WordPress'te yerleşik olmasıdır.
Gelecekteki tüm gönderilerde ve sayfalarda yorumları otomatik olarak engellemek için:
- WordPress'in sol menüsünden Ayarlar → Tartışma'ya gidin.
- İnsanların yeni gönderilere yorum göndermesine izin ver seçeneğini devre dışı bırakın.
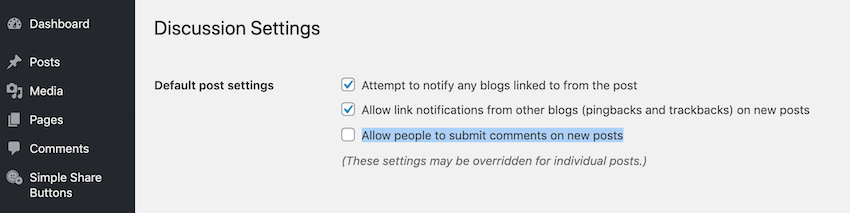
Belirli sayıda gün sonra yorum bölümünü otomatik olarak kapatmak için:
- Diğer yorum ayarları bölümüne ilerleyin.
- Günlerden daha eski gönderilerdeki yorumları otomatik olarak kapat seçeneğini etkinleştirin, ardından istediğiniz gün sayısını girin.
- Değişiklikleri Kaydet 'i tıklayın.
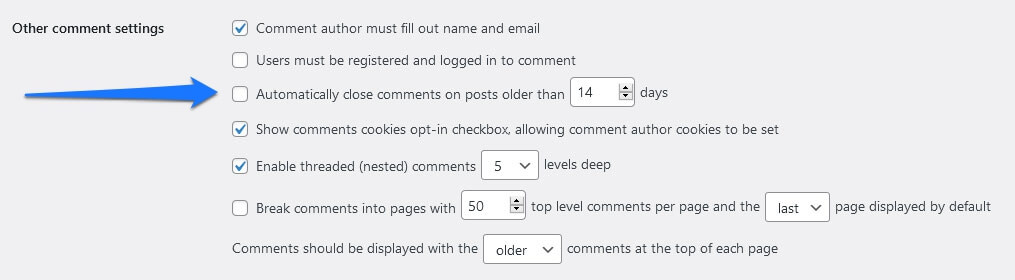
Belirli bir sayfadaki veya gönderideki yorumları kapatmak için:
- Yönetici sol menüsünde, Gönderiler/Sayfalar → Tüm Gönderiler/Tüm Sayfalar seçeneğine gidin.
- Gönderinizin veya sayfanızın altındaki Düzenle seçeneğini belirleyin.
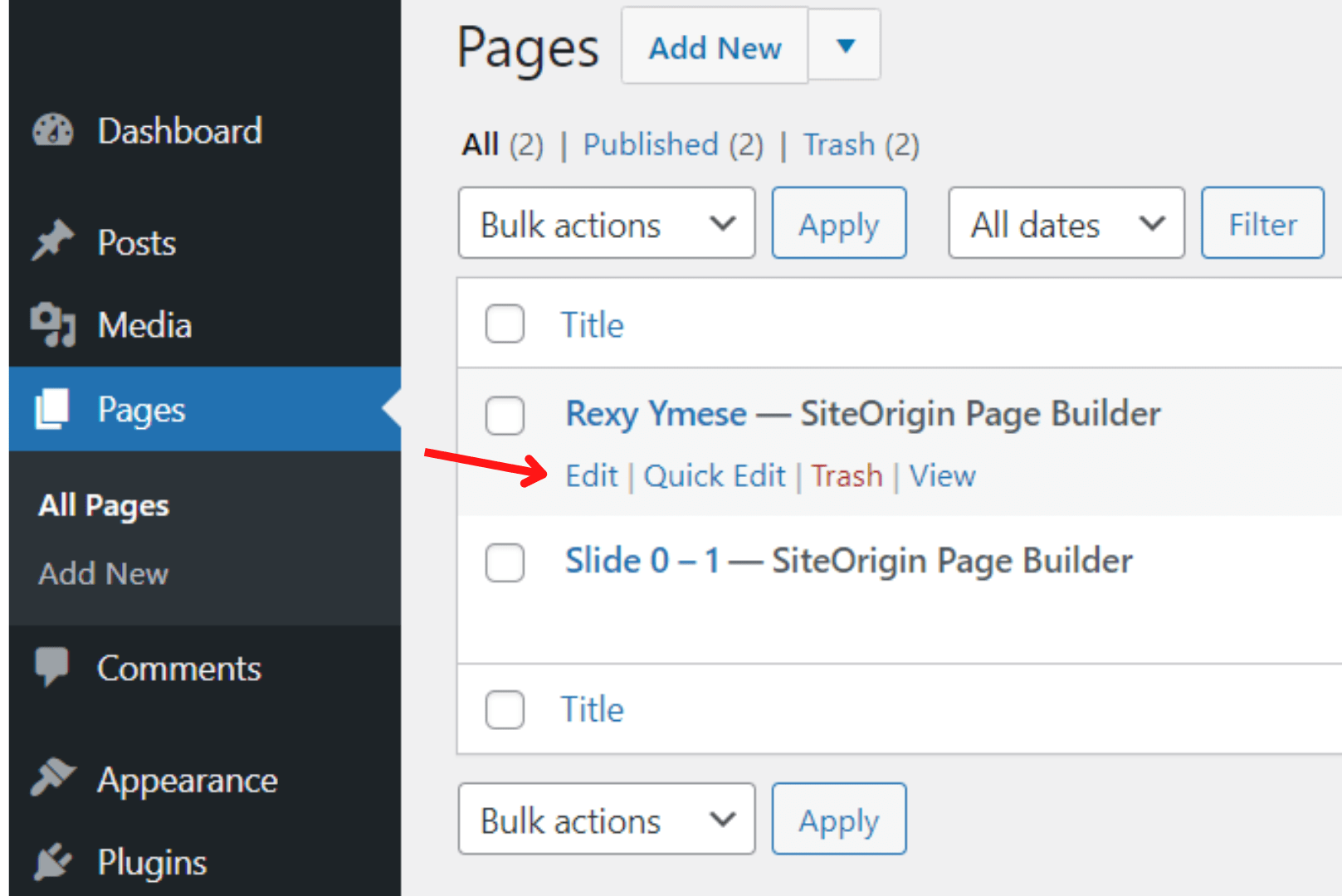
3. Ekranın sağ üst köşesindeki Ekran Seçenekleri'ne tıklayın.
4. Tartışma seçeneğini etkinleştirin.
5. Sayfanın en altına gidin, Tartışma bölümünde Yorumlara izin ver onay kutusunun işaretini kaldırın.
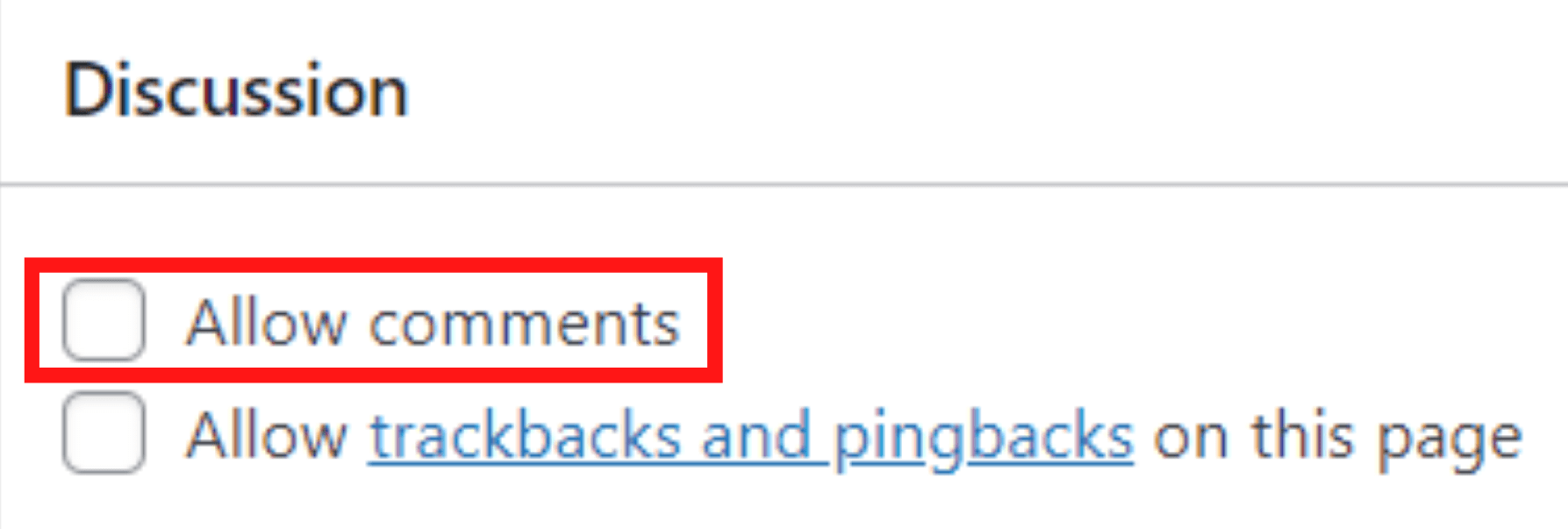
#9 Yazma Dikkatini Dağıtmayı Kaldır
Blog yazarken kenar çubuklarındaki veya menülerdeki öğeler dikkatinizi dağıtabilir ve rahatsız edebilir. Yazınıza konsantre olmanıza yardımcı olmak için WordPress, yerel düzenleyicisinde yerleşik, dikkati dağıtmayan kullanışlı bir yazma moduna sahiptir.
Dikkat dağıtmayan yazma modunu devre dışı bırakmak için blogunuzun sağ üst köşesindeki simgeye tıklamanız yeterlidir. Bir kez tıklandığında, tüm bu görsel gürültü anında ekranınızdan silinecektir.
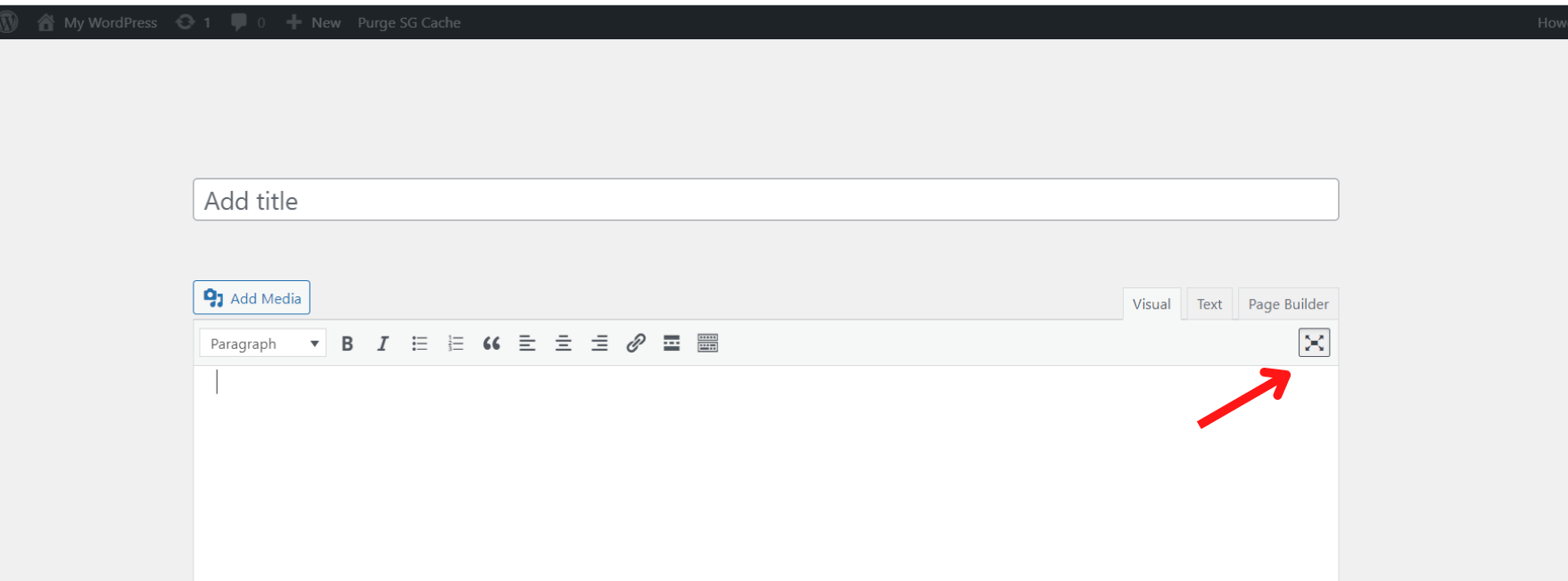
#10 Siteyi HTTP'den HTTPS'ye Yükseltme
Google, güvenli olmadığı düşünüldüğü için tüm HTTP içeriğini engelleyeceğini duyurdu. Bu nedenle sitenizi güvenli olmayan bir HTTP'den daha güvenli bir HTTPS bağlantısına yükseltmeniz gerekiyor.
Neyse ki, WordPress artık bir siteyi bir kod parçasına dokunmak zorunda kalmadan yalnızca tek bir tıklamayla HTTP'den HTTPS'ye değiştirmenize izin veriyor. İşte bu harika WordPress özelliğini nasıl kullanacağınız:
- Yönetici panonuza gidin ve Araçlar → Site Sağlığı seçeneğine gidin.
- WordPress, sitenizin URL'sinin HTTPS kullanmadığını algılarsa, HTTPS kullanmak için sitenizi güncelleyin düğmesini tıklayın.
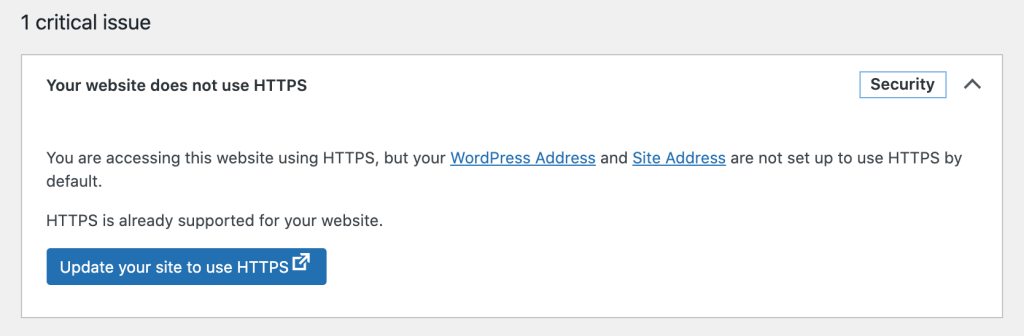
Bu, tüm site URL'lerinizi bir HTTPS bağlantısına değiştirecektir. Ek olarak, site içeriği yeni HTTPS'ye taşınacaktır.
Karışık içerik hatalarına neden olabileceğinden web sitenizi taşırken dikkatli olun.
Sitenizin Seviyesini Yükseltmek için WordPress Özelliklerinin Çoğunu Alın!
Bu makale, insanların genellikle gözden kaçırdığı 10 mükemmel WordPress özelliğini gösterdi. Muhtemelen bilmediğiniz bazı yeni işlevleri keşfetmenize yardımcı olacağını umuyoruz. Bu özellikleri uyguladıktan sonra WordPress web sitenizi yeni bir boyuta taşıyacağınızı garanti ediyoruz.
O yüzden daha fazla tereddüt etmeyin. Hadi bu şovu yola çıkaralım!
