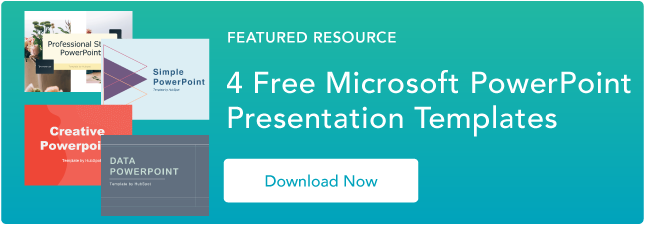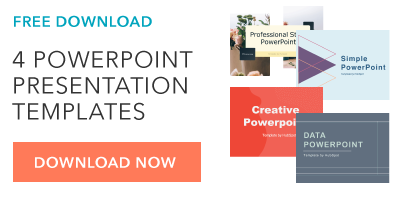Daha Yaratıcı Slayt Gösterileri Hazırlamak için 17 PowerPoint Sunumu İpuçları [+ Şablonlar]
Yayınlanan: 2022-03-18Harika bir PowerPoint sunumu oluşturmak, herhangi bir profesyonelin yararlanabileceği bir beceridir. Sorun? Yanlış anlamak gerçekten çok kolay. Kötü renk seçeneklerinden kafa karıştırıcı slaytlara kadar, kötü bir PowerPoint slayt gösterisi, ekibinizdeki paydaşlarla paylaştığınız harika içeriğin dikkatini dağıtabilir.
![→ Ücretsiz İndir: 4 PowerPoint Sunum Şablonu [Şimdi Erişin]](/uploads/article/6155/2Tx01Bb95wmOGwYw.png)
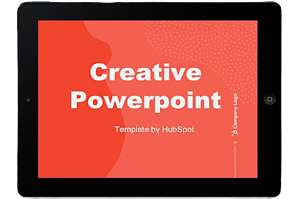 Şimdi İndirin
Şimdi İndirin
Bu nedenle, slaytlarınızdan başlayarak, sıfırdan bir PowerPoint sunumunun nasıl oluşturulacağını öğrenmek çok önemlidir. PowerPoint'e aşina olsanız bile, tazeleme daha çekici, profesyonel bir slayt gösterisi yapmanıza yardımcı olacaktır. Başlayalım.
PowerPoint Slayt Nasıl Yapılır
- Microsoft PowerPoint'i açın.
- Şablonlu bir sayfa otomatik olarak açılmazsa, ekranınızın sol üst köşesindeki 'Dosya'ya gidin ve 'Yeni Sunum'u tıklayın.
- Bir şablonu kullanmak için, 'Tasarım' sekmesine tıklayın veya tekrar 'Dosya'ya gidin ve 'Şablondan Yeni'ye tıklayın.
- 'Ana Sayfa' sekmesine ve ardından 'Yeni Slayt' düğmesine tıklayarak yeni bir slayt ekleyin.
- Başlık, metin ve görüntüler dahil olmak üzere slayda hangi içeriği koymak istediğinizi düşünün.
- Metin miktarını 6-8 satır (veya 30 kelime) altında minimum 24 punto büyüklüğünde tutun.
- 'Ekle'yi ve 'Resimler' simgesini tıklayarak resimleri ekleyin.
- Üst şeritteki 'Giriş' ve 'Ekle' sekmelerindeki özellikleri kullanarak başka öğeler ekleyin.
- Öğeleri farenizle sürükleyerek mizanpajla oynayın.
Microsoft PowerPoint'i temel profesyonel becerilerin bir testi olarak düşünmeyi seviyorum. Başarılı bir sunum oluşturmak için tasarım becerileri, teknik okuryazarlık ve kişisel stil duygusu göstermem gerekiyor.
Sunumda bir sorun varsa (istenmeyen bir yazı tipi, bozuk bir bağlantı veya okunamayan metin gibi), muhtemelen testi geçemedim. Sözlü sunumum iyi prova edilmiş olsa bile, kötü bir görsel deneyim dinleyiciler için onu mahvedebilir.
Uzmanlık, yedeklemek için iyi bir PowerPoint sunumu olmadan hiçbir şey ifade etmez. Yeni başlayanlar için aşağıdaki ücretsiz PowerPoint şablonları koleksiyonunuzu alın.
Konunuz ne olursa olsun, başarılı PowerPoint'ler üç ana faktöre bağlıdır: PowerPoint'in tasarım araçlarına hakimiyetiniz, sunum süreçlerine olan dikkatiniz ve tutarlı stile olan bağlılığınız. İşte bu faktörlerin her birinde ustalaşmaya başlamanıza yardımcı olacak bazı basit ipuçları ve bu yazının altındaki ek kaynaklara göz atmayı unutmayın.
PowerPoint Sunumu Nasıl Yapılır
Bir sunum birden çok slayttan oluşur ve artık nasıl oluşturulacağını bildiğinize göre PowerPoint'in özelliklerini daha derinlemesine inceleyebilirsiniz.
1. Boş bir sunuyu yeniden açın veya daha önce oluşturduğunuz bir sunudan başlayın.
Zaten bir sunu oluşturduysanız, mevcut dosyayı açmak için simgeye çift tıklayın. Aksi takdirde, Microsoft PowerPoint'i açın, sol üst köşedeki Dosya'ya tıklayın ve Yeni Sunum'a tıklayın. Buradan, yeni bir sunum ayarlamak için komutları takip edebilirsiniz.
2. Bir tema seçin veya kendinizinkini yaratın.
Microsoft, slaytlarınızı uyumlu bir görünümle tasarlamanıza yardımcı olmak için yerleşik temalar ve renk çeşitleri sunar. Bu önceden oluşturulmuş temalar arasından seçim yapmak için tekrar Dosya sekmesini seçin, Yeni'yi seçin, seçeneklerden birini seçin ve Oluştur'u tıklayın.
Aksi takdirde, kendi "temanızı" oluşturmak için PowerPoint öğelerini, tasarım anlayışınızı ve markanızın renk paletini kullanabilirsiniz.
3. Farklı amaçlar için çeşitli slaytlar oluşturun.
Aynı slaydı sadece farklı içerikle sunmak istemezsiniz. Bu seyircinizi sıkar. Slaytların yaygın kullanımlarından bazılarını barındıran birden çok varyasyon oluşturduğunuzdan emin olun. En azından şunlara ihtiyacınız olacak:
- Bir başlık slaydı
- Bir ajanda veya içindekiler slaytı
- Konuşmacıyı tanıtan bir slayt
- Çeşitli içerik slaytları (ne tür multimedya kullanacağınızı göz önünde bulundurarak farklı düzenler oluşturun)
4. Size zaman kazandırmak için Slaytları Çoğalt özelliğini kullanın.
Bu tasarımları tekrar tekrar yaratmak için hiçbir sebep yok. Artık yararlanabileceğiniz birkaç tane olduğuna göre, içeriğinizi girmeden önce bunları çoğaltabilirsiniz. Bunu nasıl yapacağınız aşağıda açıklanmıştır:
- Sol bölmede, çoğaltmak istediğiniz slaydın küçük resmine sağ tıklayın.
- Açılır menüden Slaytı Çoğalt'ı seçin.
Bu, bu slaydın bir kopyasını otomatik olarak sunuya ekleyecektir. Oradan ihtiyaçlarınıza göre özelleştirebilirsiniz.
5. Slaytlarınıza geçişler ekleyin (isteğe bağlı).
İyi yapıldığında, geçişler sunumunuza biraz hareket ve gösteriş katabilir. PowerPoint, aralarından seçim yapabileceğiniz yerleşik birkaç geçişe sahiptir.
Bunlara erişmek için üst şeritten Geçişler sekmesini seçin. Oradan, ekranınızda önizlemesi için bir geçiş seçebilirsiniz. Daha fazla özelleştirmek için Efekt Seçenekleri'ne tıklayın ve beğeninize uygun bir şey bulmak için özelliklerle oynayın. Bir geçişi kaldırmak için Geçişler'i seçin ve Yok'u tıklayın.
6. Slaytlarınıza animasyon ekleyin (isteğe bağlı).
Geçişler gibi, animasyonlar da hareket ekleyebilir, bilgileri açığa çıkarabilir ve konuşmanız sırasında vurgulamak istediğiniz noktaların altını çizmenize yardımcı olabilir. Bir öğeyi canlandırmak için şu adımları izleyin:
- Üzerine tıklayarak canlandırmak istediğiniz öğeyi seçin.
- Üst şeritten Animasyonlar'ı seçin.
- Şeritte görüntülenen çeşitli efektler arasından seçim yapma seçeneğiniz olacak.
- Birine tıklamak size bir önizleme verecektir.
- Animasyonu özelleştirmek için Efekt Seçenekleri'ni seçin.
- Bir animasyonu kaldırmak için şeritte Yok'a tıklayın.
Animasyonları özelleştirmenin yollarından bazıları şunlardır:
- Tıklamada
- Önceki ile
- Öncekinden Sonra
- Süre
- Gecikme
Bunlar, efektin nasıl davranmasını istediğinizi açıklar, bu nedenle beğeninize uygun bir efekt bulana kadar onlarla oynayın.
Ayrıca, Slaytlarınızı düzenlerken Animasyon Bölmesi düğmesine tıklayarak ve ardından açılan listedeki animasyonları yeniden sıralayarak animasyonları hareket ettirme seçeneğine de sahip olacaksınız.
7. Sununuzu kaydedin.
PowerPoint'inizin depolanmasını istediğiniz klasörü veya hedefi belirttiğinizden emin olarak Dosya ve Kaydet'i tıklayın.
8. Sununuzu çalıştırın.
Slaytlarınızın doğru şekilde ayarlandığından ve animasyonlarınızın beklediğiniz gibi çalıştığından emin olmak için bir deneme çalıştırması yapmak her zaman iyidir.
PowerPoint'inizi sunmak için Slayt Gösterisi sekmesine gidin ve Başlat'tan Oynat'ı tıklayın. Slayt, tüm ekranınızı kaplayacak ve masaüstünüzü ve PowerPoint yazılımınızı engelleyecektir. Bu, hedef kitlenizin (bu durumda deneme çalışması için siz) yalnızca sunumunuzun görsel öğelerine odaklanması içindir.
9. Slaytları ilerletin.
Bir slaytla işiniz bittiğinde ve bir sonrakini dizinizde göstermek istediğinizde, sunum modunda farenizi tıklayın. Bu, slaytı ilerletecektir.
PowerPoint Sunum İpuçları
- PowerPoint'in PowerPoint'i nasıl kullanacağınıza karar vermesine izin vermeyin.
- Özel slayt boyutları oluşturun.
- Slayt şablonu tasarımınızı düzenleyin.
- Kitlenizi göz önünde bulundurarak metin yazın.
- Tüm nesnelerinizin doğru şekilde hizalandığından emin olun.
- Nesnelerinizin tasarımlarını daha iyi kontrol etmek için 'Nesneyi Biçimlendir'i kullanın.
- PowerPoint'in şekillerinden yararlanın.
- Özel şekiller oluşturun.
- Görüntüleri özel şekillere kırpın.
- PowerPoint içinde web siteleri sunun.
- GIF'leri Kullanmayı Deneyin.
- Basit tutun.
- Yazı tipi dosyalarınızı gömün.
- Slaytlarınızı JPEG olarak kaydedin.
- Multimedya göm.
- Kendi donanımınızı getirin.
- 'Sunucu Görünümü'nü kullanın.
PowerPoint Stili
1. PowerPoint'in PowerPoint'i nasıl kullanacağınıza karar vermesine izin vermeyin.
Microsoft, PowerPoint kullanıcılarına birçok araç sağlamak istedi. Ancak bu, hepsini kullanmanız gerektiği anlamına gelmez. İşte dikkat etmeniz gereken bazı önemli şeyler:
- Önceden ayarlanmış PPT temalarının, bunları benimsemeden önce ihtiyaçlarınızı karşıladığından emin olun.
- Microsoft Office'in varsayılan yazı tipleri olan Calibri ve Cambria'yı kullanmaktan uzaklaşmaya çalışın. Bu iki yazı tipini kullanmak, sunumun ezici görünmesine neden olabilir.
- Profesyoneller asla PPT'nin eylem seslerini kullanmamalıdır. (Lütfen hedef kitlenizi kişisel tercihinizin üzerinde düşünün).
- PowerPoint, madde işaretini otomatik hale getirir, ancak kendinize sorun: Madde işaretleri gerçekten yapmanız gerekenler için uygun mu? Bazen öyleler ama her zaman değil.
- En son PPT varsayılanları, tüm şekillerde küçük bir gölge içerir. Gerçekten gerekli değilse bu gölgeyi kaldırın. Ayrıca, şekilleri varsayılan mavi renklerinde bırakmayın.
2. Özel slayt boyutları oluşturun.
Çoğu sunum için varsayılan slayt boyutundan genellikle kurtulabilirsiniz, ancak garip boyutlu ekranlarda daha büyük sunumlar için ayarlamanız gerekebilir. Bunu yapmanız gerekiyorsa, işte nasıl.
- Sol üst köşede Dosya öğesini seçin.
- Sayfa Yapısı'nı seçin.
- İstediğiniz arka planın yüksekliğini ve genişliğini yazın ve Tamam 'ı tıklayın.
- Bir diyalog kutusu görünecektir. İçeriğinizi de yeniden boyutlandırmak istiyorsanız Ölçekle'yi veya istemiyorsanız Ölçekleme'yi tıklayın. Ölçekleme 'yi tıklamanızı ve ardından küçük düzen sorunlarını manuel olarak ayarlamanızı öneririz.
İpucu : Slaytlarınıza herhangi bir nesne eklemeden önce yeniden boyutlandırırsanız, son adımda baş ağrısından kaçınabilirsiniz. Aksi takdirde, nesnelerinizin boyutları çarpık hale gelecektir.
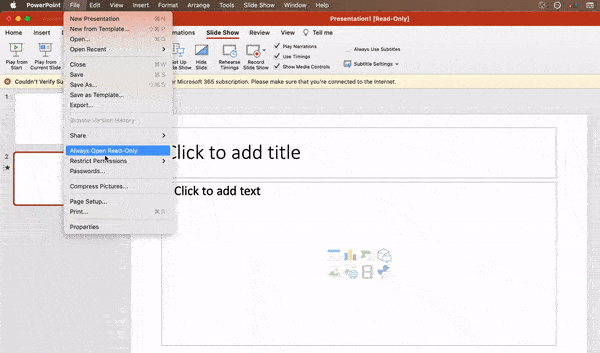
3. Slayt şablonu tasarımınızı düzenleyin.
Çoğu zaman, PowerPoint şablonunuzu başlamadan önce düzenlemek çok daha kolaydır - bu şekilde, her slaydı elle tasarlamanız gerekmez. İşte bunu nasıl yapacağınız.
- Üst gezinmede Görünüm'ü seçin.
- Usta'yı tıklayın.
- Açılır menüde Asıl Slayt öğesini tıklayın.
- İstediğiniz değişiklikleri yapın, ardından üst şeritte Asılı Kapat'ı tıklayın. Bu sunudaki mevcut ve gelecekteki tüm slaytlar bu şablonu kullanacaktır.

4. Kitlenizi göz önünde bulundurarak metin yazın.
PowerPoint içeriğinin önemli bir kısmı metindir. Harika bir kopya sunumunuzu bozabilir veya bozabilir, bu nedenle yazılı çalışmanızı birkaç farklı açıdan değerlendirmek sizi daha ikna edici gösterebilir. Metninizin nasıl alındığını düşünmek, iyi sunucuları en iyilerinden ayırır.
Tipografi:
Birçok kişi yazı tipinin etkisini hafife alır, ancak doğru yazı tipini seçmek önemlidir - yazı tipinizin algısı, kitlenizin sizinle ilgili izlenimini etkileyebilir. Doğru yazı tipi, tutarlı marka kişiliği ve profesyonelliği iletmek için bir fırsattır.
Bazı yazı tipleri temiz ve profesyonel olarak görülür, ancak bu onların sıkıcı oldukları anlamına gelmez. Yazı tipinizin yeterince "heyecan verici" olmadığını düşünmek yaygın bir hatadır; bu da sizi genel mesajınızdan uzaklaştıran bir yazı tipi seçmenize neden olabilir. Basit serif ve sans-serif yazı tiplerine bağlı kalmanızı öneririz. Olası okunabilirlik sorunları nedeniyle komut dosyası yazı tiplerinden kaçının.

Bununla birlikte, ölçülü olarak eğlenceli ve eksantrik yazı tiplerini kullanmaya devam edebilirsiniz. Eğlenceli bir yazı tipini veya büyük harfleri daha profesyonel bir şeyle dengelemek ilgi çekici bir sunum oluşturabilir.
Her şeyden önce, sunumunuzun her slaytta aynı görünmesi için tutarlı olduğunuzdan emin olun. Bu şekilde, hedef kitlenizin dikkati çok fazla farklı yazı tipinden etkilenmez. HubSpot'un şirket profili şablonlarından bu örneğe göz atın:
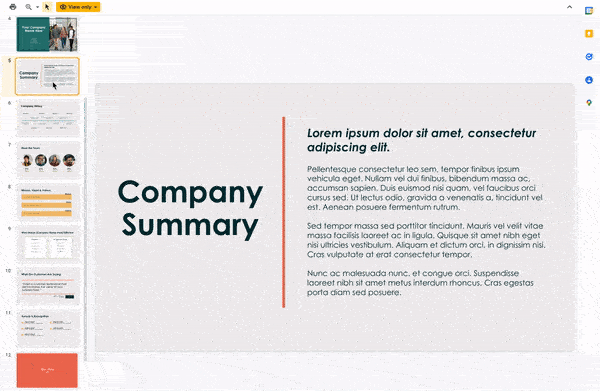
Bu sunum şablonuyla ilgileniyor musunuz? Buradan bedavaya indir.
5. Tüm nesnelerinizin doğru şekilde hizalandığından emin olun.
Slaytınızda düzgün hizalanmış nesnelere sahip olmak, cilalı ve profesyonel görünmesinin anahtarıdır. Resimlerinizi manuel olarak hizalamayı deneyebilirsiniz… ancak bunun tipik olarak nasıl çalıştığını hepimiz biliyoruz. Tüm nesnelerinizin slaydınızın ortasında takıldığından emin olmaya çalışıyorsunuz, ancak onları oraya sürüklediğinizde hala tam olarak doğru görünmüyor. Tahmin oyununuzdan kurtulun ve PowerPoint'in bu numarayla büyüsünü yapmasına izin verin.
Birden çok nesneyi nasıl hizalayacağınız aşağıda açıklanmıştır:
- Shift tuşunu basılı tutup hepsine tıklayarak tüm nesneleri seçin.
- Üstteki seçenekler çubuğunda Yerleştir'i ve ardından Hizala veya Dağıt'ı seçin.
- İstediğiniz hizalama türünü seçin.
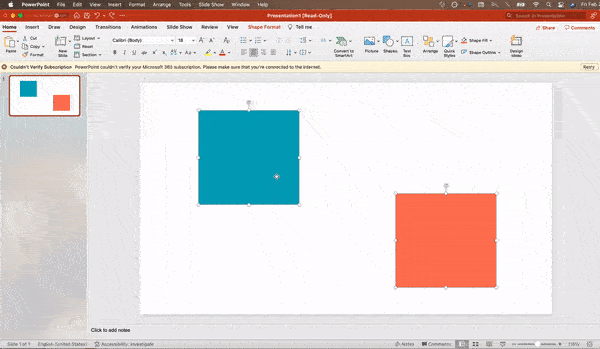

Nesneleri slayta nasıl hizalayacağınız aşağıda açıklanmıştır:
- Shift tuşunu basılı tutup hepsine tıklayarak tüm nesneleri seçin.
- Üstteki seçenekler çubuğunda Yerleştir'i ve ardından Hizala veya Dağıt'ı seçin.
- Slayda Hizala'yı seçin.
- En üstteki seçenekler çubuğunda tekrar Düzenle'yi seçin, ardından Hizala veya Dağıt'ı seçin.
- İstediğiniz hizalama türünü seçin.
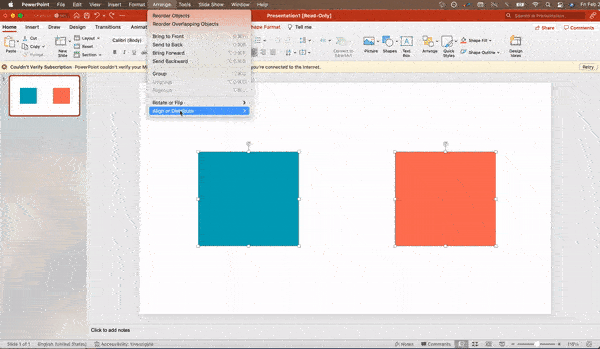
PowerPoint Tasarımı
6. Nesnelerinizin tasarımlarını daha iyi kontrol etmek için “Format Object”i kullanın.
Biçim menüleri, aksi takdirde imkansız görünen ince ayarlamalar yapmanızı sağlar. Bunu yapmak için bir nesneye sağ tıklayın ve Nesneyi Biçimlendir seçeneğini seçin. Burada gölgelere ince ayar yapabilir, şekil ölçümlerini ayarlayabilir, yansımalar oluşturabilir ve çok daha fazlasını yapabilirsiniz. Açılan menü şöyle görünür:
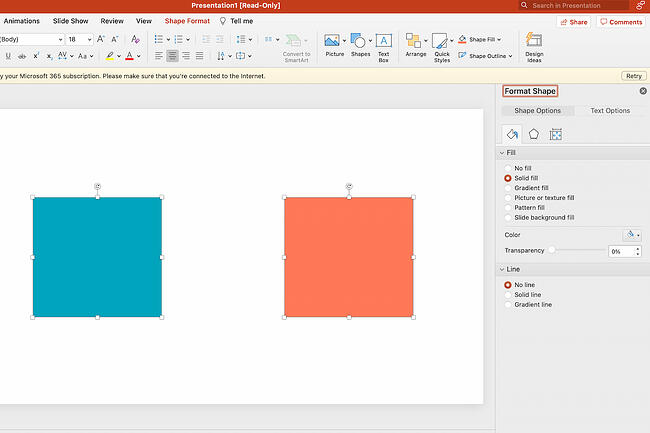
Ana seçenekler PowerPoint'in biçim araç çubuklarında bulunabilse de, biçim penceresi menüsünde tam kontrol arayın. Mevcut seçeneklere ilişkin diğer örnekler şunları içerir:
- Bir şeklin içindeki metni ayarlama.
- Bir nesnenin arkasında doğal bir perspektif gölgesi oluşturma.
- Fotoğrafları manuel olarak ve otomatik seçeneklerle yeniden renklendirme.
7. PowerPoint'in şekillerinden yararlanın.
Pek çok kullanıcı, PowerPoint'in şekil araçlarının ne kadar esnek hale geldiğinin farkında değil. Microsoft tarafından yayınlanan genişletilmiş biçim seçenekleriyle birlikte, şekillerle iyi tasarım potansiyeli hazırdır. PowerPoint, kullanıcıya geleneksel dikdörtgen, oval ve yuvarlak dikdörtgen desenlerinin ötesinde bir dizi harika şekil seçeneği sunar.
Günümüzün şekilleri, çok kısa sürede diyagramlar ve akış çizelgeleri oluşturmanıza olanak tanıyan son derece işlevsel Akıllı Şekiller işlevini içerir. Bu araçlar, PowerPoint'in görsel bir ortam olduğunu düşündüğünüzde özellikle değerlidir. Paragraflama ve madde işareti listeleri sıkıcıdır - mesajınızı daha net ifade etmenize yardımcı olması için şekilleri kullanabilirsiniz.
8. Özel şekiller oluşturun.
Bir şekil oluşturduğunuzda, sağ tıklayın ve Noktaları Düzenle'ye basın. Noktaları düzenleyerek, özel ihtiyacınıza uygun özel şekiller oluşturabilirsiniz. Örneğin, istediğiniz boyutlara uyacak şekilde okları yeniden şekillendirebilirsiniz.
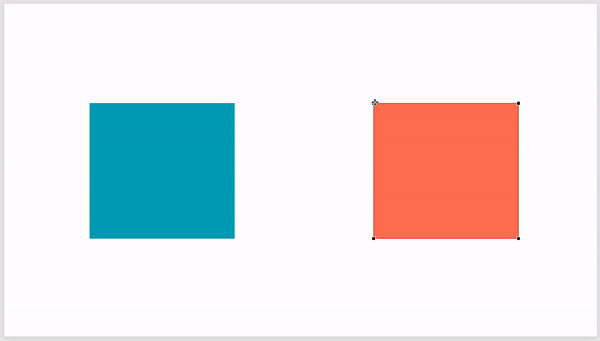
Başka bir seçenek, iki şekli bir araya getirmektir. Bunu yapmak için birlikte çalışmak istediğiniz iki şekli seçin, ardından üst şeritte Şekil Biçimi'ne tıklayın. Şekilleri Birleştir'e dokunun.
Çeşitli seçenekler göreceksiniz.
- Birleştir , kesilmiş önceki iki şeklin örtüşen kısımlarına sahip özel bir şekil oluşturur.
- Birlik tamamen birleştirilmiş bir şekil yapar.
- Intersect , önceki iki şeklin yalnızca örtüşen bölümlerinden bir şekil oluşturur.
- Çıkar , bir şeklin örtüşen kısmını diğerinden keser.
- Parça , üst üste geldikleri yere bağlı olarak şeklinizi farklı parçalara böler.
Noktaları tam olarak düzenlemeye çalışmak yerine bu araçları kullanarak, doğru ölçülmüş özel şekiller oluşturabilirsiniz.
9. Görüntüleri özel şekillere kırpın.
Sununuzda özel şekiller oluşturmanın yanı sıra, mevcut görüntüleri yeni şekillere kırpmak için PowerPoint'i de kullanabilirsiniz. Bunu şu şekilde yaparsınız:
- Resme tıklayın ve seçenekler çubuğunda Resim Formatı'nı seçin .
- Kırp , ardından Şekle Kırp öğesini seçin ve ardından istediğiniz şekli seçin. Ta-da! Özel şekilli fotoğraflar.
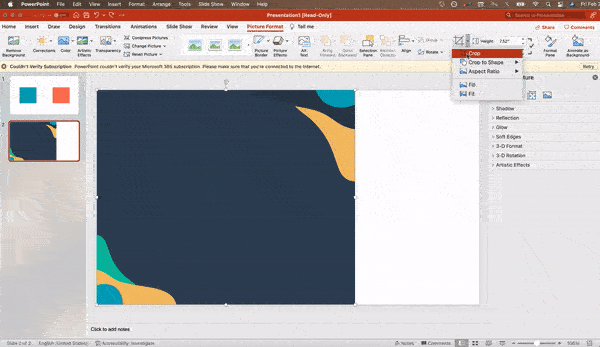
10. Web sitelerini PowerPoint içinde sunun.
Gelenek, bir PowerPoint'te bir web sitesi göstermek istiyorsanız, sayfaya bir bağlantı oluşturmanız ve bir tarayıcının açılmasını istemeniz gerektiğini söylüyor. PC kullanıcıları için daha iyi bir seçenek var.
PowerPoint'in geliştirici sekmesine tam olarak entegre olan üçüncü taraf yazılımı, normal bir HTML iframe kullanarak bir web sitesini doğrudan PowerPoint'inize yerleştirmek için kullanılabilir. En iyi araçlardan biri, PowerPoint programınıza yükleyebileceğiniz üçüncü taraf bir yazılım olan LiveWeb'dir.
LiveWeb'i kullanarak PowerPoint'inizi bölmek zorunda kalmazsınız ve sunumunuz akıcı ve doğal kalır. İster tüm bir web sayfasını, ister yalnızca bir YouTube videosunu katın, bu yüksek kaliteli bir üçüncü taraf geliştirmesi olabilir. Eklentiyi kurmak için LiveWeb web sitesine gidin ve talimatları izleyin.
Ne yazık ki, Mac kullanıcıları benzer bir seçeneğe sahip değil. İyi bir ikinci seçenek, web sitesinin ekran görüntülerini almak, bir tarayıcı aracılığıyla bağlantı kurmak veya medyayı (bir YouTube videosu gibi) doğrudan bilgisayarınıza indirerek gömmektir.
11. GIF'leri Kullanmayı Deneyin.
GIF'ler, bir ruh hali, fikir, bilgi ve çok daha fazlasını iletmek için kullanılan döngülü animasyonlu görüntülerdir. Kullanıcılar, eğlenceli olması veya bir işlemin hızlı bir şekilde tanıtılması için PowerPoint'lere GIF'ler ekler. Slaytlarınıza GIF eklemek kolaydır. Bunu yapmak için aşağıdaki adımları uygulamanız yeterlidir:
- İstediğiniz GIF'i indirin ve kaydedin.
- GIF'in açılmasını istediğiniz slayda gidin.
- Ana Sayfa sekmesine gidin ve Ekle veya Resim öğesini tıklayın.
- Resim açılır menüsünden Dosyadan Resim'i seçin.
- GIF'inizi kaydettiğiniz yere gidin ve onu seçin. Ardından Ekle'yi seçin.
- Taktığınız anda otomatik olarak oynatılacaktır.
PowerPoint Süreci
12. Basit tutun.
PowerPoint, sunumunuzu görsel bilgiler, grafikler ve ek noktalarla desteklemek için mükemmel bir araçtır. Bu, PowerPoint'inizin tüm sunumunuz olmaması gerektiği anlamına gelir. Slaytlarınız - ne kadar yaratıcı ve güzel olursa olsun - gösterinin yıldızı olmamalıdır. Metninizi ve resimlerinizi net ve özlü tutun, bunları yalnızca mesajınızı ve yetkinizi desteklemek için kullanın.
Slaytlarınız yoğun ve dağınık bilgiler içeriyorsa, hem dinleyicilerinizin dikkatini dağıtacak hem de onların dikkatini kaybetme olasılığınız çok daha yüksek olacaktır. Slaytlarınızdaki hiçbir şey gereksiz olmamalıdır! Sunumunuzu temiz tutarak ikna edici tutun. Bunu yapmanın birkaç yolu var:
- Madde işaretlerini ve metni sınırlayın.
- Paragraflardan ve uzun alıntılardan kaçının.
- "Beyaz boşluk" veya "negatif boşluk" koruyun.
- Yüzdeleri, grafikleri ve verileri çok basit tutun.
13. Yazı tipi dosyalarınızı gömün.
Sunum yapanların PowerPoint ile ilgili sürekli sorunlarından biri, sunucular bir bilgisayardan diğerine geçtiğinde yazı tiplerinin değişmesidir. Gerçekte, yazı tipleri değişmiyor - sunum bilgisayarında aynı yazı tipi dosyaları yüklü değil. PC kullanıyorsanız ve PC'de sunum yapıyorsanız, bu sorun için sorunsuz bir geçici çözüm vardır.
İşin püf noktası şudur: PowerPoint dosyanızı kaydettiğinizde (yalnızca bir PC'de), Dosya 'yı ve ardından Seçenekler'i tıklamanız ve ardından Kaydet sekmesini açmanız gerekir. Ardından, Bu sunuyu paylaşırken aslına uygunluğu koru altındaki Yazı tiplerini dosyaya göm onay kutusunu seçin. Artık sunumunuz yazı tipi dosyasını tutacak ve bilgisayarları hareket ettirdiğinizde yazı tipleriniz değişmeyecek.
macOS PowerPoint sürümü de benzer bir işleve sahiptir. Yazı tiplerinizi bir Mac'e gömmek için aşağıdakileri yapın:
- Sunumunuzu açın.
- Üst çubukta PowerPoint 'i ve ardından Tercihler 'i tıklayın.
- Çıktı ve Paylaşım altında, Kaydet'i tıklayın .
- Yazı Tipi Gömme altında , dosyaya yazı tiplerini göm'ü tıklayın.
14. Yedekleme amacıyla slaytlarınızı bir PDF dosyası olarak kaydedin.
Sunum zamanı geldiğinde sunumunuzun farklı görünmesinden hala korkuyorsanız, her ihtimale karşı bir PDF sürümü oluşturmalısınız. Farklı bir bilgisayarda sunum yapacaksanız bu iyi bir seçenektir. Ayrıca sunum yapan bilgisayarda PowerPoint'in yüklü olmadığı bir sorunla karşılaşırsanız, PDF'yi açmak için sistem görüntüleyiciyi de kullanabilirsiniz. Bu dosya türüyle hiçbir dizüstü bilgisayar size sorun çıkarmaz.
Tek uyarı, GIF'lerinizin, animasyonlarınızın ve geçişlerinizin aktarılmayacağıdır. Ancak PDF, birincil kopyanız olarak değil, yalnızca yedek olarak çalışacağından, bu sorun olmaz.
Sununuzu bir PDF dosyası olarak kaydetmek için aşağıdaki adımları izleyin:
- Dosya'ya gidin, ardından Farklı kaydet…' e tıklayın.
- Açılan pencerede Dosya Biçimi'ne tıklayın.
- Bir açılır menü görünecektir. PDF'yi seçin.
- Dışa Aktar 'ı tıklayın.
Ayrıca Dosya , ardından Dışa Aktar'a gidebilir, ardından dosya biçimi menüsünden PDF'yi seçebilirsiniz.
15. Multimedya göm.
PowerPoint, video/ses dosyalarına harici olarak bağlanmanıza veya medyayı doğrudan sununuza gömmenize olanak tanır. Mümkünse bu dosyaları gömmelisiniz, ancak Mac kullanıyorsanız videoyu gerçekten gömemezsiniz (aşağıdaki nota bakın). Bilgisayarlar için gömmek için iki harika neden vardır:
- Gömme, medyayı doğrudan sunumunuzda oynatmanıza olanak tanır. Pencereler arasında geçiş yapmaktan çok daha profesyonel görünecek.
- Gömme ayrıca dosyanın PowerPoint sunumunun içinde kalması anlamına gelir, bu nedenle fazladan çalışma olmadan normal şekilde oynatılmalıdır (Mac dışında).
Not: PowerPoint'in macOS kullanıcıları, multimedya dosyalarını kullanırken çok dikkatli olmalıdır.
Mac için PowerPoint kullanıyorsanız, video ve/veya ses dosyasını her zaman PowerPoint sunumuyla aynı klasöre getirmeniz gerekir. Video veya ses dosyalarını yalnızca sunum ve içerdiği klasör taşınabilir bir sürücüye kalıcı klasörlerine kaydettikten sonra eklemek en iyisidir. Ayrıca, sunum bir Windows bilgisayarda oynatılacaksa, Mac kullanıcılarının multimedya dosyalarının WMV formatında olduğundan emin olmaları gerekir. Bu ipucu biraz karmaşıklaşıyor, bu nedenle PowerPoint'i etkili bir şekilde kullanmak istiyorsanız, ne olursa olsun tasarım ve sunum için aynı işletim sistemini kullanmayı düşünün.
16. Kendi donanımınızı getirin.
İşletim sistemleri arasında PowerPoint hala biraz gergin. Farklı PPT sürümleri arasında bile işler değişebilir. Bu sorunları çözmenin bir yolu, doğru donanıma sahip olduğunuzdan emin olmaktır - bu nedenle sunum yaparken kendi dizüstü bilgisayarınızı getirmeniz yeterlidir.
Kullanmanız gerekebilecek farklı sistemler konusunda çok endişeliyseniz, PowerPoint sunumunuzu bir yedekleme seçeneği olarak Google Slaytlar'a yükleyin. Google Slides, tüm işletim sistemlerinde aynı şekilde görünecek bulut tabanlı bir sunum yazılımıdır. İhtiyacınız olan tek şey bir internet bağlantısı ve bir tarayıcı.
PowerPoint sununuzu Google Slaytlar'a aktarmak için aşağıdaki adımları izleyin:
- slides.google.com'a gidin. Bir Google hesabında, tercihen kendi hesabınızda oturum açtığınızdan emin olun.
- Yeni bir sunu başlat altında, artı işaretli boş kutuyu tıklayın. Bu boş bir sunum açacaktır.
- Dosya , ardından Slaytları içe aktar seçeneğine gidin.
- Bir iletişim kutusu gelecek. Karşıya Yükle'ye dokunun, ardından Cihazınızdan bir dosya seçin'i tıklayın.
- Sununuzu seçin ve Aç'ı tıklayın.
- İçe aktarmak istediğiniz slaytları seçin. Hepsini içe aktarmak istiyorsanız, iletişim kutusunun sağ üst köşesindeki Tümü'ne tıklayın.
- Slaytları içe aktar'ı tıklayın.
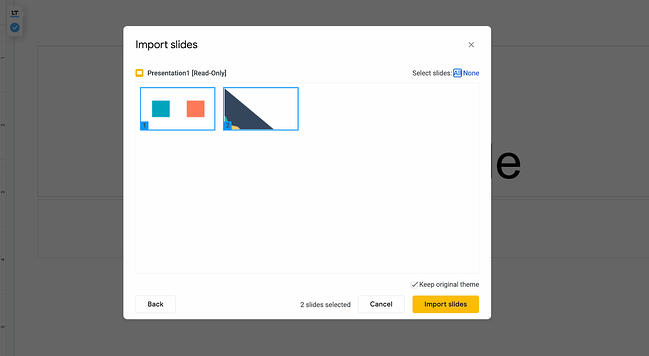
Bunu test ettiğimde, Google Slaytlar, noktalarını değiştirdiğim bir şekil de dahil olmak üzere her şeyi mükemmel bir şekilde içe aktardı. Bu, farklı işletim sistemlerinde sunum yapacaksanız sahip olmanız gereken iyi bir yedekleme seçeneğidir.
17. Sunucu Görünümünü kullanın.
Çoğu sunum durumunda, sunumunuz için hem sunum yapan kişinin ekranı hem de ana yansıtılan ekran olacaktır. PowerPoint, PowerPoint'in Slayt Gösterisi sekmesinde bulunabilen Sunucu Görünümü adlı harika bir araca sahiptir. Sunucu Görünümünde notlar, zamanlayıcı/saat ve sunum ekranı için bir alan bulunur.
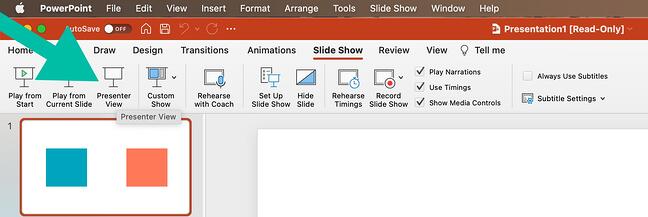
Birçok sunucu için bu araç, sözlü sunumlarını ve görsel yardımlarını birleştirmeye yardımcı olabilir. PowerPoint'in, okuduğunuz bir not yığını gibi görünmesini asla istemezsiniz. Daha doğal bir sunum oluşturmaya yardımcı olması için Sunucu Görünümü seçeneğini kullanın.
Profesyonel İpucu: Sunumun başında, imleci ortadan kaldırmak için CTRL + H tuşlarına da basmalısınız. "A" tuşuna basmak, ihtiyacınız olursa onu geri getirecektir!
Bir Sonraki Harika PowerPoint Sunumunuz Burada Başlıyor
Stil, tasarım ve sunum süreçleri elinizin altındayken, PowerPoint ile müşterileriniz için sunum yapmaktan çok daha fazlasını yapabilirsiniz. PowerPoint ve benzeri slayt uygulamaları unutulmaması gereken esnek araçlardır. Harika bir şablonla, hedef kitlenizi büyüleyen sunumlar oluşturma yolunda olabilirsiniz.
Editörün notu: Bu gönderi ilk olarak Eylül 2013'te yayınlandı ve anlaşılır olması için güncellendi.