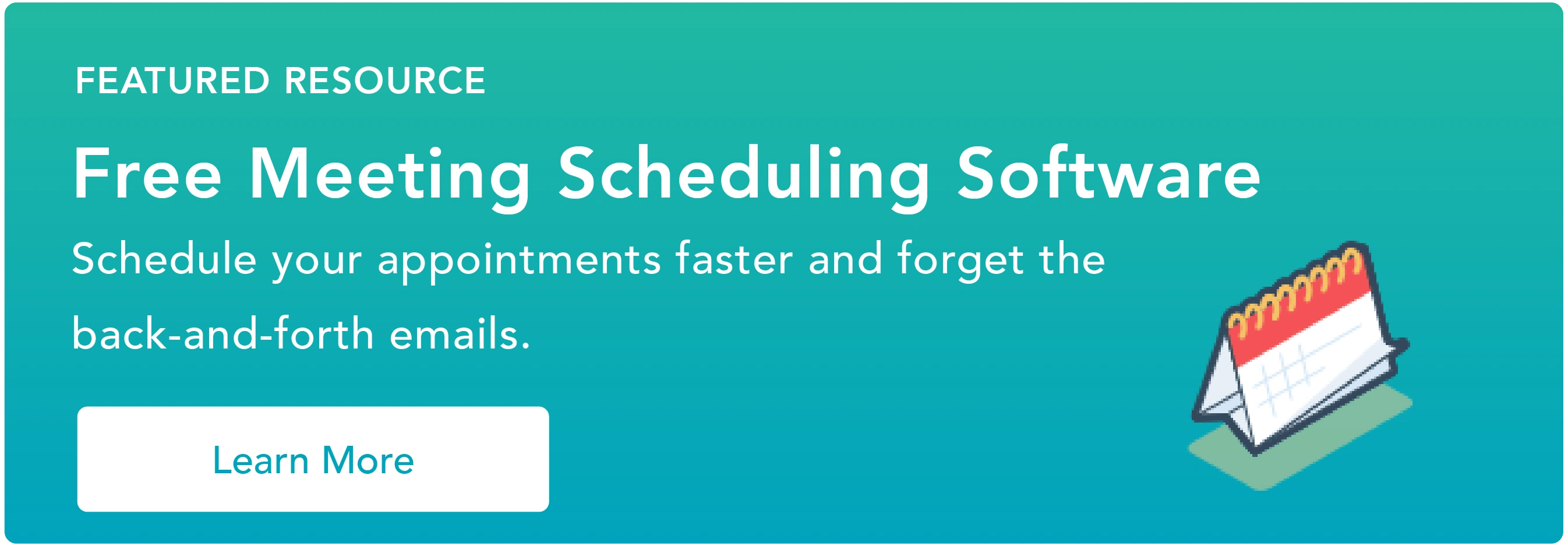Sizi Daha Üretken Yapacak 21 Özellik
Yayınlanan: 2023-09-20Basit olacağını düşündüğünüz bazı şeyler aslında çok karmaşık hale geliyor. Google bunu çok iyi biliyor; bu nedenle Google Takvim, planlamayı basitleştirecek birçok kullanışlı özelliğe sahiptir.
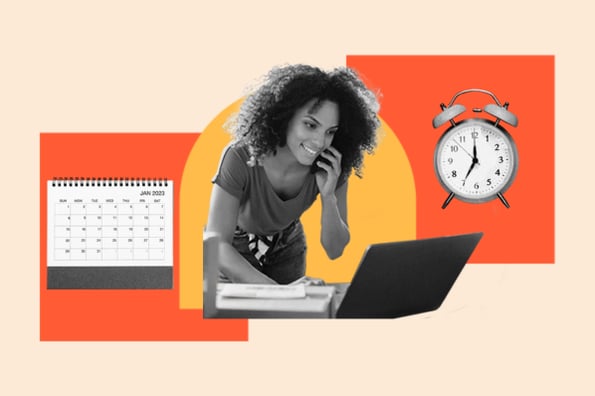
Google Takviminiz kişisel Gmail adresinizle birlikte gelir; kullanımının ve kurulumunun ne kadar basit olduğuna inanamayacaksınız. Ancak, kurumsal Google hesabına sahip bir şirkette çalışırken, aniden kişisel takviminizi haftalık toplantı programınıza en iyi şekilde nasıl entegre edebileceğinizi bulmanız gerekir.

Aşağıda, Google Takvim'de bulunan en sevdiğimiz ipuçları, püf noktaları ve özelliklerden bazıları yer almaktadır.
Geç:
Sizi Daha Üretken Yapacak 21 Google Takvim Özelliği
1. Hayatınızın farklı bölümleri için yeni takvimler oluşturun.
Google Takvim'e ilk başladığınızda, size başlangıç için bir takvim verilir; bu, aşağıdaki ekran görüntüsünde gösterildiği gibi "Takvimlerim" altında adınızın bulunduğu takvimdir.
Dolayısıyla, takviminizi birden fazla amaç için kullanmak istiyorsanız (gerçek programınızı yönetmek, odaklanılan çalışma süresi dönemlerini planlamak ve yinelenen hatırlatıcıları planlamak gibi) bunu yapmak için yalnızca tek bir yeriniz vardır. Ancak yalnızca tek bir takvimle çalıştığınızda, bunların hepsi eşit şekilde ele alınır; bu, gün içinde yapmanız gereken, tekrarlanmayan, önemli görevleri hızlı ve kolay bir şekilde tamamlayamayacağınız anlamına gelir.
Bununla mücadele etmek için, hayatınızın her bölümünü Google Takviminizde takip etmek istediğiniz yeni bir takvim oluşturun.
Bu Özellik Nasıl Kullanılır?
Yeni bir takvim oluşturmak için "Takvimlerim"in yanındaki küçük artı işaretini (+) tıkladığınızda "Yeni takvim" seçeneğini göreceksiniz. Bu seçeneği seçin, yeni takviminize bir ad verin, ona bir açıklama ve saat dilimi verin ve işte, artık kendinize başka bir takviminiz var.
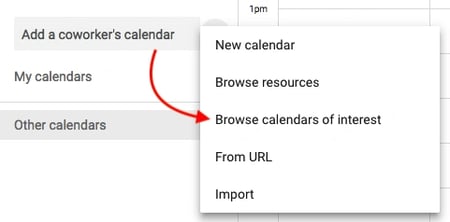
Profesyonel İpucu: Her gün yapmanız gerekenleri seçmenizi kolaylaştırmak için her takvime renk kodu bile verebilirsiniz.
2. "Bir zaman bul" veya "Önerilen zamanlar"ı kullanarak gruplarla toplantılar planlayın.Programları yoğun olan birden fazla kişiyle toplantı ayarlamanız gerekti mi ? Ne zaman özgür olduğunuzu anlamaya çalışmak gerçekten can sıkıcı olabilir. Neyse ki, Google Takvim aslında sizin için işin zor kısmını halledebilecek iki özelliğe sahiptir: "Önerilen zamanlar" veya "Bir zaman bul".
Bu Özellik Nasıl Kullanılır?
Bu iki seçenekten birini kullanmak için öncelikle etkinliğe katılması gereken herkesi eklediğinizden emin olun. Ardından, Google'ın size buluşma zamanı önermesini istiyorsanız konuklarınızın adlarının altındaki "Önerilen zamanlar" bağlantısını seçmeniz yeterlidir. Siz de dahil olmak üzere her toplantı konuğunun herhangi bir çakışma olmadan müsait olduğu zamanların listesini içeren bir açılır pencere görünecektir.
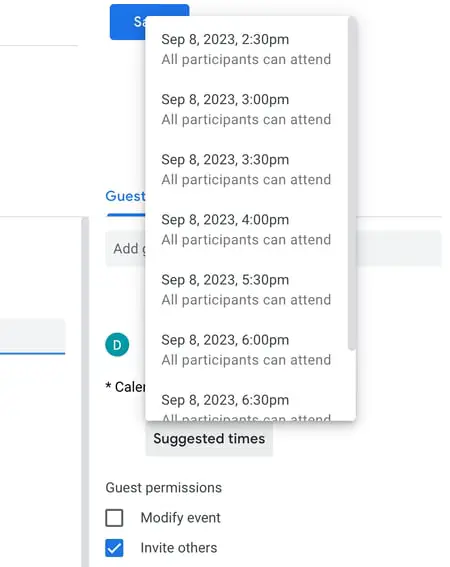
"Bir zaman bul", toplantı davetinde yer alan her konuk için uygun bir zamanı hızlı bir şekilde bulmanın diğer yoludur. Bu özelliği kullanmak için, "Etkinlik ayrıntıları"nın yanındaki "Bir zaman bul" adlı sekmeyi seçtiğinizde, planladığınız toplantı gününe ait herkesin programlarını yan yana göreceksiniz. Misafirlerinizden hiçbirinde çakışma olmayan bir zaman gördüğünüzde, takvimin bu satırını tıklayarak zamanı vurgulayın ve Takviminizin üst kısmındaki "Kaydet"e basın.
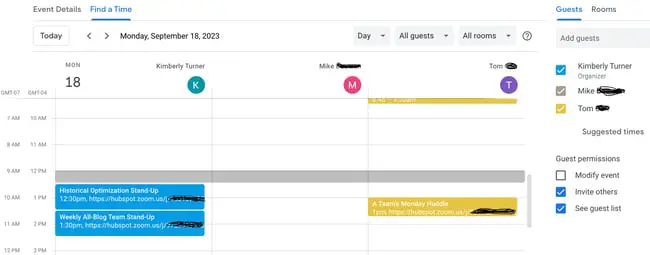
Profesyonel ipucu: Toplantıları karşılıklı e-postalar olmadan kolayca planlamak için HubSpot Meetings gibi ücretsiz bir ürünü de kullanabilirsiniz. HubSpot'un Toplantılar aracıyla, genel bir bağlantı gönderebilir ve müşterilerden veya potansiyel müşterilerden takviminizden kendileri için uygun bir zaman seçmelerini veya en kısa zamanda müsait olan satış temsilcisini seçmelerini isteyebilirsiniz.
3. Toplantıları CRM'nizle senkronize edin.
Günlük bir CRM kullanıyor musunuz? Google Takviminiz ile CRM'niz arasında gidip gelmek can sıkıcı olabilir. Bunun yerine, Google Takvim ile mevcut bir entegrasyonun olup olmadığını görmek için CRM ayarlarınıza dalın.
HubSpot CRM kullanıcıları, şanslısınız; bu entegrasyonu kurmak hızlı ve kolaydır. Bunu nasıl yapacağınızı buradan öğrenin.
4. Takviminizi pazarlama yazılımınızla senkronize edin.
Google Takviminizin pazarlama faaliyetlerinizle daha da uyumlu olmasını istiyorsanız bunu pazarlama yazılımınızla entegre edebilirsiniz.
HubSpot müşterileri için, bir etkinlik her başladığında sosyal medya mesajı oluşturmak gibi oldukça şık iş akışları ayarlamak için Zapier'i kullanabilirsiniz. Bu entegrasyonu nasıl kurabileceğiniz hakkında daha fazla bilgi ve ikisini entegre edebileceğiniz yollara ilişkin bazı fikirler için bu sayfaya göz atın.
5. Etkinlik ayrıntılarınızı gizleyin.
Bazen ev sahipliği yaptığınız veya katıldığınız toplantılar doğası gereği hassas olabilir. Ancak başkalarının içeride neler olup bittiğini bilmesinin tek yolunun kapalı bir kapı olmadığını unutmayın. Etkinliğin Google Takvim'deki ayrıntıları, ofisin geri kalanına istediğinizden daha fazlasını gösterebilir.
Daha hassas toplantılarda ihtiyaç duyduğunuz kadar mahremiyete sahip olduğunuzdan emin olmak için etkinliğinizi "Özel" olarak ayarlayın. Bu, haftalık programınızı görüntüleyen hiç kimsenin etkinliğin ayrıntılarını (toplantı adı, katılımcılar, ekler vb.) görmemesini sağlar. Varsayılan olarak olay bloğundaki genel etiket yalnızca "Meşgul" olacaktır.
Bu Özellik Nasıl Kullanılır?
Takviminizdeki belirli etkinliklerin ayrıntılarını özelleştirmek için takvim görünümünüzden etkinliğe tıklayın ve etkinliğin ayrıntılarını düzenlemek için kalem simgesini seçin. Açılan pencerede, etkinlik açıklaması alanının hemen üzerindeki evrak çantası simgesini bulun.
İlk alan "Meşgul" olarak ayarlandığında ikinci alana tıklayın ve aşağıda gösterildiği gibi açılır menüden "Özel"i seçin. Ekranınızın üst kısmındaki mavi "Kaydet" düğmesine bastığınızda her şey hazır olacaktır.
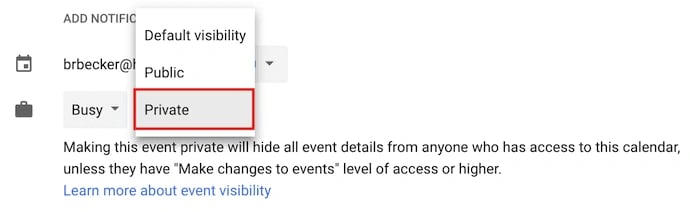
6. Etkinliğinize bir Google Meet ekleyin.
Kolayca yüz yüze uzaktan bir toplantı ayarlamanız mı gerekiyor? "Google Meet Ekle" bağlantısını tıklamanız yeterlidir; Google, etkinlik katılımcılarınızın kullanması için bir video görüşmesi ayarlayacaktır. (Burada Google Meet hakkında daha fazla bilgi edinin)
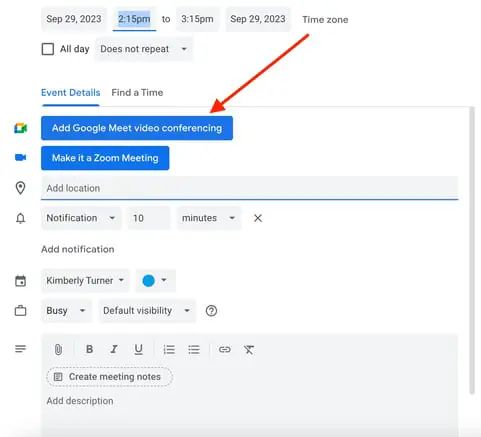
7. Ekleri ekleyin.
Sizi bilmem ama çoğu zaman kendimi ilgili bir belgeye referans vermemi gerektiren toplantılara katılırken buluyorum. Belki hepimiz tek bir Google Dokümanı üzerinde çalışıyoruz ya da belki karmaşık bir e-tabloyu dolduruyoruz.
Ne olursa olsun, tüm toplantı katılımcılarının ihtiyaç duydukları materyalleri toplantı başlamadan önce aldıklarından emin olmak en iyisidir, böylece gelen kutularında arama yapmak zorunda kalmazlar. Google Takvim bunu yapmanıza yardımcı olabilir ve konukların açması ve incelemesi için dokümanları doğrudan etkinliğe eklemenize olanak tanır.
Bu Özellik Nasıl Kullanılır?
Etkinliğinize bir belge eklemek için takvim görünümünden etkinlik bloğunuza tıklayın ve aşağıda gösterildiği gibi etkinliği düzenlemek için kalem simgesini seçin.
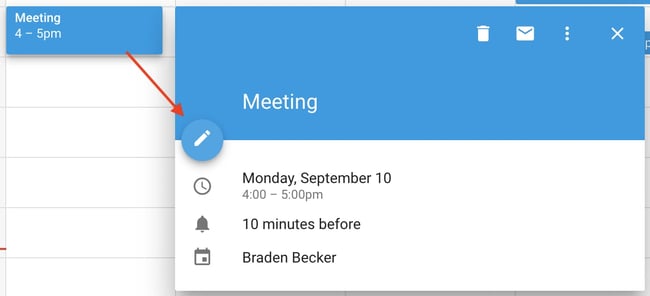
Etkinliğin düzenleme ekranına geldiğinizde, aşağıdaki ekran görüntüsünde gösterildiği gibi açıklama bölümünün hemen üstünde bir ataş simgesi arayın. Bu simgeyi tıkladığınızda doğrudan Google Drive'ınızdan eklemek üzere dosyaları yükleyebileceğiniz büyük bir pencere görünecektir.
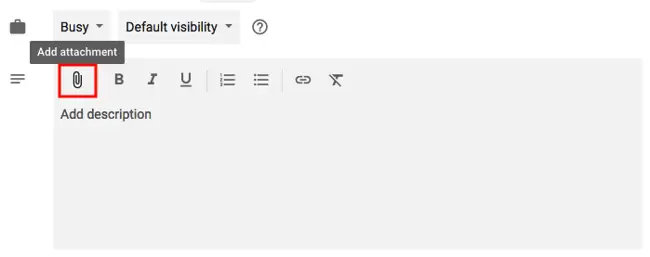
Profesyonel ipucu: Yükleme penceresine ulaştığınızda, Google Drive'ınızda zaten mevcut olan Google Dokümanlarını, E-Tablolarını ve Slaytlarını eklemek için "Drive'ım" sekmesine geçebilirsiniz. Veya bilgisayarınızdan çevrimdışı dosyalar eklemek için pencerenin en solundaki "Yükle" sekmesine tıklayabilirsiniz.
8. Dünya saatinizi etkinleştirin.Dünyanın her yerinde yaşayan ekip arkadaşlarınızla mı çalışıyorsunuz? Onlarla toplantı planlamak için hangi zamanın uygun olduğunu anlamakta zorlanabilirsiniz. Neyse ki Google Takvim ayarlarınızda “Dünya Saati”ni etkinleştirerek bunu yapabilirsiniz.
Bu Özellik Nasıl Kullanılır?
Toplantıları ayarlarken birden fazla saat dilimini hızlı bir şekilde kontrol etmek için takvim görünümünüzün sağ üst köşesindeki dişli çark simgesini tıklayın. Bunlar sizin ayarlarınızdır. Ardından “Dünya saati” bölümüne gidin, ilk mavi kutuyu işaretleyin ve takvim görünümünüzden görmek istediğiniz saat dilimlerini seçin.
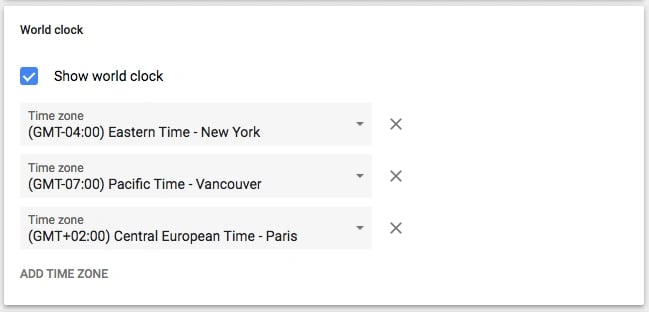
İstediğiniz saat dilimlerini seçtikten sonra takvim görünümünüze döndüğünüzde Google Takviminizin sol kenar çubuğunda aşağıdakileri göreceksiniz:

9. Çalışma saatlerini etkinleştirin.
Herkes 9'dan 5'e kadar çalışan değildir, ancak çalışanlarla biraz çalışabilirler. Meslektaşlarınızın hiçbirinin hatırlamadığı alışılmadık bir çalışma programınız varsa bu özellik tam size göre.
"Çalışma Saatleri", Google Takvim'de belirlediğiniz saat aralığının dışında bir toplantıya sizi eklemeye çalışan kişileri uyaran bir ayardır. Hey, "Reddet"e basıp ardından toplantıyı düzenleyen kişiyle iletişime geçerek o süre boyunca müsait olmadığınızı hatırlatmaktan daha iyidir.
Takvim'in Kurucu Ortağı John Hall'un insanlara kullanmasını önerdiği bir Google Takvim ipucu, hızlı toplantılardır. “Varsayılan toplantı süresi ayarlarının altında Hızlı Toplantılar oluşturma seçeneği var. Kutuyu işaretleyin; 30 dakikalık toplantılar otomatik olarak 25 dakika sürecek şekilde planlanırken daha uzun toplantılar on dakika kısaltılacaktır. Bu şekilde, toplantıları daha çabuk sonlandıracağınız ve sizi çalışma saatlerinin dışında tutmayan işlere yetişmek için zamanınız olacağı için çalışma saatleriniz daha verimli hale gelir."
Bu Özellik Nasıl Kullanılır?
Google Takviminizde belirli çalışma saatlerini etkinleştirmek için takvim görünümünüzdeki dişli çark simgesini tıklayarak ayarlarınıza erişin. Aşağıda gösterildiği gibi “Çalışma Saatleri” bölümüne gidin. Burada, haftanın her günü ne zaman işe girip çıkacağınızı belirtebileceksiniz.
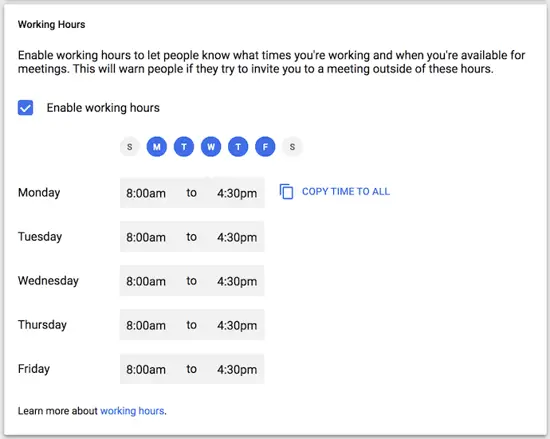
10. Etkinlik misafirlerine e-posta gönderin.
Bir etkinlik hakkında büyük bir grup insana e-posta göndermeye çalıştığınız zamanı hatırlıyor musunuz? Belki bir ekip gezisini koordine etmeye çalışıyordunuz ya da herkesin katıldığı toplantıya dizüstü bilgisayarlarını getirmeleri gerektiğini herkese duyurmaya çalışıyordunuz. Ne olursa olsun, etkinliğe kimin gideceğini anlamak ve kimseyi unutmadığınızdan emin olmak can sıkıcı olmuştur eminim.
Peki, bu Google Takvim özelliği bir dahaki sefere kullanışlı olacak.
Bu Özellik Nasıl Kullanılır?
Gitmesi gereken etkinliğe herkesi eklediğiniz sürece, takvim görünümünüzden etkinlik bloğuna ve zarf simgesine tıklayarak gruptaki herkese kolayca e-posta gönderebilirsiniz.
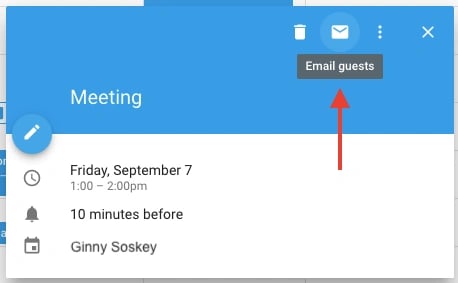
Etkinlik bloğunun içindeki zarf simgesine tıkladığınızda bir e-posta oluşturma kutusu görünecektir. Mesajınızı yazmanız, almasını istediğiniz kişilerin e-posta adreslerini yazmanız ve gönder tuşuna basmanız yeterlidir.
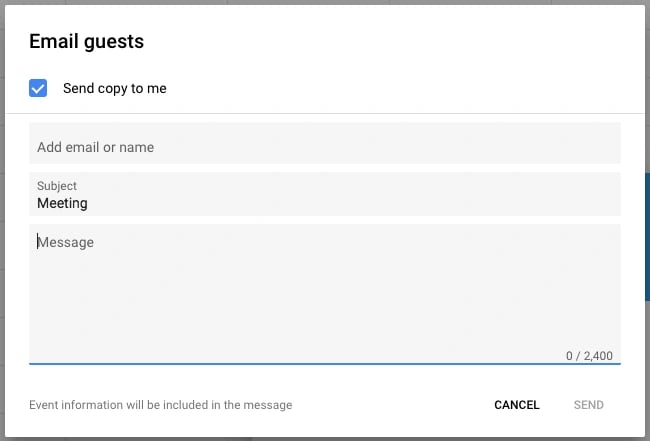

11. Belirli toplantı konumları ekleyin.
Keşke Boston şehir merkezinde biriyle en son kahve içtiğimde bu özelliğin varlığından haberdar olsaydım. Starbucks'ta buluşmak üzere anlaştık... ama Boston'daki çok sayıda Starbucks lokasyonu sayesinde konuşmamız şöyle gelişti:
"Tamam, o halde State Caddesi'ndeki bir yerde buluşalım" dedim.
"Ah, Adliye'nin yanındaki mi?" O sordu.
"Eh, Adliye'nin yanında ama State Caddesi'nin biraz aşağısında," diye yanıtladım.
"Ah, Downtown Crossing'dekini mi kastediyorsun?" açıkladı.
Bu Özellik Nasıl Kullanılır?
Belirli bir adres veya konferans odası olmadan bir toplantının lojistiği bulanıklaşabilir. Neyse ki Google Takvim'in tüm bunları düzeltecek bir özelliği var. İleri geri gitmek yerine, arkadaşıma "Nerede" kutusunda belirtilen adresi içeren bir takvim davetiyesi gönderebilirdim. Google Haritalar ile entegre olduğundan nerede buluşacağınızı ve oraya nasıl gideceğinizi anlamak son derece kolaydır.
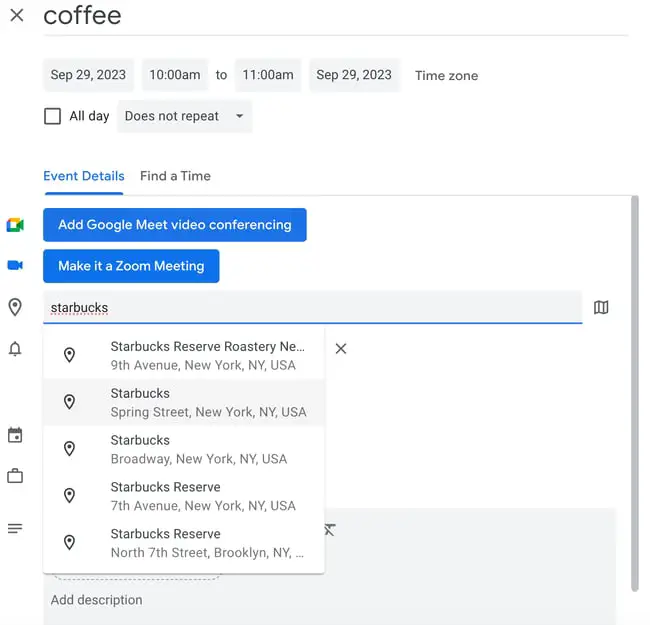
Muhtemelen şimdiye kadar anlayabileceğiniz gibi, Google Takvim'i seviyorum… ancak hayranı olmadığım bir özellik var.
Bir sonraki etkinliğinize 10 dakika kala Google Takviminiz tarayıcınızda sekme olarak açıksa, 10 dakikalık uyarı yaptığınız her şeyi kesintiye uğratır ve ekranınızı ele geçirir . Ne üzerinde çalıştığınızı unutun; Google Takvim aniden büyük bir pop-up uyarısı ve sinir bozucu bir ses ile sekmesini ortaya çıkaracak. Bu en kötüsü.
Neyse ki, Google Takvim'de bildirimleri daha az sinir bozucu hale getirmek için kullanabileceğiniz bir ayar var: "Masaüstü bildirimleri." Çalışmanızı bölmek yerine, bilgisayar ekranınızın sağ üst köşesinden, 10 dakika uzaklıktaki etkinliğin adını görüntüleyen çok daha yumuşak bir kutunun kaydığını göreceksiniz.
Bu Özellik Nasıl Kullanılır?
Google Takvim'de "Masaüstü bildirimleri"ni etkinleştirmek için takvim görünümünüzün sağ üst köşesindeki dişli simgesini kullanarak ayarlarınıza tıklayın. Aşağıda gösterildiği gibi “Etkinlik ayarları”na ilerleyin ve “Bildirimler” kutusunu tıklayın.
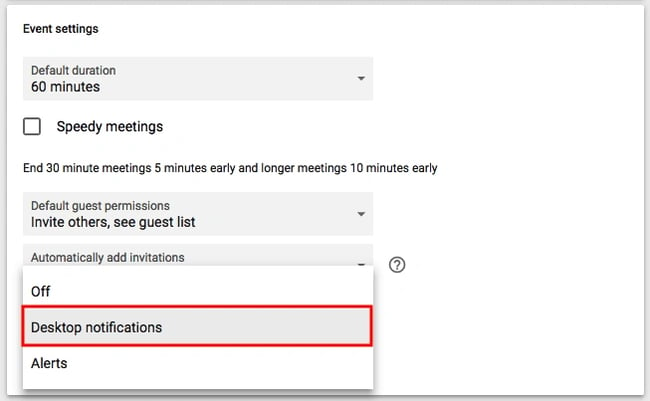
Varsayılan olarak, bildirimleriniz "Uyarılar" olarak ayarlanmış olabilir; bu, her etkinliğin 10 dakikalık uyarısının bilgisayar ekranınızı ele geçirmesine neden olur. Bunun yerine, "Masaüstü bildirimleri"ni seçin, takvim görünümünüze dönün; daha nazik toplantı bildirimlerini başarıyla etkinleştirmiş olacaksınız.
13. Etkinlik bildirim zamanını değiştirin.
Önceki ipucunda, toplantı öncesinde aldığınız bildirimleri nasıl yumuşatacağınızı öğrendiniz. Ancak, bilgilendirilmesini istediğiniz etkinlikten önceki dakika sayısını değiştirebileceğinizi de biliyor muydunuz?
Bu Özellik Nasıl Kullanılır?
Varsayılan olarak Google, etkinliğin başlangıç saatinden 10 dakika önce sizi bilgilendirir. Belirli bir etkinliğe ilişkin bu uyarı süresini değiştirmek için takvim görünümünüzden etkinliğe tıklayın ve etkinliğin ayarlarını düzenlemek için kalem simgesini seçin.
Etkinlik ayrıntılarında video konferans satırının hemen altındaki zil simgesini bulun. İmlecinizi “10” olarak listelenen kutunun üzerine getirin ve sağda görünen küçük ok tuşlarını kullanarak, bilgilendirilmek istediğiniz dakika sayısını önceden değiştirmek için yukarı ve aşağı geçiş yapın. Aşağıda görebileceğiniz gibi Google’a sizi saatler, günler veya haftalar öncesinden bilgilendirmesini de söyleyebilirsiniz.
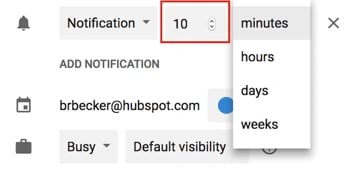
Profesyonel ipucu: Yaklaşan toplantıların masaüstü bildirimi yerine e-posta yoluyla bildirilmesini tercih ediyorsanız, "10"un solundaki "Bildirim"i "E-posta" olarak değiştirebilirsiniz.
14. Randevu programlarını düzenleyin.Şirketinizdeki diğer kişilerin sizinle zaman ayırabilmesi için "çalışma saatlerini" birleştirmeyi hiç düşündünüz mü? Belki toplantı rezervasyonu yapmak için sınırlı saatleri olan yarı zamanlı bir danışmansınız veya ekibinizin sizinle zaman ayırabileceği saatleri günün belirli saatleriyle sınırlamak istiyorsunuz.
Yukarıdaki senaryolardan herhangi biri size uyuyorsa Google'ın Randevu programlarını kullanmayı düşünün.
Google'ın Randevu programları, takviminizde günün belirli saatlerini belirlemenize ve ardından bu saatleri özel bir takvim bağlantısı aracılığıyla seçilen kişilerle paylaşmanıza olanak tanır. Bu kişiler bağlantıya tıkladıklarında, kendileri için belirlediğiniz herhangi bir zamanda sizinle toplantı planlayabilirler.
Bağlantı alıcılarınız hoşlarına giden bir zaman bulursa, tek yapmaları gereken, toplantı için ihtiyaç duyacakları tüm bilgileri içeren özel bir etkinlik rezervasyonu yapmak için bu zamanı seçmektir.
Bu Özellik Nasıl Kullanılır?
Kendi Randevu aralıklarınızı ayarlamak için takvim görünümünüzde herhangi bir yeri tıklayarak bir etkinlik oluşturun. Etkinlik seçenekleri göründüğünde, pencerenin en üstünde aşağıda gösterildiği gibi “Randevu programları”na tıklayın. Randevulara açmak istediğiniz aralıkların tarih aralığını ve "Süreli aralıklar"ın yanında her randevunun varsayılan olarak ne kadar uzun olması gerektiğini ayarlayın.

Randevularınız üzerinde daha fazla kontrol sahibi olmak istiyorsanız “Diğer Seçenekler”i tıkladığınızda aşağıda gösterilen pencereye yönlendirilirsiniz. Randevu ayarlamak istediğiniz kişilerle paylaşabileceğiniz bağlantı için “Bu takvimin randevu sayfası”na tıklayın.
15. İlgilendiğiniz takvimlere göz atın.
Diğer ülkelerdeki tatilleri, tuttuğunuz spor takımının programını veya her gün güneşin doğuş ve batış saatlerini takip ettiğinizden emin olmak mı istiyorsunuz? Bu takvimleri (ve daha fazlasını) Google Takviminizin sol kenar çubuğunda bulacaksınız.
Bu Özellik Nasıl Kullanılır?
İlginç takvimlere göz atmak ve eklemek için "Bir iş arkadaşınızın takvimini ekleyin"in yanındaki artı işaretini (+) tıklayın. Ardından “İlgilendiğiniz takvimlere göz atın”ı seçin. Oradan abone olmak istediğiniz takvimleri seçin.
.webp)
16. Özel bir görünüm uygulayın.
Takviminizi ilk kurduğunuzda, onu hafta, ay, sonraki 4 gün veya gündem olarak görüntüleme seçeneğiniz olacaktır. Bu “4 gün” seçeneği mi? Bunu “Özel görünüm” seçeneklerinizde farklı bir aralıkla değiştirebilirsiniz.
Bu Özellik Nasıl Kullanılır?
Takvim görünümünüzde gördüğünüz gün sayısını ayarlamak için ekranınızın sağ üst köşesindeki dişli çark simgesini kullanarak ayarlarınıza tıklayın. “Seçenekleri görüntüle”ye ilerleyin. “Özel görünümü ayarla”ya tıklayın ve aşağıda gösterildiği gibi takvim görünümünüzden tek seferde kaç gün görmek istediğinizi seçin.
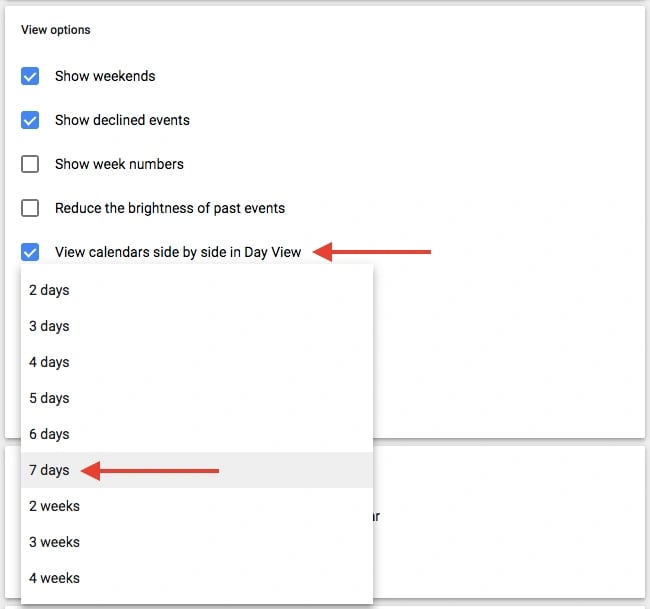
Ayrıca doğrudan takvim görünümünüzden kullanıcı arayüzünüzde daha hızlı, daha genel ayarlamalar yapabilirsiniz. Ayarlarınızın dişli simgesinin yanında, varsayılan olarak "Hafta" diyebilecek bir kutu göreceksiniz. Aşağıda gösterildiği gibi görünümünüzü daha da özelleştirebileceğiniz bir açılır menüyü ortaya çıkarmak için tıklayın.
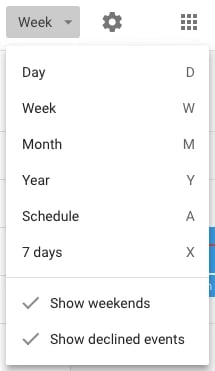
17. Takvimlerinizi başkalarıyla paylaşın.
Şirketiniz için Google Apps kullanıyorsanız takviminizi kimlerin gördüğünü, ne gördüklerini ve takvimi düzenleme izinlerinin olup olmadığını da kontrol edebilirsiniz. (Asistanınız varsa bu ipucunu unutmamanız çok önemli olacaktır.) Dilerseniz takviminizi herkese açık hale de getirebilirsiniz.
Bu Özellik Nasıl Kullanılır?
Paylaşım ayarlarınızı değiştirmek için tercih ettiğiniz takvimin yanındaki artı işaretini (+) tıklayın ve aşağıda gösterildiği gibi "Ayarlar ve paylaşım"ı seçin.
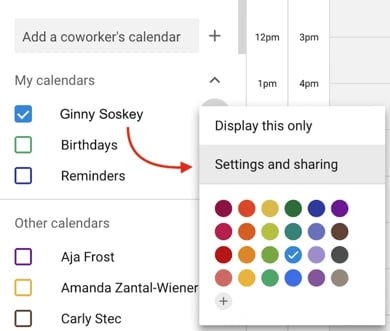
Daha sonra aşağıda gösterilen sayfaya yönlendirileceksiniz. Burada aşağıdakilerden herhangi birini yapmayı seçebilirsiniz:
- Takvimi herkese açık hale getirin.
- Etkinlik ayrıntılarını şirketinizdeki herkese göstermeyi veya yalnızca serbest/meşgul bilgilerini göstermeyi seçin.
- Birisini takviminize ekleyin ve bu kişinin bireysel izinlerini seçin (tüm ayrıntıları görme, etkinliklerde değişiklik yapma, tüm ayrıntıları gizleme vb.).
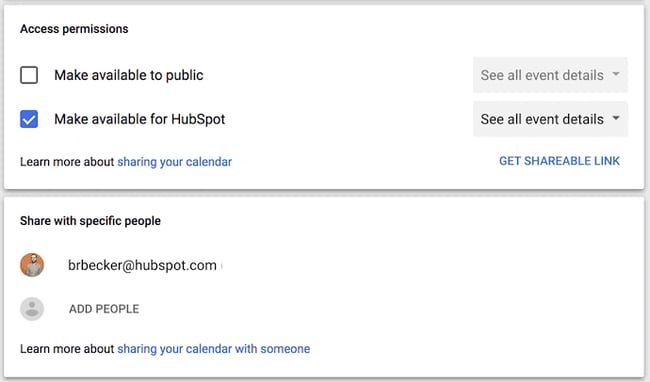
İşiniz bittiğinde takvim görünümünüze dönmek için ekranınızın sol üst köşesindeki geri okunu tıklayın. Google, yeni takvim ayarlarınızı otomatik olarak kaydedecektir.
18. Klavye kısayollarını kullanın.
Google Takvim çalışmalarınızı gerçekten kolaylaştırmak mı istiyorsunuz? Google Takvim'in kullanabileceği çok sayıda klavye kısayolu vardır, örneğin:
- t = Takvim görünümünüzü bugüne taşıyın
- c = Bir etkinlik oluştur
- q = Hızlı etkinlik ekleme
Listenin tamamına buradan göz atın.
19. Bir zamanı bulmak veya geçerli saatinize geri dönmek için hızlı kısayolları kullanın.
Gelecekteki bir zamanı bulmak için her ayı manuel olarak kaydırmak yerine, Google Takviminizde gelecekte bir tarihi hızlı bir şekilde bulmak için "G" harfini yazabilirsiniz.
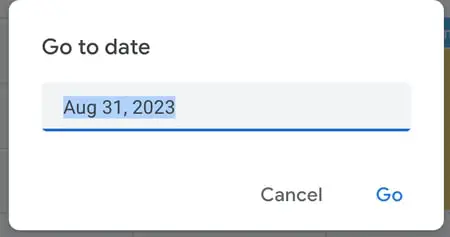
Alternatif olarak, çok fazla kaydırdıysanız ve manuel kaydırmayla geçerli saate geri dönmenin yolunu bulmak istiyorsanız, geçerli tarih/saate dönmek için “T” harfini yazın.
20. Davet edilen tüm konuklara e-posta gönderin.
İtiraf etmeliyim ki, tüm gruba dostça bir hatırlatma veya toplantıdan önce dikkate alınması gereken bilgileri e-postayla göndermeye çalıştığımda etkinlikler oluşturmaktan ve ardından bir veya iki alıcıyı kaçırmaktan suçlu bulundum.
Neyse ki, Google Takvim sayesinde davetiyedeki her adı manuel olarak girmenize gerek yok. Bunun yerine, etkinliğinizin üst kısmına gidin ve tüm davetlilerinize takvimin içinden e-posta göndermenizi sağlayan E-posta simgesini tıklayın:
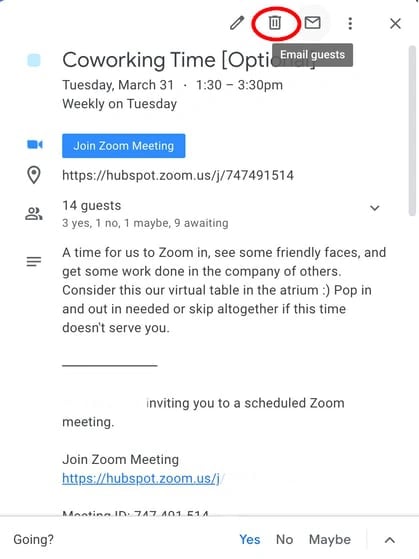
21. Daha kısa toplantılar yapmak için bir "Varsayılan Süre" ayarlayın veya hafta sonlarını Takvim genel bakışınızdan çıkarmak için bir "Varsayılan Zaman" ayarlayın.
Sizi sürekli olarak diğer işlerinizi tamamlama yeteneğinizden mahrum bırakan 30 dakikalık veya bir saat süren toplantılardan bunalmış hissediyorsanız, toplantılar için 15 veya 20 dakikalık bir "Varsayılan Süre" ayarlamayı düşünün. Otomatik pilotta hızlı check-in'ler planlıyorsanız, zamanınızı verimli bir şekilde planladığınızdan emin olacaksınız.
Elbette belirli toplantı konuları için 30 dakika ila bir saat arası bir süre gereklidir. Ancak toplantılarınızın çoğunluğu meslektaşlarınızla "tekrar görüşmek" veya kısa birebir görüşmelerden oluşuyorsa, önemli noktaları 20 dakika veya daha kısa sürede iletebileceğinizi ve daha küçük ayrıntıları bir takip e-postası için saklayıp saklayamayacağınızı düşünün.
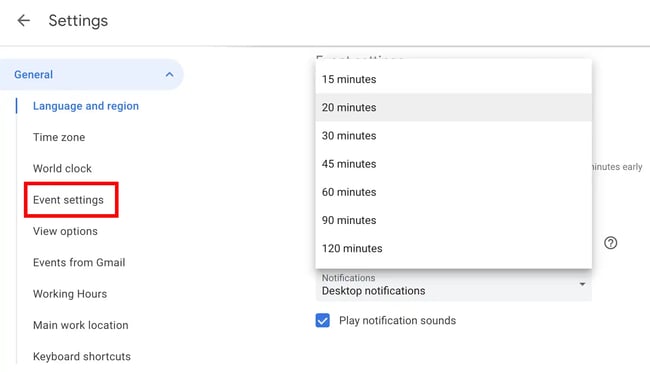
Alternatif olarak, eğer siz de benim gibiyseniz, Google Takviminizi yalnızca çalışma haftası için kullanırsınız; o halde neden Cumartesi ve Pazar günleri ek alana ihtiyacınız var?
Bir süre önce, çalışma haftamın tam olarak nasıl görüneceğini hayal edebildiğimden emin olmak için takvimimin üst kısmındaki "Hafta" düğmesine tıkladım ve "Hafta sonlarını göster" seçimini kaldırdım ve hafta sonlarımı rahatlamak ve daha rahat vakit geçirmek için sakladım. Gerekirse telefonuma kaydedebileceğim planlar.

Programınızı Kolaylaştırın
Gündeminizde ne kadar çok etkinlik varsa, Google Takvim size çok daha az basit gelmeye başlayabilir. Neyse ki bu tüyolar ve gözden kaçan özellikler, Google Takvim'deki hayatınızın organize edilmesini çok daha kolay hale getiriyor.
İdeal olarak, Google Takvim'i varsayılan ayarları kabul etmek yerine, kendi yaşam tarzınıza ve iş tercihlerinize uyacak şekilde kullandığınızdan emin olmak için bu özelliklerden birini (veya birkaçını) kullanırsınız.
Editörün notu: Bu makale ilk olarak Mart 2019'da yayınlanmıştır ve kapsamlı olması açısından güncellenmiştir.