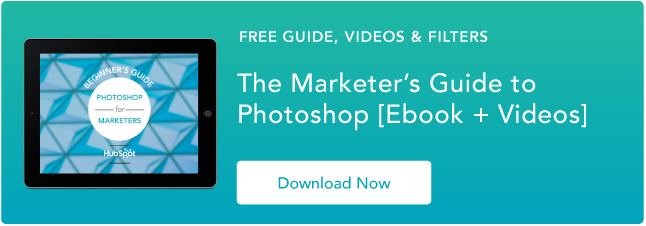Fotoğrafları Profesyonel Gibi Düzenlemenize Yardımcı Olacak 71 Photoshop Kısayolu [+ PDF Hile Sayfası]
Yayınlanan: 2022-01-07Photoshop'ta hiç bütün bir günü boşa harcadınız mı? Ben de öyle. Amaçsızca başlaman gibi değil. Bir fotoğrafı kırpmak, çözünürlüğü iyileştirmek veya tuvalin boyutunu değiştirmek gibi basit bir hedefiniz var. Ancak o zaman tüm seçenekleri görürsünüz. Ve farkına varmadan, Sfenks'in Bilmecesini çözmeye çalışıyorsunuz.
Sadece bir düğmeye basıp Photoshop'un sihirli bir şekilde yapmasını istediğiniz şeyi yapması hoş olmaz mıydı? Tam olarak bunu yapan çok sayıda Photoshop kısayolu olduğu ortaya çıktı.
Bilgisayarınızın klavyesindeki birkaç tuşa aynı anda basarak araçları seçebilir, görüntüleri ve katmanları değiştirebilir ve hatta projenizin tuvalinde ayarlamalar yapabilirsiniz. Tüm bunları (ve daha fazlasını) bu kılavuzda nasıl yapacağınızı göstereceğiz.
PDF sürümünü buradan indirerek tüm bu kısayolları masaüstünüze kaydedin .
Not: Bu kısayolların tümüne PC ve Mac'te erişilebilir, ancak bazen her işletim sisteminde farklıdırlar. Her iki türü de aşağıya ekledik ve farklı olabilecekleri durumlarda, Mac talimatları italik parantez içinde görünür. Ayrıca bu formüllerde artı işareti (+) yalnızca tuş komutlarının birleşimini temsil etmek için bulunur. Bazen, görüntünün bir bölümünü yakınlaştırmak için artı işaretine bastığınızda olduğu gibi, komutun kendisinin bir parçası olabilir. Aksi takdirde, komutlar arasında artı işaretine basmayın.
Size Zaman Kazandıracak 71 Photoshop Kısayolu
- Resim boyutunu değiştir
- Tuval boyutunu değiştir
- Yakınlaştır
- Uzaklaştır
- Orantılı Ölçeklendir
- Yerinde ölçeklendir
- Cetvelleri Göster
- Izgarayı göster veya gizle
- İşaretçi, diğer adıyla Taşıma Aracı
- Sihirli değnek
- Dikdörtgen Çerçeve, diğer adıyla Seçim Aracı
- Kement
Kurulum
İçeriğinizi Photoshop'ta ayarlamanın doğal olacağını düşünürdünüz. Ancak bazen, arka plan boyutunu değiştirme veya projenizi yakınlaştırma kısayolları düşündüğünüz gibi olmayabilir. İşte bilmeniz gereken en önemli temel kısayollardan bazıları:

1. Görüntü boyutunu değiştirin
Control + Alt + i (Command + Option + i )
2. Tuval boyutunu değiştirin
Control + Alt + c (Command + Option + c )
3. Yakınlaştır
Kontrol + + (Komut + + )
4. Uzaklaştır
Kontrol + – (Komut + – )
5. Orantılı Ölçeklendirin
Nesneyi seçerken shift tuşunu basılı tutun
6. Yerinde ölçeklendirin (nesnenin merkezinden)
Nesneyi seçerken shift + seçeneğini basılı tutun
7. Cetvelleri Göster
Kontrol + r (Komut + r)
8. Izgarayı gösterin veya gizleyin (nesneleri tuvale hizalamaya yardımcı olan otomatik olarak oluşturulan yatay ve dikey çizgiler.)
Kontrol + ' (Komut + ' )
Doğru Araçları Seçmek
Bu kısayollar, "Kement", "Fırça" veya "Nokta Düzeltme Fırçası" gibi farklı araç gruplarını etkinleştirir. Ancak bu araçların içinde farklı işlevler vardır. Örneğin, "Sihirli Değnek" araç grubu altında, yeni bir seçim yürütme veya mevcut bir seçime ekleme ve çıkarma yapma seçeneğiniz vardır.
Bu araçların her birinin bir klavye kısayolu vardır ve bunlardan bazılarını aşağıda özetledik.

9. İşaretçi, diğer adıyla Taşıma Aracı 
v
10. Sihirli Değnek 
w
11. Dikdörtgen Çerçeve, diğer adıyla Seçim Aracı 
m
12. Kement 
ben
13. Damlalık 
i
14. Kırpma 
c
15. Silgi 
e
16. Dikdörtgen 
sen
17. Yatay Tip 
t
18. Fırça 
b
19. Tarih Fırçası

y
20. Nokta İyileştirme Fırçası 
j
21. Gradyan 
g
22. Yol Seçimi 
a
23. El 
h
24. Görünümü Döndür 
r
25. Kalem 
p
26. Klon Damgası 
s
27. atlatmak 
Ö

28. Yakınlaştırma Aracı 
z
29. Varsayılan Ön Plan ve Arka Plan Renkleri 
d
30. Ön Plan ve Arka Plan Renklerini Değiştirin 
x
31. Hızlı Maske Modunda Düzenleme 
q
32. Ekran Modunu Değiştir 
x
33. Tam Ekran
f
Fırça Aracını Kullanma
Fırça ayarlarıyla, bir dizi farklı görsel efekt elde etmek için fırça darbelerinizin boyutunu, şeklini ve şeffaflığını değiştirebilirsiniz. Bu klavye kısayollarını kullanmak için önce b tuşuna basarak Fırça aracını seçin. 
34. Önceki veya sonraki fırça stilini seçin
, veya .
35. Kullanılan ilk veya son fırça stilini seçin
Üst Karakter + , veya .
36. Fırçalar için hassas artı imlecini görüntüleyin
Caps Lock veya Shift + Caps Lock (Caps Lock)
37. Airbrush seçeneğini aç/kapat
Üst Karakter + Alt + p (Üst Karakter + Option + p)
Seçim Çerçevesi Aracını Kullanma (Dilimleme/Seçme için)
Doğru kullanıldığında, seçim çerçevesi aracı tek tek öğeleri, tüm grafikleri seçmenize ve grafiklerinize nelerin kopyalanacağını, kesileceğini ve yapıştırılacağını belirlemenize olanak tanır. Bu klavye kısayollarını kullanmak için önce m tuşuna basarak Seçim Çerçevesi aracını seçin. 

38. Dilim aracı ve Dilim Seçimi aracı arasında geçiş yapın
Kontrol (Komut)
39. Kare dilim çizin
Shift + sürükle
40. Merkezden dışa doğru çizin
Alt + sürükle (Option + sürükle)
41. Merkezden dışa doğru kare dilim çizin
Shift + alt + sürükle (Üst Karakter + seçenek + sürükle)
42. Dilim oluştururken dilimi yeniden konumlandırın
Ara çubuğu + sürükle
Farklı Karıştırma Seçeneklerini Kullanma
Karıştırma seçenekleri, grafiğinizin görünümünü geliştirmek için bir dizi özellik içerir. Katman > Katman Stili > Karıştırma Seçenekleri altındaki üst menü çubuğuna giderek her zaman bir karıştırma seçeneği seçebilirsiniz. Veya herhangi bir katmana çift tıklayarak o katmana ilişkin seçenekleri görüntüleyebilirsiniz.
Karıştırma seçeneklerini açtığınızda, farenizi hareket ettirmeden bunları seçmek için klavye kısayollarını kullanabilirsiniz. Kısayolları kullanmak için Taşıma aracını (“v”) seçin ve ardından karıştırma seçeneklerini kullanmak istediğiniz katmanı seçin. Aşağıda en popüler modlardan bazıları verilmiştir.

43. Karıştırma modları arasında geçiş yapın
Üst Karakter + + veya -
44. Normal mod
Üst Karakter + Alt + n (Üst Karakter + Option + n)
45. Çözün
Üst Karakter + Alt + i (Üst Karakter + Option + i)
46. Karartmak
Üst Karakter + Alt + k (Üst Karakter + Option + k)
47. Aydınlat
Üst Karakter + Alt + g (Üst Karakter + Option + g)
48. Çarpma
Üst Karakter + Alt + m (Üst Karakter + Option + m)
49. Yerleşimi
Üst Karakter + Alt + o (Üst Karakter + Option + o)
50. Renk tonu
Shift + Alt + u (Üst Karakter + Option + u)
51. Doygunluk
Üst Karakter + Alt + t (Üst Karakter + Option + t)
52. Parlaklık
Üst Karakter + Alt + y (Üst Karakter + Option + y)
Daha fazla niş karıştırma kısayolu için Adobe'nin bu ipuçlarına göz atın.
Katmanları ve Nesneleri Yönetme
Bir nesneyi değiştirmek veya birden çok katmanla karmaşıklaşmak istiyorsanız, bilmek isteyebileceğiniz bazı kısayollar şunlardır:

Büyütmek için tıklayın
53. Tüm nesneleri seçin
Kontrol + a (Komut + a )
54. Tüm nesnelerin seçimini kaldırın
Kontrol + d (Komut + d )
55. Seçili nesnelerin tersini seçin
Shift + Control + i (Shift + Command + i )
56. Tüm katmanları seçin
Control + Alt + a (Komut + Option + a)
57. Tüm katmanları birleştir
Control + Shift + E (Komut + Shift + e)
58. Üst katmanı seçin
Alt + . (Seçenek +.)
59. Alt katmanı seçin
Alt + , (Seçenek + ,)
Not: 55-57 kısayollarında, parantezler ([ ]) komuttaki tuş vuruşlarıdır ve “VEYA” fiili kelimeyi ifade eder — olduğu gibi, bir parantez VEYA diğerine basın, “o” ve “r” harflerine değil ”
60. Aşağı veya yukarı sonraki katmanı seçin
Alt + [ VEYA ] (Seçenek + [ VEYA ])
61. Hedef katmanı aşağı veya yukarı hareket ettirin
Kontrol + [ VEYA ] (Komut + [ VEYA ])
62. Katmanı en alta veya en üste taşıyın
Control + Shift + [ VEYA ] (Komut + Üst Karakter + [ VEYA ])
63. Yeni bir katman oluşturun
Shift + Control + n (Shift + Command + n)
64. Seçili katmanları gruplandırın
Kontrol + g (Komut + g)
65. Seçili katmanların grubunu çöz
Control + Shift + g (Komut + Shift + g)
66. Seçili katmanları birleştir ve düzleştir
Kontrol + e (Komut + e)
67. Tüm katmanları, diğer katmanların üzerinde yeni bir katmanda birleştirin
Control + Shift + Alt + e (Command + Shift + Option + e)
Not: Bu adım, geleneksel katmanları birleştir ve düzleştir komutundan farklı olarak, bu katmanın tüm öğelerini aşağıda ayrı katmanlarda içeren birleştirilmiş bir katman elde etmenizi sağlar.
68. Nesnenizi dönüştürün (yeniden boyutlandırma ve döndürme dahil)
Kontrol + t (Komut + t)
69. Çoklu Geri Alma
Control + Alt + z (Komut + Option + z)
Ve Son Olarak — Çalışmanızı Daha Sonraya Kaydedin
Tebrikler - projeniz üzerinde çalışmayı bitirdiniz ve şimdi onu dünyayla paylaşmaya hazırsınız. Bu basit kısayolları kullanarak projenizden tasarruf edin:

70. Farklı kaydet
Control + Shift + s (Command + Shift + s)
71. Web ve cihazlar için kaydedin
Control + Shift + Alt + s (Command + Shift + Option + s)