WordPress Siteniz Sürekli Çöküyorsa Yapmanız Gereken 9 Şey
Yayınlanan: 2023-04-28WordPress siteniz kapanmaya devam ederse ne yapacağınızı mı merak ediyorsunuz?
Çalışmayan (çevrimdışı) bir web sitesi işinize zarar verebilir. İçeriğinize ulaşamayan ziyaretçiler için kötü bir kullanıcı deneyimi yaratır ve hatta müşterilerinizi ve potansiyel satışlarınızı kaybedebilirsiniz.
Bu yazıda, WordPress web siteniz sürekli çökerse yapmanız gereken en önemli şeyleri paylaşacağız.
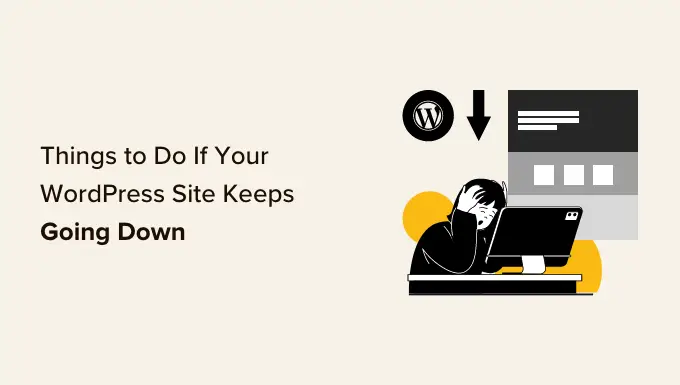
WordPress Web Siteniz Neden Sürekli Kapanıyor?
WordPress web siteniz kapalı olduğunda, kullanıcılarınız sayfayı ziyaret etmelerini engelleyen bir hata mesajı göreceklerdir.
Web siteniz yaygın WordPress hatalarından biri nedeniyle çalışmıyorsa, sorunu çözmek için basitçe düzeltebilirsiniz.
Ancak, sorun devam ediyorsa veya web siteniz bir hata göstermiyorsa, daha fazla araştırmanız gerekir.
Web sitesi kapalı kalma süresi, güvenilir olmayan barındırma, süresi dolmuş bir alan, güvenlik nedenleri, özel koddaki bir hata ve daha fazlası dahil olmak üzere çeşitli nedenlerle olabilir.
Kesinti süresinin başka bir nedeni, WordPress barındırma kaynak limitlerinizi aşan artan web sitesi trafiği olabilir.
Nedeni ne olursa olsun, WordPress web siteniz düzenli olarak kapanıyorsa, işinize zarar verebilir. Dönüşüm oranlarınız düşebilir ve müşteri kaybedebilirsiniz.
Şans eseri, WordPress web siteniz sürekli çökerse yapılacakların bir listesini derledik. Bu adımlar, nedeni gidermenize ve kolayca düzeltmenize yardımcı olacaktır.
1. Sadece Siz mi Yoksa Web Sitesinin Herkes İçin Kapalı mı Olduğunu Kontrol Edin
WordPress web siteniz herkes için uygun olmayabilir. Bazen bir ağ hatası veya internet bağlantısının olmaması nedeniyle sitenize erişemeyebilirsiniz.
Öncelikle, web sitenizin sadece sizin için değil herkes için kapalı olduğunu doğrulamanız gerekecek.
Bunu yapmak için IsItWP'nin ücretsiz çalışma süresi denetleyicisini kullanabilirsiniz.
Öncelikle, Web Sitesi Çalışma Süresi Durum Denetleyicisi web sitesini ziyaret edin ve sitenizin URL'sini girin.
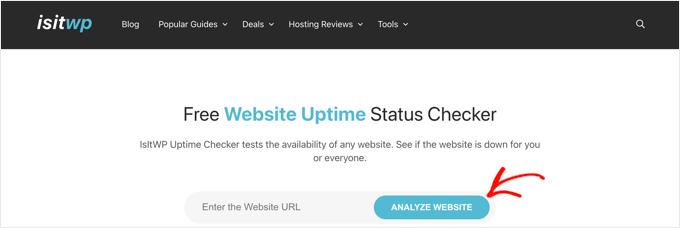
'Web Sitesini Analiz Et' düğmesine tıklayın, araç size web sitenizin herkese mi yoksa yalnızca size mi uygun olduğunu söyleyecektir.
Yalnızca sizin için kapalıysa, internet bağlantınızı kontrol etmenizi öneririz. Tarayıcı önbelleğinizi temizlemeyi veya ağ yönlendiricinizi yeniden başlatmayı deneyebilirsiniz.
Öte yandan, web siteniz herkes için kapalıysa, nasıl düzelteceğinizi öğrenmek için okumaya devam edin.
2. WordPress Barındırma Planınızın Süresinin Dolmadığından Emin Olun
Web sitesi kapalı kalma süresinin en yaygın nedenlerinden biri, WordPress barındırma sağlayıcınızdır. Planınızın süresi dolmuş olabilir veya sağlayıcı sunucu sorunları yaşıyor olabilir.
Öncelikle, barındırma planınızın süresinin dolmadığından emin olmanız gerekir. Bu bilgiyi genellikle barındırma hesabı kontrol panelinizde bulabilirsiniz.
Planınızın süresi dolmadıysa ancak WordPress web siteniz çalışmaya devam ediyorsa, barındırma sağlayıcınızla iletişime geçmeniz gerekir. Kendi taraflarında bir sorunla karşı karşıya olmaları ve size bu konuda daha fazla bilgi vermeleri mümkündür.
Örneğin, barındırma şirketiniz sunucu bakımı yapıyor, DDoS saldırılarıyla karşı karşıya kalıyor veya birkaç sunucuyu kapatmış olabilir. Tüm bu nedenler kesinti süresine neden olabilir.
Ana bilgisayarın sunucusunun bazı donanım bileşenlerinin arızalanması nedeniyle web siteniz de çökebilir.
Bu gibi durumlarda, barındırma sağlayıcısı sorunları düzelttikten sonra web siteniz yeniden çalışır durumda olmalıdır.
Barındırma sağlayıcınızla sürekli sorun yaşıyorsanız, daha güvenilir bir yönetilen WordPress barındırma şirketine geçmek iyi bir fikirdir.
SiteGround, Hostinger veya WP Engine ile gitmenizi öneririz.
3. Alan Adınızın Süresinin Dolmadığından Emin Olun
Bazen, web sitenizi başlatırken satın aldığınız alan adının süresi dolmuş olabileceğinden web sitesi çöker. Bu durumda, yenilenmesi gerekir.
Alan adınızın hala geçerli olup olmadığını kontrol etmek için bir WHOIS arama aracı kullanabilirsiniz. Alan adınızı girmeniz ve 'Ara' düğmesini tıklamanız yeterlidir.
Araç daha sonra alan adınızın ayrıntılarını arayacaktır. Etki alanınızın süresi dolduysa, kayıt için uygun olarak görünebilir.
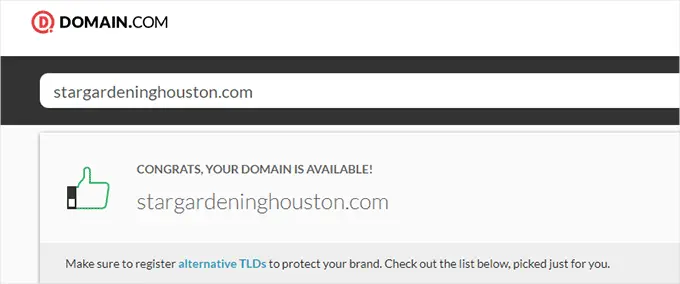
Etki alanınızın süresi dolduysa, şimdi devam edip Domain.com gibi herhangi bir etki alanı kayıt kuruluşunu kullanarak yenileyebilirsiniz.
Ayrıca, Hostinger dahil olmak üzere bazı barındırma sağlayıcılarından ücretsiz bir alan adı edinebilirsiniz. Bu, herhangi bir web barındırma planıyla ücretsiz bir alan adı sağlayan en iyi WordPress barındırma şirketidir.
WPBeginner kullanıcılarına ücretsiz alan adı, SSL sertifikası ve web barındırma planlarında indirim sağlayan Bluehost kupon kodumuzu da kullanabilirsiniz.
4. Eklentilerinizi ve Temalarınızı Kontrol Edin
WordPress eklentileri veya temaları bazen web sitesinin kapalı kalmasına neden olabilir. Yazılım eski olabilir ve/veya bilgisayar korsanlarının sitenizi çökertmek için kullanabileceği bir güvenlik açığına sahip olabilir.
Benzer şekilde, bir WordPress teması, web sitenizdeki belirli bir WordPress sürümüyle veya bir eklentiyle çakışabilir.
Bir eklentinin veya temanın kesintiye neden olup olmadığını görmek için tüm eklentilerinizi devre dışı bırakmanız ve varsayılan bir temaya geçmeniz gerekir.
Tüm WordPress Eklentilerini Devre Dışı Bırakın
Tüm WordPress eklentilerinizi devre dışı bırakmak, araçlardan birinin sitenizin kapalı kalma süresine neden olup olmadığını size hızlı bir şekilde gösterebilir.
WordPress yönetici alanına erişiminiz varsa, yönetici kenar çubuğundan Eklentiler »Yüklü Eklentiler sayfasını ziyaret etmeniz gerekir.
Buradan, üst kısımdaki toplu seçim onay kutusunu işaretleyerek tüm eklentileri seçebilirsiniz.
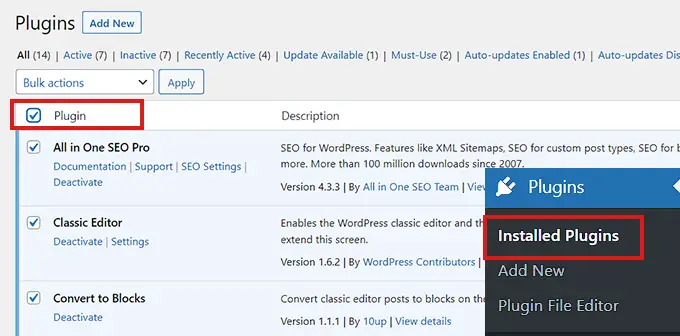
Ardından, 'Toplu işlemler' açılır menüsünü açın ve 'Devre Dışı Bırak' seçeneğini seçin.
Bundan sonra, tüm eklentileri devre dışı bırakmak için 'Uygula' düğmesine tıklayın.
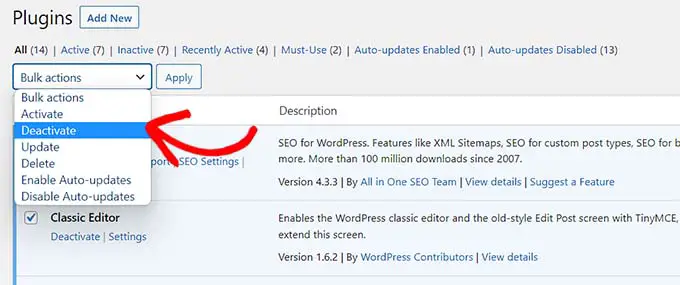
Ancak, WordPress yöneticisine erişiminiz yoksa, bir Dosya Aktarım Protokolü (FTP) istemcisi kullanarak eklentileri devre dışı bırakabilirsiniz.
Öncelikle, barındırma hesabı kontrol panelinizdeki bir FTP istemcisi veya Dosya Yöneticisi uygulamasını kullanarak web sitenize bağlanmanız gerekir. Siteniz bağlandıktan sonra, /wp-content/ klasörüne gidin.
İçeride 'eklentiler' adlı bir klasör görmelisiniz. Burası, tüm WordPress eklenti dosyalarınızın depolandığı yerdir.
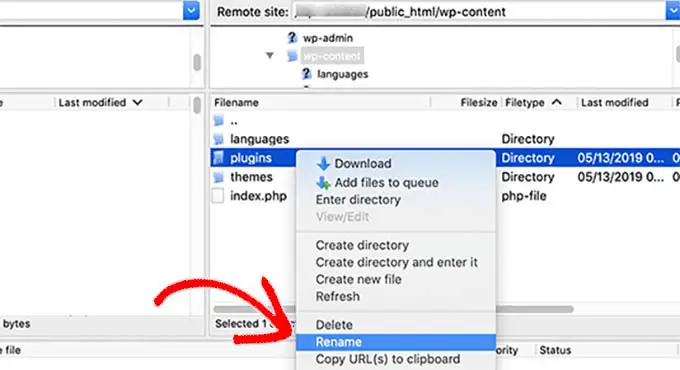
Eklentiler klasörünü 'plugins_deactive' olarak yeniden adlandırmanız yeterlidir. Bu, web sitenizde yüklü olan tüm WordPress eklentilerini devre dışı bırakacaktır.
Daha ayrıntılı talimatlar için lütfen WP-Admin'e erişemediğinizde WordPress eklentilerinin nasıl devre dışı bırakılacağına ilişkin eğitimimize bakın.
Varsayılan WordPress Temasına Geçin
WordPress temanız da web sitenizin arızalanmasına neden olabilir. Bu, bir süredir güncellenmemiş, kötü kodlanmış veya eski bir WordPress teması kullanıyorsanız olabilir.
Mevcut WordPress temanızın kesintiye neden olup olmadığını öğrenmek için varsayılan bir WordPress temasına geçmeniz gerekir.
Öncelikle, barındırma hesabı kontrol panelinizdeki bir FTP istemcisini veya Dosya Yöneticisi uygulamasını kullanarak web sitenize bağlanın.
Bundan sonra, /wp-content/themes/ klasörüne gidin.
Buradan, 'temalar' klasörünü bulmanız gerekir. Burası, WordPress web sitenizdeki tüm temaların depolandığı yerdir.
Geçerli temanızı devre dışı bırakmak için klasörü 'themes_deactive' olarak yeniden adlandırmanız yeterlidir.
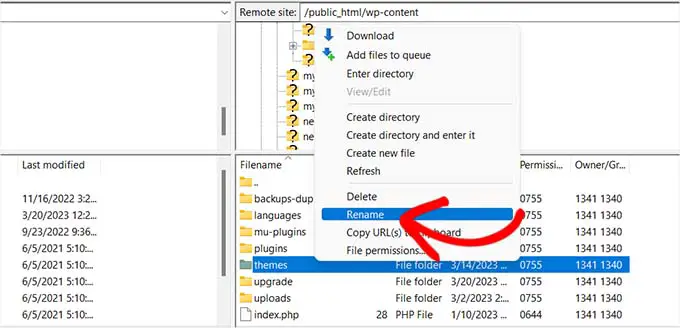
Ardından, 'temalar' adlı yeni bir klasör oluşturmanız gerekir.

Bundan sonra, WordPress temaları dizininden Twenty Twenty-Three gibi varsayılan bir WordPress temasını indirebilirsiniz.
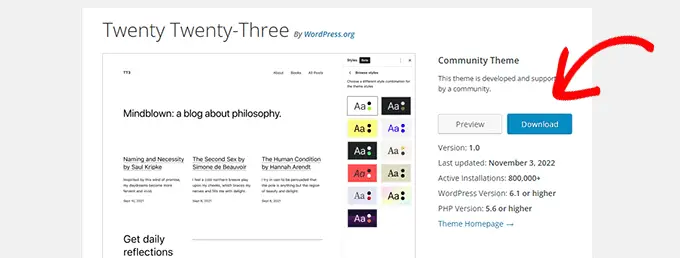
İndirdikten sonra, dosyayı açmanız gerekir.
Ardından, indirilen tema dosyasını yeni 'temalar' klasörüne yüklemeniz yeterlidir. Bu, WordPress web sitenizde etkinleştirecektir.
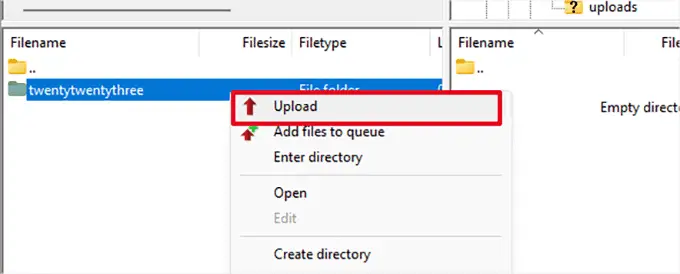
WordPress veritabanını kullanarak temaları da silebilirsiniz. Daha fazla talimat için, bir WordPress temasının nasıl silineceğine ilişkin kılavuzumuza bakabilirsiniz.
Temayı değiştirmek veya eklentileri devre dışı bırakmak sorunu çözmediyse okumaya devam edin.
5. WordPress Ayarlarınızı Kontrol Edin
Web siteniz, yanlış WordPress yapılandırma ayarları nedeniyle de kesinti yaşayabilir. Çoğu zaman, siteniz yanlış WordPress adresini kullanıyor olabilir.
Öncelikle, WordPress adresinizin ve site adresinizin aynı olup olmadığını kontrol etmeniz gerekecek.
WordPress adresi, WordPress dosyalarınızın ve klasörlerinizin depolandığı yerdir. Buna karşılık, site adresi, web sitenizin ziyaretçilerin gördüğü ve etkileşimde bulunduğu bölümünü işaret eder.
WordPress yönetici panosuna erişiminiz varsa, yönetici kenar çubuğundan Ayarlar »Genel sayfasını ziyaret etmeniz yeterlidir.
Buradan 'WordPress Adresi' ve 'Site Adresi' kutularının aynı URL'ye sahip olduğundan emin olun.
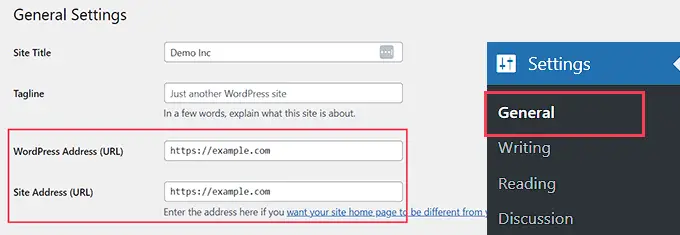
Ancak, WordPress yöneticisine erişiminiz yoksa, wp-config.php dosyasını düzenleyerek sitenizin URL'lerini kontrol edebilirsiniz.
Daha ayrıntılı talimatlar için, WordPress site URL'lerinizi nasıl değiştireceğinizle ilgili eğitimimize göz atabilirsiniz.
6. Kalıcı Bağlantıların Bozulmadığından Emin Olun
Kalıcı bağlantılar, web sitenizdeki yazılar ve sayfalar için kalıcı URL'lerdir.
Belirli bir temanın veya eklentinin yüklenmesi veya güncellenmesi nedeniyle kalıcı bağlantılarınız bozulabilir. Ayrıca, web sitenizi yeni bir sunucuya veya etki alanına taşımak da kalıcı bağlantılarınızı bozabilir ve sitenizin çökmesine neden olabilir.
Bu durumda, yönetici kenar çubuğundan Ayarlar » Kalıcı Bağlantılar'a giderek sitenizin kalıcı bağlantılarını yeniden oluşturabilirsiniz. Burada, doğru kalıcı bağlantı yapısını seçtiğinizden emin olun.
Ardından, bozuk kalıcı bağlantıları onarmak için alttaki 'Değişiklikleri Kaydet' düğmesine tıklamanız yeterlidir.
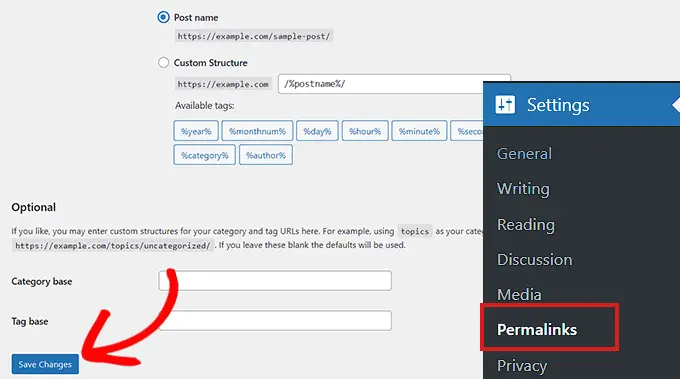
Bu yöntem işe yaramazsa, diğer çözümler için WordPress'te kalıcı bağlantıların nasıl yeniden oluşturulacağına ilişkin eğitimimize göz atmanızı öneririz.
Kalıcı bağlantılarını onardıktan sonra web siteniz hala çalışmıyorsa, okumaya devam etmeniz gerekecek.
7. WordPress Çekirdek Dosyalarını Yeniden Yüklemeyi Deneyin
Çekirdek WordPress yazılımının güncellenmesi, çekirdek dosyaların değişmesi veya bozulması nedeniyle kesinti süresine de neden olabilir. Bu olduğunda, web siteniz için önemli sistem dosyalarına erişilemez.
Bu sorunu çözmek için /wp-admin/ ve /wp-includes/ klasörlerini yeni bir WordPress kurulumundan yeniden yüklemeyi deneyebilirsiniz.
Not : Bu yöntem, sitenizden herhangi bir bilgi veya içeriği kaldırmaz, ancak bozuk bir çekirdek dosyayı düzeltebilir.
Öncelikle, WordPress.org web sitesini ziyaret etmeniz ve 'İndir ve Genişlet' menü bağlantısını ve ardından 'WordPress Edin' bağlantısını tıklamanız gerekir. Ardından, .zip klasörünü bilgisayarınıza indirmek için mavi 'WordPress İndir' düğmesini tıklayın.
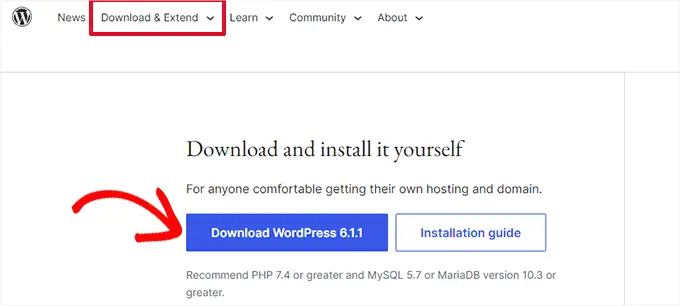
Ardından, zip dosyasını çıkarmanız ve içindeki 'wordpress' klasörünü bulmanız gerekir.
Bundan sonra, bir FTP istemcisi kullanarak web sitenize bağlanın. Bağlantıyı yaptıktan sonra, web sitenizin kök klasörüne gidin. Genellikle 'public_html' olarak adlandırılır ve diğer dosyalarla birlikte wp-admin, wp-includes ve wp-content klasörlerini içerir.
Bilgisayarınızdaki WordPress klasörünü sol sütunda açın. Ardından, tüm dosyalarını seçin ve web sitenize aktarmak için 'Yükle'ye basın.
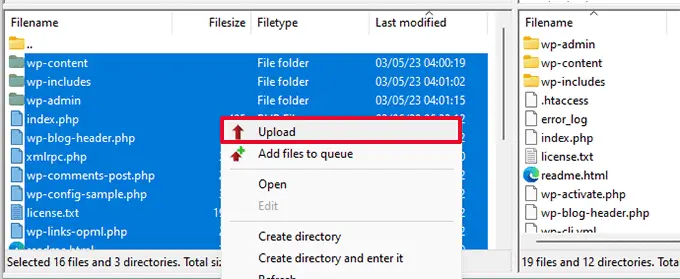
FTP istemcisi şimdi bu klasörleri sunucunuza aktaracaktır.
Ardından, dosyaların üzerine yazmak isteyip istemediğinizi soracaktır. 'Üzerine Yaz' seçeneğini işaretlemeniz ve ardından 'Her zaman bu eylemi kullan' seçeneğini seçmeniz yeterlidir.
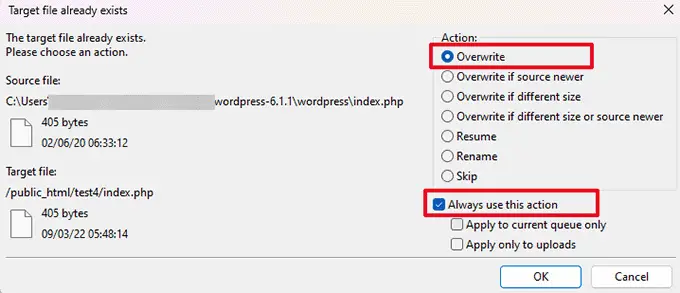
Son olarak, 'Tamam' düğmesine basın. Eski WordPress dosyalarınız artık yeni kopyalarla değiştirilecek.
Bozuk dosyaları değiştirmek sorunu çözmezse bir sonraki adıma geçmeniz gerekir.
8. Web Sitenize Güvenlik Duvarı Kurun
WordPress web siteniz, kötü amaçlı yazılım veya DDoS saldırıları nedeniyle de çökebilir.
Bir DDoS saldırısı sırasında, bir bilgisayar korsanı WordPress barındırma sunucunuza büyük miktarda veri isteği gönderir. Bu, sunucunun yavaşlamasına ve sonunda çökmesine neden olur.
Benzer şekilde, kötü amaçlı yazılım, kendisini WordPress dosyalarınıza enjekte eden bir yazılımdır. Diğer web sitelerine saldırarak veya spam oluşturarak WordPress sunucu kaynaklarınızı kullanır.
Neyse ki, bir web uygulaması güvenlik duvarı kullanarak DDoS saldırılarını ve kötü amaçlı yazılımları kolayca önleyebilirsiniz.
Güvenlik duvarı, web siteniz ve gelen trafik arasında bir filtre görevi görür. Tüm şüpheli istekleri sunucunuza ulaşmadan önce tanımlar ve engeller.
Bir web sitesi güvenlik duvarına sahip en iyi WordPress güvenlik eklentisi olduğu için Sucuri kullanmanızı öneririz.
DNS düzeyinde çalışır ve DDoS saldırılarını web sitenize istekte bulunmadan önce yakalar.
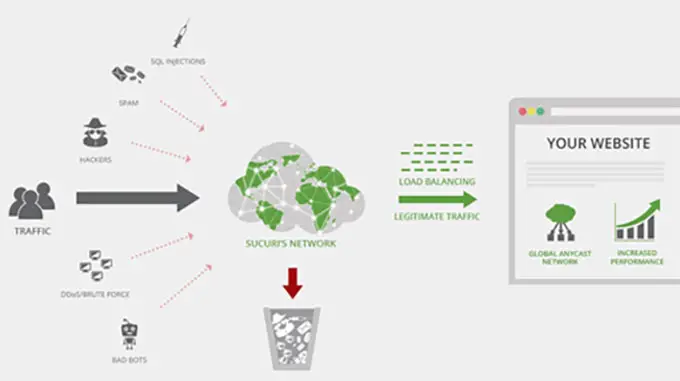
Ancak, ücretsiz bir çözüm arıyorsanız, bunun yerine Cloudflare kullanmanızı öneririz.
Ayrıntılı bir karşılaştırma için Sucuri ve Cloudflare hakkındaki makalemizi okumak isteyebilirsiniz.
Daha iyi web sitesi koruması için, WordPress web sitenizde en iyi güvenlik uygulamalarını da kullanmanız gerekecektir. Daha fazla ayrıntı için, sitenizin güvenliğini nasıl sağlayacağınıza ilişkin adım adım talimatlar içeren eksiksiz WordPress güvenlik kılavuzumuza bakın.
9. Güvenilir Bir WordPress Barındırma Planına Geçin
Son olarak, yukarıdaki tüm adımları denediyseniz ve web siteniz sürekli olarak çöküyorsa, güvenilir bir WordPress barındırma sağlayıcısına geçmenin zamanı gelmiş olabilir.
Küçük bir işletmeniz veya blogunuz varsa Bluehost veya Hostinger'a geçmenizi öneririz.
Çevrimiçi bir mağaza işletiyorsanız, yönetilen bir EDD barındırma planıyla birlikte geldiği için SiteGround, gidilecek barındırma sağlayıcısıdır. Bu, kullanıma hazır bir e-Ticaret mağazası açmanıza olanak tanır.
Alternatif olarak, hızla büyüyen bir işletmeniz varsa, WP Engine gibi yönetilen bir WordPress barındırma sağlayıcısına geçmeyi düşünmelisiniz.
Bir sağlayıcı seçtikten sonra, web sitenizi yeni barındırıcıya taşımanız gerekecektir.
Çoğu barındırma şirketi, web sitenizi kesinti olmadan taşımanıza izin veren ücretsiz bir geçiş hizmeti sunar.
Web sitenizi kendiniz de taşıyabilirsiniz. Ayrıntılı talimatlar için, WordPress'i yeni bir ana bilgisayara veya sunucuya nasıl taşıyacağınızla ilgili eğiticimizi görmek isteyebilirsiniz.
Umarız bu makale, WordPress web siteniz sürekli çökerse ne yapacağınızı öğrenmenize yardımcı olmuştur. Karşılaştırmalı en iyi e-posta pazarlama hizmetleri hakkındaki makalemizi ve web siteniz için nasıl ücretsiz bir SSL sertifikası alacağınızla ilgili eğiticimizi de görmek isteyebilirsiniz.
Bu makaleyi beğendiyseniz, lütfen WordPress video eğitimleri için YouTube Kanalımıza abone olun. Bizi Twitter ve Facebook'ta da bulabilirsiniz.
