İşe Yarayan Bir DNS_PROBE_FINISHED_NXDOMAIN Düzeltmesi
Yayınlanan: 2023-04-14Bir DNS_PROBE_FINISHED_NXDOMAIN düzeltmesi mi arıyorsunuz?
Bir WordPress web sitesini çalıştırırken, beyaz ölüm ekranı, HTTP hataları, dahili sunucu hataları, veritabanı bağlantı hataları vb. gibi hatalarla karşılaşmak yaygındır.
Bazen DNS_PROBE_FINISHED_NXDOMAIN hatası gibi tarayıcılar ve DNS sorunlarıyla ilgili başka bir grup hatayla karşılaşabilirsiniz.
DNS_PROBE_FINISHED_NXDOMAIN hatası, tarayıcı erişmeye çalıştığınız web sitesinin sunucusuna bağlanamadığında ortaya çıkar. Bu genellikle DNS ayarlarınızdaki bir sorun nedeniyle olur.
DNS_PROBE_FINISHED_NXDOMAIN hatası nedir? Ve neden oluşur?
DNS_PROBE_FINISHED_NXDOMAIN hatası, DNS çözümlemesi ile ilgilidir.
Sonraki soru – DNS nedir?
DNS, Etki Alanı Adı Sistemi anlamına gelir. Alan adlarını (ornek.com gibi) IP adreslerine (302.1.311.1 gibi) çevirmek için kullanılan bir tekniktir. Bilgisayarlar bu IP adresini internet üzerinden birbirlerini tanımak ve birbirleriyle iletişim kurmak için kullanırlar.
Bazen DNS, etki alanını IP'ye çeviremez ve işte o zaman tarayıcı size DNS_PROBE_FINISHED_NXDOMAIN hatasını gösterir.
DNS neden başarısız oluyor?
DNS'nin etki alanını IP'ye çevirememesinin olası nedenleri şunlardır:
- Alan adı yanlıştı
- Alan adı kayıtlı değil veya süresi dolmuş
- İnternet bağlantınız geçici olarak devre dışı bırakıldı
- Güvenlik eklentinizden veya CDN'den gelen güvenlik duvarı sitenize erişimi engelliyor
- DNS, bilgisayarınızda doğru şekilde yapılandırılmamış
- Bir VPN bağlantıya vb. müdahale ediyor
Bu özel hatanın farklı tarayıcılarda farklı göründüğünü belirtmekte fayda var. DNS_PROBE_FINISHED_NXDOMAIN hatasının bazı varyasyonlarına bir göz atalım:
- Google Chrome : Bu siteye ulaşılamıyor veya Bu web sayfası kullanılamıyor . example.com'un sunucu IP adresi bulunamadı .
- Mozilla Firefox : Hmm. O siteyi bulmakta sorun yaşıyoruz. example.com adresindeki sunucuya bağlanamıyoruz .
- Microsoft Edge : Hmmm… bu sayfaya ulaşılamıyor. Şunu deneyin: Doğru web adresine sahip olduğunuzdan emin olun: example.com .
- Safari : Safari sunucuyu bulamıyor. Safari “example.com” sayfasını açamıyor çünkü Safari “example.com” sunucusunu bulamıyor .
Artık DNS hatasının neden oluştuğunu ve kullandığınız tarayıcıya bağlı olarak nasıl görünebileceğini bildiğinize göre, çözümlere geçelim.
DNS_PROBE_FINISHED_NXDOMAIN düzeltmesi: Sorun giderme adımları
Bir DNS_PROBE_FINISHED_NXDOMAIN düzeltmesi için aşağıdaki sorun giderme adımlarını uygulamayı deneyebilirsiniz:
- İnternet bağlantısını yeniden başlatın ve bilgisayarınızı yeniden başlatın
- DNS önbelleğini temizle
- Bilgisayardaki IP adresini yenileyin
- DNS istemci hizmetini yeniden başlatın (yalnızca Windows)
- DNS sunucusunu değiştir
- Antivirüs ve VPN'i devre dışı bırakın
- Yerel ana bilgisayar dosya ayarlarını kontrol edin
- Chrome bayraklarını sıfırla
Web sitenizde hatanın tam olarak neden ortaya çıktığını bilmediğimiz için aşağıdaki çözümleri tek tek denemenizi öneririz.
1. İnternet bağlantısını yeniden başlatın ve bilgisayarınızı yeniden başlatın
Geçici ağ sorunlarının DNS hatalarına neden olduğu bilindiğinden, internet bağlantınızı yeniden başlatarak ve sisteminizi yeniden başlatarak başlamanızı öneririz.
2. DNS önbelleğini boşaltın
Yukarıdakiler sorunu çözmediyse, benimle kalın. Hâlâ üzerinde çalışmamız gereken yedi olası DNS_PROBE_FINISHED_NXDOMAIN düzeltme girişimimiz daha var ve bir sonrakinde yaygın bir suçlu var.
Önbelleğe alma, sık erişilen verilerin, verilerin kaynağına tekrar tekrar erişmek yerine, hızlı ve kolay bir şekilde alınabilecekleri bir konumda saklanması sürecini ifade eder.
DNS, gelecekte tekrar ziyaret ettiğinizde bu web sitelerini daha hızlı yükleyebilmek için, ziyaret ettiğiniz web sitelerinin IP adreslerini depolamak için önbelleğe alma uygular. Bazen saklanan IP adresi güncelliğini yitirir, bu durumda tarayıcı size "siteye ulaşılamıyor" hatası verir.
Bu sorunu çözmek için, işletim sisteminizden (Windows veya macOS) DNS önbelleğini kaldırmanız gerekir. İşte yapmanız gerekenler:
Windows için DNS önbelleğini temizle
Başlat menüsüne gidin ve Komut İstemi'ni bulun. Onu seçin ve uygulamanın altında görünen Yönetici olarak çalıştır seçeneğini belirleyin.
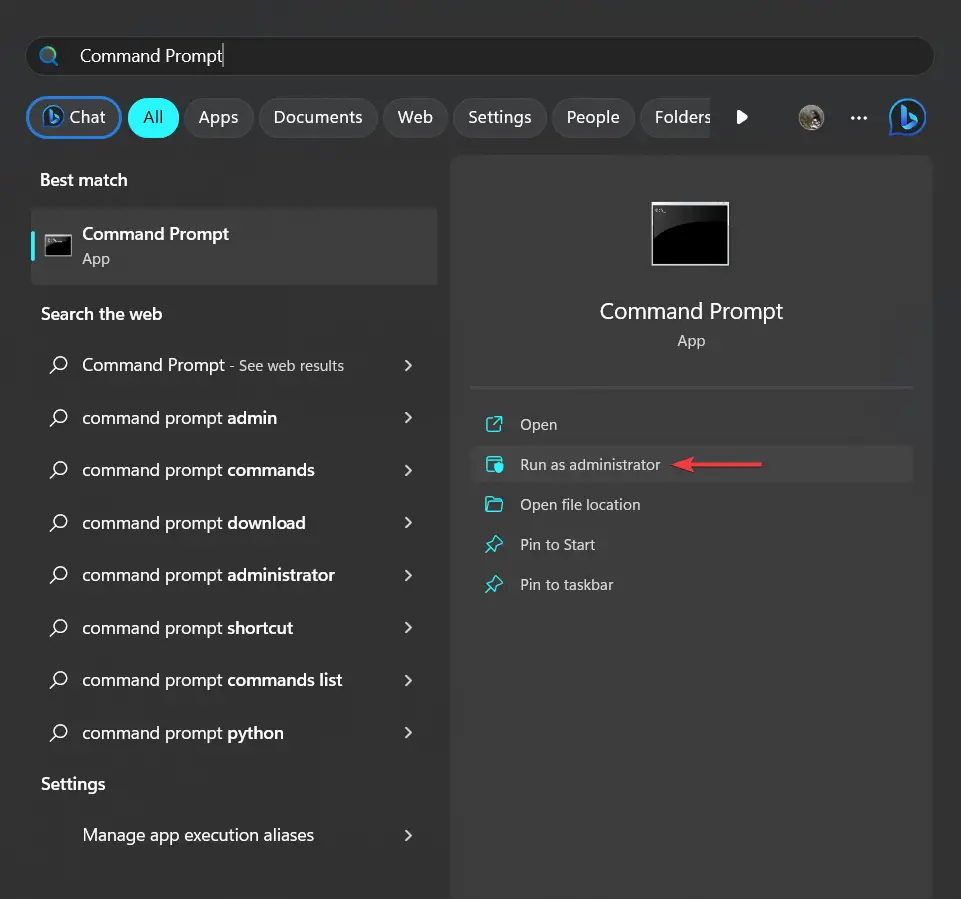
Koyu renkli bir pencere açılacaktır. Aşağıdaki komutu yazın ve Enter tuşuna basın:
ipconfig /flushdns

macOS için DNS önbelleğini temizle
Mac'te Terminal'i açın ve aşağıdaki komutu girin:
sudo dscacheutil -flushcache; sudo killall -HUP mDNSResponder
İşiniz bittiğinde Enter tuşuna basın.

Şifrenizi girmeniz istenecektir. Bunu yapın ve Enter tuşuna tekrar basın.
DNS'inizi temizledikten sonra web sitenizi açın ve DNS hatasının gidip gitmediğini kontrol edin. Değilse, sonraki çözüme geçin.
3. Bilgisayardaki IP adresini yenileyin
Potansiyel olarak DNS_PROBE_FINISHED_NXDOMAIN düzeltmesi olarak çalışabilecek başka bir çözüm, Windows veya Mac'inizdeki IP adresini yenilemektir.
Windows'ta IP adresini yenileme
Komut İstemi'ni açın ve Yönetici olarak çalıştır'ı seçin ( bunu nasıl yapacağınızdan emin değilseniz yukarıdaki ekran görüntülerine bakın ).
Aşağıdaki komutu yazın ve Enter tuşuna basın:
ipconfig /release
Ardından, bu sonraki komutu girin ve Enter tuşuna basın:
ipconfig /renew
Bu, IP adresinizi yenileyecektir.
Web sitenizi kontrol etmeden önce bilgisayarınızı yeniden başlatın.
macOS'ta IP adresini yenileme
Sistem Tercihleri → Ağ seçeneğine gidin, ardından mevcut internet bağlantınızı seçin ve Gelişmiş düğmesine tıklayın.
Ardından, TCP/IP sekmesine gidin, DHCP Kiralamasını Yenile seçeneğini seçin ve Tamam'a basın.

Web sitenizi kontrol etmeden önce bilgisayarınızı yeniden başlatın.
4. DNS istemci hizmetini yeniden başlatın (yalnızca Windows)
Windows'ta DNS istemci hizmetini yeniden başlatmak için Komut İstemi'ni açın, aşağıdaki komutu girin ve Enter'a basın:
net stop dnscache
Bu, DNS hizmetini durduracaktır. Yeniden başlatmak için aşağıdaki komutu girin ve Enter tuşuna basın:
net start dnscache
Web sitenizi şimdi açmayı deneyin.
5. DNS sunucusunu değiştirin
DNS'niz İnternet Servis Sağlayıcınız (ISS) tarafından atanır, ancak geçici olarak Cloudflare veya Google gibi bir genel sunucuya geçebilirsiniz. Google'ın DNS sunucusunu kullanmayı göstereceğiz.
Windows'ta DNS sunucusunu değiştirin
Komut İstemi'ni açın, " kontrol paneli " yazın ve Tamam düğmesine basın.

Yeni bir pencere açılacaktır. Bu pencerede, Ağ ve İnternet → Ağ ve Paylaşım Merkezi → Bağdaştırıcı Ayarlarını Değiştir'i seçin.
Mevcut bağlantınıza sağ tıklayın ve Özellikler seçeneğini seçin.

İnternet Protokolü Sürüm 4 seçeneğini seçin ve Özellikler düğmesine tıklayın.

Bir sonraki pencerede, Aşağıdaki DNS sunucu adreslerini kullan seçeneğini seçin ve IP adreslerini uygun yerlerine girin (aşağıdaki resme bakın):
- IPv4 için: 8.8.8.8 (tercih edilen DNS Sunucusu) ve 8.8.8.4 (Alternatif DNS Sunucusu)
- IPv6 için: 2606:4700:4700::1111 ve 2606:4700:4700::1001

Tamam düğmesine basın, tarayıcınızı yeniden başlatın ve DNS hatasının hala gösterilip gösterilmediğini kontrol edin.

macOS'ta DNS sunucusunu değiştirin
Sistem Tercihleri → Ağ seçeneğine gidin.
Geçerli yerel alan bağlantınızı seçin ve Gelişmiş düğmesine basın.
Ardından DNS sekmesini seçin. DNS sunucuları listesinin altındaki + düğmesine tıklayın ve bir IPv4 (8.8.8.8) veya IPv6 (2001:4860:4860::8888) adresi girin . Tamam düğmesine basın, tarayıcıya gidin ve web sitesini açmayı deneyin.
İşte Mac'te DNS yönetiminin nasıl göründüğüne dair bir örnek ( yine de ekran görüntümüz Cloudflare'ın DNS'sini gösteriyor ):

6. Antivirüs ve VPN'i devre dışı bırakın
Antivirüs uygulamaları yalnızca web sitenizi taramakla kalmaz, aynı zamanda tarama etkinliklerinizi de izler ve zararlı web sitelerine erişmenizi engeller. Bazen, site tamamen güvenli olsa bile web sitelerini engellerler.
Bir VPN veya Sanal Özel Ağ, kullanıcıların kötü amaçlı web sitelerine erişmesini de engeller, ancak istemeden zararsız siteleri engelleyebilir.
Bilgisayarınızda yüklüyse hem VPN hem de antivirüs uygulamalarını devre dışı bırakın. Ardından, DNS_PROBE_FINISHED_NXDOMAIN hatasının hala gösterilip gösterilmediğini kontrol edin. Tarayıcınızda yüklü bir VPN varsa, onu da devre dışı bırakın.
7. Yerel ana bilgisayar dosya ayarlarını kontrol edin
Her bilgisayarda, bir etki alanı adını IP adresiyle eşleştirmeye yardımcı olan yerel bir ana bilgisayar dosyası vardır.
Yerel ana bilgisayar dosyası, güvenlik, ebeveyn kontrolü veya üretkenlik nedenleriyle belirli sitelere erişimi engellemek için kullanılabilir. Kullanıcıların çevrimiçi olarak erişmesini engellemek için sitenizin dosyaya eklenip eklenmediğini kontrol edebilirsiniz.
Windows'ta yerel ana bilgisayar dosya ayarlarını kontrol edin
Başlat menüsüne gidin ve Not Defteri'ni arayın. Sublime, Atom, TextPad, TextEdit, vb. gibi her türlü metin düzenleyiciyi kullanabilirsiniz.
Metin düzenleyiciyi seçin ve Yönetici olarak çalıştır'ı seçin.
Ardından, metin düzenleyicide Dosya → Aç'a gidin.

Dosya Adı adlı bir seçenekle yeni bir pencere görünecektir. Bu seçeneğe aşağıdaki konumu ekleyin ve Enter tuşuna basın:
C:WindowsSystem32driversetchosts
Dosya metin düzenleyicide açılacaktır.

Metin düzenleyicide " ::1 localhost " satırını arayın.

Sitenizin alan adının bu satırın altında görünüp görünmediğini kontrol edin. Varsa, bu, yerel ana bilgisayar dosyasının siteyi engellediği anlamına gelir. Etki alanı adını kaldırın , değişiklikleri kaydedin ve düzenleyiciden çıkın .
macOS'ta yerel ana bilgisayar dosya ayarlarını kontrol edin
Git → Yardımcı Programlar'a gidin ve Terminal'i seçin.
Ardından, aşağıdaki komutu girin:
sudo nano /private/etc/hosts
Enter tuşuna basar basmaz, parolanızı girmeniz istenecek ve ardından yerel ana bilgisayar dosyanıza yönlendirileceksiniz.
" ::1 localhost " satırını arayın ve alan adınızın bu satırın altında görünüp görünmediğine bakın. Varsa, bu, dosyanın o etki alanını engellediği anlamına gelir.
Etki alanınızı silin , dosyayı kaydedin ve düzenleyiciden çıkın .

Artık web sitenize DNS hatasıyla karşılaşmadan erişebilmelisiniz.
Yerel ana bilgisayar dosyasının siteleri otomatik olarak kara listeye almadığını belirtmekte fayda var. Bu nedenle, muhtemelen bir kullanıcı tarafından web sitenize erişimi engellemek için manuel olarak düzenlenmiştir.
8. Chrome bayraklarını sıfırlayın
Önceki DNS_PROBE_FINISHED_NXDOMAIN düzeltme denemelerinden hiçbiri işe yaramadıysa, son bir şansınız daha var – pes etmeyin! Chrome bayrakları sadece hile yapabilir. Adlarını hiç duymadıysanız, kullanıcıların tarayıcıda deneysel özellikleri etkinleştirmesine veya devre dışı bırakmasına olanak tanıyan gizli bir seçenekler menüsüne atıfta bulunurlar. Bu özellikler resmi olarak kullanıma sunulmamıştır ve yalnızca deneme amacıyla kullanıma sunulmuştur.
Bu deneysel özelliklerden bazıları, hatalı yapılandırma nedeniyle DNS_PROBE_FINISHED_NXDOMAIN hatasına neden olabilir. Chrome bayraklarının sıfırlanması bu sorunu çözmelidir.
Tarayıcınızın adres çubuğuna " chrome://flags " yazın ve Enter tuşuna basın. Ardından, ekranın üst kısmındaki Tümünü Sıfırla düğmesini seçin.

Tarayıcıyı yeniden başlatmanız istenecektir. Bunu yapın ve ardından web sitenizi açmayı deneyin.
DNS_PROBE_FINISHED_NXDOMAIN düzeltmesiyle ilgili son düşünceler
Yaygın WordPress hatalarını çözmenin aksine, DNS_PROBE_FINISHED_NXDOMAIN düzeltmesini uygulamak, sitenizin arka ucuna gitmeyi ve dosyalarınızda riskli değişiklikler yapmayı gerektirmez. DNS hatası, bilgisayarınızla ilgili bir sorun olduğunu gösterir.
Bu belirli sorunu çözmek için aşağıdaki adımları uygulamanız gerekir:
- İnternet bağlantısını yeniden başlatın ve bilgisayarınızı yeniden başlatın
- DNS önbelleğini temizle
- Bilgisayardaki IP adresini yenileyin
- DNS istemci hizmetini yeniden başlatın (yalnızca Windows)
- DNS sunucusunu değiştir
- Antivirüs ve VPN'i devre dışı bırakın
- Yerel ana bilgisayar dosya ayarlarını kontrol edin
- Chrome bayraklarını sıfırla
WordPress sitenizle ilgili başka sorunlarla karşılaşıyorsanız, buna benzer çok sayıda sorun giderme makalemiz var. Başlamak için iyi bir yer, en yaygın WordPress hatalarının nasıl düzeltileceğine ilişkin eğitimimizdir.
Bir DNS_PROBE_FINISHED_NXDOMAIN düzeltmesinin uygulanmasıyla ilgili başka sorularınız varsa, yorumlarda bize bildirin.
