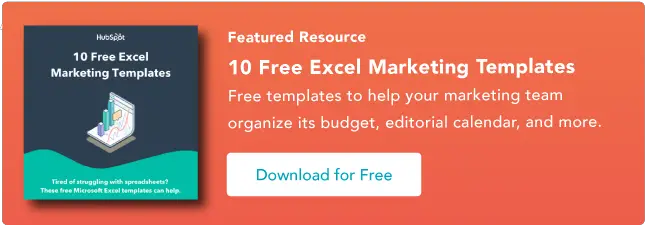Verileri Düzenlemek İçin Basit Bir Kılavuz
Yayınlanan: 2023-06-28Excel'de nasıl sıralanacağını bilmek bir süper güç gibi gelebilir. Ancak ne yazık ki, birçoğu verileri manuel olarak sıralamak ve organize etmek gibi sıkıcı bir yoldan geçiyor.
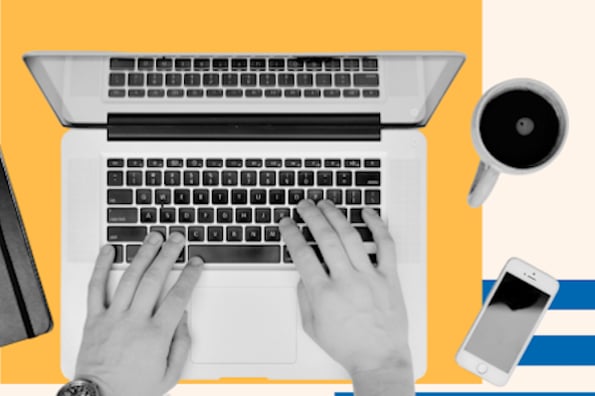
![Pazarlamacılar için 10 Excel Şablonu İndirin [Ücretsiz Kit]](/uploads/article/18100/NUNtq9AXKNrs9EXb.png)
Ancak, Excel'deki birçok işlemde olduğu gibi, verileri birkaç tıklamayla sıralamak ve düzenlemek için bir geçici çözüm vardır.
Bu kılavuzda, Excel'in sıralama özelliğini kullanmanın belki bilmediğiniz farklı yollarını göstereceğiz; böylece Excel'i bir profesyonel gibi kullanmaya başlayabilirsiniz.
Temel bilgilerle başlayalım.
İçindekiler
1. Sıralanmasını istediğiniz satırları ve/veya sütunları vurgulayın.

Excel'de bir hücre aralığını sıralamak için, sıralamak istediğiniz tüm hücreleri, hatta değerlerini sıralamadığınız satırları ve sütunları vurgulamak için imlecinizi e-tablonuz üzerinde tıklayıp sürükleyin.
Örneğin, A sütununu sıralamak istediğinizi varsayalım, ancak B ve C sütunlarında A sütunuyla ilişkili veriler var.
Bu durumda, B ve C Sütunlarındaki değerlerin A Sütununda sıraladığınız hücrelerle birlikte hareket etmesini sağlamak için üç sütunu da vurgulamanız önemlidir.
Aşağıdaki ekran görüntüsünde, bu sayfayı Harry Potter karakterlerinin soyadlarına göre sıralayacağız. Ancak her kişinin adı ve evi, sıralanan her soyadıyla birlikte gitmelidir, yoksa sıralamayı bitirdiğimizde her sütun uyumsuz hale gelir.
2. Üst kısımdaki 'Veri'ye gidin ve 'Sırala'yı seçin.

Sıralamak istediğiniz tüm verileri vurguladıktan sonra, üst gezinme çubuğundaki "Veri" sekmesini seçin (bu düğmeyi yukarıdaki ilk adımda ekran görüntüsünün sağ üst tarafında görebilirsiniz).
Bu sekme, altında "Sırala" düğmesini seçebileceğiniz yeni bir dizi seçeneği genişletecektir. Simge, aşağıda görebileceğiniz gibi bir "AZ" grafiğine sahiptir, ancak bunu yalnızca alfabetik olarak değil, daha fazla şekilde sıralayabilirsiniz.
3. Sütuna göre sıralıyorsanız, sayfanızı sıralamak istediğiniz sütunu seçin.

“Sırala” düğmesine bastığınızda bir ayar penceresi görünecektir. Burası, neyi sıralamak istediğinizi ve onu nasıl sıralamak istediğinizi yapılandırabileceğiniz yerdir.
Belirli bir sütuna göre sıralama yapıyorsanız, aşağıda gösterilen en soldaki açılır menü olan “Sütun”u tıklayın ve sıralama ölçütünüz olarak değerlerini almak istediğiniz sütunu seçin. Bizim durumumuzda, "Soyadı" olacaktır.
4. Satıra göre sıralama yapıyorsanız, 'Seçenekler'i tıklayın ve' Soldan sağa sırala'yı seçin.

Bir sütun yerine belirli bir satıra göre sıralama yapmak istiyorsanız, pencerenin altındaki "Seçenekler"i tıklayın ve "Soldan sağa sırala"yı seçin.
Bunu yaptığınızda, Sıralama ayarları penceresi sıfırlanacak ve sizden en soldaki açılır menüde (şu anda "Sütun" yazan yerde) sıralamak istediğiniz belirli "Satırı" seçmenizi isteyecektir.
Bu sıralama sistemi bizim örneğimiz için pek mantıklı değil, bu yüzden “Soyadı” sütununa göre sıralamaya devam edeceğiz.
5. Neyin sıralanmasını istediğinizi seçin.
Hücreleri değerlerinden daha fazlasına göre sıralayabilirsiniz.
Sıralama ayarları pencerenizin orta sütununda "Sıralama Açık" adlı bir açılır menü göreceksiniz.
Tıklayın ve sıraladığınız sütun/satırdaki her bir hücrenin farklı özelliklerine göre sayfanızı sıralamayı seçebilirsiniz. Bu seçenekler hücre rengini, yazı tipi rengini veya hücrede bulunan herhangi bir simgeyi içerir.
6. Çarşafınızı nasıl sipariş etmek istediğinizi seçin.
Sıralama ayarları pencerenizin üçüncü bölümünde, "Sıralama" adlı bir açılır çubuk göreceksiniz. E-tablonuzu nasıl sıralamak istediğinizi seçmek için tıklayın.
Varsayılan olarak, Sıralama ayarları pencereniz alfabetik olarak sıralama önerecektir ( aşağıdaki sonraki süreçte size kısayollarını göstereceğiz).
Ancak, Z'den A'ya veya özel bir listeye göre de sıralama yapabilirsiniz. Kendi özel listenizi oluşturabilseniz de, verilerinizi hemen sıralayabileceğiniz önceden ayarlanmış birkaç liste vardır. Özel listeye göre nasıl ve neden sıralayabileceğinizi birkaç dakika içinde tartışacağız.
Numaraya Göre Sıralamak İçin
E-tablonuz harf tabanlı değerler yerine bir sayı sütunu içeriyorsa, sayfanızı bu sayılara göre de sıralayabilirsiniz. Bunu yapmak için en soldaki "Sütunlar" açılır menüsündeki sütunu seçin.
Bu seçim, "Sıralama" açılır çubuğundaki seçenekleri değiştirerek "En Küçükten En Büyüğe" veya "En Büyükten En Küçüğe" sıralama yapmanızı sağlar.
7. 'Tamam'ı tıklayın.
Sıralama ayarları pencerenizde "Tamam"ı tıklayın ve listenizin istediğiniz kriterlere göre başarıyla sıralandığını görmelisiniz.
Soyadına göre alfabetik olarak düzenlenmiş Harry Potter listemiz şu şekilde görünüyor:

Excel'de Alfabetikleştirme
Excel'de alfabetik sıralamak için, sıralamak istediğiniz sütundaki bir hücreyi vurgulayın.
İleriye veya geriye doğru alfabetik sıraya göre sıralama düğmelerini görmek için üst gezinme bölümündeki Veri sekmesine tıklayın.
Düğmelerden herhangi birine tıklamak, sayfanızı ilk vurguladığınız hücrenin sütununa göre sıralayacaktır.
Bazen herhangi bir organizasyonu olmayan bir veri listeniz olabilir. Örneğin, pazarlama kişilerinizin veya blog gönderilerinizin bir listesini dışa aktardığınızı varsayalım.
Durum ne olursa olsun, listeyi alfabetik sıraya dizerek başlamak isteyebilirsiniz ve bunu yapmanın, yukarıda belirtilen her adımı uygulamanızı gerektirmeyen kolay bir yolu vardır.
Mac'te Alfabetikleştirme
- Sıralamak istediğiniz sütunda bir hücre seçin.
- Araç çubuğunuzdaki "Veri" sekmesine tıklayın ve soldaki "Sırala" seçeneğini arayın.
- “A”, “Z”nin üstündeyse, o düğmeyi bir kez tıklayın. “Z”, “A”nın üstündeyse, düğmeye iki kez tıklayın. Not: “A”, “Z”nin üstünde olduğunda, listeniz alfabetik olarak sıralanacaktır. Ancak, "Z" "A"nın üstünde olduğunda, listeniz ters alfabetik sıraya göre sıralanacaktır.

Bilgisayarda Alfabetikleştirme
- Sıralamak istediğiniz sütunda bir hücre seçin.
- Araç çubuğunuzdaki “Veri” sekmesine tıklayın. Ortada Sıralama seçeneklerini göreceksiniz.
- "Sırala" kelimesinin üzerindeki simgeye tıklayın. Bir açılır pencere görünecektir: Başlıklarınız varsa, "Listemin başlıkları var" seçeneğinin işaretli olduğundan emin olun. Öyleyse, "İptal"i tıklayın.
- Üstte “A” ve altta “Z” aşağıyı gösteren bir ok bulunan düğmeyi tıklayın. Bu, listenizi "A"dan "Z"ye alfabetik olarak sıralayacaktır. Listenizi ters alfabetik sıraya göre sıralamak istiyorsanız, üstte "Z" ve altta "A" bulunan düğmeyi tıklayın.

Birden Çok Sütunu Sıralama
Birden fazla sütunu sıralamak isterseniz ne olur?
Diyelim ki tüm blog yazılarınızı yayınlandıkları aya göre bir listede düzenlemek istiyorsunuz. Bunları tarihe ve ardından blog gönderisi başlığına veya URL'sine göre düzenlemek istiyorsunuz.
Bu örnekte, listemi önce evlere sonra da soyadlarına göre sıralamak istiyorum. Bu bana her eve göre düzenlenmiş ve her evde alfabetik olarak sıralanmış bir liste verirdi.
Mac'te Birden Çok Sütunu Sıralamak İçin
- Sıralamak istediğiniz sütundaki verilere tıklayın.
- Araç çubuğunuzdaki "Veri" sekmesine tıklayın ve soldaki "Sırala" seçeneğini arayın.
- "A'dan Z'ye" Sıralama simgesinin solundaki küçük oka tıklayın. Ardından, menüden “Özel Sıralama”yı seçin.
- Bir açılır pencere görünecektir: Başlıklarınız varsa, "Listemin başlıkları var" seçeneğinin işaretli olduğundan emin olun.
- Beş sütun göreceksiniz. "Sütun"un altında, açılır menüden sıralamak istediğiniz ilk sütunu seçin. (Bu durumda, "Ev" dir.)
- Ardından, açılır pencerenin sol alt kısmındaki “+” işaretine tıklayın. "Sütun" yazan yerin altında açılır listeden "Soyadı"nı seçin.
- A'dan Z'ye yazdığından emin olmak için "Sipariş" sütununu kontrol edin. Ardından "Tamam"ı tıklayın.

PC'de Birden Çok Sütunu Sıralamak İçin
- Sıralamak istediğiniz sütundaki verilere tıklayın.
- Araç çubuğunuzdaki “Veri” sekmesine tıklayın. Ortada “Sırala” seçeneklerini göreceksiniz.
- "Sırala" kelimesinin üzerindeki simgeye tıklayın. Bir açılır pencerenin göründüğünü göreceksiniz. Sütun başlıklarınız varsa "Verilerimin başlıkları var" seçeneğinin işaretlendiğinden emin olun.
- Üç sütun göreceksiniz. "Sütun"un altında, açılır menüden sıralamak istediğiniz ilk sütunu seçin. (Bu durumda, "Ev" dir.)
- Ardından, açılır pencerenin sol üst kısmındaki "Seviye Ekle" düğmesini tıklayın. "Sütun" yazan yerin altında açılır listeden "Soyadı"nı seçin.
- A'dan Z'ye yazdığından emin olmak için "Sipariş" sütununu kontrol edin. Ardından "Tamam"ı tıklayın.


Özel Sıralamada Sıralama
Bazen A'dan Z'ye veya Z'den A'ya göre sıralama yapmaktan kaçınmak ve bunun yerine aylar, haftanın günleri veya başka bir organizasyonel sistem gibi başka bir şeye göre sıralamak istersiniz.
Bu gibi durumlarda, tam olarak istediğiniz sıralamayı belirtmek için özel siparişinizi oluşturabilirsiniz. (Birden çok sütuna benzer bir yol izler, ancak biraz farklıdır.)
Diyelim ki Hogwarts'ta herkesin doğum günü ayı var ve herkesin önce Doğum Günü Ayı'na, sonra Ev'e ve sonra Soyadı'na göre sıralanmasını istiyoruz.
Mac'te Özel Sırayla Sıralamak İçin
- Sıralamak istediğiniz sütundaki verilere tıklayın.
- Araç çubuğunuzdaki “Veri” sekmesine tıklayın. En solunuzda "Sırala"yı bulacaksınız.
- "A'dan Z'ye" Sıralama simgesinin solundaki küçük oka tıklayın. Ardından, menüden “Özel Sıralama”yı seçin.
- Bir açılır pencere görünecektir: Başlıklarınız varsa, "Listemin başlıkları var" seçeneğinin işaretli olduğundan emin olun.
- Beş sütun göreceksiniz. "Sütun"un altında, e-tablonuzdaki açılır menüden sıralamak istediğiniz ilk sütunu seçin. Bu durumda, "Doğum Günü Ayı" dır.
- "Sipariş" sütununun altında, "A'dan Z'ye"nin yanındaki açılır menüyü tıklayın. “Özel Liste” seçeneğini seçin.
- Birkaç seçenek göreceksiniz (ay ve gün). Verilerle eşleştiğinden, ayların hecelendiği ay listesini seçin. "Tamam"ı tıklayın.
- Ardından açılır pencerenin sol alt kısmındaki “+” işaretine tıklayın. Ardından, "Sütun"un altında açılır listeden "Ev"i seçin.
- Sol alttaki “+” işaretine tekrar tıklayın. Ardından, "Sütun" altında, açılır listeden "Soyadı"nı seçin.
- "Ev" ve "Soyadı"nın A'dan Z'ye doğru olduğundan emin olmak için "Sipariş" sütununu kontrol edin. Ardından "Tamam"ı tıklayın.

PC'de Özel Sırayla Sıralamak İçin
- Sıralamak istediğiniz sütundaki verilere tıklayın.
- Araç çubuğunuzdaki “Veri” sekmesine tıklayın. Ortada “Sırala” seçeneklerini göreceksiniz.
- "Sırala" kelimesinin üzerindeki simgeye tıklayın. Bir açılır pencere göreceksiniz: Başlıklarınız varsa, "Listemin başlıkları var" seçeneğinin işaretli olduğundan emin olun.
- Üç sütun göreceksiniz. "Sütun"un altında, açılır listeden sıralamak istediğiniz ilk sütunu seçin. Bu durumda, "Doğum Günü Ayı" dır.
- "Sipariş" sütununun altında, "A'dan Z'ye"nin yanındaki açılır menüyü tıklayın. “Özel Liste” seçeneğini seçin.
- Birkaç seçenek (ay ve gün) ve kendi özel siparişinizi oluşturma seçeneğini göreceksiniz. Verilerle eşleştiğinden, ayların hecelendiği ay listesini seçin. "Tamam"ı tıklayın.
- Ardından, açılır pencerenin sol üst kısmındaki "Seviye Ekle" düğmesini tıklayın. Ardından, "Sütun"un altında açılır listeden "Ev"i seçin.
- Açılır pencerenin sol üst kısmındaki “Seviye Ekle” düğmesine tekrar tıklayın. Ardından, "Sütun" altında, açılır listeden "Soyadı"nı seçin.
- "Ev" ve "Soyadı"nın A'dan Z'ye doğru olduğundan emin olmak için "Sipariş" sütununu kontrol edin. Ardından "Tamam"ı tıklayın.

Satır Sıralama
Bazen verileriniz sütunlar yerine satırlar halinde görünebilir. Böyle bir durumda verilerinizi biraz farklı bir adımla sıralamaya devam edebilirsiniz.
Mac'te Bir Satırı Sıralamak İçin
- Sıralamak istediğiniz satırdaki verilere tıklayın.
- Araç çubuğunuzdaki “Veri” sekmesine tıklayın. Ekranınızın solunda “Sırala” ifadesini göreceksiniz.
- "A'dan Z'ye" Sıralama simgesinin solundaki küçük oka tıklayın. Ardından, menüden “Özel Sıralama”yı seçin.
- Bir açılır pencere görünecektir: Alt kısımdaki “Seçenekler”e tıklayın.
- "Yön" altında "Soldan sağa sırala"yı seçin. Ardından, "Tamam"ı tıklayın.
- Beş sütun göreceksiniz. "Satır"ın altında, açılır listeden sıralamak istediğiniz satır numarasını seçin. (Bu durumda, Satır 1'dir.) İşiniz bittiğinde, "Tamam" ı tıklayın.

Bilgisayarda Bir Satırı Sıralamak İçin
- Sıralamak istediğiniz satırdaki verilere tıklayın.
- Araç çubuğunuzdaki “Veri” sekmesine tıklayın. Ortada “Sırala” seçeneklerini göreceksiniz.
- "Sırala" kelimesinin üzerindeki simgeye tıklayın. Bir açılır pencerenin göründüğünü göreceksiniz.
- Alt kısımdaki “Seçenekler” e tıklayın.
- "Yön" altında "Soldan sağa sırala"yı seçin. Ardından, "Tamam"ı tıklayın.
- Üç sütun göreceksiniz. "Satır"ın altında, açılır listeden sıralamak istediğiniz satır numarasını seçin. (Bu durumda, Satır 1'dir.) İşiniz bittiğinde, "Tamam" ı tıklayın.

Koşullu Biçimlendirmenizi Sıralayın
Bir hücrenin rengini değiştirmek, simge eklemek veya yazı tipi rengini değiştirmek için koşullu biçimlendirme kullanıyorsanız buna göre de sıralama yapabilirsiniz.
Aşağıdaki örnekte, farklı derece aralıklarını belirtmek için renkler kullandım: 90 veya üzerindeyse, hücre yeşil görünür. 80-90 arası sarıdır. 80'in altı kırmızıdır.
En iyi performans gösterenleri listenin en üstüne yerleştirmek için bu bilgileri nasıl sıralayacağınız aşağıda açıklanmıştır. En iyi performans gösterenler listenin başında olacak şekilde bu bilgileri sıralamak istiyorum.
Mac'te Koşullu Biçimlendirmeyi Sıralamak İçin
- Sıralamak istediğiniz satırdaki verilere tıklayın.
- Araç çubuğunuzdaki “Veri” sekmesine tıklayın. Ekranınızın sol tarafında “Sırala” ifadesini göreceksiniz.
- "A'dan Z'ye" Sıralama simgesinin solundaki küçük oka tıklayın. Ardından, menüden “Özel Sıralama”yı seçin.
- Bir açılır pencere görünecektir: Başlıklarınız varsa, "Listemin başlıkları var" seçeneğinin işaretli olduğundan emin olun.
- Beş sütun göreceksiniz. "Sütun"un altında, açılır listeden sıralamak istediğiniz ilk sütunu seçin. Bu durumda, "Notlar" dır.
- "Sırala" sütununun altında "Hücre Rengi"ni seçin.
- "Renk/Simge" yazan son sütunda yeşil çubuğu seçin.
- Ardından açılır pencerenin sol alt kısmındaki “+” işaretine tıklayın. 5-6 adımlarını tekrarlayın. "Renk/Simge" altında yeşili seçmek yerine sarı çubuğu seçin.
- Ardından açılır pencerenin sol alt kısmındaki “+” işaretine tıklayın. 5-6 adımlarını tekrarlayın. "Renk/Simge" altında yeşili seçmek yerine kırmızı çubuğu seçin.
- "Tamam"ı tıklayın.

Bilgisayarda Koşullu Biçimlendirmeyi Sıralamak İçin
- Sıralamak istediğiniz satırdaki verilere tıklayın.
- Araç çubuğunuzdaki “Veri” sekmesine tıklayın. Ortada “Sırala” seçeneklerini göreceksiniz.
- "Sırala" kelimesinin üzerindeki simgeye tıklayın. Bir açılır pencere görünecektir: Başlıklarınız varsa, "Listemin başlıkları var" seçeneğinin işaretli olduğundan emin olun.
- Üç sütun göreceksiniz. "Sütun" altında, açılır listeden sıralamak istediğiniz ilk sütunu seçin. Bu durumda, "Notlar" dır.
- "Sırala" sütununun altında "Hücre Rengi"ni seçin.
- "Sipariş" yazan son sütunda yeşil çubuğu seçin.
- "Düzey Ekle"yi tıklayın. 4-5 adımlarını tekrarlayın. "Sipariş" altında yeşili seçmek yerine sarı çubuğu seçin.
- Tekrar “Düzey Ekle”ye tıklayın. 4-5 adımlarını tekrarlayın. "Sipariş" altında sarıyı seçmek yerine kırmızı çubuğu seçin.
- "Tamam"ı tıklayın.

İşte karşınızda - Excel'de sıralamanın tüm olası yolları.
Bir sonraki e-tablonuzu sıralamaya hazır mısınız? Aşağıdaki dokuz farklı Excel şablonunu alarak başlayın, ardından verilerinizi uygun gördüğünüz şekilde düzenlemek için Excel'in sıralama işlevini kullanın.