Web Sitenize Makale Okuma Süresi Nasıl Eklenir?
Yayınlanan: 2024-05-23Web sitenize makale okuma süresi eklemek, kullanıcı deneyimini önemli ölçüde geliştirebilir ve okuyuculara içeriğinizle etkileşime geçmek için gereken süreye ilişkin hızlı bir tahmin sunabilir.
Bu küçük ama etkili özellik, yalnızca beklentilerin net bir şekilde belirlenmesine yardımcı olmakla kalmaz, aynı zamanda makalelerinizi daha ulaşılabilir hale getirerek okuyucunun elde tutulmasını da artırır.
Bu blog yazısında, WordPress sitenizdeki Makale Okuma Süresi eklentisini kullanarak makale okuma süresi eklemek için basit adımlarda size yol göstereceğiz.
Bu eğitimin sonunda hedef kitlenize daha kullanıcı dostu ve şeffaf bir okuma deneyimi sunacak bilgiyle donatılmış olacaksınız.
Öyleyse makale okuma süresini sorunsuz ve etkili bir şekilde nasıl ekleyeceğimize bakalım.
İçindekiler
- 1 Neden web sitenize makale okuma süresi eklemelisiniz?
- 2 Web sitenize makale okuma süresi nasıl eklenir?
- 2.1 Adım 1: Makale Okuma Süresi Eklentisini Kurun
- 2.1.1 1. WordPress web sitenize erişin ve oturum açın.
- 2.1.2 2. 'Eklentiler'e gidin.
- 2.1.3 3. 'Makale okuma süresini' bulun.
- 2.1.4 4. Eklentiyi yükleyin
- 2.1.5 5. Eklentiyi etkinleştirin.
- 2.2 Adım 2: Eklenti ayarlarını yapılandırın
- 2.2.1 Temel Ayar
- 2.2.2 Düzen Ayarları
- 2.1 Adım 1: Makale Okuma Süresi Eklentisini Kurun
- 3 Adım 3: İlerleme Çubuğu Ayarları
- 4. Sonuç
Web sitenize neden makale okuma süresi eklemelisiniz?
Web sitenize makale okuma süresini nasıl ekleyeceğinize dalmadan önce, web sitenize neden makale okuma süresi eklediğinizi anlayalım.
İlk başta, makaleyi okumanın ne kadar zaman alacağını okuyuculara bildirmeleri konusunda net bir beklenti oluşturur. Bu, güven oluşturacak ve kullanıcıların zamanlarını ayırma konusunda bilinçli kararlar almasına yardımcı olacaktır.
Ek olarak, okuma süresinin görüntülenmesi , içeriğinizin kısa ve anlaşılır olduğu konusunda güvence vererek daha fazla okuyucunun ilgisini çekebilir.
Üstelik erişilebilirliği artırır ve ister birkaç dakika ayıracakları olsun ister daha uzun bir okuma arıyor olsunlar, kullanıcıların okuma oturumlarını buna göre planlamalarına olanak tanır.
Web sitenize makale okuma süresi nasıl eklenir?
Artık makale okuma süresi eklemenin önemini vurguladığımıza göre, WP Shuffle'ın Makale Okuma Süresi eklentisini kullanarak bu özelliği WordPress web sitenize nasıl uygulayabileceğinizi inceleyelim .
Web sitenizin kullanıcı deneyimini geliştirmek için şu basit adımları izleyin:
Adım 1: Makale Okuma Süresi Eklentisini Kurun
1. WordPress web sitenize erişin ve oturum açın.
Giriş yaptıktan sonra otomatik olarak Kontrol Panelinize yönlendirileceksiniz.
2. 'Eklentiler'e gidin.
Ekranınızın sol tarafındaki menüyü bulun ve 'Eklentiler'e tıklayın.
3. 'Makale okuma süresi'ni bulun.
Ekranın üst kısmına gidin ve 'Yeni Ekle'yi tıklayın. Görüntülenen arama çubuğuna 'Makale Okuma Süresi' yazın.
4. Eklentiyi yükleyin
Aramadan sonra bir sonuç listesi görünecektir. Bu sonuçlar arasında “Makale Okuma Süresi” eklentisini arayın. Kurulum işlemi için 'Şimdi Kur' seçeneğine tıklayın.
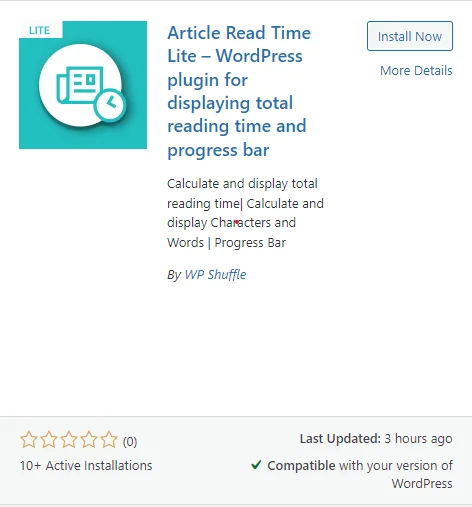
5. Eklentiyi etkinleştirin.
Kurulum tamamlandıktan sonra 'Şimdi Kur ' düğmesinin yerini alan 'Etkinleştir' düğmesine tıklayın.
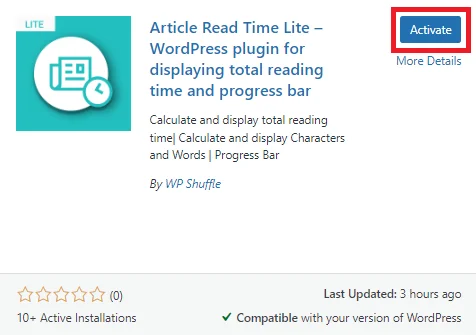
Eklentiyi indirin
2. Adım: Eklenti ayarlarını yapılandırın
Eklenti etkinleştirildikten sonra sol yönetici menüsünde Makale Okuma Süresi menüsünü görebileceksiniz. Daha sonra eklentilerin ayarlar sayfasını yapılandırmak için bu menüye tıklayabilirsiniz.

Bu bölümde Temel Ayar ve Düzen Ayarı olmak üzere iki ayar seçeneğini yapılandırabilirsiniz.
Temel Ayar
Temel ayarlarda varsayılan durum devre dışı olarak görüntüleniyordu.
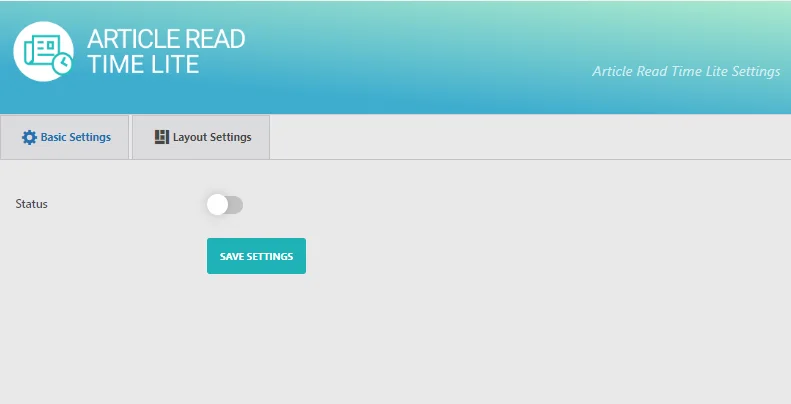
Ön uçta bir bölümü görüntülemek için durumu kontrol edebilir ve ardından ayarları ihtiyacınıza göre yapılandırabilirsiniz.
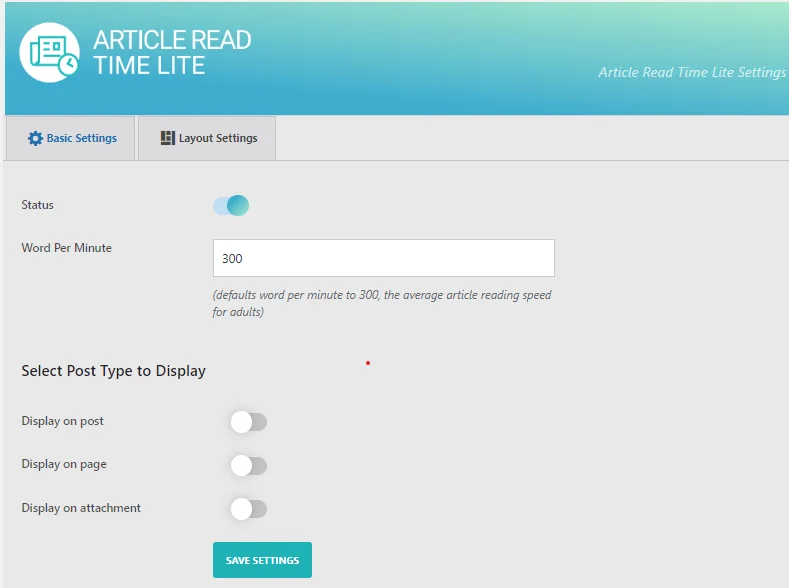
Durumu etkinleştirdikten sonra Durum , Dakika Başına Kelime, Görüntülenecek Gönderi Türünü Seçin vb. gibi tüm temel ayarları yapılandırabilirsiniz.
Böylece kullanıcıya göre makalenin okunacağı dakika başına kelimeyi ayarlayabilir ve ihtiyaçlarınıza göre yazı tipi için etkinleştirme ve devre dışı bırakma bölümünü seçebilirsiniz.
Ön uçta bir bölümü görüntülemek için yukarıdaki resimde verilen aşağıdaki seçeneği etkinleştirmeniz gerekir. Daha sonra ayarları kaydet seçeneğine tıklayın.
Şimdi düzen ayarlarına doğru ilerliyoruz.
Düzen Ayarları
Bu bölümde paragraf şablonlarının düzenine ilişkin temel ayarları yapma seçeneğiniz vardır. Paragraf türleri için önceden tasarlanmış iki güzel seçeneğimizden bir şablon seçebilirsiniz.
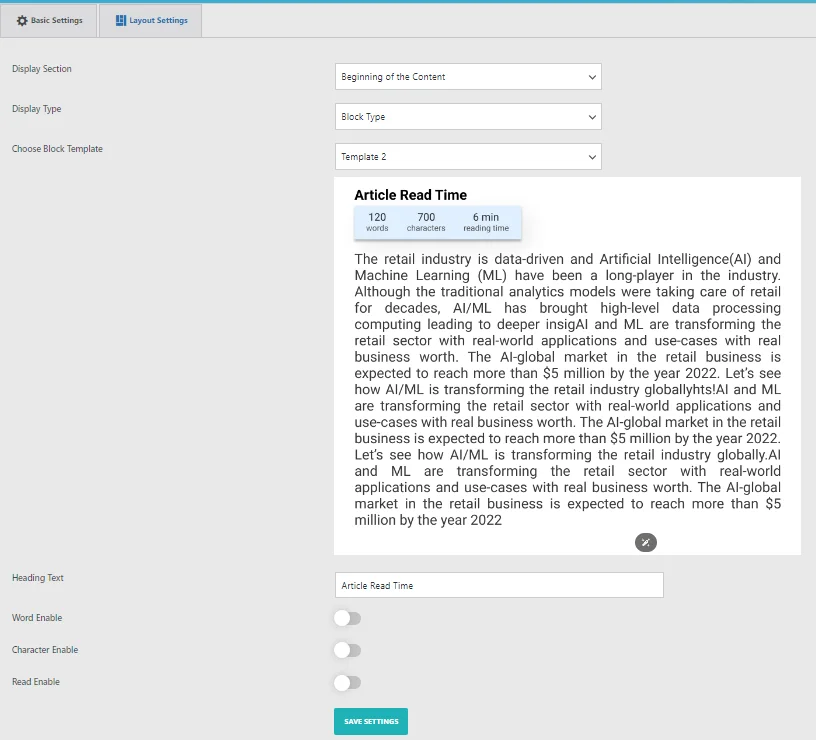
Bu bölümde paragraf şablonlarınızı özelleştirmek için çeşitli seçenekler bulacaksınız:
- Bölümü Görüntüle: Paragraf şablonunun nerede görünmesini istediğinizi seçin; içeriğin başında, içeriğin sonunda veya her ikisinde de.
- Görüntüleme Türü: Paragraf ve blok görüntüleme türleri arasında seçim yapın.
- Paragraf Şablonunu Seçin: Önceden tasarlanmış 2 güzel paragraf şablonumuz arasından seçim yapın.
- Başlık Metni: Ön uçta görüntülenecek başlık metnini ayarlayın.
- Kelime/Karakter Sayısı Mesajı: Ön uçta bir kelime/karakter sayısı mesajı görüntülemek için bu textarea seçeneğini kullanın.
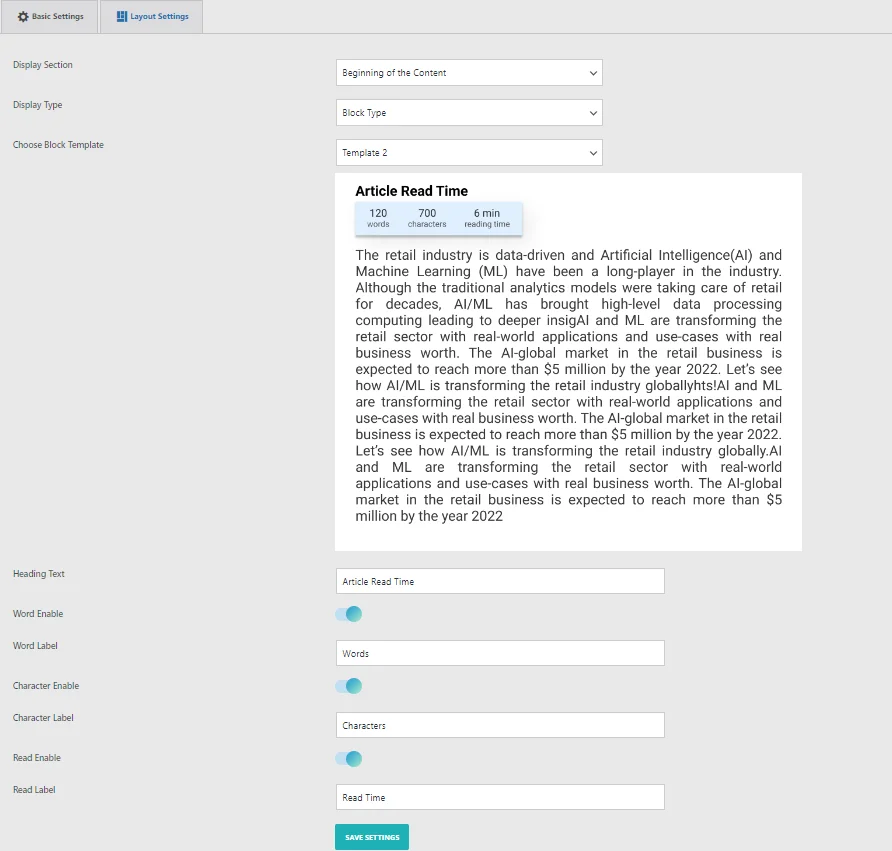
Seçeneği seçip seçtikten sonra ayarları kaydet seçeneğine tıklayın.
Adım 3: İlerleme Çubuğu Ayarları
Bu bölümde yerleşik özelleştirme seçeneklerimizi kullanarak ilerleme çubuğunuzun rengini ve stilini kişiselleştirme esnekliğine sahipsiniz. Bu seçenekler, önceden tasarlanmış şablon gereksinimlerinizi tam olarak karşılamadığında ve formu özel ihtiyaçlarınıza göre uyarlamanız gerektiğinde özellikle kullanışlıdır.
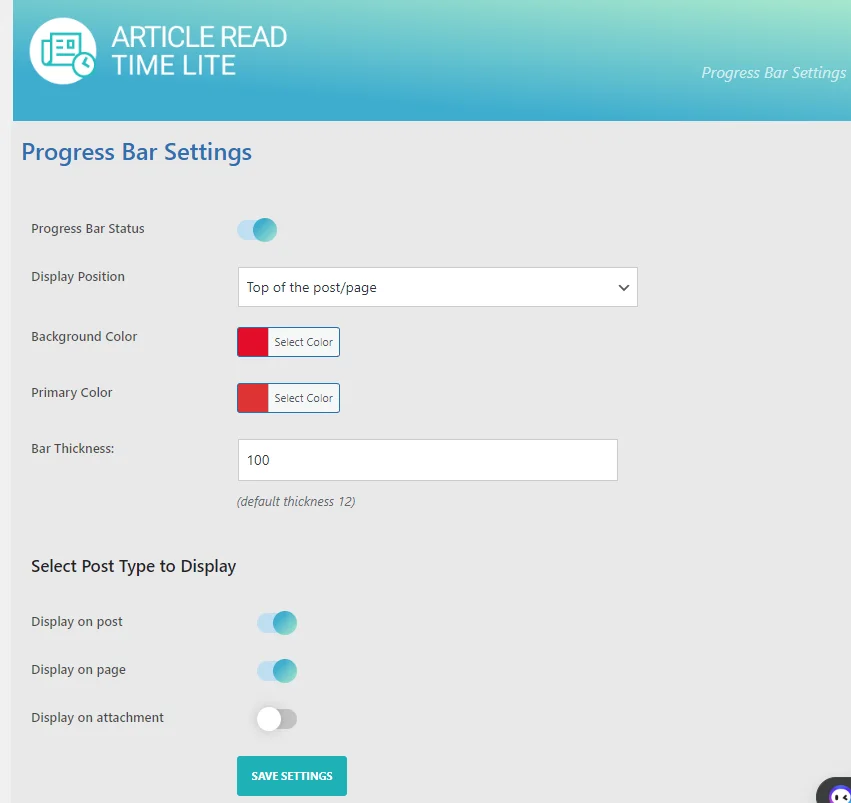
Özel renk stili için mevcut özelleştirme seçenekleri şunlardır:
- İlerleme Çubuğu Durumu: Ön uçtaki ilerleme çubuğunu etkinleştirin veya devre dışı bırakın.
- Görüntüleme Konumu: İlerleme çubuğunun nerede görüntüleneceğini seçin.
- Stilleri Görüntüle: İlerleme çubuğu için normal veya degradeler gibi farklı stiller seçin.
- Arka Plan Rengi: İlerleme çubuğunun arka plan rengini özelleştirin.
- Ana Renk: İlerleme çubuğunun ana rengini özelleştirin.
- Çubuk Kalınlığı: Boyutunu artırmak için ilerleme çubuğunun kalınlığını ayarlayın.
Tüm seçenekleri seçtikten sonra. Ayarları Kaydet'e tıklayın.
Ön izleme

Çözüm
Web sitenize makale okuma süresi eklemek, okuyuculara içeriğinizle etkileşime geçmek için gereken süreye ilişkin hızlı bir tahmin sunarak kullanıcı deneyimini önemli ölçüde artırabilir. Bu özellik yalnızca net beklentileri belirlemekle kalmaz, aynı zamanda makalelerinizi daha ulaşılabilir hale getirerek okuyucunun elde tutulmasını da artırır. Bu eğitimde özetlenen basit adımları izleyerek, WP Shuffle'ın Makale Okuma Süresi eklentisini kullanarak WordPress sitenize makale okuma süresini sorunsuz bir şekilde ekleyebilirsiniz. Bu bilgiyle hedef kitlenize daha kullanıcı dostu ve şeffaf bir okuma deneyimi sunabilecek, sonuçta etkileşimi ve memnuniyeti artırabileceksiniz.
