WordPress Menünüze Ürün Kategorileri Ekleme
Yayınlanan: 2022-09-08WordPress menünüze ürün kategorileri eklemek, web sitenizi düzenlemenin ve ziyaretçilerin aradıkları ürünleri bulmalarına yardımcı olmanın harika bir yoludur. WordPress menünüze ürün kategorileri eklemenin birkaç farklı yolu vardır. En kolay yol, WooCommerce Ürün Kategorileri Menüsü gibi bir eklenti kullanmaktır. Eklentiyi kurup etkinleştirdikten sonra Görünüm > Menüler'e giderek menünüze ürün kategorileri ekleyebilirsiniz. "Ürünler" altında, sitenizdeki tüm ürün kategorilerinin bir listesini göreceksiniz. Menünüze eklemek istediğiniz kategorilerin yanındaki kutucuğu işaretlemeniz ve “Menüye Ekle” butonuna tıklamanız yeterlidir. Ayrıca menülerinize manuel olarak ürün kategorileri de ekleyebilirsiniz. Bunu yapmak için Görünüm > Menüler'e gidin ve menüyü genişletmek için "Ürünler"in yanındaki "+" işaretine tıklayın. Ardından ürün kategorileri listesinden eklemek istediğiniz kategoriyi bulun ve menünüze sürükleyin. Menünüze istediğiniz tüm ürün kategorilerini ekledikten sonra, değişikliklerinizi kaydetmek için “Menüyü Kaydet”e tıkladığınızdan emin olun.
Bu adım adım kılavuzda, WooCommerce ürün kategorilerini sitenizin menüsüne nasıl ekleyeceğinizi göstereceğiz. Kullanıcıların sitenizde etkin bir şekilde dolaşabilmeleri için anlaşılır ve iyi tasarlanmış bir menü eklemelisiniz. Gezinmeyi kolaylaştırarak dönüşüm oranınızı ve müşteri deneyiminizi iyileştirebilirsiniz. WordPress kontrol panelinize giriş yaparak veya iki seçeneği yapılandırarak bir menü oluşturun. Bir menü oluşturmak için önce onu adlandırmanız, yerleştirmeniz ve Menü Oluştur düğmesini tıklamanız gerekir. Tüm kategoriler mevcuttur veya menüye belirli kategoriler eklenebilir. Menünüzü herhangi bir kodlama olmadan düzenlemek istiyorsanız, QuadMenu'ya bakın.
QuadMenu'yu eklenti olarak kullanmak, WordPress sitenize kolayca ürün kategorileri ve özel menüler eklemenize olanak tanır. QuadMenu, OceanWP, Avada, Divi, Astra, GeneratePress ve diğerleri gibi diğer popüler temalarla birlikte kullanılabilir. Ücretsiz sürümü buradan edinebilirsiniz ve daha gelişmiş özelliklere sahip üç premium plan 15 USD'den başlar. Görünüm menüsüne ürün kategorileri ekleyin. QuadMenu seçeneği, bir öğeyi daha kolay düzenlemenizi sağlar. Özel bir simge ekleyebileceğiniz, bağlantı başlığını, açıklamayı, alt başlığı ve diğer birçok şeyi değiştirebileceğiniz bir yer var. WooCommerce'inizdeki kategorilerde özel simgeleri görüntülemek için QuadMenu'yu kullanabilirsiniz.
Başarılı bir çevrimiçi mağaza için iyi bir site navigasyonuna sahip olmak çok önemlidir. Menüye WooCommerce ürün kategorileri eklemek, gezinmeyi iyileştirmenin harika bir yoludur. QuadMenu, menüler oluşturmanıza ve yönetmenize izin veren güçlü ve basit bir eklentidir. Bunu kullanarak menünüzün renklerini değiştirebilir, düzeni değiştirebilir ve özel yazı tipleri ve Google yazı tipleri ekleyebilirsiniz.
Ürün Kategorisini Menüde Nasıl Gösterirsiniz?
 Kredi: Yığın Değişimi
Kredi: Yığın DeğişimiMenüde ürün kategorisini göstermenin birkaç farklı yolu vardır. Bir yol, her kategori için ayrı bir menü oluşturmaktır. Diğer bir yol, listelenen tüm kategoriler ve alt kategoriler ile bir menü oluşturmaktır. Ayrıca, listelenen kategorilerle bir açılır menü de oluşturabilirsiniz.
Max Mega Menüye WooCommerce kategorilerinin nasıl ekleneceğini bilmek faydalıdır. İlk adım, ürün kategorileri ve ürün etiketleri oluşturmaktır. İkinci adım, Alt Menü Görüntüleme Modunu ve Mega Menü – Izgara Düzenini etkinleştirmektir. Menü öğelerimiz artık özel simgeler gösterecek. Her simgenin altındaki metne stil vermek için ortalanmış halde tutun.
WooCommerce Kategori Menü Öğeleri
WordPress, bunu yaptığınız anda WooCommerce mağazanızdaki her kategori için bir menü öğesi oluşturacaktır. Bu, o kategoride ürün yoksa doğrudur, ancak menü öğesi devre dışı bırakılacak ve onu göremeyeceksiniz. Menü öğesi çok yer kapladığından, belirli bir kategoride çok fazla ürününüz varsa, geçici olarak devre dışı bırakmanız gerekebilir. Bu kategorideki ürünlerden bazıları silinebilir ve kategori yeniden düzenlenebilir.
Ürün Kategorilerini Otomatik Olarak Menüye Ekle WordPress
WordPress menünüze ürün kategorileri eklemek, sitenizi düzenli tutmanın ve ziyaretçilerinizin aradıkları ürünleri bulmalarına yardımcı olmanın harika bir yoludur. Bunu yapmanın birkaç farklı yolu vardır, ancak en kolay yol Kategoriye Göre Menü Öğeleri gibi bir eklenti kullanmaktır. Eklentiyi kurup etkinleştirdikten sonra Görünüm > Menüler'e gidin ve düzenlemek istediğiniz menüyü seçin. Ardından “Kategori” sekmesine tıklayın ve menünüze eklemek istediğiniz ürün kategorilerinin yanındaki kutuları işaretleyin. Son olarak, “Menüyü Kaydet”e tıklayın ve işiniz bitti!
Woocommerce'de çok sayıda ürün kategoriniz olduğunda, bunları menüye eklemek zor olabilir. WooCommerce için Dinamik Menü Ürün Kategorileri eklentisini kullanarak artık ürün kategorilerinizi manuel olarak eklemeniz gerekmez. İşte başlamanıza yardımcı olacak birkaç ekran görüntüsü ve nasıl başlayacağınızı gösteren bir eğitim videosu. Yerleşik önbellek ile çok çeşitli kategorilere sahip bir siteyi önbelleğe alabilirsiniz. Seçeneği seçerek otomatik veya manuel olarak güncellenecek şekilde yapılandırabilirsiniz. Önbellek işlevini kullanmayan bir eklenti olması durumunda, her sayfa yüklemesinde tüm kategoriler ve etiketler üzerinden geçecektir; ancak çok sayıda kategoriniz ve etiketiniz varsa bu biraz zaman alabilir.
WordPress Menü Kategorileri Alt Kategorileri
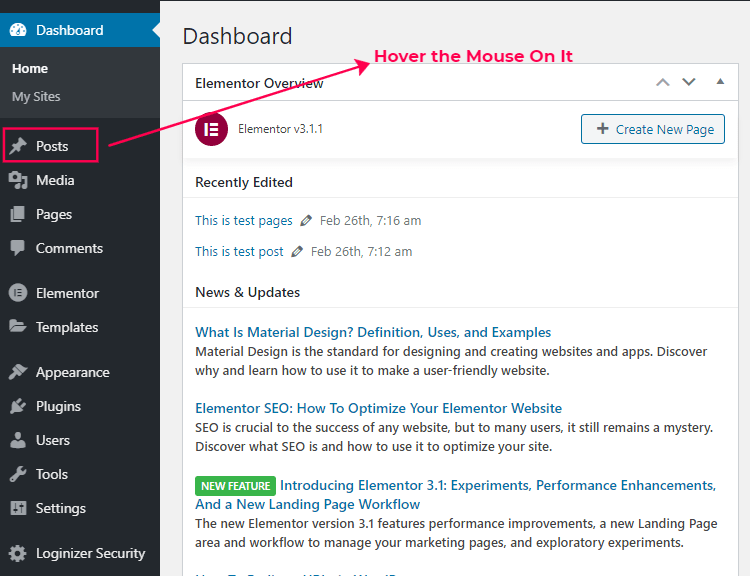 Kredi bilgileri: surojitdutta.com
Kredi bilgileri: surojitdutta.comWordPress'in bir avantajı, yazılar ve sayfalar şeklinde içerik eklemenin çok kolay olmasıdır. Diğer bir avantajı da kategorileri ve etiketleri kullanarak içeriğinizi kolayca düzenleyebilmenizdir. Kategoriler, ilgili gönderileri birlikte gruplandırmanın bir yoludur. Örneğin, yemekle ilgili bir blogunuz varsa yemek tarifleri, restoran incelemeleri ve evde yemek pişirmeyle ilgili ipuçları için kategorileriniz olabilir. Etiketler, her gönderi için belirli anahtar kelimeleri etiketlemenin bir yoludur. Örneğin, çikolatalı kek tarifiyle ilgili bir gönderi "çikolata", "kek", "tarif" ve "tatlı" olarak etiketlenebilir. Yeni bir gönderi veya sayfa oluştururken kategoriler ve etiketler ekleyebilirsiniz. Bunu yapmak için, uygun alana kategorinin veya etiketin adını girmeniz yeterlidir. Birden fazla kategori veya etiket eklemek istiyorsanız, her birini virgülle ayırmanız yeterlidir.
Gönderileri konulara göre düzenlemek için WordPress'te bir kategori özelliği kullanabilirsiniz. Bu yazılım araçları, web sitelerinin gezinmesini ve menülerini geliştirmek için yaygın olarak kullanılır. Alt kategori, ana kategorinizdeki, tartıştığınız konu hakkında daha spesifik olan bir gruptur. WordPress'e nasıl kategori eklerim? Kategori bölümünün altında, şu anda web sitenizde bulunan kategorilerin bir listesini arayabilirsiniz. Siteniz için henüz herhangi bir kategori oluşturmadıysanız, tek seçenek bir WordPress teması kullanmaktır. Daha sonra, benzersiz ve özel olduğundan emin olarak, buraya tıklayarak yeni alt kategorinin adını ekleyebilirsiniz.

Bir WordPress kategorisi veya alt kategorisi, gönderilerinizi basit ve verimli bir şekilde düzenlemenize olanak tanır. Yönetici panonuzun Gönderiler bölümüne giderek kategorilerinizi bulabilir, değiştirebilir ve optimize edebilirsiniz. WordPress'ten en iyi şekilde yararlanmak için barındırma hizmetinizi yükseltin.
WordPress'te Alt Kategori Nedir?
WordPress'teki gönderilerinizi farklı kategori ve etiketlerde düzenleyebilirsiniz. daha fazla organizasyon için alt kategoriler mümkündür. Kategorileri ve alt kategorileri kullanmak, okuyucularınızın en çok ilgilendikleri içeriği hızlı bir şekilde bulmasına ve web sitenizin arama motoru optimizasyonu sıralamasını yükseltmesine olanak tanır.
WordPress'te Slug Nedir?
sümüklü böcekler, WordPress'te yazıları ve sayfaları anahtar kelimeye göre düzenlemek için kullanılır. Örneğin, bir gönderi oluşturduğunuzda, WordPress, gönderinizdeki anahtar kelimelere dayalı olarak ona otomatik olarak bir sümüklü böcek atar. Örneğin, içinde pitbull kelimesi geçen köpeklerle ilgili bir gönderiye pitbull denilebilir.
Şu anda blogunuzda olmayan bir gönderiye veya sayfaya bakıyorsanız, gönderinin URL'sini bir tarayıcı adres çubuğuna girerek onun sümüklü böceklerini bulabilirsiniz. Gönderinin URL'si ( http://www.myblog.com/post/slug-pitbulls/) pitbulls temalı bir URL'dir ve tam olarak budur.
Sümüklü böcekler, yazılar, sayfalar ve sayfalar için özel URL'lere ek olarak yazılar, sayfalar ve sayfalar için özel URL'ler oluşturmak için WordPress tarafından kullanılır. Örneğin, İlk Gönderim adında bir gönderi oluşturursanız ve özel bir URL oluşturmak istiyorsanız, sümüklü böcekleriniz "myfirstpost.html" olur.
Bilgiler oluşturuldukları anda WordPress gönderilerine otomatik olarak atanır, ancak gönderilere manuel olarak bir bilgi de atayabilirsiniz. Bilgi atamak istediğiniz gönderiyi seçin, ardından gönderi başlık çubuğundaki bilgi simgesine (“Sümüklü Bilgi” etiketli) tıklayın ve ardından WordPress yönetici ekranında Gönderiler bağlantısına tıklayın.
WordPress'te Alt Kategorileri Nasıl Değiştiririm?
Mesaj Kategorileri'ne giderek yeni bir kategori eklenebilir veya silinebilir. Aşağıdaki seçenekleri görmek için adı, üst kategoriyi ve kategori açıklamasını kategorinin sağ tarafındaki üç nokta (üç nokta) içine girin: Düzenle: Adı, üst kategoriyi ve kategori açıklamasını değiştirin. Kategori ele geçirildi.
Sosyal Medya Başarısı İçin WordPress Sitenizi Düzenleme
WordPress sitenizin, kitlenizin içerikle etkileşime girerken tüketmesi mantıklı olacak şekilde düzenlendiğinden emin olun. Sosyal medyada paylaşılan bu kadar çok gönderiyle, WordPress sitenizi etkili olacak şekilde organize etmek çok önemlidir. Bir gönderi, kategoriler ve etiketler kullanılarak etiketlenirken, bir sayfa alt veya üst sayfa olarak etiketlenir. Sayfaların daha statik olması ve web sitenize daha kapsamlı bir görünüm sağlaması amaçlanmıştır. Örneğin, bir ana sayfa belirli bir kategorideki tüm gönderileri içerebilirken, bir alt sayfa yalnızca aynı kategoriden en son gönderiyi içerebilir.
Kategori ve Alt Kategori Arasındaki Fark Nedir?
Bir kategorideki öğeler, yalnızca kategorileri devre dışı bırakılmışsa görülebilir. Genel olarak, alt kategoriler, bir kategori içindeki öğelerin daha kolay kategorize edilmesini sağlar. Örneğin, bir Üstler kategoriniz varsa, öğeleri T-shirtler, elbise gömlekleri ve bluzlar gibi alt kategorilere ayırabilirsiniz.
Sipariş Yöneticileri: Anlamlı Alt Kategoriler Oluşturma
Ürünleri organize etmek ve müşterilerin aradıklarını daha hızlı bulmalarına yardımcı olmak için Sipariş Yöneticileri için alt kategoriler oluşturmak çok önemlidir. Bir Sipariş Yöneticisi, köpükler ve bebek yıkama ürünleri, el bezleri ve oyuncaklar veya banyo bombaları ve köpük banyoları gibi bir banyo öğesi alt kategorisi oluşturabilir. Sipariş sürecini düzene sokacak, alışveriş yapanların ürünleri bulmasını ve Sipariş Yöneticisinin satışları takip etmesini kolaylaştıracaktı.
Dinamik Menü Ürün Kategorileri
Dinamik menü, mevcut ürünlere göre değişen bir menüdür. Örneğin, bir restoranın mevsime veya taze olana göre değişen dinamik bir menüsü olabilir. Bu, restoranın temel menü öğelerini korurken yeni ve heyecan verici yemekler sunmasına olanak tanır.
Dinamik kategoriler işlevi, dinamik bir kategoriye ait ürünleri kontrol eden dinamik ifadeler belirlemenizi sağlar. Dinamik kategoriler önceden hesaplanabilir veya dinamik olarak temsil edilebilir. Genel bir kural olarak, Kibo e-Ticaret, bir dizi kategori öncesi referans kategorisinin kullanılmasını önerir. İndirim sonrası fiyatlandırma gibi dinamik ürün alanları, gerçek zamanlı kategorilere göre gerçek zamanlı olarak değerlendirilir. Ürün üyeliklerini tanımlamak için dinamik bir kategori ifadesi kullanılır. Görsel ifade oluşturucu veya gelişmiş ifade düzenleyici bunu yapmanın iki yoludur. Bir koşul, bir ifade alanı, bir operatör ve bir değerden oluşur, örnek Ürün kodu eşittir Blue-Shirt'de gösterildiği gibi.
Bazı alanlarda boş veya negatif değerlere izin verilebilir. "Satış fiyatı için değer yok" gibi bir koşul oluşturulabilir. Dinamik bir kategori ifadesinin oluşturulabilmesi için desteklenen alanların değerleri belirtilmelidir. Önizleme kılavuzunun sağ alt köşesinde, toplam eşleşen sonuç bağlantısı vardır. Toplamı kullanarak ifadenizin tüm kriterlerinizi karşılayıp karşılamadığını hızlı bir şekilde belirleyebilirsiniz. Bir kategori sayfasının önizlemesi, yayınlamadan önce canlı sitenizde görüntülemek için kullanılabilir. Kategorileri çoğaltarak, mevcut kategorilere göre kolayca yeni kategoriler oluşturabilirsiniz. Dinamik kategoriler, çeşitli bağlamlarda kullanılmalarını önlemek için geçici veya kalıcı olarak devre dışı bırakılabilir. Bir kategori oluşturduğunuzda veya düzenlediğinizde, hemen etkili olur.
Dinamik İfadeleri Kullanarak Bir Kategori Oluşturun
Dinamik kategori eklemek için Görünüm bölümüne gidin ve sayfanın sağ üst kısmındaki Ekran Seçenekleri düğmesini seçin ve ardından Dinamik Kategoriler'i seçin. Aşağıdaki ifadeyi ekledikten sonra, Kategoriler alanına aşağıdaki alanı girin: Aşağıdakiler kategorilerdir Bunlar birkaç hafta boyunca kullanabileceğiniz 30 günlük ürünlerdir. Sayfayı yeniledikten sonra, eklediğiniz ifadeyle birlikte yeni bir Kategori öğesi seçimi görmelisiniz.
WooCommerce Ürün Kategorileri Menüde Gösterilmiyor
Görünüm – Menüler'de, sağ üst köşedeki "Ekran Seçenekleri"ne tıklayın ve "Ürün kategorileri"ni seçin. Sonuç olarak, menünüze WooCommerce Ürün Kategorileri ekleyebileceksiniz. Web sitenizdeki kategorileri görüntülemek için Görünüm - widget'ındaki "Ürün Kategorileri" widget'ını kullanmak da mümkündür.
WooCommerce Özel Taksonomisi
Özel bir sınıflandırmaya sahip özel bir gönderi türünüz varsa, onu WordPress arama motorunun sınıflandırma listesine eklediğinizden emin olun.
