Birden Fazla Ödeme Yöntemiyle WooCommerce için Apple Pay'i Ayarlayın
Yayınlanan: 2023-02-11PayPal, Stripe ve kredi kartları dışında, WooCommerce mağazanızda diğer popüler ödeme yöntemlerini sunmazsanız bu, terk edilmeye, satış ve müşteri kaybına neden olabilir.
Apple Pay ve Google Pay listelerin başında yer alırken, müşteriler bugün dijital ve UPI mobil ödeme çözümlerine daha fazla bağımlı hale geliyor.
Bu makalede, WooCommerce Payments, Stripe, Square ve diğer ödeme ağ geçitleri için Apple Pay'in nasıl kurulacağını göreceğiz.
İlk olarak, WooCommerce Apple Pay'in neden bir zorunluluk olduğu ile başlıyoruz.
Apple Pay WooCommerce ödeme çözümünü neden mağazanızda yapılandırmalısınız?
Apple Pay, kullanıcıların yakın alan iletişimi (NFC) teknolojisini kullanarak Apple cihazlarını (iPhone, iPad, Apple Watch vb.) kullanarak ödeme yapmalarına olanak tanır.
Kullanıcı kredi veya banka kartlarını Apple Pay'e ekleyerek fiziksel kart taşıma ihtiyacını ortadan kaldırabilir.
Apple Pay ayrıca, biyometrik kimlik doğrulama (Touch ID veya Face ID gibi) kullandığı ve kart numarasını satıcılara göstermediği için geleneksel kart işlemlerinden daha güvenli kabul edilir.
İşte Apply Pay kullanmanın bazı avantajları:
- Basit ve daha hızlı ödeme sağlar – Müşterilerin birden çok alan içeren uzun formları doldurmalarını gerektirmediğinden, müşteriler tek bir dokunuşla daha hızlı bir ödeme deneyimi yaşayabilir ve satın alma işlemlerini tamamlayabilir.
- Müşteriler için yüksek güvenlik ve gizlilik – Biyometrik kimlik doğrulama, dolandırıcılığı ve ters ibrazları büyük ölçüde önler.
- Daha yüksek satın alma sıklığı – Dijital ödeme çözümünün basitliği, müşterilerin WooCommerce mağazanıza geri dönme ve ürün satın alma olasılığını artırır.
- Büyük pazar payı – Apple Pay, katlanarak büyüyen önemli bir pazar payına sahiptir; yalnızca ABD'de %43,9 gibi muazzam bir pay.
Şimdi, WooCommerce'de farklı ödeme ağ geçitleriyle Apply Pay'i kurmaya geçiyoruz.
WooCommerce Ödemeleri için Apple Pay nasıl kurulur?
WooCommerce Payments çözümü, WooCommerce ekibi tarafından oluşturulmuştur. Kurulum maliyeti veya aylık ücret olmadan sitenizde başlıca kredi ve banka kartlarını ve yerel ödeme yöntemlerini kabul etmenize olanak tanır.
En iyi yanı, Apple Pay'in WooCommerce Payments'ta otomatik olarak etkinleştirilmesidir .
Nasıl etkinleştireceğiniz aşağıda açıklanmıştır:
- Ödemeler > Ayarlar'a gidin.
- Ekspres Ödemeler bölümünün altında, Apple Pay / Google Pay kutusunu işaretleyin.
- Değişiklikleri Kaydet'e tıklayın.
Not – Google Pay olmadan yalnızca Apple Pay'i etkinleştirmenin bir yolu yoktur. İkisi birlikte etkinleştirilmelidir.
Apple Pay etkinleştirildiğinde, Apple Pay düğmesi şurada görünebilir:
- ödeme sayfası
- Sepet sayfası
- Bireysel ürün sayfaları
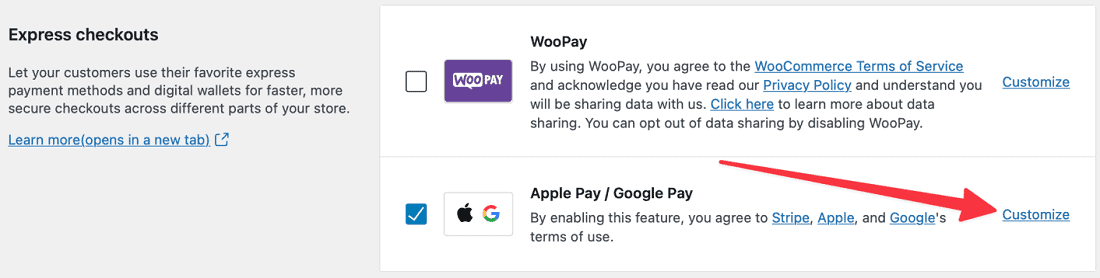
Payments > Settings gidin ve ardından Express checkouts bölümünde, Apple Pay düğmesinin yukarıdaki konumlardan hangisinde gösterileceğini özelleştirmek için Apple Pay / Google Pay için Özelleştir bağlantısını tıklayın.

İşlem, Touch ID veya Face ID aracılığıyla onaylandıktan sonra, WooCommerce Payments işlemi işler ve müşteriyi Sipariş Alındı veya Teşekkür ederiz sayfasına yönlendirir.
Apple Pay'i test etme, Apple Pay ile geri ödemeler, abonelik ürünleri için Apple Pay ve desteklenen ülkeler hakkında daha fazla bilgi için bu belgeye bakın.
Stripe ile WooCommerce için Apple Pay'i nasıl etkinleştiririm?
Stripe ödeme ağ geçidi, Apple Pay desteği sağlar ve makul ücretler ve sezgisel kurulum süreci ile saygın bir işlemcidir.
Adımlar için bu videoya başvurabilir veya aşağıdaki talimatları takip edebilirsiniz.
WooCommerce Stripe eklentisini kurun
WooCommerce Stripe eklentisini indirin, yükleyin ve etkinleştirin. Ücretsiz bir eklentidir ve 900.000'den fazla sitede aktif olduğu için çok popülerdir.
WooCommerce'de Stripe'ın nasıl kurulacağına ilişkin bu eğitime başvurabilirsiniz.
Ödeme isteği düğmelerini etkinleştir
- WordPress Yönetici panelinize gidin ve
WooCommerce > Settings > Paymentstıklayın. - Listede bulunan
Stripe - Credit Card (Stripe)yöntemi için en sağda yer alanManagebutonuna tıklayınız. -
Payment Request Buttonskutusunu işaretleyin ve Kaydet'e tıklayın.
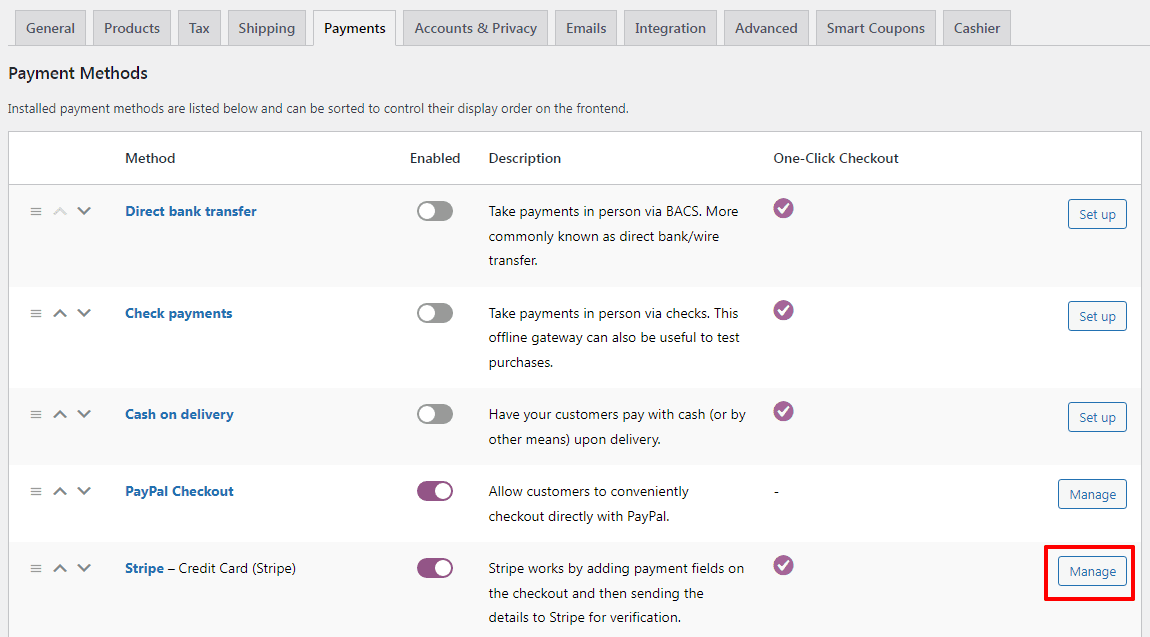
Etki alanınızı Stripe'ta Apple Pay'e ekleyin
- Şimdi Stripe panonuza giriş yapın.
-
Settings > Payment Methods > Apple Paygidin. -
Add new domaintıklayın ve etki alanınızı girin. - Doğrulama dosyasını bilgisayarınıza indirin.
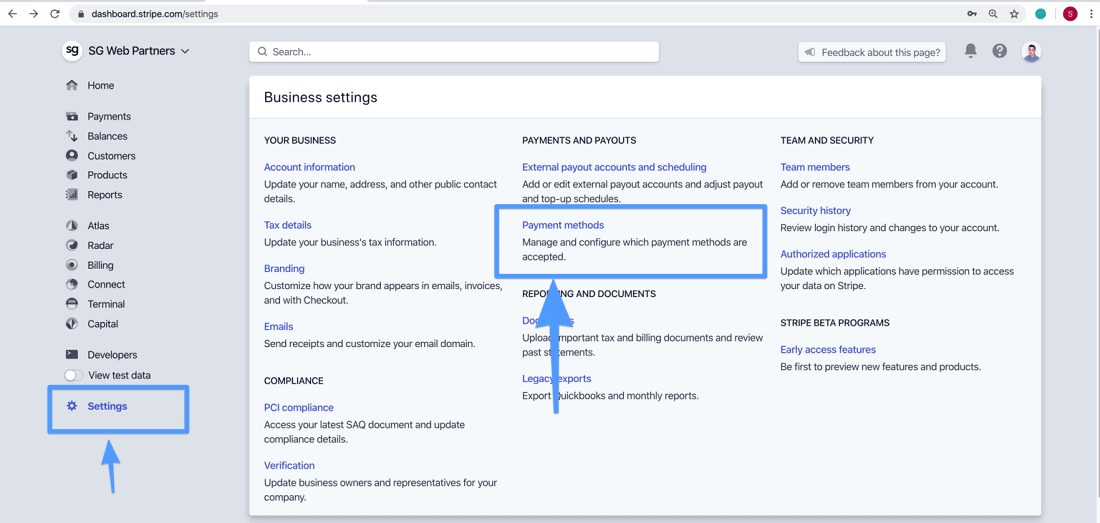
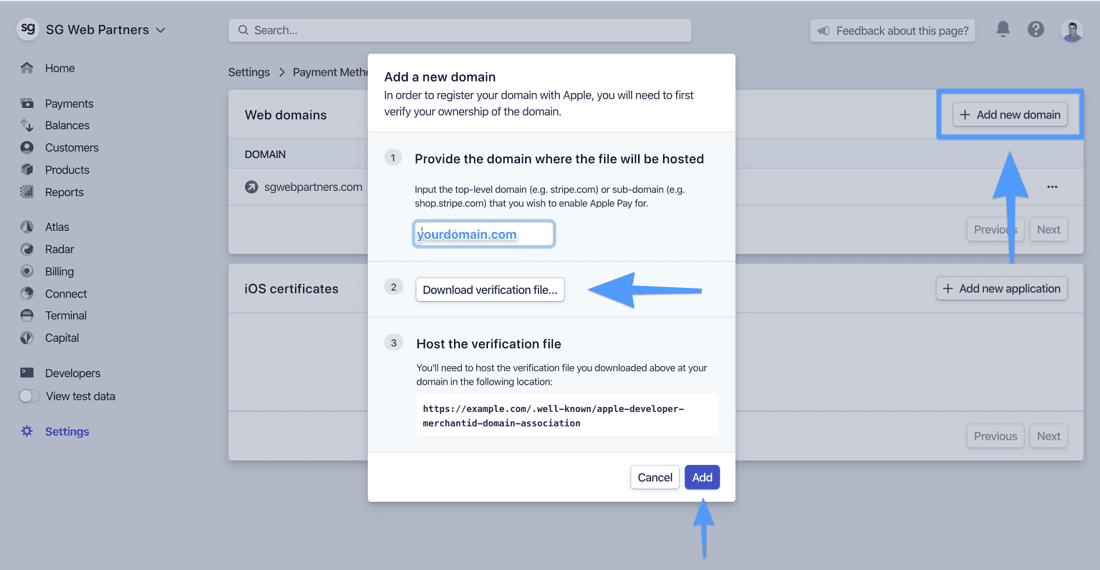
Doğrulama dosyasını belge köküne yükleyin
- FileZilla gibi bir araç kullanarak sunucunuza SFTP veya SSH üzerinden bağlanın.
- Ardından,
apple-developer-merchantid-domain-associationdosyasını belge kökünüzdeki .well-known klasörüne yükleyin. - Bu adımı doğru uyguladığınızdan emin olmak için – https://yourdomain.com/.well-known/apple-developer-merchantid-domain-association adresine gidin.
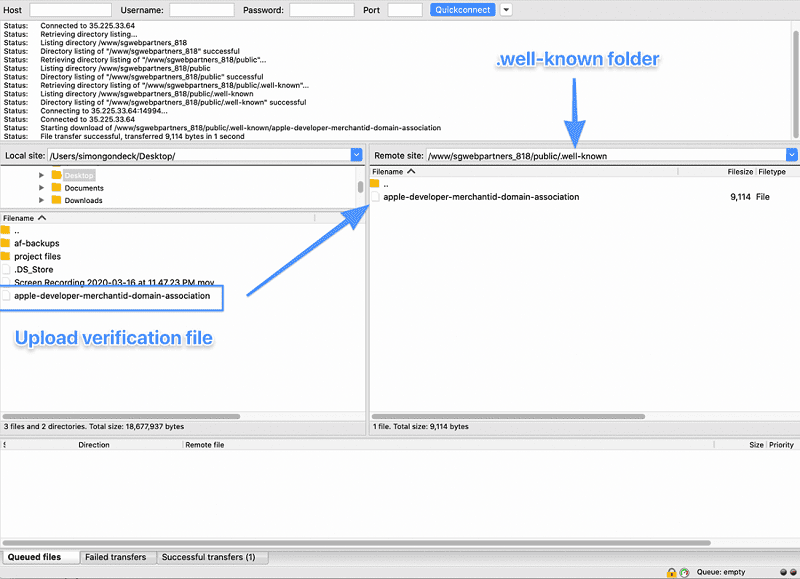
Rastgele oluşturulmuş birçok sayıdan oluşan bir dizi görmelisiniz.
Apple Pay'in çalışıp çalışmadığını test edin
- Bilgisayarınızda veya cep telefonunuzda Safari tarayıcısını açın
- Web sitenize gidin ve sepete bir ürün ekleyin.
- Apple Pay ile ödeme seçeneğini görmelisiniz.
- Ödeme sürecinden geçin.
Bu kadar. Görüntü ve adım referansı – SimonGondeck.com
WooCommerce Meydanı Apple Pay
WooCommerce için Apple Pay, Square ödeme ağ geçidi kullanılarak kurulabilir.
Square, ABD, Kanada, Avustralya, Japonya, Birleşik Krallık, Fransa, İspanya ve İrlanda'da kullanılabilir.
Adımlar için bu belgeye bakın.
WooCommerce Braintree Apple Pay
WooCommerce için Apple Pay, Braintree, Authorize.Net ve 20'den fazla diğer ödeme yöntemi aracılığıyla da kullanılabilir. Ancak kullanılabilirlik ülkeye de bağlıdır.
Desteklenen ağ geçitleri ve ülkeler için listeyi kontrol edin.
Son düşünceler
WooCommerce Apple Pay size ve müşteriye güvenlik, daha fazla ödeme seçeneği ve mobile öncelik veren bir yaklaşımla fayda sağlar.
Stripe, WooCommerce Payments veya Square ödeme yöntemlerini kullanıyorsanız bu blog işinize yarayabilir.
Braintree veya diğer ödeme yöntemleri ile Apple Pay kurulumunu ayrıntılı olarak ele almak ister misiniz? Aşağıda yorum yapın.
