WordPress Sitesini Ücretsiz Olarak Yedekleme Nasıl Yapılır? (Yeni başlayanların kılavuzu)
Yayınlanan: 2023-09-18WordPress sitenizi ücretsiz olarak nasıl yedekleyeceğinizi bilmek ister misiniz? Cevabınız evet ise burada kalın.
Bir gün uyandığınızda web sitenizin başının dertte olduğunu hayal edin. Bu bir siber saldırı, sorunlu bir güncelleme veya basit bir hata olabilir. Bu beklenmedik sorunlar her an ortaya çıkabilir.
Bu nedenle web sitenizi güvende tutmak çok önemlidir. Bunun için düzenli olarak site yedeğini almanız gerekir. Bu, web sitenizin içeriğinin , tasarımının ve ayarlarının güvenli olduğundan emin olmanızı sağlar. Ve iyi haber şu ki, konu WordPress web siteleri olduğunda bunu ücretsiz olarak yapabilirsiniz!
Bu başlangıç kılavuzunda size WordPress sitenizi ücretsiz olarak nasıl yedekleyeceğinizi göstereceğiz. Bu nedenle, WordPress sitenizin güvenli olduğundan emin olmak için bu basit adımları izleyin. Hadi başlayalım!
WordPress Site Yedeklemesi nedir?
Doğrudan adımlara geçmeden önce WordPress site yedeklemesinin ne olduğunu öğrenelim.
WordPress yedeklemesi, WordPress web sitenizin bir kopyasını oluşturma işlemidir. Bu, web sitenizin dosyalarını ve veritabanını veri kaybına veya yok olmasına karşı korur.
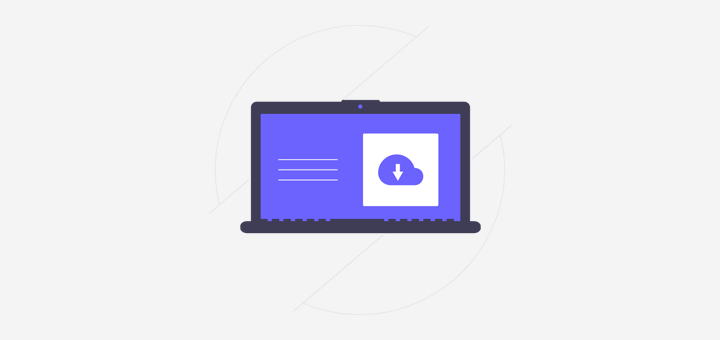
WordPress site yedeğini aldığınızda WordPress çekirdeği, tema, eklenti, medya ve veritabanı gibi tüm dosyalarınızı ekleyebilirsiniz. Ayrıca sayfalarınız, yayınlarınız, yorumlarınız vb.
Yedekleme almanın bazı nedenleri web sitenizin şunları yapmasını engellemektir:
- İçeriğin veya dosyaların yanlışlıkla silinmesi nedeniyle veri kaybı.
- Bilgisayar korsanlığı veya kötü amaçlı yazılım gibi güvenlik ihlalleri.
- Donanım arızaları, sunucu çökmeleri veya barındırma hizmeti sorunları gibi sunucu sorunları .
- WordPress çekirdeği, teması veya eklentisinde yapılan güncellemelerin neden olduğu sorunlar.
- Doğal afetler .
Ayrıca WordPress sitenizi yedeklemek, beklenmedik olaylar durumunda web sitenizi önceki durumuna geri yüklemenizi sağlar. Bu nedenle web sitenizi kaybetmek istemiyorsanız düzenli olarak site yedeğini almalısınız.
Bu nihai kılavuzda web sitenizi koruma altına almanın tüm farklı yollarını öğrenin.
WordPress Sitenizi Yedeklemek Neden Önemli?
Tanım gereği, WordPress sitenizi yedeklemenin çok önemli olduğunu anlamış olmalısınız. Ayrıca bunun neden önemli olduğunu da tahmin etmiş olabilirsiniz.
Aşağıda WordPress web sitesi yedeklerini almanın önemine daha iyi bir göz atın:
- Yedekleme, tüm beklenmedik olaylardan kaynaklanan veri kaybı durumunda web sitenizi kurtarır.
- Sitenizde beğenmediğiniz bir şeyi değiştirdiyseniz yedekten önceki sürümü geri yükleyebilirsiniz.
- Web sitenizi yeni bir ana bilgisayara taşımak istediğinizi varsayalım. Ardından web sitenizi yedekleyerek veri kaybı olmadan sorunsuz bir şekilde taşımanıza olanak tanıyabilirsiniz.
- Canlı sürümü etkilemeden sitenizdeki yeni değişiklikleri test etmek istediğinizi varsayalım. Daha sonra sitenizi orijinal durumuna geri yüklemek için yedeği kullanabilirsiniz.
- Yedeklemeler olmadan web sitenizi kurtarmak zaman alıcı ve pahalı olabilir.
- Düzenli yedekleme yapmak gönül rahatlığı sağlar. Artık veri kaybı endişesi yaşamadan işinize odaklanabilirsiniz.
Not: WordPress yedeklemesi oluşturmanın birçok yolu vardır. Web barındırıcınızın yedekleme özelliğini kullanabilir veya manuel olarak bir yedekleme oluşturabilirsiniz . En kolayı özel bir WordPress yedekleme eklentisi kullanmaktır.
Hangi yöntemi kullanırsanız kullanın, yedeklerin güvenli bir yerde saklandığından emin olun. Ayrıca yedeklerinizi sitenizle aynı sunucuda saklamayın. Çünkü bu onları kaybolma veya bozulma riskiyle karşı karşıya bırakabilir.
3 Ücretsiz WordPress Yedekleme Eklentisi
Şimdi sitenizde ücretsiz olarak kullanabileceğiniz en iyi WordPress yedekleme eklentilerinden bazılarını listeleyeceğiz. Çünkü WordPress web siteniz için ideal eklentiyi seçmek biraz telaşlı olabilir. Yani aşağıdaki 3 öneriden ihtiyacınızı en iyi karşılayan birini kullanabilirsiniz.
Daha fazla gecikmeden onları tanıyalım!
1. UpdraftPlus
UpdraftPlus, 3 milyondan fazla aktif kurulumuyla en popüler ve güvenilir WordPress yedekleme eklentilerinden biridir. Ücretsiz sürümünü kullanarak web sitenizi Dropbox, Google Drive, DreamObjects, Rackspace Cloud vb. bir depolama konumuna yedekleyebilirsiniz.

Üstelik WordPress sitenizi yalnızca 3 tıklamayla geri yüklemenize olanak tanır. Basitçe söylemek gerekirse, eklentiler, temalar, veritabanları vb. gibi hangi bileşenlerin geri yükleneceğini seçmelisiniz. Ardından, geri yükleme işlemini başlatmak için tıklayın. Son olarak ana ekrana dönmek için tekrar tıklayın; bu kadar!
Ana Özellikler:
- Yedeklemeleri manuel olarak alabilir veya bunları 2, 4, 8 veya 12 saatte bir, günlük, haftalık, aylık veya iki haftada bir çalışacak şekilde planlayabilirsiniz.
- Web sitenizi başka bir ana makineye, sunucuya veya etki alanına kolayca taşıyın. Yani, dosyaları kaynaktan indirebilir ve hedefinize yükleyebilirsiniz.
- Ayrıca yerleşik arama ve değiştirme motoru eski dizeleri bulur ve bunları yeni konumu yansıtacak şekilde değiştirir. Bu, bozuk bağlantı veya eksik dosya riskini azaltır.
- Premium sürümü UpdraftVault ile 1 GB entegre depolama alanı sunar.
- Yedekleme dosyalarının bütünlüğünü doğrulamak için ücretli sürümündeki ayrıntılı raporları kontrol edin.
Fiyatlandırma:
UpdraftPlus ücretsiz bir WordPress yedekleme eklentisidir. Bu, hem ücretsiz hem de premium sürümlerini bulabileceğiniz anlamına gelir. Ücretsiz eklenti WordPress.org eklenti deposundan indirilebilir. Başka bir yol da eklentiyi yönetici kontrol panelinizden yüklemektir.
Daha fazla özellik istiyorsanız ücretli sürümü tercih edin. Aslında, aralarından seçim yapabileceğiniz aşağıdaki fiyatlandırma planlarını içerir:
- Kişisel: Yılda 70 ABD doları, en fazla 2 web sitesi ve tüm premium özellikler.
- İş: Yıllık 95 ABD doları, 10'a kadar web sitesi ve Kişisel planın tüm özellikleri.
- Ajans: Yıllık 145 ABD doları, 35'e kadar web sitesi ve her İş planı özelliği.
- Kurumsal: Yıllık 195 ABD doları, sınırsız site ve tüm Ajans planı özellikleri.
- Altın: Yıllık 399 ABD doları, tüm Kurumsal plan özellikleri, 50 GB UpdraftVault depolama alanı.
2. Everest Yedekleme
Web sitenizin yedeklerini ücretsiz olarak bulutta saklamak istiyorsanız Everest Backup'ı kullanın. Bu eklenti, bulut depolama alanınızla sorunsuz bir şekilde bütünleşir ve yedekleme dosyalarınızı saklar.
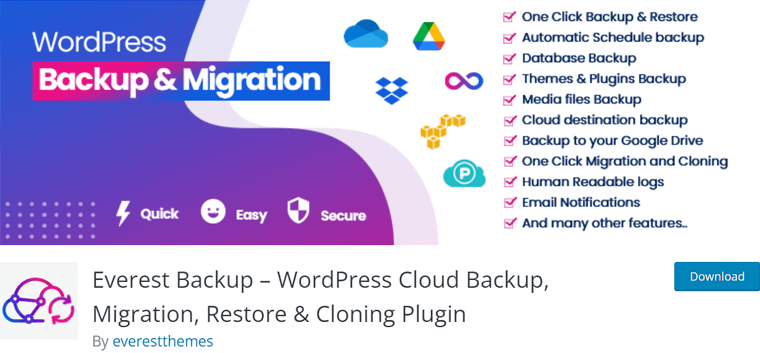
Yedek dosyalarınızı Google Drive'daki bir klasöre yüklediğinizi varsayalım. Daha sonra tüm bu dosyaları WordPress kontrol panelinizden yönetebilirsiniz. Premium sürümü ile bu eklentiyi OneDrive, Dropbox, Amazon S3 vb. ile entegre edebilirsiniz.
Ana Özellikler:
- Yalnızca basit bir tıklamayla manuel veya otomatik yedeklemeler alabilirsiniz.
- Ayrıca tek bir tıklamayla yedekleme verilerinizi geri yüklemenize olanak tanır.
- Bu eklentiyi orijinal ve hedef ana bilgisayarlarınızda kullanırsanız, basit bir geçiş anahtarını kullanarak yedekleme dosyaları oluşturabilir ve aktarabilirsiniz.
- Yedeklemenin tamamlanması ve hayati olaylar hakkında bildirimler içeren gelişmiş raporlar verir.
- Yedekleme dosyalarınızda neler olduğunu size bildirmek için insanlar tarafından okunabilen günlükleri gösterir.
- WordPress çoklu site kurulumlarını destekler. Böylece, çok bölgeli ağın tamamını aynı anda yedekleyebilir ve geri yükleyebilirsiniz.
Fiyatlandırma:
Everest Backup aynı zamanda ücretsiz bir WordPress eklentisidir. Ücretsiz eklentiyi WordPress.org'un eklenti dizininden indirebilir veya doğrudan kontrol panelinizden yükleyebilirsiniz.
Everest Backup Pro'yu satın almak için aşağıdaki premium fiyatlandırma planlarından birini seçmelisiniz:
- Kişisel Plan: Yıllık 59 ABD doları, 2 web sitesi, yıllık güncellemeler, bulut depolama eklentileri vb.
- İş Planı: Yıllık 79 ABD doları, 21 web sitesi ve tüm Kişisel plan özellikleri.
- Ajans Planı: Yıllık 129 ABD doları, 99 web sitesi ve tüm İş planı özellikleri.
Bu eklenti hakkında daha fazla bilgi edinmek istiyorsanız buradan Everest Backup incelememizi okuyun.
3. Çoğaltıcı
Duplicator, sitenizdeki dosyalardan paket adı verilen bir ZIP dosyası oluşturan güvenilir ve ücretsiz bir WordPress yedekleme eklentisidir. WordPress sitenizi herhangi bir konuma taşımak için bu paketi kullanabilirsiniz. Aynı sunucuda, sunucular arasında veya sıfır kesinti süresiyle herhangi bir WordPress ana bilgisayarında olabilir.
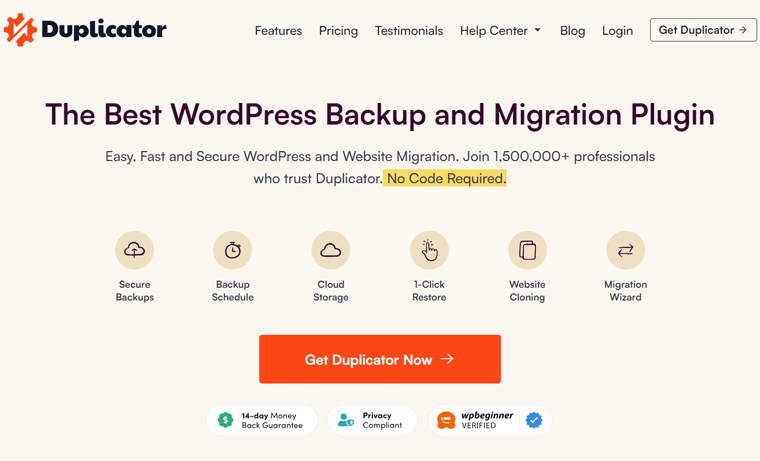
Ayrıca Duplicator, önceden yapılandırılmış sitelerinizi birden fazla konumda kullanmanıza olanak tanır. Bununla favori temanızı, eklentilerinizi veya içeriğinizi yapılandırmanıza gerek kalmaz. Bu, yeniden çalışmayı ortadan kaldırır ve web sitelerinin oluşturulmasını hızlandırır.
Ana Özellikler:
- Geliştirme için canlı bir siteyi localhost'a indirebilirsiniz.
- Ayrıca, web sitenizi bir hazırlama alanına veya tam tersine kopyalamanıza olanak tanır.
- WordPress web sitenizi veya bir web sitesinin bölümlerini manuel olarak yedeklemek mümkündür.
- Ücretli sürümünü kullanarak yedeklemeleri otomatik olarak planlayabilirsiniz.
- Profesyonel eklenti, web sitenizi Dropbox, Google Drive, Microsoft OneDrive vb. gibi bulut hizmetlerinde saklar.
Fiyatlandırma:
Benzer şekilde, Duplicator aynı zamanda ücretsiz bir WordPress yedekleme çözümüdür. Ücretsiz planı yönetici kontrol panelinizden yükleyebilir veya WordPress.org'un eklenti deposundan alabilirsiniz.
Ayrıca Duplicator, daha fazla özellik için aşağıdaki premium fiyatlandırma seçeneklerini içerir:
- Temel: Yıllık 49,5 ABD doları, 2 siteye kadar, sınırsız yedekleme, standart destek vb.
- Artı: Yıllık 99,5 ABD doları, 5'e kadar site, Temel özellikler, saatlik planlama ve daha fazlası.
- Profesyonel: Yıllık 199,5 ABD doları, 20'ye kadar site, Artı özellikler, çok bölgeli ağ, öncelikli destek vb.
- Elit: Yıllık 299,5 ABD doları, 100'e kadar site, Pro özellikleri ve premium destek.
Bizim Tavsiyemiz: UpdraftPlus

Yukarıda belirtilen 3 ücretsiz WordPress yedekleme eklentisi önerisi arasında UpdraftPlus'ı kullanmanızı öneririz. Çünkü bu eklentiyi iyice test ettik ve araştırdık.
Buna göre bu eklentiyi tercih etmemizin nedenlerinden bazıları şunlardır:
- Yapılandırması ve kullanımı basittir.
- Şu anda en bilinen yedekleme eklentilerinden biridir.
- Ücretsiz sürümü ile manuel ve otomatik yedeklemeler alabilirsiniz.
- Diğer eklentilerin aksine, ücretsiz sürümü çeşitli depolama konumlarını destekler.
- Yedeklemeye eklemek istediğiniz dosyaları seçmenizi sağlar.
O halde asıl ilgi duyduğumuz konuya geçelim!
WordPress Sitenizi Ücretsiz Olarak Nasıl Yedeklersiniz? (UpdraftPlus'ı kullanarak)
Şimdi WordPress sitenizi ücretsiz olarak nasıl yedekleyeceğinize dair kılavuzumuza başlayalım! Bu eğitim için önerilen UpdraftPlus eklentimizi kullanacağız.
Özetle eklentiyi kurup aktif hale getirmelisiniz. Bundan sonra, yedeklemeleri zamanlayacak şekilde yapılandırın. Ayrıca manuel yedekleme alma ve bunları geri yükleme sürecine de göz atacağız.
Öyleyse başlayalım!
Adım 1: UpdraftPlus'ı Kurun ve Etkinleştirin
Öncelikle WordPress kontrol panelinize giriş yapın ve ' Eklentiler > Yeni Ekle ' menüsüne gidin.
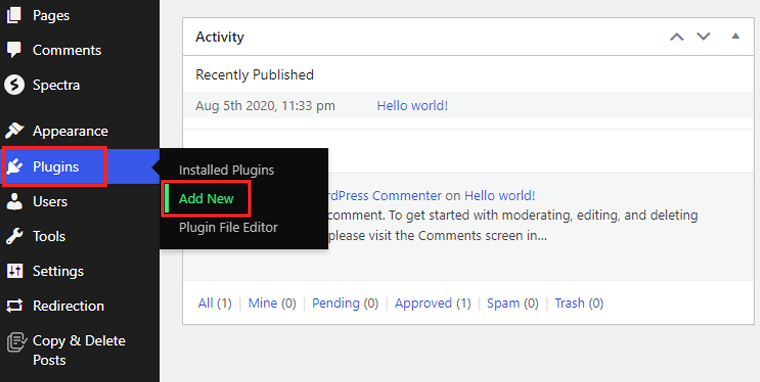
Burada, arama çubuğuna 'UpdraftPlus' anahtar kelimesini yazın. Daha sonra sonuçlarda ' UpdraftPlus WordPress Yedekleme Eklentisi ' ifadesini arayın. Bulduğunuzda ' Şimdi Kur ' düğmesine basın.
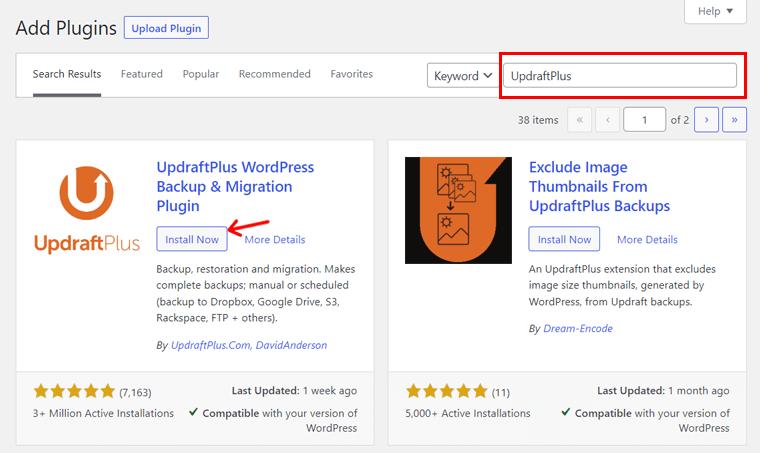
Daha sonra 'Etkinleştir' butonuna tıkladığınızdan emin olun. UpdraftPlus, WordPress web sitenize bu şekilde kurulur ve etkinleştirilir.

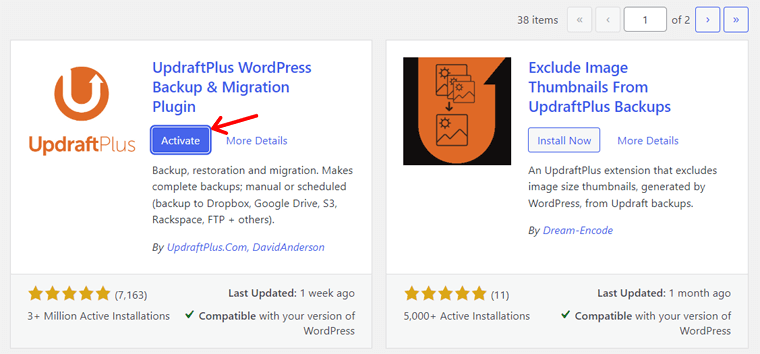
Eklentinin premium sürümünü kullanmak istiyorsanız yükleme işlemi farklıdır. Bunun için WordPress eklentisinin nasıl kurulacağına ilişkin kılavuzumuzu okuyabilirsiniz.
Adım 2: WordPress Yedeklemelerinizi Planlayın
Aktivasyon tamamlandıktan sonra ' Ayarlar > UpdraftPlus Yedeklemeler ' menüsünü açabilirsiniz.
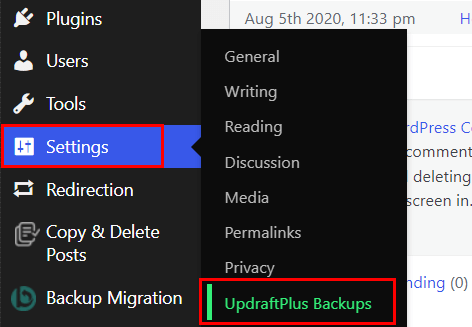
UpdraftPlus bildiğimiz gibi ücretsiz planıyla hem manuel hem de otomatik yedekleme almanıza olanak tanıyor. Burada, WordPress yedeklemelerinizi planlama sürecini inceleyeceğiz.
Bunun için ' Ayarlar ' sekmesine gidin. Burada dosya ve veritabanı yedeklemelerini planlamak için çeşitli seçenekler bulabilirsiniz. Ve ne sıklıkta yedekleme istediğinizi yapılandıracaklar. Yani, bunlardan herhangi birini düzenli aralıklarla olacak şekilde seçebilirsiniz. Seçenekler şunlardır:
- Manuel
- Her saat, 2 saat, 4 saat, 8 saat veya 12 saatte bir
- Günlük
- Haftalık
- İki haftada bir
- Aylık
Bunun da ötesinde, aynı anda kaç yedeklemenin saklanacağını ayarlayabilirsiniz. Ancak unutmayın, yeni yedeklemeler eskilerini geçersiz kılabilir.
Yaptığınız değişikliklerin kaydedilmesi için ' Değişiklikleri Kaydet ' butonuna tıklamayı unutmayın.
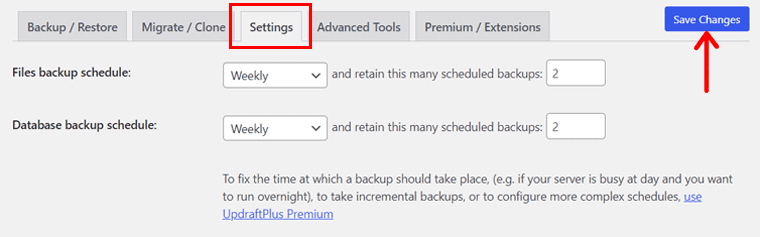
3. Adım: Depolama Konumunuzu Seçin
Bunu takiben yedekleri saklamak için güvenli bir depolama konumu seçebilirsiniz. Bu, dosyalarınızın ve veritabanlarınızın güvende olmasını sağlar.
Ücretsiz eklentiyi kullanırken mevcut bazı depolama konumlarını bulmak için aşağıdaki listeye göz atın:
- Dropbox
- FTP'de
- Amazon S3 (veya uyumlu)
- Google sürücü
- E-posta
- Raf Alanı Bulutu
- OpenStack (Swift)
- Rüya Nesneleri
Seçtiğiniz uzak konuma bağlı olarak verilen talimatları izlemelisiniz. Örneğin ' Google Drive'a tıklayalım. Daha sonra ' Değişiklikleri Kaydet ' butonuna basın.
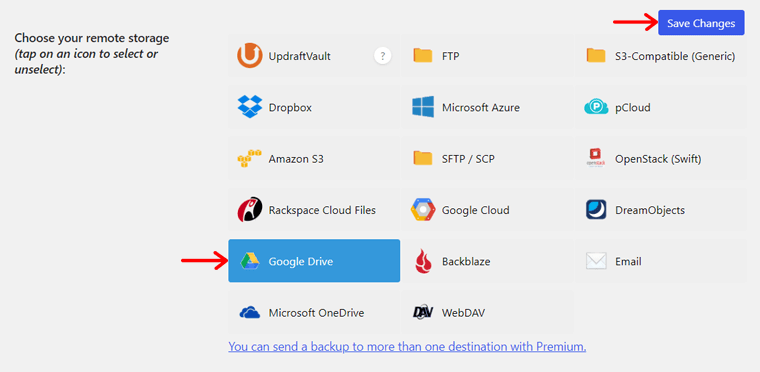
Aşağıda tamamlanacak yapılandırma adımlarını bulabilirsiniz. Ücretsiz sürümde sizin için oluşturulan otomatik Google Drive klasör adını kullanmanız gerekir.
Daha sonra Google hesabınızla kimlik doğrulaması yapmanız gerekir. Bu nedenle, ' Google ile oturum aç ' düğmesini tıklayın. Şimdi Google Drive hesabınıza giriş yapmanız istenecek.
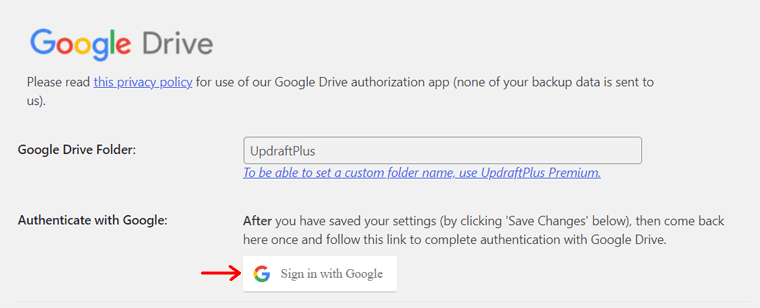
Adımları tamamladıktan sonra UpdraftPlus'ın Google Drive'ınıza erişmesine izin vermek için ' İzin Ver ' düğmesine basın. Sonuçta bu eklenti site yedeklerini hesabınıza otomatik olarak gönderecektir.
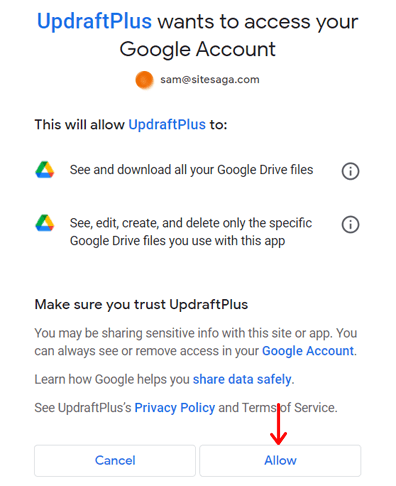
Böylece, eklenti ayarlarına geri dönmek için ' Kurulumu tamamla ' düğmesine tıklayabilirsiniz.
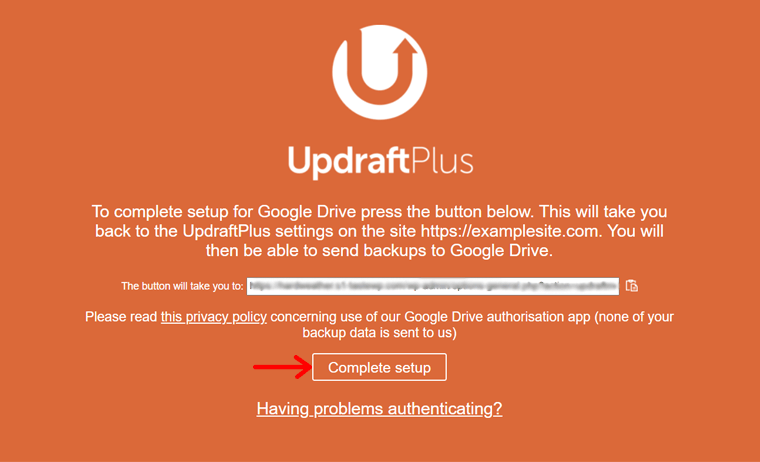
Adım 4: Yedeklemenize Eklenecek Dosyaları Seçin
Ayarlara geri döndüğünüzde yedeklemelerinize dahil etmek istediğiniz dosyaları seçebilirsiniz. UpdraftPlus varsayılan olarak tüm WordPress eklentilerinizi, temalarınızı, yüklemelerinizi ve diğer dizinlerinizi wp-content içine kaydeder.
Ancak yedeklemelerinizde yer almasını istediğiniz dosyalara siz karar verebilir ve seçebilirsiniz. Ancak WordPress sitenizdeki tüm dosyaları yedek olarak saklamanızı öneririz.
Web sitenizdeki yüklemelerin yedeğini almaya karar verirseniz, ' Bunları Yüklemelerin Dışında Tut ' başlıklı bir bölüm bulacaksınız. Burada, yedekleme alırken ne tür yüklemeleri hariç tutmak istediğinize ilişkin bazı kurallar oluşturabilirsiniz.
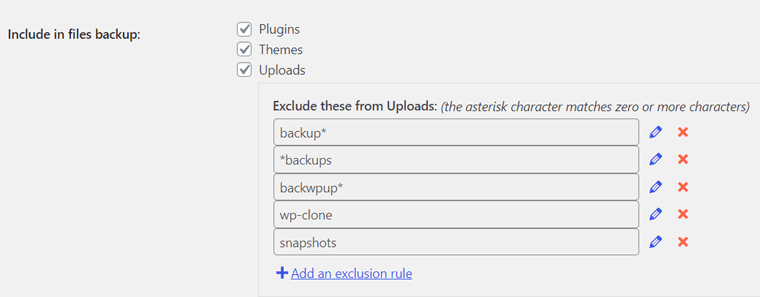
Aynı şekilde wp-content içindeki diğer dizinlerin yedeğini almaya karar verirseniz ' Bunları Diğerlerinin Dışında Tut ' bölümünü göreceksiniz. Benzer şekilde, ne tür dizinleri yedeklemelerin dışında bırakmak istediğinize ilişkin kurallar oluşturabilirsiniz.
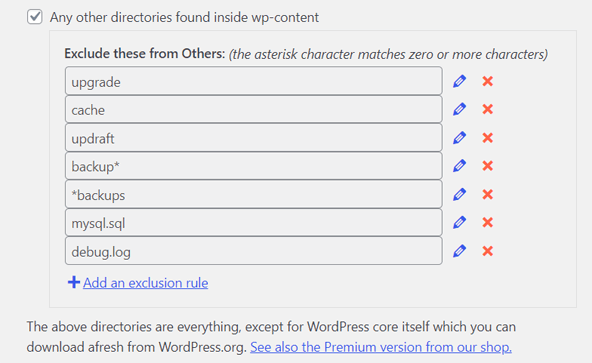
Bu ayarlamaları yaptıktan sonra altta bulunan ' Değişiklikleri Kaydet ' butonuna tıklayın.
Adım 5: Temel Yedekleme Raporlarını Ayarlayın
Aşağı kaydırdığınızda ' E-posta ' seçeneğini bulacaksınız. Kutuyu işaretlerseniz temel yedekleme raporlarını doğrudan yönetici adresinize alırsınız.

Son fakat en az değil, ' Değişiklikleri Kaydet ' düğmesini tekrar tıklayın. WordPress sitenizin otomatik yedeğini almak için yapmanız gereken tek şey budur.
WordPress Site Yedeği Manuel Olarak Nasıl Alınır?
Otomatik yedeklemeler, düzenli yedeklemeler almanıza yardımcı olarak zamandan tasarruf etmenizi sağlar. Ancak web sitenizde çok fazla değişiklik yaparken manuel yedekleme gereklidir.
Diyelim ki hemen şimdi bir yedek almak istiyorsunuz. Daha sonra yönetici panelinizden ' Ayarlar > UpdraftPlus Yedeklemeler ' menüsüne gitmelisiniz. Daha sonra ' Yedekle/Geri Yükle ' sekmesini açın. Burada manuel yedekleme için ' Şimdi Yedekle ' butonuna tıklayın.
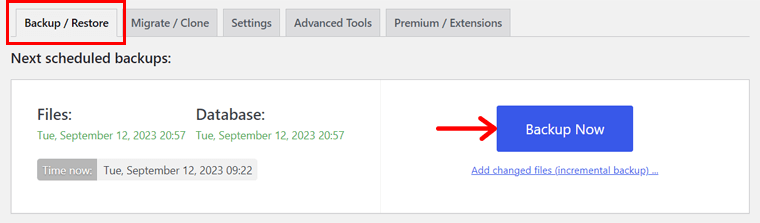
Bunu yaptığınızda, yapılandırılacak ayarların bulunduğu bir açılır pencere açılır. İhtiyaçlarınıza göre, daha önce de belirtildiği gibi veritabanını ve farklı dosyaları yedeklemeyi seçebilirsiniz.
Varsayılan olarak manuel yedekleme, dosyalarınızı ve veritabanınızı önceden yapılandırılan konuma kaydeder. Bizim durumumuzda bu Google Drive'dır.
İlerledikçe ek bir seçenek bulabilirsiniz. Bunu işaretlerseniz, saklama sınırları aşılsa bile manuel yedeklemeleriniz silinmeyecektir. Ve yalnızca manuel silme mümkündür.
Bu adımları tamamladıktan sonra ' Şimdi Yedekle ' butonuna tıklayabilirsiniz.
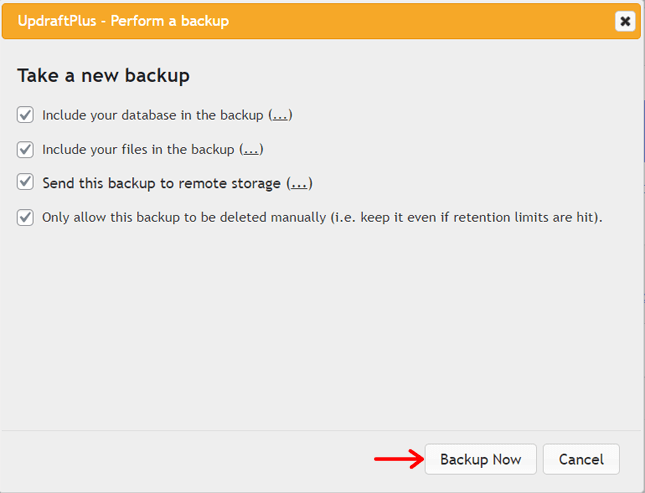
Artık eklentinin yedekleme ilerleme çubuğunu görebilirsiniz. İşlem bittiğinde ' Mevcut yedeklemeler ' bölümünün altında yedekleme bilgilerini göreceksiniz. Bu kadar!
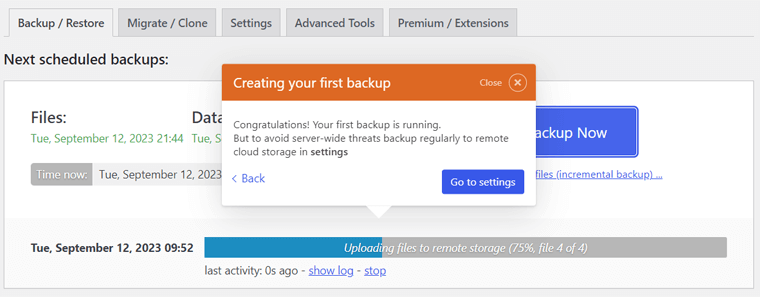
WordPress Yedeklemenizi Nasıl Geri Yükleyebilirsiniz?
Umarız WordPress sitenizin manuel ve otomatik yedeklerini zahmetsizce ücretsiz olarak alabilirsiniz. Ama bunu bilmek yeterli değil!
Ayrıca, bir yedeği depolama konumunuzdan web sitesine nasıl geri yükleyeceğinizi de öğrenmelisiniz. Ve size rehberlik etmek için buradayız!
Öncelikle WordPress kontrol panelinden ‘ Ayarlar > UpdraftPlus Yedeklemeleri ’ menüsünü açın. Şimdi ' Mevcut yedeklemeler ' bölümünü bulun.
Orada, mevcut yedeklemelerin bir listesini, bunları yönetmek için çeşitli seçeneklerle birlikte bir tabloda görebilirsiniz. ' Eylemler ' sütununun altında, her yedekleme için ' Geri Yükle ' düğmesini bulacaksınız.
Bu nedenle, geri yüklemek istediğiniz yedeğin üzerinde 'Geri Yükle' butonuna tıklamalısınız.
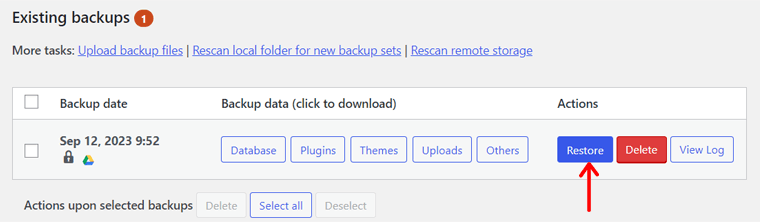
Sonuç olarak, bazı soruların bulunduğu farklı bir sayfaya yönlendirileceksiniz. Öncelikle, geri yüklemek istediğiniz site bileşenlerini, yani eklentileri, temaları, yüklemeleri, diğerlerini ve veritabanını seçmelisiniz. Daha sonra devam edin ve ' İleri ' düğmesine tıklayın.
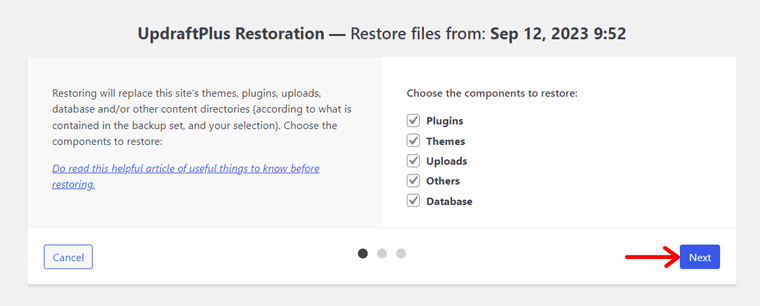
Bunu takiben, geri yüklemek istemeyebileceğiniz bazı dosyaları hariç tutabilirsiniz. İşiniz bittiğinde ' Geri Yükle ' düğmesine basın.
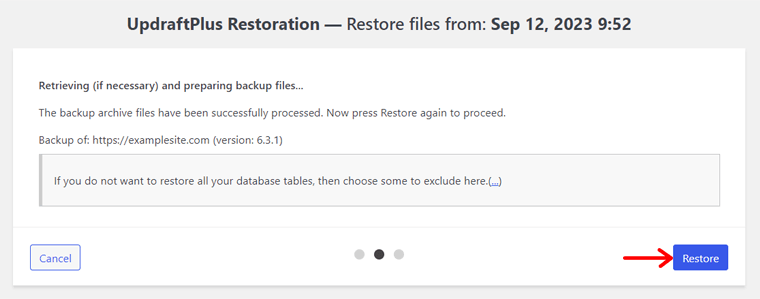
Şimdi UpdraftPlus restorasyon sürecini başlatacak. İşlem bittiğinde ' Geri yükleme başarılı ' mesajını göreceksiniz. Yani artık kontrol panelinize geri dönmek için ' UpdraftPlus yapılandırmasına dön ' düğmesini tıklayabilirsiniz.
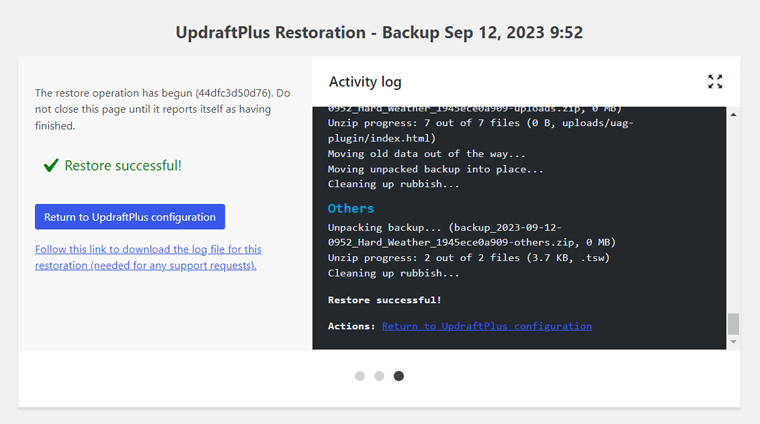
WordPress sitenizi ücretsiz olarak başarılı bir şekilde geri yüklemek için yapmanız gereken tek şey budur.
Yedeklemelerle İlgili Sıkça Sorulan Sorular (SSS)
Bilmek istediğiniz bir şeyi kaçırdık mı? Onları burada bulabilirsiniz! WordPress site yedeklemeyle ilgili bazı SSS'lere şimdi göz atın!
Birçok WordPress sunucusu, hizmetlerinin bir parçası olarak web sitesi yedekleme hizmetleri sunar. Böylece WordPress sitenizi doğrudan kontrol panelinden veya kontrol panelinden yedekleyebilirsiniz. Ancak kullanmadan önce sunucunuzun politikalarını ve özelliklerini kontrol ettiğinizden emin olun.
Evet, WordPress sitemizin yedeğini herhangi bir eklenti kullanmadan manuel olarak alabilirsiniz. Bu, barındırma kontrol panelinizdeki FTP'yi veya dosya yöneticisini kullanarak olur. Yani, web sitenizin dosyalarını indirebilir ve veritabanınızı phpMyAdmin aracılığıyla dışa aktarabilirsiniz.
Yedeklemelerinizin sıklığı web sitenizin boyutuna ve karmaşıklığına bağlıdır. Statik bir web siteniz varsa günlük veya haftalık yedeklemelere ihtiyacınız yoktur. Öte yandan, düzenli olarak güncellenen bir blogunuz varsa günlük yedeklemelere ihtiyacınız olabilir. Genel olarak haftada en az bir kez yedekleme almak iyi bir uygulamadır.
WordPress site yedeklerinizi nasıl sakladığınıza bağlı olarak çeşitli depolama seçeneklerine sahip olacaksınız. Bunları yerel bilgisayarınızda saklayabilmenize rağmen en iyi konum bulutta olacaktır. Bazı popüler bulut depolama hizmetleri DropBox, Google Drive, OneDrive vb.'dir.
Bazı ücretsiz WordPress yedekleme eklentileri güvenilir olsa da, bunlar hakkında araştırma yapmak ve yorumları okumak çok önemlidir. Karşılaştırıldığında ücretli yedekleme çözümleri, kritik web siteleri için daha güvenilir destek ve gelişmiş özellikler sunar.
Çözüm
Şimdilik bu kadar! Bir WordPress sitesinin ücretsiz olarak nasıl yedekleneceğine ilişkin bu başlangıç kılavuzunun sonundayız. Umarım bu adımları izleyerek sitenizi yedekleyebilirsiniz.
Yedekleme almanın farklı yöntemleri arasında güvenilir bir WordPress eklentisi kullanmak bizim önerimizdir. Daha basit süreci nedeniyle UpdraftPlus'ı kullanmanızı öneririz. Ayrıca piyasadaki en popüler WordPress yedekleme eklentilerinden biridir.
Bu süreçte takılıp kalırsanız yorumda belirtin. Yedeklemeleri sorunsuz bir şekilde alabileceğinizi umarak sorularınızı çözmeye çalışacağız.
Ayrıca diğer yazılarımızı da okuyunuz. Bunlar en iyi WordPress Captcha eklentileri ve web sitelerinde 404 hatalarının oluşmasının nedenleri.
Son olarak, bizimle bağlantıda kalmak için bizi Facebook ve Twitter'da takip edin.
