WordPress'e Yeni Başlayanlar Kılavuzu
Yayınlanan: 2019-09-25WordPress, doğru kullanıldığında en güçlü içerik yönetim sistemlerinden biridir… ancak biraz öğrenme eğrisi vardır.
Ancak bugün şanslı gününüz çünkü WordPress için en büyük nasıl yapılır kılavuzunun bir listesini derledik.
Eklentileri kurmaktan kalıcı bağlantı yapınızı değiştirmeye kadar, bu kılavuzda her şey var.
Bu ayrıntılı kılavuzu okuduktan sonra artık bir WordPress kuklası değil, bir PRO olacaksınız.
Genel
cPanel'e WordPress nasıl kurulur
WordPress tabanlı bir web sitesine sahip olmak için, WordPress komut dosyasını cPanel kullanan sunucunuza yüklemeniz gerekecektir.
Çoğu Linux ana bilgisayarı cPanel kullanır ve Godaddy, Bluehost, iPage, eHost, Bluehost, Siteground vb. kullanıyorsanız büyük olasılıkla cPanel'desiniz.
Şimdi, WordPress'i sunucunuza kurmanın birkaç farklı yolu var.
Her yolu en kolayından başlayıp en zoruna doğru ilerleyeceğiz.
İşte WordPress'i kurmanın farklı yolları:
WordPress'i Softaculous, QuickInstall ve Fantastico ile yükleyin
Softaculous, QuickInstall ve Fantastico, 3. taraf komut dosyalarını yüklemeyi gerçekten kolaylaştıran, tek tıkla yüklenen cPanel eklentileridir.
CPanel sürümünüz bu yazılım eklentilerinden birine sahipse, bu basit programları kullanarak WordPress'i nasıl kuracağınızı size göstereceğiz.
Örneğin, WordPress'i yüklemek için Softaculous kullanacağız.
ÜCRETSİZ WORDPRESS SEO ANALİZİ
WordPress web sitenize daha fazla trafik mi istiyorsunuz? Ücretsiz WordPress SEO Analizimizi alın ve çevrimiçi olarak daha fazla satış elde etmek için trafiğinizi nasıl iyileştirebileceğinizi görün.
Bu yüzden cPanel'inize giriş yapın ve 'Softaculous App Installer'ı gördüğünüz en alta gidin.
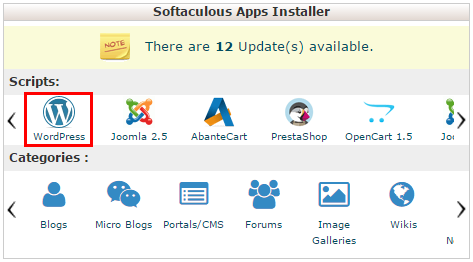
Sunucunuza hangi yazılımı yüklemek istediğinizi buradan seçebilirsiniz.
WordPress'i seçin ve mevcut tüm WordPress kurulumlarınızı görebileceğiniz ve yeni bir tane kurabileceğiniz Softaculous sayfasına yönlendirileceksiniz.
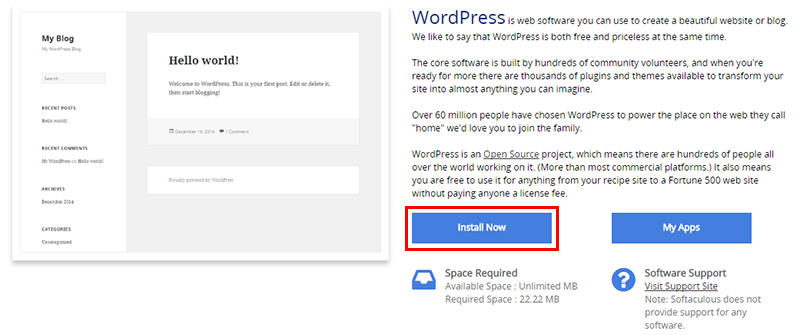
WordPress'i cPanel barındıran sunucunuza yüklemeye başlamak için büyük mavi Şimdi Yükle düğmesini tıklayın.
Site kurulum sayfasında, WordPress web sitenizi çalıştırmak için doldurmanız gereken birkaç alan vardır.
İlk önce bir protokol seçmeniz gerekecek.
Genelde 'http://www' temeline bağlı kalırız. ancak ürün satacaksanız veya kredi kartı kabul edecekseniz 'https://www.' kullanabilirsiniz.
Ardından, WordPress'in yüklenmesini istediğiniz etki alanını seçeceksiniz .
Tytonmedia.com'da zaten WordPress kurulu olduğundan, bir test alt alanı oluşturacağız ve WordPress'i oraya kuracağız.
Dizinde , Softaculous'a WordPress'in nereye kurulacağını söyler.
WordPress web sitenizin www.yoursite.com/blog adresinde olmasını istiyorsanız, blogu buraya koyarsınız.
Root üzerine kurmak istediğimiz için bu alanı boş bırakıyoruz.
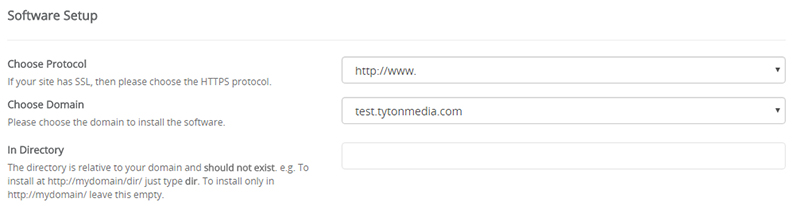
Ardından web sitenize bir isim vereceksiniz.
Web sitesi adını ve web sitesi açıklamasını girin.
Site adı marka adınız olmalı ve site açıklaması işletmenizi veya web sitenizi tanımlayan birkaç kelime olmalıdır.
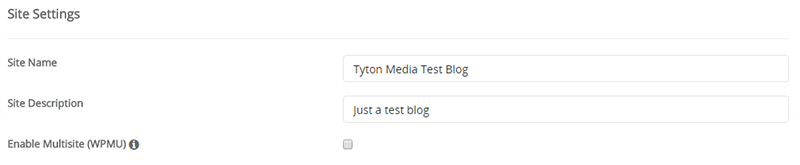
Artık WordPress'te oturum açabilmek ve gönderiler oluşturabilmek için yönetici kullanıcı hesabınızı oluşturacaksınız.
Bir kullanıcı adı, güçlü bir şifre seçin ve yönetici kullanıcı olarak görev yapacak bir e-posta seçin.
Gelişmiş seçenekleri ve tema seçmeyi genellikle görmezden geliriz çünkü bunları daha sonra değiştireceğiz.
Hazır olduğunuzda, 'Yükle' düğmesini tıklayın, Softaculous WordPress'i yüklemeye başlayacaktır.
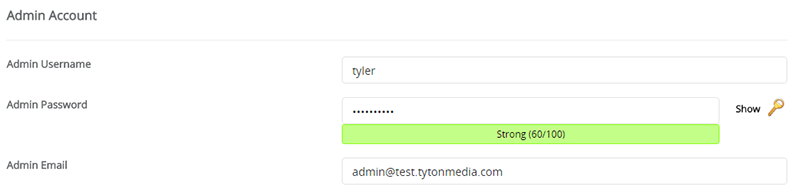
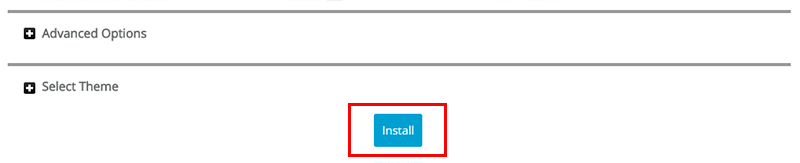
Tamamlandığında, WordPress'in kurulduğuna dair bir başarı mesajı alacaksınız.
Size hem WordPress'e giriş yapmak hem de yeni WordPress web sitenizi görmek için bağlantılarınızı verecektir.

Artık WordPress wp-admin alanınıza giriş yapabilir, bir tema seçebilir ve ayarlarınızı düzenleyebilirsiniz.
WordPress'i FTP ile yükleyin
Peki ya cPanel'inizde tek tıkla kurulum yazılımı yoksa?
Peki, WordPress'i eski moda bir şekilde kurmanız gerekecek… FTP ile.
FTP, dosya aktarım protokolü anlamına gelir ve sunucunuza ve sunucunuzdan dosya yükleme ve indirme şeklinizdir.
Bu yüzden FTP kullanarak sunucunuza WordPress kurmak için öncelikle bir FTP hesabı oluşturmanız gerekir.
cPanel'inize giriş yapın ve FTP Hesapları bağlantısını bulacağınız dosyalar bölümüne gidin.
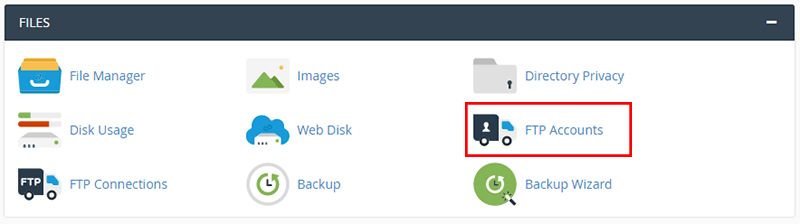
Şimdi yeni FTP hesabını oluşturmak için tüm ayrıntılarınızı ekleyeceksiniz.
Bir FTP hesabı oluşturmak için ihtiyaç duyacağınız tüm ayrıntılar şunlardır:
- Giriş : @ sembolünden önceki metin dizisi
- Etki Alanı : FTP adresinin etki alanı
- Şifre : Maksimum güvenlik için şifre üreticisini kullanmanızı öneririm
- Dizin : bu hesabın erişebileceği dizin
- Kota : maksimum dosya yükleme boyutu
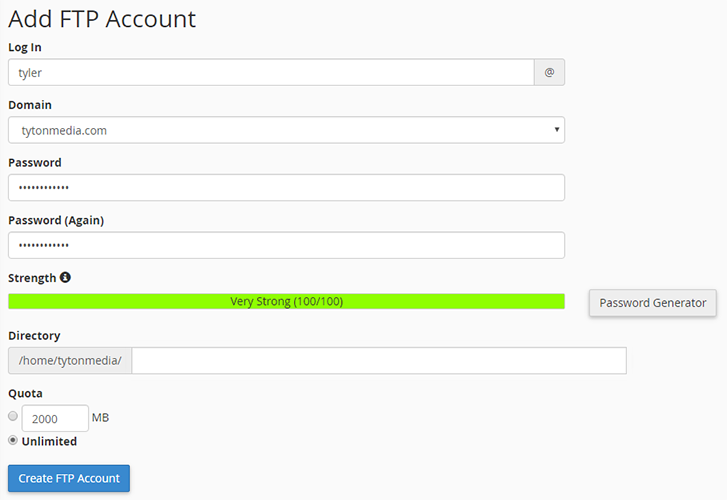
Bu bilgileri doldurduktan sonra, FTP Hesabı Oluştur düğmesini tıklayın.
FTP hesabınız cPanel'de oluşturulacaktır.
Ardından, en son WordPress derlemesini buradan indirmeniz gerekecek.
Artık WordPress dosyalarını sunucunuza yüklemek için bir FTP istemcisine ihtiyacınız var.
Hem amatör hem de profesyonel web yöneticileri için harika olduğu için Filezilla'yı kullanmanızı öneririm.
WordPress'in zip dosyasını Masaüstünüze veya yerel bilgisayarınızdaki başka bir konuma çıkarın.
Sunucunuza yeni bir bağlantı oluşturmak için Filezilla'yı açın.
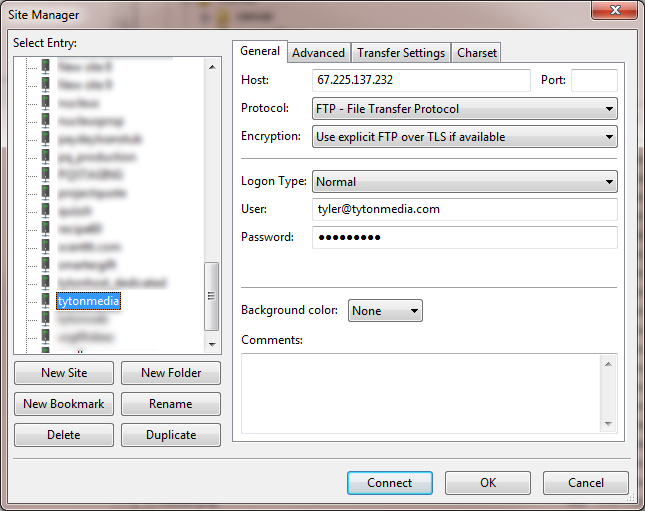
cPanel'de oluşturduğunuz FTP hesabının ayrıntılarını girin ve işiniz bittiğinde 'Bağlan'ı tıklayın.
Artık sunucunuza FTP aracılığıyla bağlanmalısınız.
İndirdiğimiz ve bilgisayarımıza açtığımız WordPress yazılımını kuracağımız public_html klasörüne gidin.
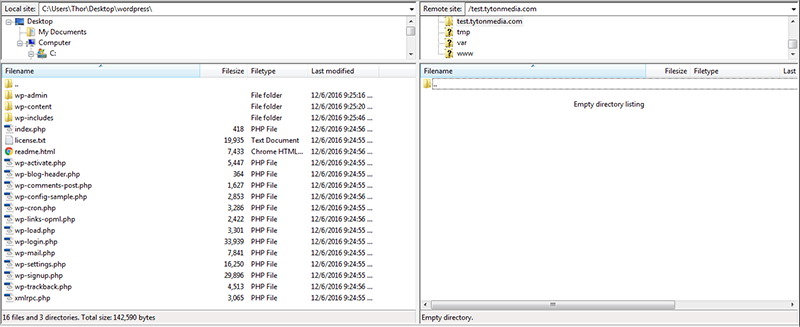
WordPress klasörünün tüm içeriğini public_html klasörünüze (veya WordPress'i kurmak istediğiniz yere) sürükleyin.
Yüklemek biraz zaman alacaktır, bu nedenle tüm dosyalar yüklenene kadar bekleyin.
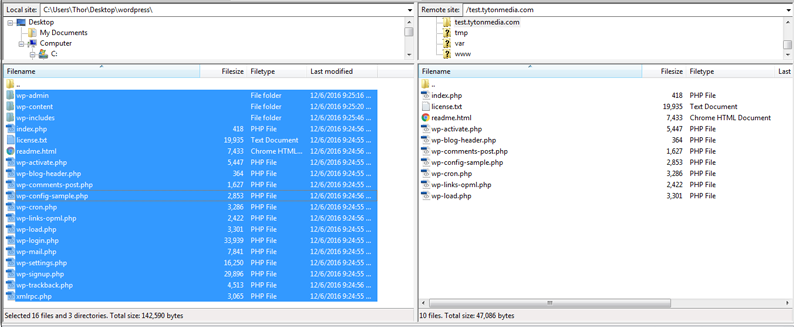
Tüm dosyalar sunucunuza yüklendikten sonra, kurulumun URL'sine giderek WordPress web sitenizi kurmaya başlayabilirsiniz.
Örneğimizde WordPress'i test.tytonmedia.com'a kurduk, bu yüzden bu URL'ye gittiğimde WordPress kurulumumu kurmaya başlayacak.
Kurulumun dilini seçin.
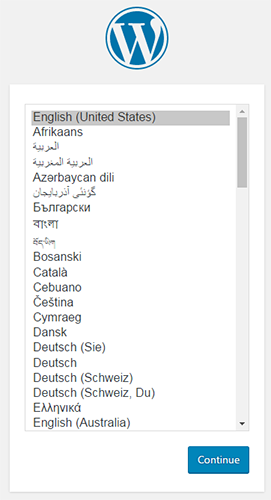
Şimdi WordPress yazılımı için bir veritabanı oluşturmanız gerekecek.
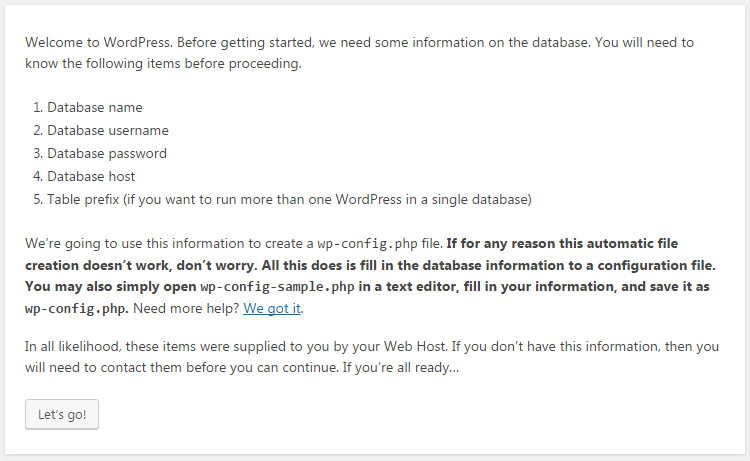
CPanel hesabınıza geri dönün ve Veritabanları bölümüne gidin ve MySQL Veritabanları'na tıklayın.

Burada WordPress'in kullanması için yeni bir veritabanı oluşturacaksınız.
Genellikle wp veya WordPress, veritabanınız için iyi bir addır.
Bu ayrıntıları hatırladığınızdan veya not aldığınızdan emin olun, çünkü bunları yükleme işleminde daha sonra kullanmamız gerekecek.
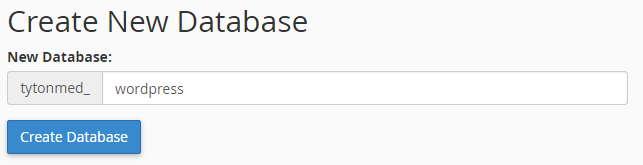
Veritabanı oluştur'a tıklayın ve ardından sorguları, komutları vb. çalıştırmak için veritabanına bağlanacak yeni bir kullanıcı oluşturmak için geri dön'ü tıklayın.
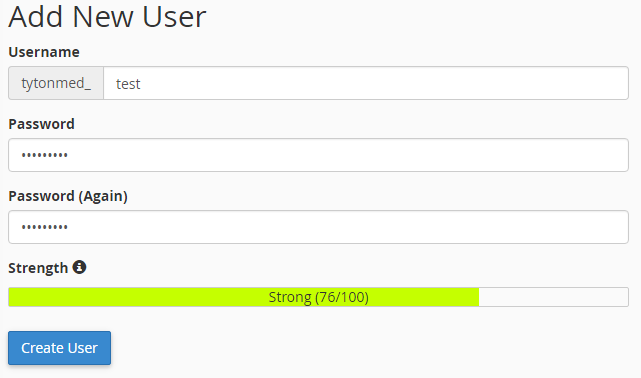
Bir kullanıcı adı seçin, güçlü bir şifre seçin ve hazır olduğunuzda 'Kullanıcı Oluştur'u tıklayın.
Bir kazanıma geri dön'ü tıklayın ve yeni oluşturduğunuz kullanıcıyı yeni oluşturduğunuz veritabanına eklemeniz gereken en alta gidin.
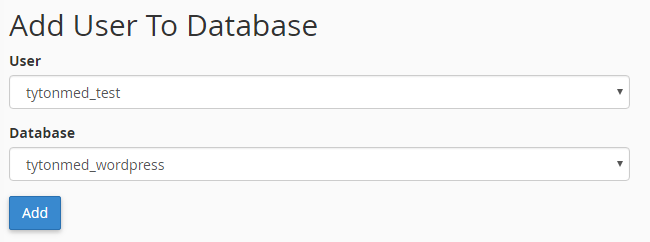
Oluşturduğunuz kullanıcıyı ve veritabanını seçin ve ekle'ye tıklayın.
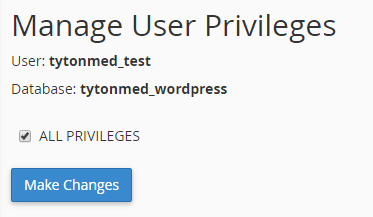
Bu kullanıcıyı yeni veritabanınıza eklemek için tüm ayrıcalıkları seçin ve 'Değişiklikleri Yap'ı tıklayın.

Artık tüm veritabanı ayrıntıları oluşturulduğuna göre, WordPress kurulumunuza geri dönebilir ve az önce oluşturduğunuz bilgileri cPanel hesabınıza girebilirsiniz.
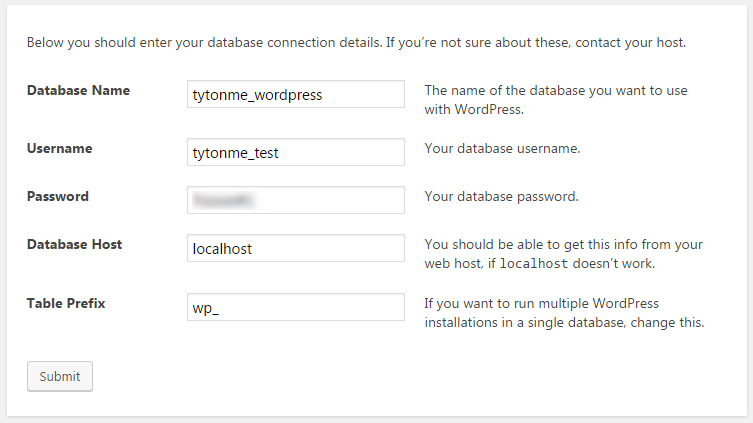
Her şey yolunda göründüğünde, gönder düğmesine tıklayın ve kurulumunuzu onaylamak için bir sayfaya yönlendirileceksiniz.
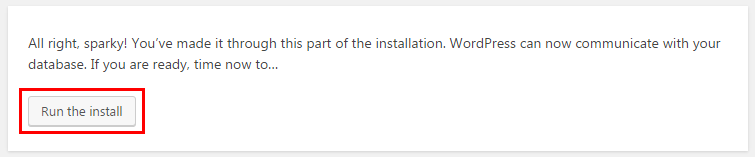
'Yüklemeyi çalıştır'ı tıklayın, WordPress kuruluma başlayacaktır.
WordPress'i sunucunuza tam olarak yüklemeden önce sizden birkaç ayrıntı daha isteyecektir.
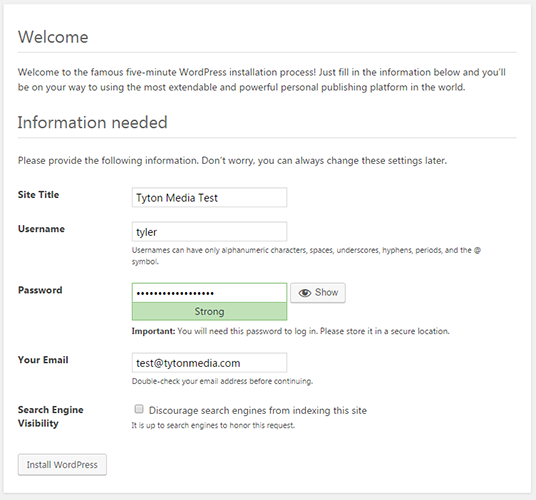
Site Başlığınızı, Kullanıcı Adınızı, Parolanızı ve E-postanızı seçin.
Arama motorlarının web sitenizi bulmasını istemiyorsanız, 'Arama motorlarının bu siteyi dizine eklemesini engelle' onay kutusunu işaretleyin.
Sunucunuza yüklemeye hazır olduğunuzda 'WordPress'i Yükle'yi seçin.
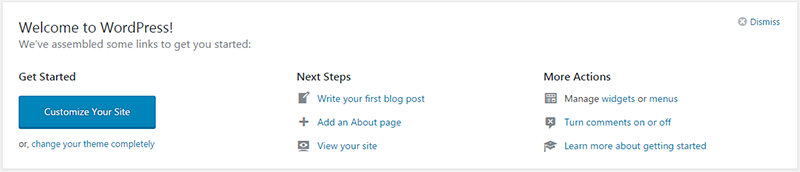
Artık WordPress'i FTP aracılığıyla yüklediniz!
WordPress blogu nasıl silinir
Bir Wordpess blogunu sunucunuzdan silmek veya kaldırmak, onu yüklemekten çok daha kolaydır.
Silmekle ilgili fikrinizi değiştirmeniz durumunda WordPress sitenizi yedeklediğinizden emin olun.
WordPress web sitenizi silerken, silinecek iki farklı parça vardır… web sitesi dosyaları ve veritabanı.
Şimdi, WordPress blogunuzu silmenin 2 farklı yolu var:
cPanel ile bir WordPress Blogunu Silin
En kolay yol, WordPress blogunuzu cPanel üzerinden silmektir.
Öncelikle cPanel dosya yöneticisi aracılığıyla tüm dosyaları kaldıracağız.
Barındırma hesabınızdaki cPanel alanınıza giriş yapın ve Dosya Yöneticisine gidin.
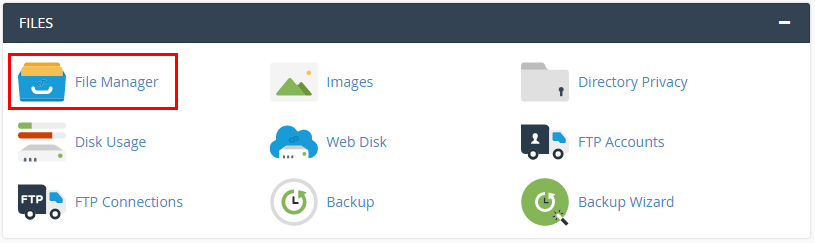
Dosya Yöneticisindeyken, WordPress kurulumunuzun kökünü bulun…
Ana etki alanınızdaysa, public_html veya www klasöründe olmalıdır.
En üstteki dosya/klasöre tıklayıp shift tuşunu basılı tutarak listedeki tüm öğeleri seçin ve son dosyayı seçin.
Bu, tüm WordPress dosyalarınızı seçecektir.
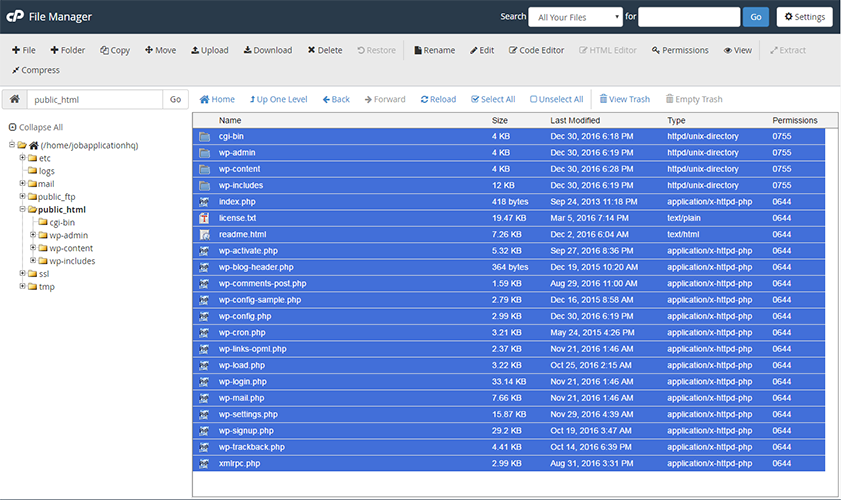
Tüm dosyalar seçildikten sonra menü çubuğunun üstündeki sil düğmesine tıklayın.
Dosyalarınızın ve wordpress web sitenizin silinmesini onaylamanıza izin veren bir açılır pencere görüntülenecektir.
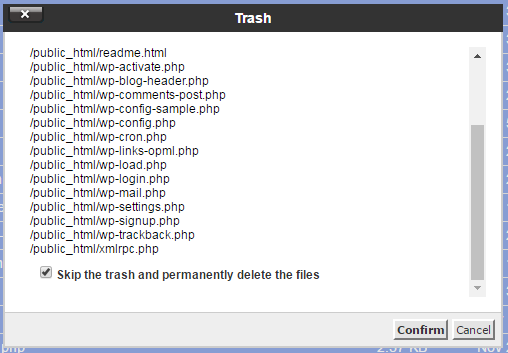
Çöp kutusunu atlamak ve dosyaları sunucunuzdan tamamen kaldırmak istiyorsanız, uygun onay kutusunu seçin.
Onayla'yı tıkladığınızda tüm WordPress dosyalarınız sunucunuzdan kaldırılacaktır.
Şimdi “Bu dizin boş” demeli ve siteniz şimdi boş olmalıdır.
Ardından, WordPress web sitemizi tamamen kaldırmak için veritabanını silmeliyiz.
cPanel panosuna geri dönün ve MySQL Veritabanları bağlantısını arayın.

Mevcut veritabanlarını görüntülemek için aşağı kaydırın ve WordPress web sitenizin kullandığı veritabanını görmelisiniz.

Hazır olduğunuzda, sil bağlantısını tıklayın ve ardından bu WordPress veritabanını silmek istediğinizi onaylayın.

Ardından, veritabanınızın silindiğini belirten bir başarı mesajı alacaksınız.
![]()
WordPress siteniz şimdi silindi.
WordPress'te kategoriler nasıl eklenir
WordPress'te gönderi kategorileri eklemek oldukça basittir.
WordPress yöneticinize giriş yapın ve Kategoriler bağlantısını göstermek için gönderi bağlantısının üzerine gelin.
Yeni bir kategori eklemek için Kategoriler bağlantısını tıklayın.

Yeni Kategori Eklemek için tek yapmanız gereken kategorinin Adını yazıp 'Yeni Kategori Ekle'ye tıklamak.
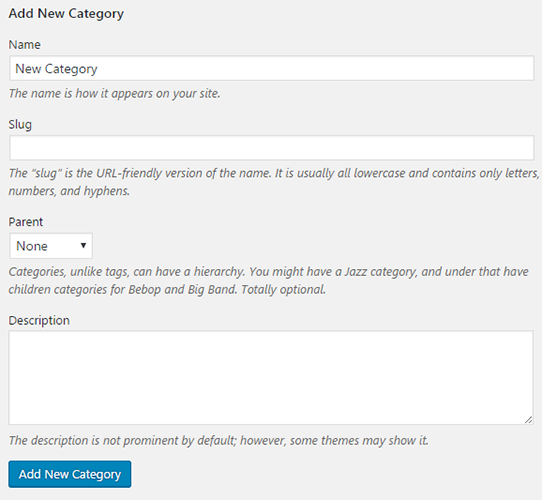
WordPress, kategori için girdiğiniz isme göre otomatik olarak bilgi oluşturacaktır.
Kategorinin doğru eklendiğinden emin olmak için, tüm kategorilerin listelendiği sayfanın sağ tarafını kontrol edin.

Ve bu şekilde WordPress'te bir kategori eklersiniz.
WordPress'te kategori açıklaması nasıl eklenir
WordPress'te kategori açıklamaları eklemek kolaydır.
WordPress yöneticinize giriş yapın ve Kategoriler bağlantısını göstermek için gönderi bağlantısının üzerine gelin.
Yeni bir kategori eklemek veya kategorilerinizi görüntülemek için Kategoriler bağlantısını tıklayın.

Yeni bir kategori oluşturuyorsanız, 'Açıklama' kutusuna kategori açıklamasını girmeniz yeterlidir.
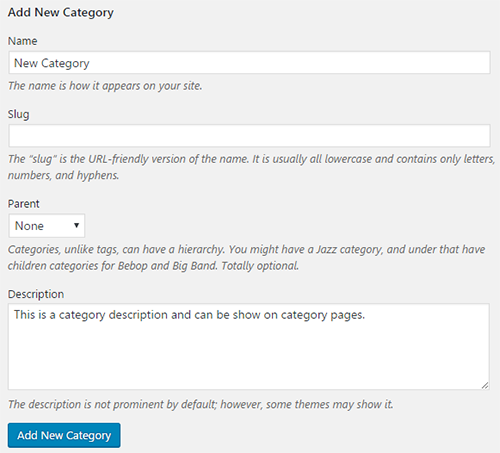
Önceki bir kategoriyi düzenliyorsanız, kategori adının üzerine gelin ve düzenle'ye tıklayın, ardından Açıklama'yı ekleyin.

Geri dönün ve açıklamanın istediğiniz gibi girildiğinden ve bir kategori açıklaması eklediğinizden emin olun!
WordPress'te kategoriler nasıl silinir?
WordPress'te kategorileri silmek çok basittir.
Wp-admin alanınıza gidin ve sol kenar çubuğundaki 'Gönderiler' bağlantısının üzerine gelin ve 'Kategoriler'i tıklayın.

Kategoriler sayfasında, dizinler listesinde silmek istediğiniz kategoriyi bulun ve üzerine gelin.

Sil bağlantısını tıkladığınızda bu kategori silinecektir.
Not : Gönderilere bağlı bir kategoriyi silerseniz, o gönderiden kategorisi olarak kaldırılır.
WordPress'e Google Analytics nasıl eklenir?
Google Analytics, bir web sitesi veya blog işleten herkesin kullanabileceği ücretsiz bir analitik araçtır. Yalnızca web sitenizin trafiğini ölçmekle kalmaz, aynı zamanda aşağıdakilerle ilgili istatistikler ve derinlemesine veriler de sağlayabilir:
- Web sitenizin hızı
- Sitenin mobil uyumlu olup olmadığı
- Kaç ziyaretçi müşteri olarak sona eriyor?
- Ziyaretçileriniz dünyanın hangi bölgesinde
- Hangi web siteleri sizin sitenize trafik çekiyor?
- Ziyaretçilerin her sayfada ne kadar zaman geçirdiği
- Hangi pazarlama taktikleri en başarılı
Küçük Google Analytics izleme kodunu WordPress'e eklemek basittir ve birkaç farklı şekilde yapılabilir.
İlk olarak , Analytics İzleme kodunuzu nasıl alacağınızı göstereceğiz.
Google Analytics'e gidin ve en üstteki 'YÖNETİCİ'yi tıklayın.

Yönetici alanının özellik sütunu altında İzleme bilgileri'ni seçin ve ardından 'İzleme Kodu'nu tıklayın.
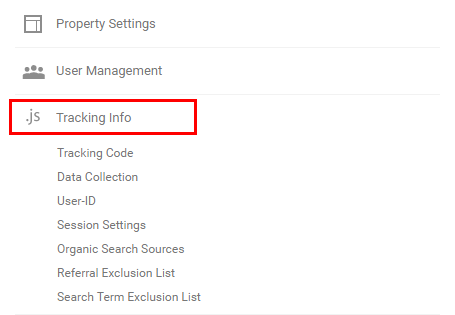
İzleme Bilgisi sayfasına girdikten sonra, İzleme Kimliğinizin yanı sıra web sitesi izleme kodunuza da erişebilirsiniz.
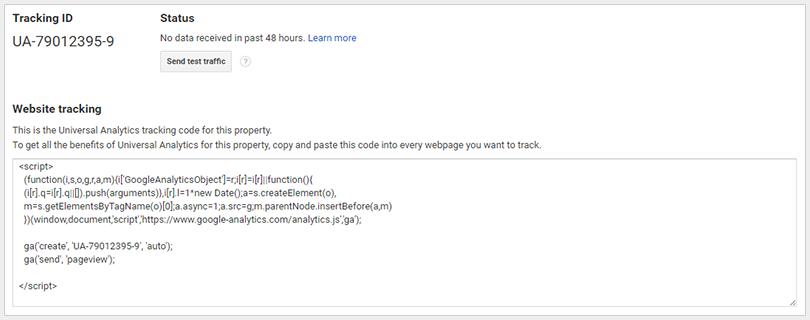
Footer.php'nize Google Analytics izleme kodu eklemek istiyorsanız, web sitesi izleme koduna ihtiyacınız olacaktır.
Google Analytics eklemek için bir eklenti kullanmak istiyorsanız, yalnızca İzleme Kimliğine ihtiyacınız olacaktır.
Footer.php kullanarak WordPress'e Google Analytics Ekleme
Google Analytics kodunuzu footer.php dosyasına eklemek için web sitesi izleme kodunun tamamını kopyalayın.
WordPress wp-admin arka ucunuza giriş yapın ve Görünüm->Düzenleyici'ye gidin.
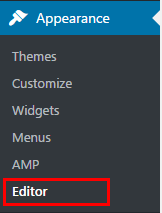
Tema düzenleyicinize girdikten sonra, Tema Altbilgisi için Şablonlar altındaki sağ sütuna bakın.
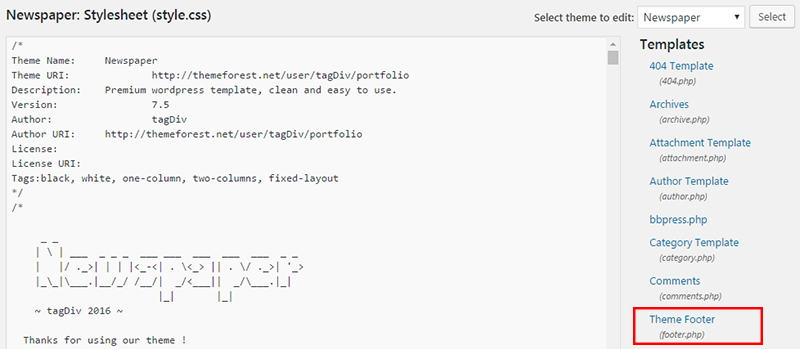
Footer.php sayfasını düzenlemek için Tema Altbilgisi'ne tıklayın.
En alta kadar kaydırın ve Google Analytics İzleme kodunuzu </body> kapanış etiketinin hemen önüne yapıştırın.
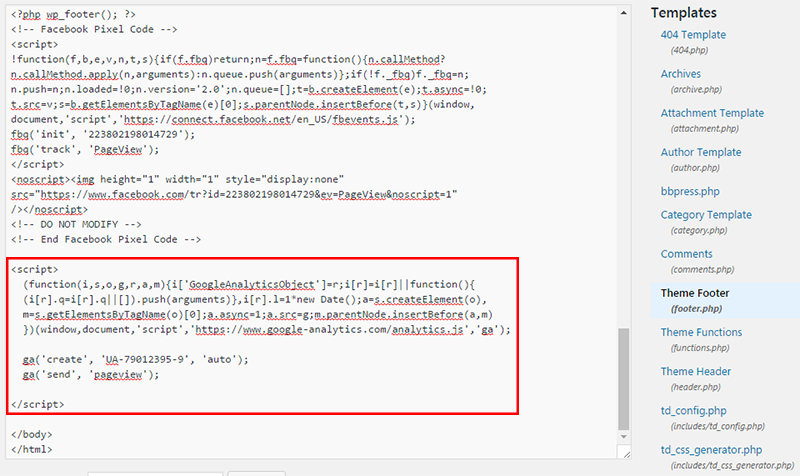
Google Analytics artık WordPress web sitenize yüklenmiştir.
Bir Eklenti kullanarak Google Analytics'i WordPress'e yükleyin
Bir WordPress eklentisi kullanarak analitik yüklemek, önceki yöntemden daha kolaydır, ancak mümkün olan en az miktarda eklenti kullanmanızı tavsiye ederim.
MonsterInsights'ın Google Analytics Eklentisini yükleyin.
Eklenti yüklendikten sonra, sol menüde 'Insights' adlı yeni bir sekme göreceksiniz.
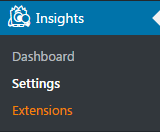
Bu eklenti aracılığıyla analizlerinizi ayarlamak için ayarlara tıklayın.
Insights Ayarları sayfasında, Monster Insights'ın izleme kodunu WordPress web sitenize yükleyebilmesi için Google Hesabınızı bağlamanız gerekecektir.
Henüz bir Analytics hesabı oluşturmadıysanız, Google Analytics Kılavuzumuza göz atın.
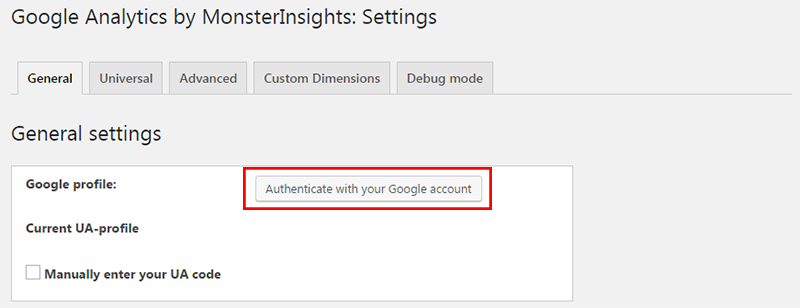
Google Hesabınızla kimlik doğrulama düğmesini tıklayın ve MonsterInsights'ın analitik verilerinize erişmesine izin vermeniz istenecektir.
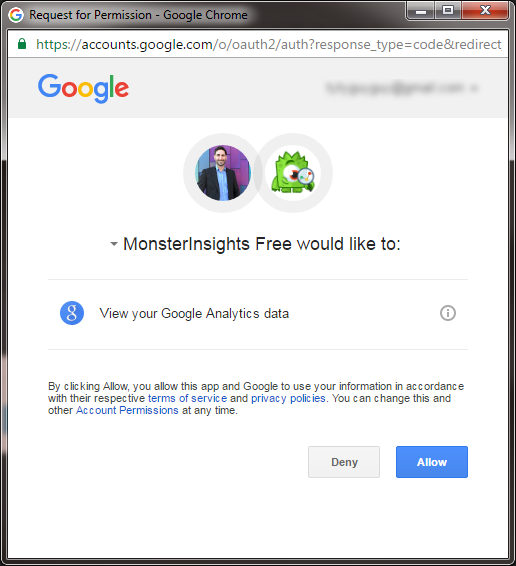
İzin Ver'i tıkladığınızda bir kod alacaksınız.
Kodu kopyalayın ve Ayarlar sayfasına geri dönün ve doğrulama kutusuna yapıştırın.

Uygulamanın kimliğini doğruladıktan sonra, WordPress sitenize hangi Analytics mülkünü yüklemek istediğinizi seçebilirsiniz.
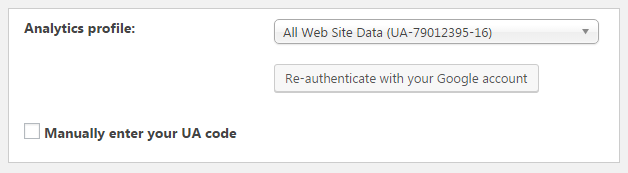
Değişiklikleri kaydet'i tıkladığınızda Analytics izleme kodunuz artık WordPress web sitenize yüklenir.
WordPress Ayarları
WordPress şifresi nasıl değiştirilir
WordPress'te parolanızı değiştirmek, WordPress yönetici alanınıza veya phpMyAdmin aracılığıyla veritabanına erişiminizin olmasını gerektirir.
WP-Admin'de WordPress Parolanızı Değiştirin
WordPress arka ucunuza erişiminiz varsa ve şifrenizi değiştirmek istiyorsanız, sol menüdeki Kullanıcılar'ı tıklayarak şifrenizi kolayca değiştirebilirsiniz.
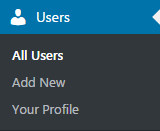
Hesabınızı bulun, üzerine gelin ve düzenle'yi tıklayın.

Kullanıcı profili sayfanızda, Hesap Yönetimi bölümünü görene kadar sonuna kadar aşağı kaydırın.
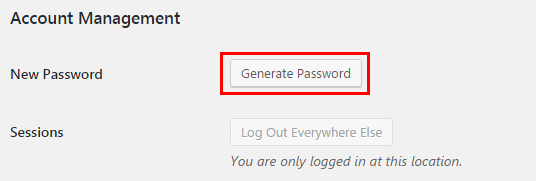
'Parola Oluştur'u tıklayın ve rastgele oluşturulmuş yeni bir parola içeren bir kutu görünecektir.
Güvenliğe yardımcı olması için WordPress tarafından oluşturulan rastgele şifreyi kullanmanızı öneririm.
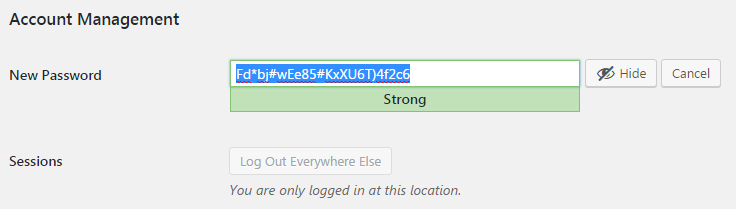
Kendi parolanızı oluşturmanız gerekiyorsa, değiştirmek istediğiniz parolayı girin ve 'Zayıf parola kullanımını onayla' onay kutusunu seçin (parolanız zayıfsa).
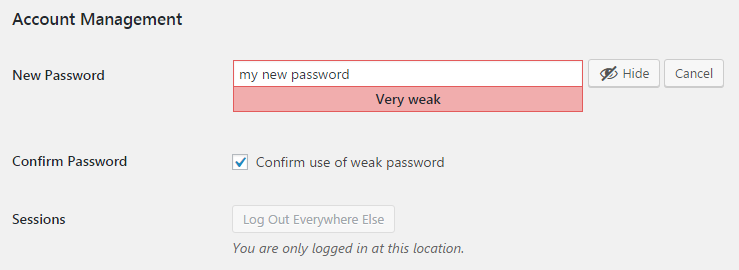
Hazır olduğunuzda, 'Profili Güncelle'yi tıklayın ve yeni WordPress şifreniz wp-admin aracılığıyla güncellenecektir.
WordPress Parolanızı phpMyAdmin ile değiştirin
Parolanızı phpMyAdmin ile değiştirmek biraz daha zordur ve yalnızca deneyimli WordPress kullanıcıları tarafından yapılmalıdır.
Veritabanınızın bulunduğu phpMyAdmin alanınıza giriş yapın.
phpMyAdmin alanınızı nasıl bulacağınızdan emin değilseniz, cPanel'in nasıl kullanılacağına ilişkin kılavuzumuzu okuyun.
phpMyAdmin alanınızdayken, veritabanınızı bulun ve wp_users tablosunu arayın.
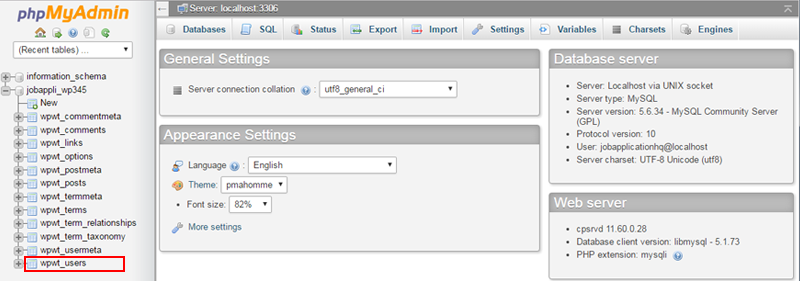
Tüm WordPress kullanıcılarınızın bir listesini görmek için kullanıcı tablosuna tıklayın.
Şifresini değiştirmek istediğiniz kullanıcıyı bulun ve 'Düzenle'yi tıklayın.
![]()
Kullanıcı düzenleme sayfasında user_pass alanını bulun ve işlev açılır menüsüne tıklayın ve MD5'i seçin.
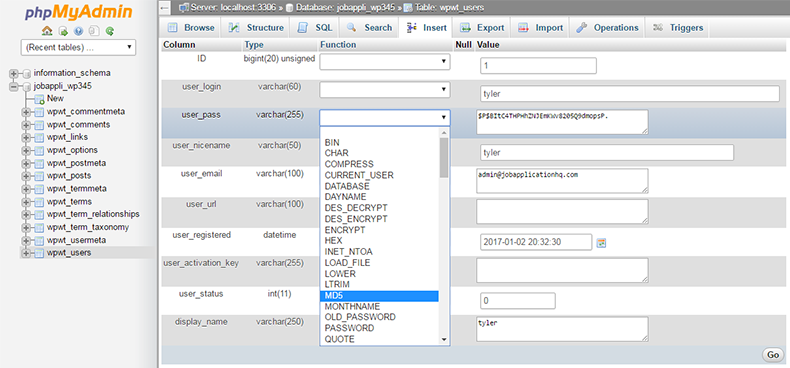
md5'i seçtikten sonra, user_pass alanına yeni şifrenizi girin.
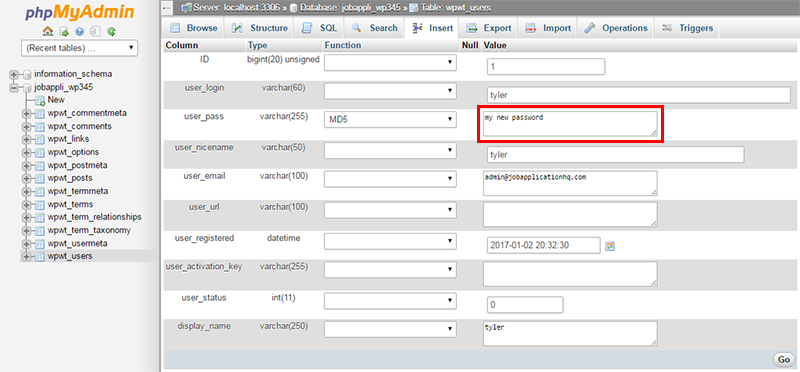

Git'e tıkladığınızda, phpMyAdmin şifrenizi MD5 karma kullanarak şifreleyecek ve yeni şifrenizi veritabanına kaydedecektir.
![]()
Başarılı bir şekilde tamamlandığında, 1 satırın etkilendiğini söyleyen bir başarı mesajı alacaksınız.
WordPress kullanıcı şifreniz artık phpMyAdmin aracılığıyla değiştirilir.
WordPress'te yorumlar nasıl kapatılır
Bazen ziyaretçilerin WordPress makaleleriniz hakkında yorum yapmasına izin vermek istemezsiniz.
Yüksek miktarda spam görüyor olabilirsiniz veya belki de Facebook yorumlarına geçmek isteyebilirsiniz…
Her iki durumda da, size WordPress'te yorumları kapatmanın basit bir yolunu göstereceğiz.
İlk önce wp-admin alanınıza gidin ve sol menüde Ayarlar sekmesini arayın.
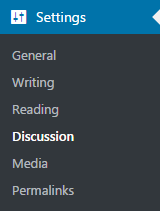
Tartışma alt menüsünü tıkladığınızda, WordPress yorumlarını kapatma seçeneklerini değiştirebileceğiniz Tartışmalar sayfasına yönlendirileceksiniz.
Varsayılan Makale Ayarları altında, 'İnsanların yeni makalelere yorum yapmasına izin ver' yazan kutunun işaretini kaldırın.

Kaydet'i tıklayın ve yorumlarınız şimdi devre dışı bırakılacak.
Yönetici olarak oturum açtığınız için gönderilerinizde yorum kutusunu görmeye devam edebilirsiniz, bu yüzden size yorum şablonunu nasıl tamamen kaldıracağınızı göstereceğim.
WordPress şablonunuzu düzenlemek için Görünüm->Düzenleyici'ye gidin.
Single.php şablonunu bulun ve comments_template() işlev çağrısını arayın.
Yorumlanması için dizenin önüne ters eğik çizgi ekleyin.

Blog yayınınızı yeniden yükleyin ve yorum kutusu şimdi gitmiş olmalı!
WordPress'e kullanıcı nasıl eklenir
WordPress, WordPress sitenizi daha kolay yönetebilmeniz için wp-admin'inizde farklı rollere sahip kullanıcılar oluşturmanıza olanak tanır.
Yeni kullanıcılar oluşturmak için sol menüden Kullanıcılar sekmesini bulun ve alt menüden Yeni Ekle'yi seçin.
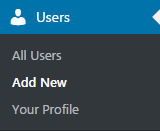
'Yeni Kullanıcı Ekle' sayfasında her kullanıcı için izin verilen 8 alanınız vardır, ancak yalnızca kullanıcı adı, e-posta ve şifre gereklidir.
Yeni kullanıcınız için e-posta adresinin yanı sıra bir unqiue kullanıcı adı girin.

Kullanıcının sitenizdeki güvenliği artırması için güçlü bir parola seçin.
Kullanıcı adını ve parolayı yeni kullanıcıya göndermek istiyorsanız, kullanıcı bildirimi gönder onay kutusunu seçin.
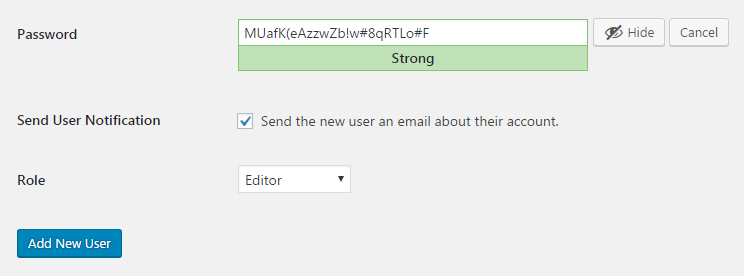
Son olarak, kullanıcıyı hangi role ayarlamak istediğinizi seçin.
Her bir role ve bunların ne olduğuna ilişkin kısa açıklamalar aşağıda verilmiştir:
- Süper Yönetici – site ağı yönetim özelliklerine ve diğer tüm özelliklere erişimi olan biri. Ağ Oluşturma makalesine bakın.
- Yönetici – tek bir sitedeki tüm yönetim özelliklerine erişimi olan kişi.
- Editör – diğer kullanıcıların gönderileri de dahil olmak üzere gönderileri yayınlayabilen ve yönetebilen kişi.
- Yazar – kendi gönderilerini yayınlayabilen ve yönetebilen biri.
- Katkıda Bulunan - kendi gönderilerini yazabilen ve yönetebilen ancak bunları yayınlayamayan biri.
- Abone – sadece kendi profilini yönetebilen biri.
İşiniz bittiğinde, Yeni Kullanıcı Ekle düğmesini tıklayın ve şimdi WordPress'te yeni bir kullanıcı oluşturdunuz!
WordPress'te kalıcı bağlantı Yapısı nasıl değiştirilir
WordPress çok güçlü bir CMS'dir ve web sitenizin URL'lerinin yapısını SEO dostu olacak şekilde değiştirmenize olanak tanır.
Kalıcı bağlantı yapınızı değiştirmek için wp-admin'inize gidin ve Ayarlar->Kalıcı Bağlantılar'a tıklayın.
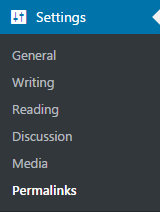
WordPress size 5 isteğe bağlı kalıcı bağlantı ayarı ve ayrıca ileri düzey kullanıcılar için özel bir yapı sunar.
- Düz – Varsayılan WordPress ayarı ve SEO kazanmak isteyen herhangi bir web sitesi için ideal değildir. Bu, geliştirme için iyi bir ayardır, çünkü kolay test için URL'ye posta numaralarını kolayca girebilirsiniz.
- Gün ve ad – Günde birkaç kez haber ve içerik yayınlayan yeni siteler için uygundur. Bu yapı, farklı günlerde benzer adlandırılmış gönderiler arasında ayrım yapılmasını sağlar.
- Ay ve isim – Haber siteleri için kullanılabilecek bir başka iyi yapı, ancak günü dışarıda bırakıyor. Haftalık yayın yapan haber siteleri için iyi bir yapı.
- Sayısal – Bu sayısal tabanlı ayar, sade olana benzer, ancak bölümü (arşiv, kategori, tek) içerdiğinden biraz daha SEO dostudur. Bu ayar SEO için önerilmez.
- Yazı adı – Yazı adı muhtemelen WordPress SEO için en popüler yapıdır. Derin bir klasör yapısı olmayan temiz, anahtar kelime açısından zengin URL'ler sağlar. Gönderi adı, benzersiz, uzun veya zamansız içeriğe sahip bloglar için harikadır.
- Özel Yapı – Özel yapı, kendi WordPress kalıcı bağlantı yapınızı oluşturmak için değişkenleri kullanmanıza olanak tanır.
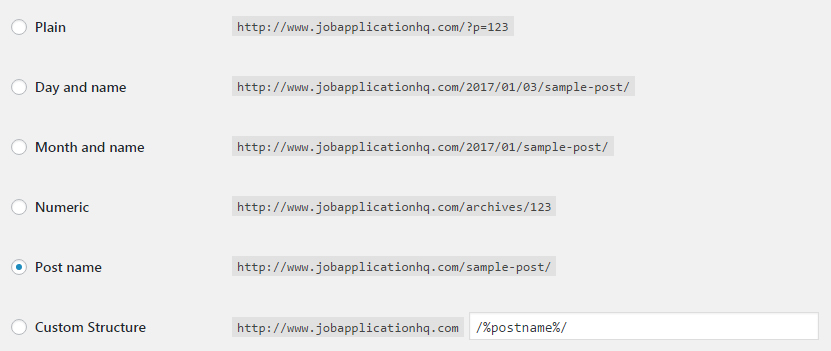
Özel kalıcı bağlantı yapıları için tüm değişkenler ve bunların tanımlanmış değerleri şunlardır:
- %post_id% – Gönderinin kimliği
- %category% - gönderinin kategorisi
- %postname% – Gönderinin gönderi bilgisi
- %year% – Gönderinin yılı
- %monthnum% – Makalenin yayınlandığı ay
- %day% – Gönderinin yayınlandığı gün
- %hour% – Gönderinin yayınlandığı saat
- %minute% - Gönderinin yayınlandığı dakika
- %saniye% – Gönderinin yayınlandığı saniye
- %author% – Yazının yazarı
Yapınızı seçtikten sonra kaydet'e tıklayın ve yeni kalıcı bağlantı yapınız değişecektir.
WordPress sitenizi Arama Motorlarından nasıl engellersiniz?
Bazen WordPress sitenizin Google'da veya diğer arama motorlarında aranabilir olmasını istemezsiniz.
Arama motorlarının web sitenizi taramasını ve dizine eklemesini engellemek için wp-admin alanınıza giriş yapın ve sol menüden ayarlar sekmesini bulun.
Okuma alt kategorisine tıklayın ve alanların en altına bakın.
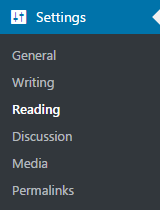
'Arama Motoru Görünürlüğü' adlı bir alan ve arama motorlarının bu siteyi dizine eklemesini engellemek için bir onay kutusu göreceksiniz.

Kutuyu işaretleyin ve kaydet'i tıklayın; WordPress web siteniz artık arama motorlarından gizlenecektir.
WordPress Görünümü
WordPress teması nasıl kurulur
WordPress'e tema yüklemenin birkaç farklı yolu vardır:
WordPress Temasını wp-admin ile yükleyin
WordPress'ten varsayılan temaları yüklemek, wp-admin'de çok basittir.
Tek sorun, sağladıkları temalarla sınırlı olmanızdır.
Başlamak için wp-admin arka ucunuza giriş yapın ve Görünüm->Temalar'a tıklayın.
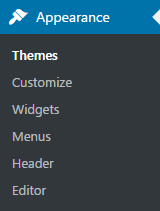
Burada, aktif temanız da dahil olmak üzere şu anda yüklü olan tüm temalarınızı görüntüleyebilirsiniz.
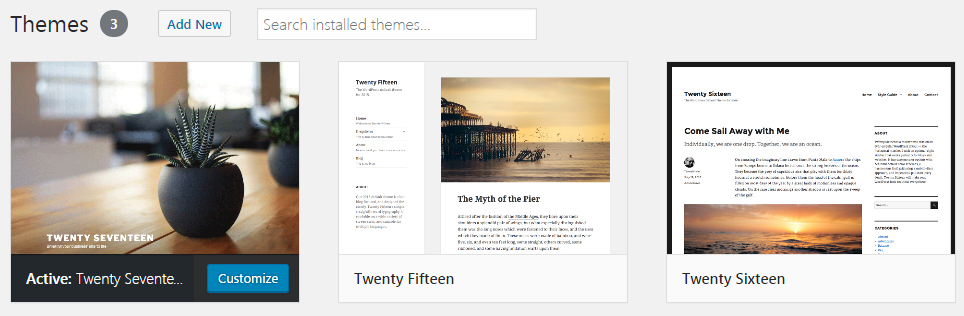
Yirmi onyedi gibi bu varsayılan WordPress temalarından herhangi birini kurabilirsiniz. yirmi on altı veya yirmi on beş.
Farklı bir WordPress istiyorsanız, üst kısımdaki 'Yeni Ekle'yi tıklayın.
İstediğiniz temayı bulun ve yeni temanızı yüklemek için Yükle düğmesine tıklayın.
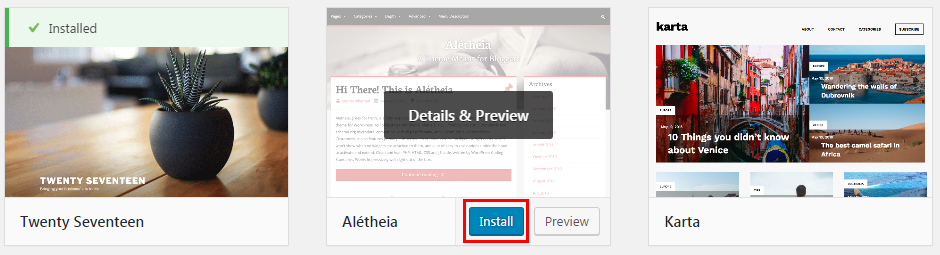
Artık wp-admin aracılığıyla bir WordPress teması yüklediniz.
WordPress Temasını Zip Yükleme ile Kurun
WordPress ayrıca temalarınızı sıkıştırılmış bir dosya aracılığıyla yüklemenize olanak tanır.
Yükleme yoluyla bir tema yüklemek için önce, doğru şekilde sıkıştırılmış bir tema indirmelisiniz (çevrimiçi temaların çoğu bu yöntemi kullanmak için doğru biçim olacaktır).
Yeni temanızı indirdikten sonra wp-admin'e giriş yapın ve Görünüm->Temalar'a gidin.
En üstteki 'Yeni Ekle'yi ve ardından 'Tema Yükle'yi tıklayın.
Yükle'yi tıkladığınızda, yüklemek için sıkıştırılmış temanızı seçmeniz istenecektir.
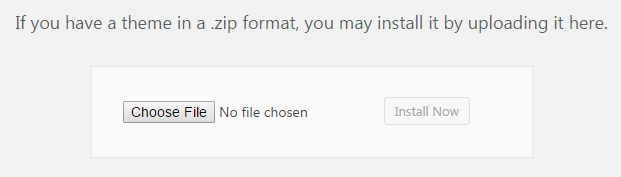
Sıkıştırılmış temanıza göz atın ve bulduğunuzda aç'ı tıklayın.
Şimdi yükle düğmesi şimdi tıklanabilir olacak, bu yüzden tıklayın ve temanız yüklenmeye başlayacak.
Şimdi zip dosyası aracılığıyla bir tema yüklediniz.
FTP ile WordPress Temasını Kurun
Bu muhtemelen bir WordPress temasını kurmanın en zor yoludur, ancak en güveniliridir.
Web'den beğendiğiniz bir temayı indirin ve zip içeriğini yerel bilgisayarınıza çıkarın.
Favori FTP istemcinizi kullanın ve WordPress sitenize bağlanın.
Diğer yüklü temalarınızı görmeniz gereken /wp-content/themes klasörünüze göz atın.
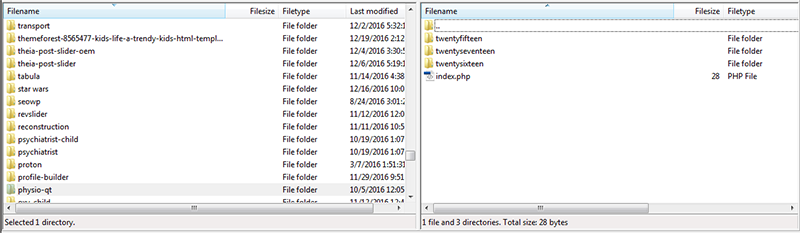
Çıkarılan tema dosyalarınızı WordPress kurulumunuzdaki temalar klasörüne taşıyın.
Ana şablon klasörünün içinde başka bir klasör olmadığından emin olun, aksi takdirde doğru şekilde kurulmayacaktır.
wp-admin alanınıza geri dönün ve yeni yüklediğiniz şablonunuzu temalar alanınızda görmelisiniz.
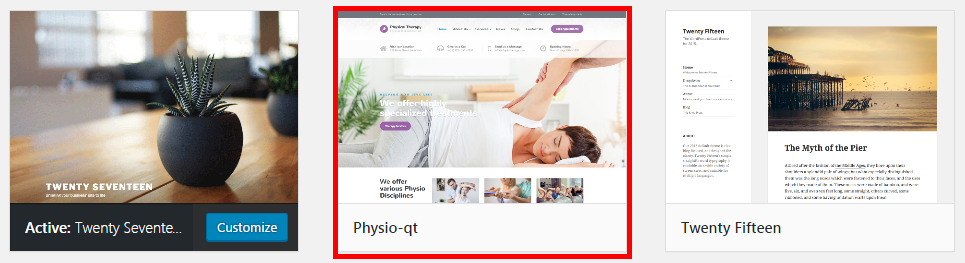
Yeni temanızın üzerine gelin ve 'Etkinleştir'i tıklayın.
Artık WordPress temanızı FTP aracılığıyla değiştirdiniz.
WordPress teması nasıl silinir
Bir WordPress temasını silmek çok basittir.
Sadece wp-admin'e giriş yapın ve Görünüm->Temalar'a gidin.
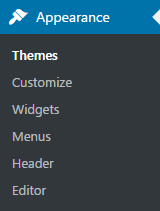
Şimdi, bir temayı silmek için mevcut aktif tema olamaz, bu yüzden farklı bir temayı etkinleştirmemiz gerekiyor.
Etkin olmayan bir temanın (veya yüklemekte olduğunuz yeni temanın) üzerine gelin ve Etkinleştir'e tıklayın.
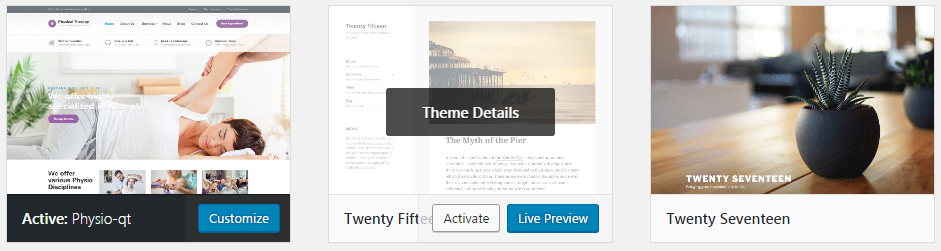
Silmek istediğiniz tema artık etkin değil, üzerine gelin ve tema ayrıntılarını tıklayın.
Temaların yazarını, ayrıntılarını vb. gösteren büyük bir açılır pencere görünecektir.
Açılır pencerenin sağ alt köşesinde bir Sil düğmesi göreceksiniz.
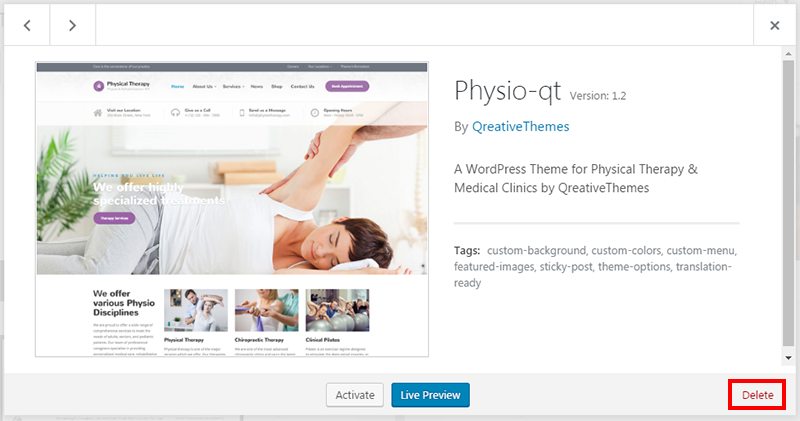
Sil düğmesini tıkladığınızda WordPress temanız sunucunuzdan kaldırılacak ve kaldırılacaktır!
WordPress'te fotoğraf ve medya nasıl yüklenir
WordPress, tüm fotoğraflarınızı, videolarınızı, dosyalarınızı vb. yükleyebileceğiniz, yönetebileceğiniz ve düzenleyebileceğiniz bir medya kitaplığı içeren çok güçlü bir CMS'dir.
Dosyaları WordPress web sitenize yüklemek için wp-admin alanınıza giriş yapın ve sol kenar çubuğundaki Medya bağlantısını tıklayın.
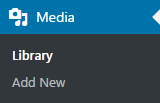
Medya kitaplığı sayfasının üst kısmındaki 'Yeni Ekle' düğmesini tıklayın.

Dosyaları kesikli kare alana sürükleyebildiğinizde veya yerel makinenize göz atmak için 'Dosyaları Seç'i tıkladığınızda yükleme alanı görünecektir.
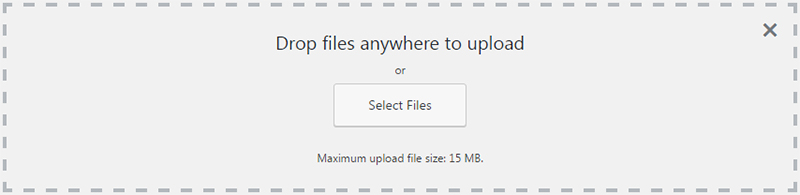
Yüklemek istediğiniz resmi bulduğunuzda onu seçin ve aç'a tıklayın.
Yüklenecek ve ardından medya kitaplığınızda görüntüleyebileceksiniz.
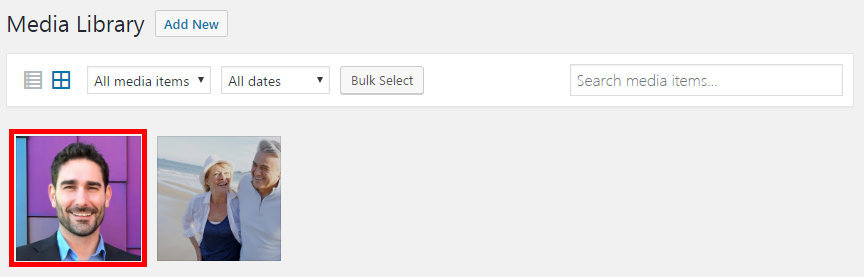
Gönderilerinize veya sayfalarınıza resim eklemek için, eklemek istediğiniz gönderiyi veya sayfayı düzenleyin ve üst kısımdaki 'Medya Ekle'yi tıklayın.
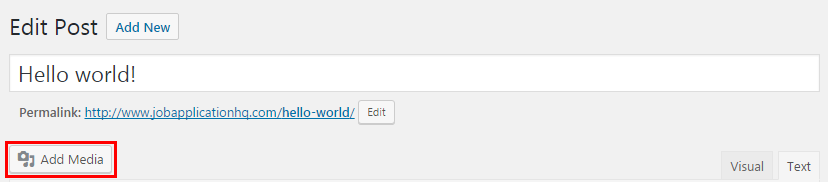
Medya kitaplığında dosyanıza göz atın ve onu seçin.
'Gönderiye ekle'yi tıklamadan önce, medya ekle açılır penceresinin sağ alt kısmındaki resim seçeneklerini kontrol ettiğinizden emin olun.
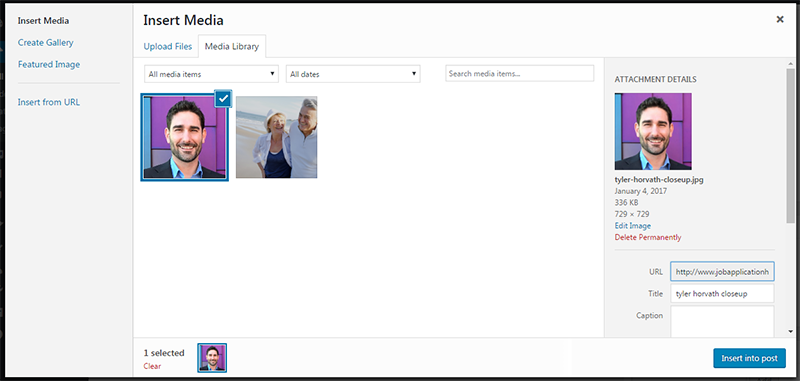
Başlık, alternatif metin, hizalama, dosyaya bağlantı ve boyut ekleme seçeneğiniz vardır.
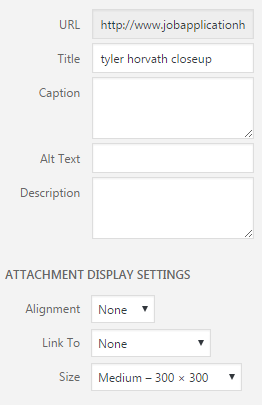
Tüm seçenekleri düzenledikten sonra, Gönderiye Ekle'yi tıklayın ve resminiz, imleciniz nerede olursa olsun sayfanıza veya gönderiye eklenecektir.
WordPress'te bir sayfa nasıl çoğaltılır
Şu anda, WordPress'te sayfaları kopyalamak için varsayılan bir işlevsellik yoktur.
WordPress'te bir sayfayı çoğaltmanın en kolay yolu, bir sayfanın kaynağını kopyalamak, yeni bir sayfa oluşturmak ve eski sayfanın kaynağını sayfaya eklemektir.
Bunu nasıl yapacağınız aşağıda açıklanmıştır:
wp-admin alanınıza giriş yapın ve Sayfalar bölümüne gidin.
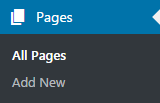
Kopyalamak istediğiniz sayfayı bulun ve 'düzenle'yi tıklayın.
Sayfa düzenleme alanına girdikten sonra, kaynağı görüntülemek için wysiwyg düzenleyicisinin üst kısmındaki metin sekmesine tıklayın.

Metin düzenleyicinin içine tıklayın ve tüm kaynağı seçin ve panonuza kopyalayın (pencerelerde kontrol + c).
Yinelenen Sayfa adlı bir WordPress eklentisi de kullanabilirsiniz, ancak eklentiyi yüklemek ve etkinleştirmek, ardından kaynağı kopyalamak daha uzun sürer.
WordPress'te kenar çubuğu nasıl düzenlenir
Çoğu WordPress şablonu, varsayılan olarak WordPress web sitesinin sol veya sağ tarafında olabilen bir kenar çubuğuyla gelir.
Kenar çubuğunuzu düzenlemek için wp-admin alanına giriş yapın ve sol menüden Görünüm->Widget'lar menü öğesini tıklayın.
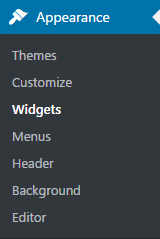
Widget'lar sayfasında, solda mevcut widget'ları ve sağda (kenar çubuğu) widget alanınızı göreceksiniz.
Menünüze öğeler eklemek için bunları mevcut widget'lardan widget alanına sürüklemeniz yeterlidir.
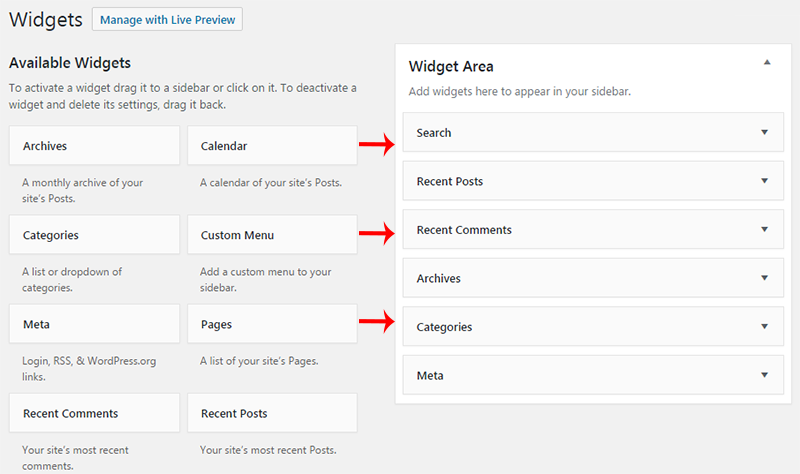
Kenar çubuğu widget'ınıza bir başlık eklemek istiyorsanız, seçenekleri genişletmek için widget'lar kutusunu tıklayın.
Başlık alanına başlığınızı girin ve kaydet'i tıklayın.
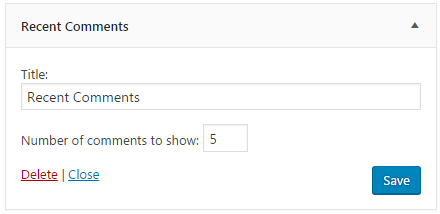
Bir kenar çubuğu widget'ını kaldırmak için, seçeneklerini genişletmek için widget'ı tıklamanız ve sol alt köşedeki kırmızı silme bağlantısını tıklamanız yeterlidir.
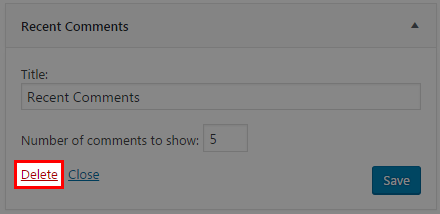
Kenar çubuğunuzdaki widget öğelerinizin sırasını değiştirmek istiyorsanız, widget kutusunun üzerine gelin, tıklayın ve ardından widget'ları istediğiniz sırayla hareket ettirin.
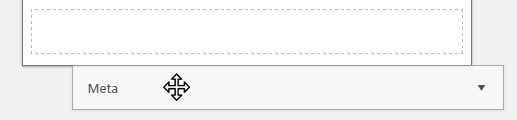
WordPress kenar çubuğunuzu bu şekilde düzenlersiniz.
WordPress'te bir menü nasıl oluşturulur
WordPress, WordPress sitenizin hemen hemen her alanı için harika menüler oluşturmak için basit bir arayüze sahiptir.
Ana menüyü nasıl oluşturacağınızı ve temanıza nasıl entegre edeceğinizi göstereceğiz.
Önce wp-admin'e giriş yapın ve Görünüm->Menüler'e gidin.
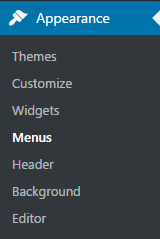
Menü sayfasında, yeni bir menü oluştur'u tıklayın.
Menünüze açıklayıcı bir ad verin, böylece hangisinin hangisi olduğunu bilirsiniz.
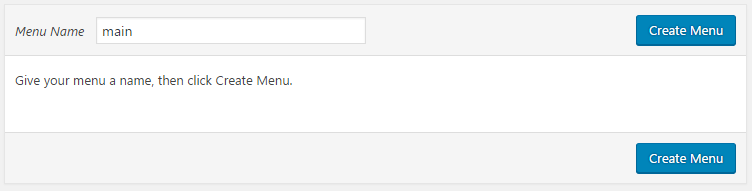
Menü oluştur'u tıkladığınızda yeni menünüze sayfalar, gönderiler, kategoriler ve daha fazlasını ekleyebilirsiniz.
Menünüze eklemek istediğiniz öğeleri seçin ve 'Menüye Ekle'yi tıklayın.
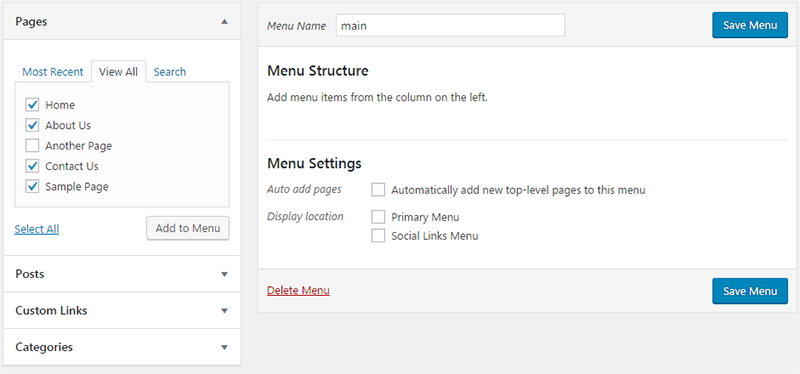
Menünüzü Kaydet'i tıklayana kadar menünüzün kaydedilmeyeceğini unutmayın.

Artık menünüz oluşturuldu ve içinde bazı bağlantılar olduğuna göre, WordPress'e bu menünün nerede gösterileceğini söylememiz gerekiyor.
menü sayfasının üst kısmındaki Konumları Yönet sekmesine tıklayın.

Ana menü oluşturduğumuz için temamızda Birincil Menü konumunda göstermek istiyoruz.
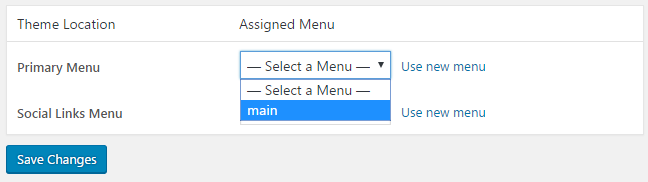
Açılır menüden yeni oluşturduğunuz menüyü seçin ve Değişiklikleri Kaydet'e tıklayın.
![]()
Yeni menünüz şimdi WordPress web sitenizde ana gezinme olarak gösterilecektir.
WordPress destekli nasıl kaldırılır
WordPress, sunucunuza yüklediğinizde birkaç varsayılan tema yükler.
Temaların genellikle yaratıcısına bir bağlantısı vardır veya temayı WordPress oluşturduysa, WordPress'e 'Gururla WordPress tarafından desteklenmektedir' yazan bir bağlantı.

Sorun şu ki, daha sonra daha fazla bağlantı gelmesini istiyoruz, bu nedenle bu bağlantıyı kaldırmak hem SEO hem de marka güveni için iyidir.
WordPress altbilgi bağlantısını kaldırmak için wp-admin alanınıza giriş yapın ve Görünüm->düzenleyicisine gidin.
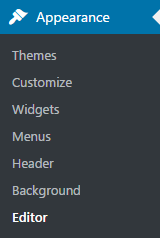
Düzenleyiciye girdikten sonra, mevcut temanızın tüm şablon dosyalarını göreceğiniz sağ kenar çubuğuna bakın.
Genellikle Tema Altbilgisi olarak adlandırılan footer.php dosyasını bulun.
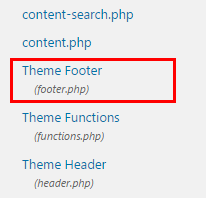
Düzenlemek için footer.php dosyasına tıklayın.
Düzenleyicide aşağıdaki kodu arayın:
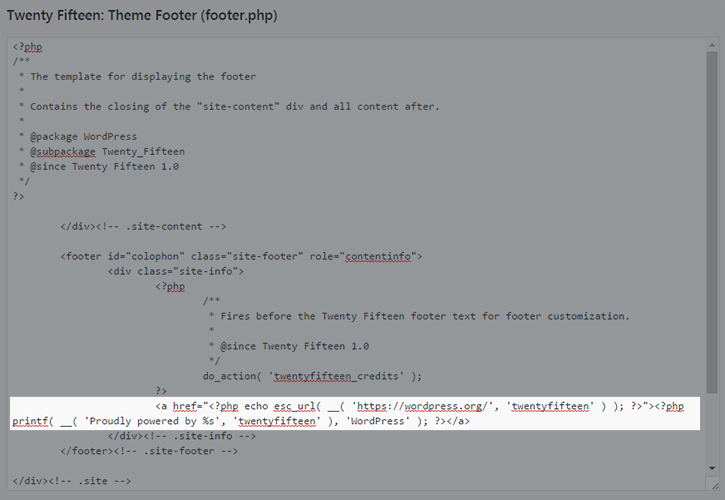
Temanızın farklı bir bağlantısı varsa (tema yaratıcısı vb. gibi), <a> etiketini veya bağlantı bağlantısını arayın.
Bu kod dizisini bulduğunuzda, onu silmeniz yeterlidir ve artık WordPress tarafından desteklenen altbilgi bağlantısını kaldırmış olursunuz.
WordPress Eklentileri
Arama yoluyla bir eklenti nasıl kurulur
Bir WordPress eklentisi kurmanın en kolay yolu, bunu WordPress yönetici alanındaki eklentiler alanından yapmaktır.
Eklentiler sayfasına gitmek için sol taraftaki menüden Eklentiler bağlantısını tıklayın.

Eklentiler sayfasına girdikten sonra, üst kısımdaki 'Yeni Ekle' düğmesini bulun ve tıklayın.
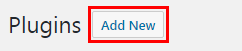
Yüklenecek eklentileri bulmak için WordPress eklenti dizininde arama yapabileceğiniz yer burasıdır.
Tam olarak ne istediğinizi bulmak için sağ üst köşedeki aramayı kullanın veya öne çıkan ve önerilen eklentileri bulmak için filtreleri kullanın.
Şu anda, 2017'de yaklaşık 30.000 WordPress eklentisi mevcuttur.

İstediğiniz eklentiyi bulduktan sonra, eklenti kartındaki Şimdi Yükle düğmesine tıklayın.
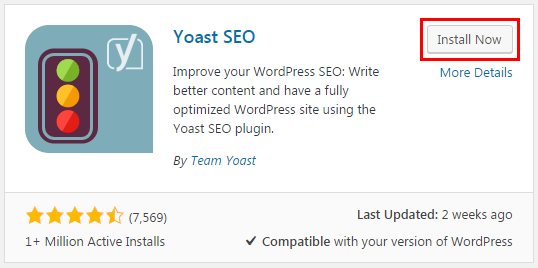
Kurulumu birkaç saniye sürecek, ardından Etkinleştir düğmesi mavi görünecek, bu da eklentinin açılmaya hazır olduğu anlamına gelir.
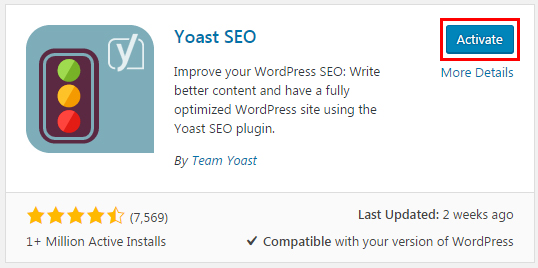
Etkinleştir'e tıklayın ve eklentiniz şimdi yüklendi ve aktif!
Yükleme yoluyla bir eklenti nasıl kurulur
Yükleme yöntemiyle bir WordPress eklentisi yüklemek, eklentiyi bilgisayarımıza indirip WordPress arka ucu aracılığıyla yüklememiz dışında daha önce kullandığımız yönteme benzer.
Wp-admin alanınıza gidin ve sol menüdeki Eklentiler bağlantısını tıklayın.

Eklentiler sayfasında, üst kısımdaki 'Yeni Ekle' eklenti düğmesini tıklayın.
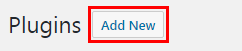
Arama yapmak yerine, en üstteki Eklenti Yükle düğmesini tıklayın.

İndirdiğiniz eklentinin sıkıştırılmış dosyasına yerel bilgisayarınızda göz atabildiğinizde bir yükleme bölümü görünecektir.
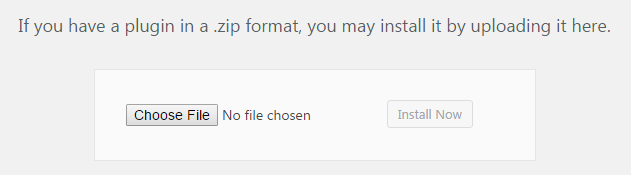
Dosyayı bulduğunuzda, aç'a tıklayın, ardından şimdi yükle düğmesi aktif ve tıklamaya hazır olacaktır.
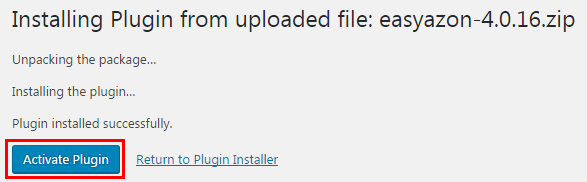
Eklentiyi yükledikten sonra, eklentiyi aktif hale getirebileceğiniz bir sayfaya yönlendirileceksiniz.
Eklentiyi Etkinleştir'e tıklayın ve eklentiniz şimdi etkin olmalıdır.
FTP yoluyla bir eklenti nasıl kurulur
FTP yoluyla bir tema yüklemek, muhtemelen bir eklenti kurmanın en zor yoludur ve amatörler için önerilmez.
Bu yöntem, WordPress eklenti dizininde olmayan bir eklenti satın alırsanız ve dosya yükleme boyutu sınırınız çok küçük olduğu için yükleyiciyi kullanamıyorsanız kullanılabilir.
İlk olarak, sıkıştırılmış eklenti dosyasını yerel bilgisayarınıza indirin ve tüm klasörü masaüstünüze açın (dosyaların tek eklenti klasöründe kaldığından emin olun).
Ardından, Sunucunuza bağlanmak için favori FTP istemcinizi kullanın ve mevcut tüm eklentilerinizi görmeniz gereken /wp-content/plugins dizinine gidin.
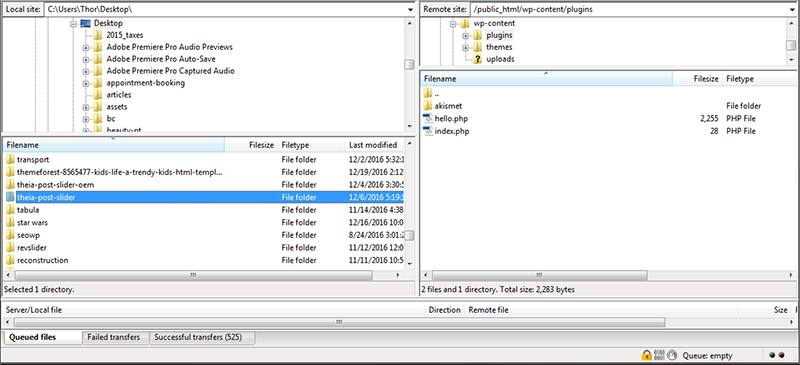
Yerel bilgisayarınızda ayıklanan eklenti klasörünüzü bulun ve tüm klasörü eklentiler klasöründeki sunucunuza sürükleyin.
Dosyalar aktarıldıktan sonra WordPress arka ucunuza geri dönün ve eklentiler sayfasına gidin.

Artık FTP yükleme yöntemiyle bir eklenti yüklediniz.
WordPress eklentisi nasıl kaldırılır
Bir WordPress eklentisini kaldırmak çok kolaydır.
wp-admin alanınıza giriş yapın ve eklentiler sayfasına gidin.

Kaldırmak istediğiniz eklenti için eklenti listenize bakın.
Eklenti etkinse, Devre Dışı Bırak bağlantısını tıklayın (silmeden önce devre dışı bırakmalıyız).

Eklentiniz şimdi kaldırıldı.
Eklentiyi WordPress web sitenizden tamamen silmek için sil bağlantısını tıklamanız yeterlidir.

Eklentiniz kaldırıldı ve WordPress web sitenizden silindi.
