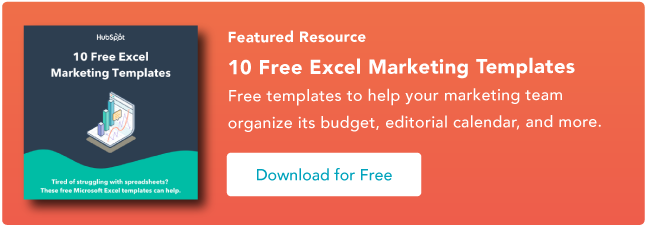Excel'de Korelasyonu Hesaplama: Nasıl Yapılır Kılavuzunuz
Yayınlanan: 2022-07-13Microsoft Excel, yalnızca elektronik tablolar oluşturmaktan daha fazlasını yapmanıza olanak tanır; yazılımı, iki değişken arasındaki ilişki gibi temel işlevleri hesaplamak için de kullanabilirsiniz. Korelasyon katsayısı olarak bilinen bu metrik, ticari operasyonları bilgilendirmek için bir operasyonun diğeri üzerindeki etkisini ölçmek için kullanışlıdır.
Excel becerilerinize güvenmiyor musunuz? Sorun değil. Excel'deki korelasyon katsayısını nasıl hesaplayacağınız ve anlayacağınız aşağıda açıklanmıştır.
![Pazarlamacılar için 10 Excel Şablonu İndirin [Ücretsiz Kit]](/uploads/article/7617/BJEJR4OCoDLcEzyd.png)
Korelasyon nedir?
Korelasyon, iki değişken arasındaki ilişkiyi ölçer. 0 korelasyon katsayısı, değişkenlerin birbirleri üzerinde hiçbir etkisi olmadığı anlamına gelir - bir değişkendeki artış veya azalışların diğeri üzerinde tutarlı bir etkisi yoktur.
+1'lik bir korelasyon katsayısı, "mükemmel bir pozitif korelasyon" anlamına gelir; bu, değişken X arttıkça, değişken Y'nin aynı oranda arttığı anlamına gelir. Bu arada -1 korelasyon değeri "mükemmel negatif korelasyon"dur, yani X değişkeni arttıkça Y değişkeni de aynı oranda azalır. Korelasyon analizi ayrıca -1 ile +1 arasında herhangi bir yerde sonuçlar verebilir, bu da değişkenlerin benzer fakat aynı olmayan oranlarda değiştiğini gösterir.
Korelasyon değerleri, işletmelerin belirli eylemlerin diğer eylemler üzerindeki etkisini değerlendirmesine yardımcı olabilir. Örneğin, şirketler sosyal medya pazarlamasına yapılan harcama arttıkça müşteri katılımının da arttığını görebilir ve bu da daha fazla harcamanın mantıklı olabileceğini gösterebilir.
Veya belirli reklam kampanyalarının müşteri etkileşiminde bağlantılı bir düşüşle sonuçlandığını ve bunun da mevcut çabaların yeniden değerlendirilmesi ihtiyacını ortaya koyduğunu görebilirler. Değişkenlerin birbiriyle ilişkili olmadığı keşfi de değerli olabilir; Sağduyu, ürününüzdeki yeni bir işlevin veya özelliğin artan etkileşimle ilişkili olduğunu öne sürebilirken, bunun ölçülebilir bir etkisi olmayabilir. Korelasyon analizi, şirketlerin bu ilişkiyi (veya eksikliğini) görmelerine ve sağlam stratejik kararlar almalarına olanak tanır.
Excel'de Korelasyon Katsayısı Nasıl Hesaplanır
- Excel'i açın.
- Analiz Araç Paketini kurun.
- Üst çubuk menüsünden “Veri”yi seçin.
- Sağ üst köşedeki "Veri Analizi"ni seçin.
- Korelasyon'u seçin.
- Veri aralığınızı ve çıktınızı tanımlayın.
- Korelasyon katsayınızı değerlendirin.
Peki Excel'de düzeltme katsayısını nasıl hesaplarsınız? Basit! Bu adımları takip et:
1. Excel'i açın.
Birinci adım: Excel'i açın ve ilişkili değişken verileriniz için yeni bir çalışma sayfası başlatın. İlk değişkeninizin veri noktalarını A sütununa ve ikinci değişkeninizin veri noktalarını B sütununa girin. C, D, E vb. sütunlara da ek değişkenler ekleyebilirsiniz. — Excel, her biri için bir korelasyon katsayısı sağlayacaktır.
Aşağıdaki örnekte, A sütununa altı satır ve B sütununa altı satır veri girdik.
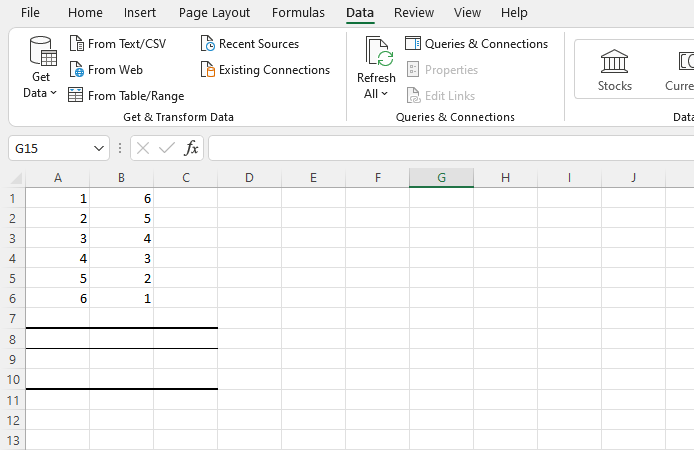
2. Analiz Araç Paketini kurun.
Sıradaki? Elinizde yoksa, Excel Analysis Toolpak'ı yükleyin.
“Dosya”yı ve ardından “Seçenekler”i seçin ve şu ekranı göreceksiniz:
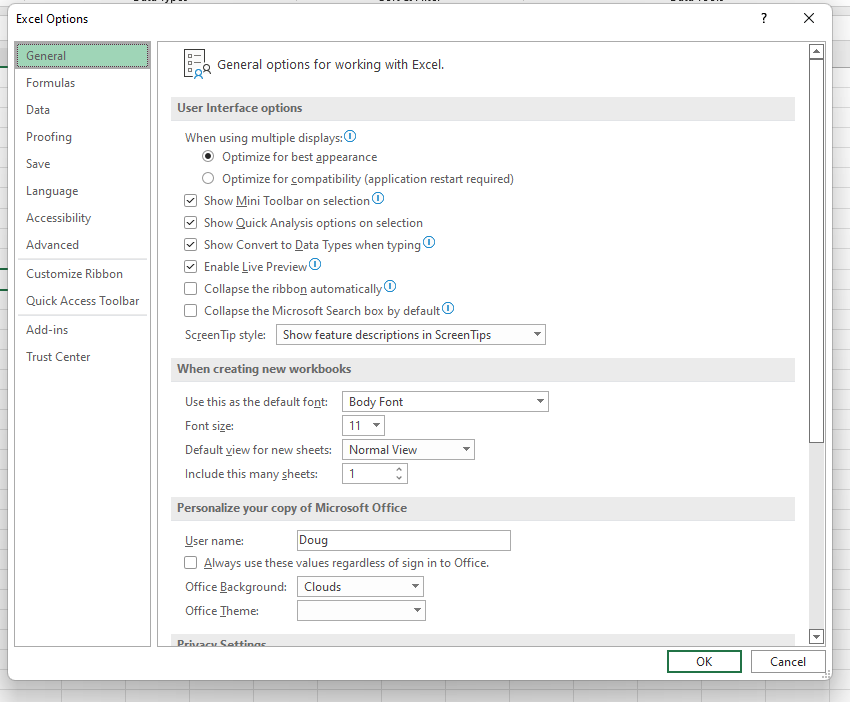
“Eklentiler”i seçin ve ardından “Git”e tıklayın.
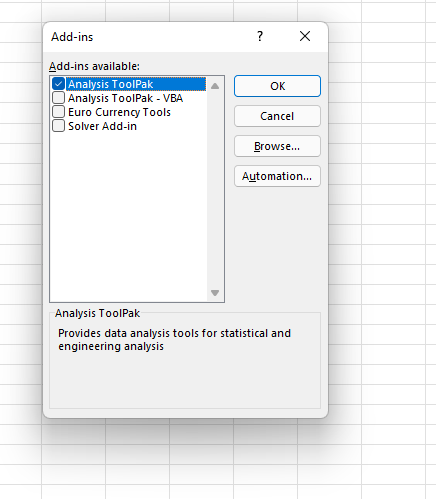
Şimdi “Analysis ToolPak” yazan kutuyu işaretleyin ve “Tamam” ı tıklayın.
3. Üst çubuk menüsünden “Veri”yi seçin.
ToolPak'i kurduktan sonra, üst Excel çubuğu menüsünden “Veri”yi seçin. Bu, verileriniz için çeşitli analiz seçenekleri içeren bir alt menü sağlar.
4. Sağ üst köşedeki “Veri Analizi”ni seçin.
Şimdi, sağ üst köşede “Veri Analizi” arayın ve bu ekranı almak için üzerine tıklayın:
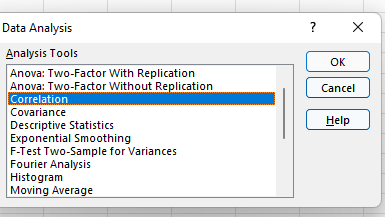
5. Korelasyon'u seçin.
Menüden Korelasyon'u seçin ve "Tamam" ı tıklayın.
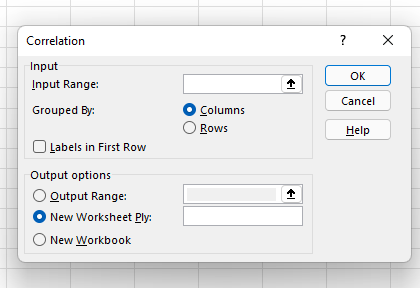
6. Veri aralığınızı ve çıktınızı tanımlayın.
Şimdi veri aralığınızı ve çıktınızı tanımlayın. Seçmek istediğiniz veriler üzerinde imlecinizi sol tıklayıp sürükleyebilirsiniz ve bu, Korelasyon kutusunda otomatik olarak doldurulacaktır. Son olarak, korelasyon verileriniz için bir çıkış aralığı seçin - biz A8'i seçtik. Ardından, "Tamam" ı tıklayın.

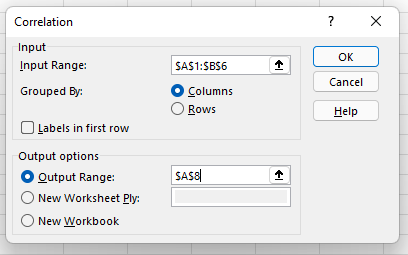
7. Korelasyon katsayınızı değerlendirin.
Korelasyon sonuçlarınız şimdi görüntülenecektir. Örneğimizde, sütun 1 ve sütun 2'deki değerler mükemmel bir negatif korelasyona sahiptir; biri yükselirken diğeri aynı oranda düşüyor.
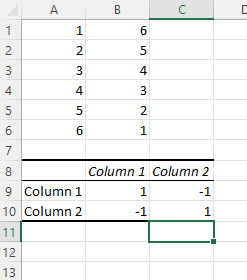
Excel Korelasyon Matrisi
Excel korelasyon sonuçları, Excel korelasyon matrisi olarak da bilinir. Yukarıdaki örnekte, iki veri sütunumuz 1 ve -1'lik mükemmel bir düzeltme matrisi üretti. Fakat daha az ideal bir veri seti ile bir korelasyon matrisi üretirsek ne olur?
İşte verilerimiz:
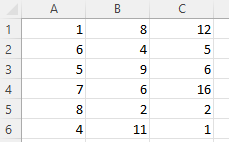
Ve işte matris:
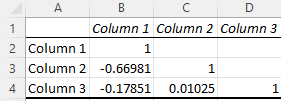
Matristeki C4 hücresi bize, çok zayıf bir 0.01025 olan Sütun 3 ve Sütun 2 arasındaki korelasyonu verirken, Sütun 1 ve Sütun 3, -0.17851'lik daha güçlü bir negatif korelasyon verir. Bununla birlikte, bugüne kadarki en güçlü korelasyon, -0.66891'de Sütun 1 ile Sütun 2 arasındadır.
Peki bu pratikte ne anlama geliyor? Diyelim ki, belirli eylemlerin bir sosyal medya kampanyasının etkinliği üzerindeki etkisini inceliyorduk; 1. Sütun sosyal reklamları tıklayan ziyaretçi sayısını ve 2. ve 3. sütun iki farklı pazarlama sloganını temsil ediyor. Korelasyon matrisi, Sütun 1 ve 2 arasında güçlü bir negatif korelasyon gösterir; bu, kısa açıklamanın Sütun 2 versiyonunun genel kullanıcı etkileşimini önemli ölçüde azalttığını, Sütun 3'ün ise yalnızca hafif bir düşüş sağladığını gösterir.
Düzenli olarak Excel matrisleri oluşturmak, şirketlerin bir değişkenin diğeri üzerindeki etkisini daha iyi anlamalarına ve (varsa) ne gibi olumsuz veya olumlu etkilerin olabileceğini belirlemelerine yardımcı olabilir.
Excel Korelasyon Formülü
Korelasyon formülünü kendiniz girmeyi tercih ederseniz, bu da bir seçenektir. İşte nasıl göründüğü:
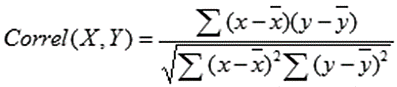
X ve Y ölçümlerinizdir, ∑ toplamdır ve üzerlerinde çubuklar bulunan X ve Y ölçümlerin ortalama değerini gösterir. Bunu şu şekilde hesaplarsınız:
- X değişkeninin toplamını eksi X'in ortalamasını hesaplayın.
- Y değişkeninin toplamından Y'nin ortalamasını çıkararak hesaplayın.
- Bu iki sonucu çarpın ve bu sayıyı bir kenara koyun (bu ilk sonuçtur).
- X'in toplamı eksi X'in ortalamasının karesini alın. Y'nin toplamı eksi Y'nin ortalamasının karesini alın. Bu iki sayıyı çarpın.
- Karekökü alın (bu ikinci sonuçtur).
- İlk sonucu ikinci sonuca bölün.
- Korelasyon katsayısını alırsınız.
Kolay değil mi? Evet ve hayır. Rakamları eklemek karmaşık olmasa da, bu formülü oluşturmak ve yönetmek genellikle değerinden daha fazla sorun yaratır. Yerleşik Excel Araç Paketi, katsayıları saptamanın ve temel ilişkileri keşfetmenin genellikle daha basit (ve daha hızlı) bir yoludur.
Korelasyon ≠ Nedensellik Değil
Korelasyonla ilgili hiçbir makale, nedenselliğe eşit olmadığı belirtilmeden tamamlanmış sayılmaz. Başka bir deyişle, iki değişkenin birlikte yükselmesi veya düşmesi, bir değişkenin diğer değişkenin artması veya azalmasının nedeni olduğu anlamına gelmez.
Birkaç çok garip örnek düşünün.
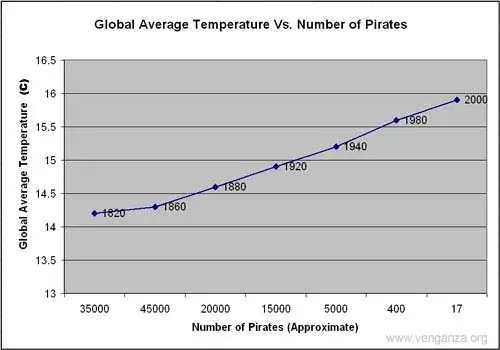
Bu görüntü, korsan sayısı ile küresel ortalama sıcaklık arasında mükemmele yakın bir negatif korelasyon gösteriyor - korsanlar azaldıkça ortalama sıcaklık arttı.
Sorun? Bu iki değişken ilişkili olsa da, ikisi arasında nedensel bir bağlantı yoktur; yüksek sıcaklıklar korsan nüfusunu azaltmadı ve daha az korsan küresel ısınmaya neden olmadı.
Korelasyon güçlü bir araç olsa da, bu artış veya azalmanın nedenini değil, yalnızca iki değişken arasındaki artış veya azalma yönünü gösterir. Nedensel bağlantıları keşfetmek için şirketler bir değişkeni artırmalı veya azaltmalı ve etkiyi gözlemlemelidir. Örneğin, korelasyon, müşteri katılımının sosyal medya harcamalarıyla arttığını gösteriyorsa, harcamalarda hafif bir artış ve ardından bir sonuç ölçümü tercih etmeye değer. Daha fazla harcama doğrudan artan katılıma yol açıyorsa, bağlantı hem korelasyonlu hem de nedenseldir. Değilse, her iki değişkenin artışını destekleyen bir (veya daha fazla) faktör olabilir.
Korelasyonları Takip Etmek
Excel korelasyonları pazarlama, satış ve harcama stratejisi geliştirme için sağlam bir başlangıç noktası sunar, ancak tüm hikayeyi anlatmazlar. Sonuç olarak, iki değişken arasındaki korelasyonu hızlı bir şekilde değerlendirmek ve bu verileri daha derinlemesine analiz için bir atlama noktası olarak kullanmak için Excel'in yerleşik veri analizi seçeneklerini kullanmaya değer.