9 Dakikada Eksiksiz Bir WordPress Yönetici Eğitimi
Yayınlanan: 2022-06-25Bir WordPress web sitesini yeni başlattıysanız ve yönetici panosunun nasıl çalıştığını merak ediyorsanız, cevabı burada bulabilirsiniz.
WordPress yönetici panosu, tüm web sitenizin omurgası olarak hizmet eder. Burada içerik oluşturup yönetebilir, eklentiler ekleyerek işlevselliği çeşitlendirebilir, temalar uygulayarak stili değiştirebilir ve çok daha fazlasını yapabilirsiniz.
Basitçe söylemek gerekirse, siteniz için neredeyse her şeyi yapabileceğiniz yerdir.
Bu WordPress yönetici eğitiminde, tam kontrolünü elinize alabilmeniz için size tüm yönetici panelinin işlevlerini göstereceğiz.
Başlayalım!
- WordPress Yönetici Panosuna erişin
- #1 Kontrol Paneli
- #2 Gönderiler
- #3 Medya
- #4 Sayfa
- #5 Yorumlar
- #6 Görünüm
- #7 Eklentiler
- #8 Kullanıcılar
- #9 Araçlar
- #10 Ayarlar
WordPress Yönetici Panosuna erişin
WordPress yönetici panosuna erişmek için aşağıdaki adımları izleyin:
- /wp-admin'i sitenizin URL'sine ekleyin: https://yourdomain.com/wp-admin
Henüz giriş yapmadıysanız, WordPress sizi otomatik olarak yönetici giriş sayfasına yönlendirecektir:
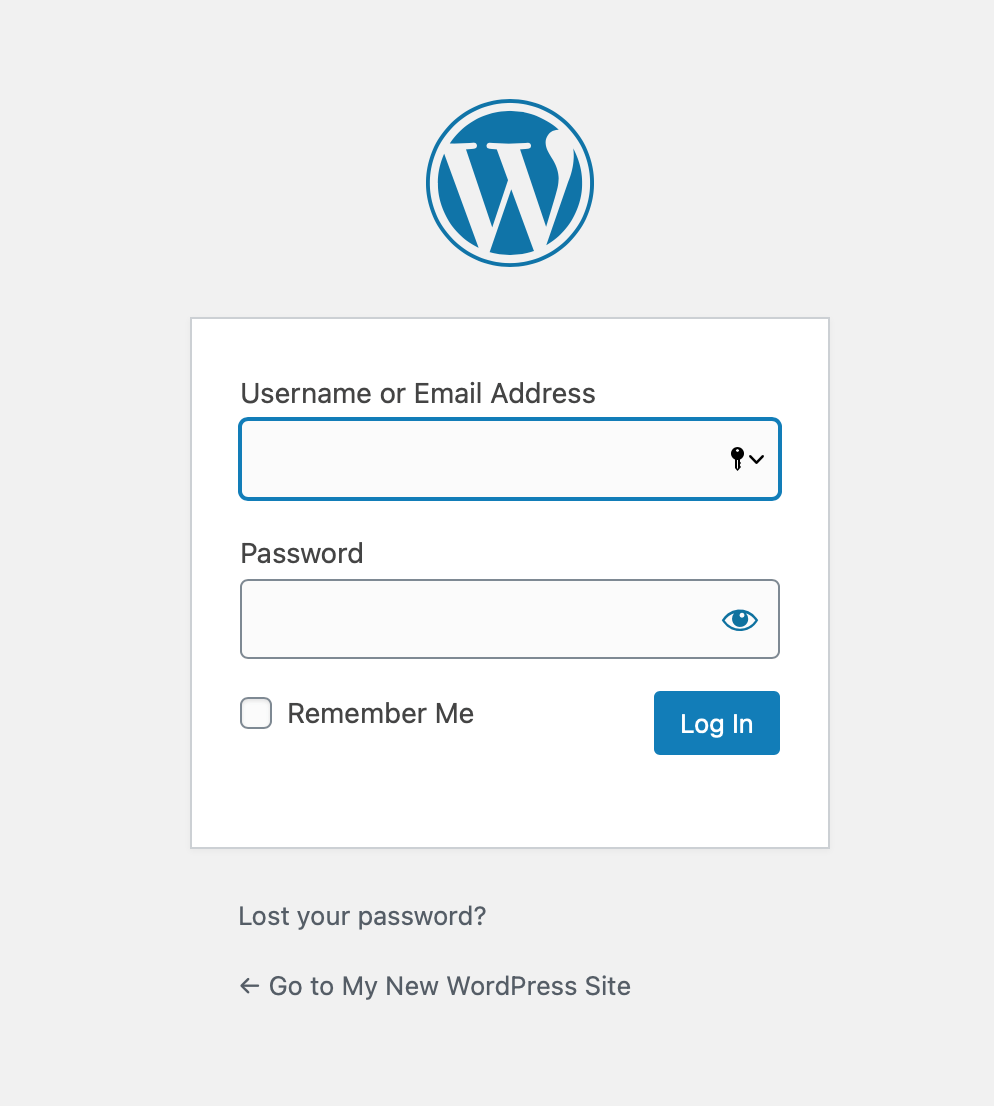
2. Başarılı bir giriş yaptıktan sonra, WordPress yönetici panosunu göreceksiniz:
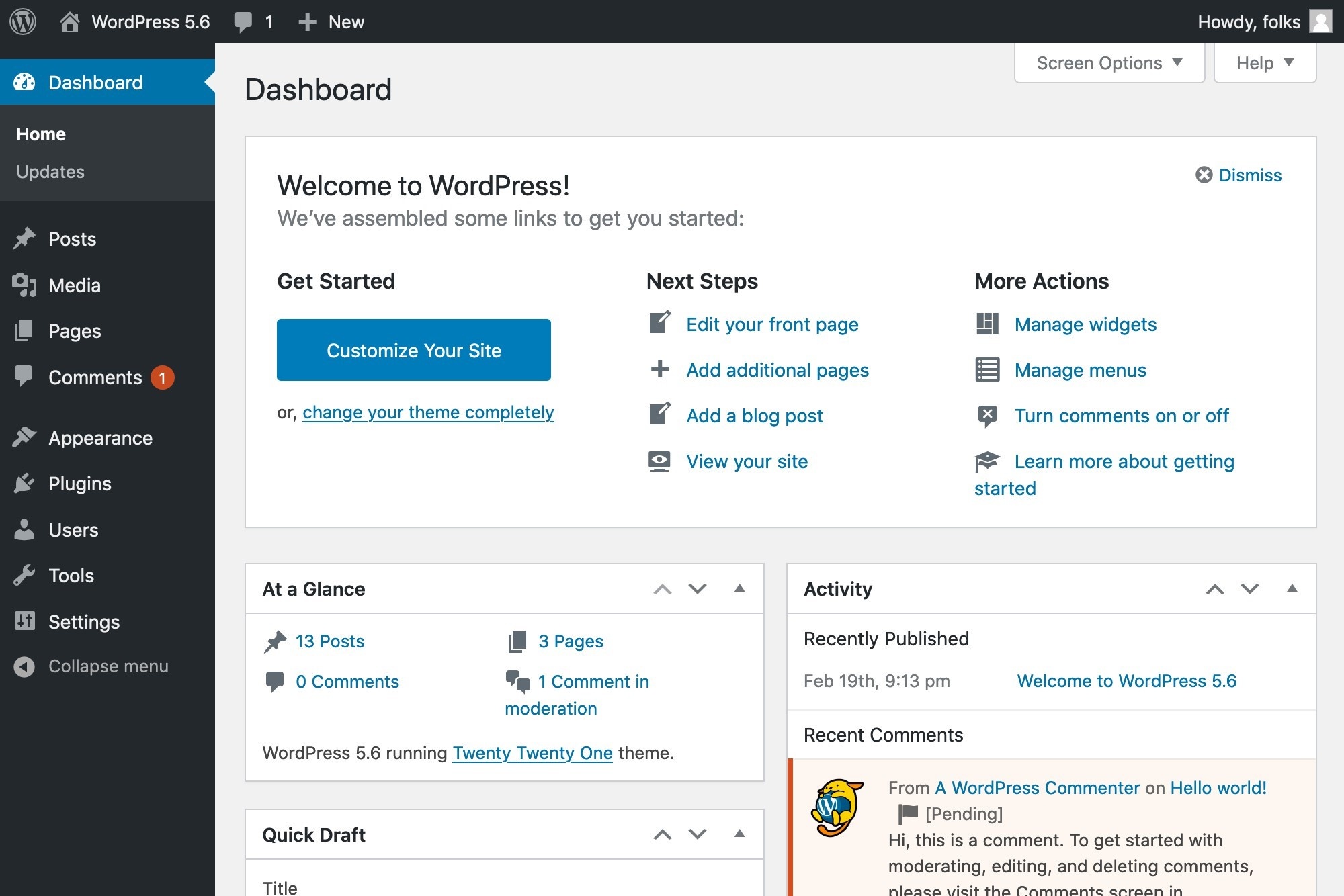
Şimdi fonksiyonlarını tek tek açıklayacağız.
#1 Kontrol Paneli
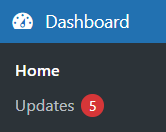
Ev
Giriş yaptıktan sonra, Kontrol Paneli açılır menüsünün altındaki Ana Sayfa bölümüne otomatik olarak yönlendirileceksiniz.
Ana ekranda, WordPress size yeni bir sürüm olup olmadığını söyleyecektir. Sitenizi WordPress'in en son sürümüne yükseltmek için Lütfen şimdi güncelleyin'i tıklayın.

Sürümünüzün en yeni olması durumunda bu mesaj görünmez.
WordPress varsayılan olarak Ana sayfada 6 widget sunar:
- WordPress'e Hoş Geldiniz: WordPress, bu geçitte yeni bir site kurarken bazı yaygın görevlere hızlı bağlantılar sağlar. Örneğin, sitenizi özelleştirin, temayı değiştirin, widget'ları yapılandırın, menüleri yönetin, yorumları açın/kapatın vb.
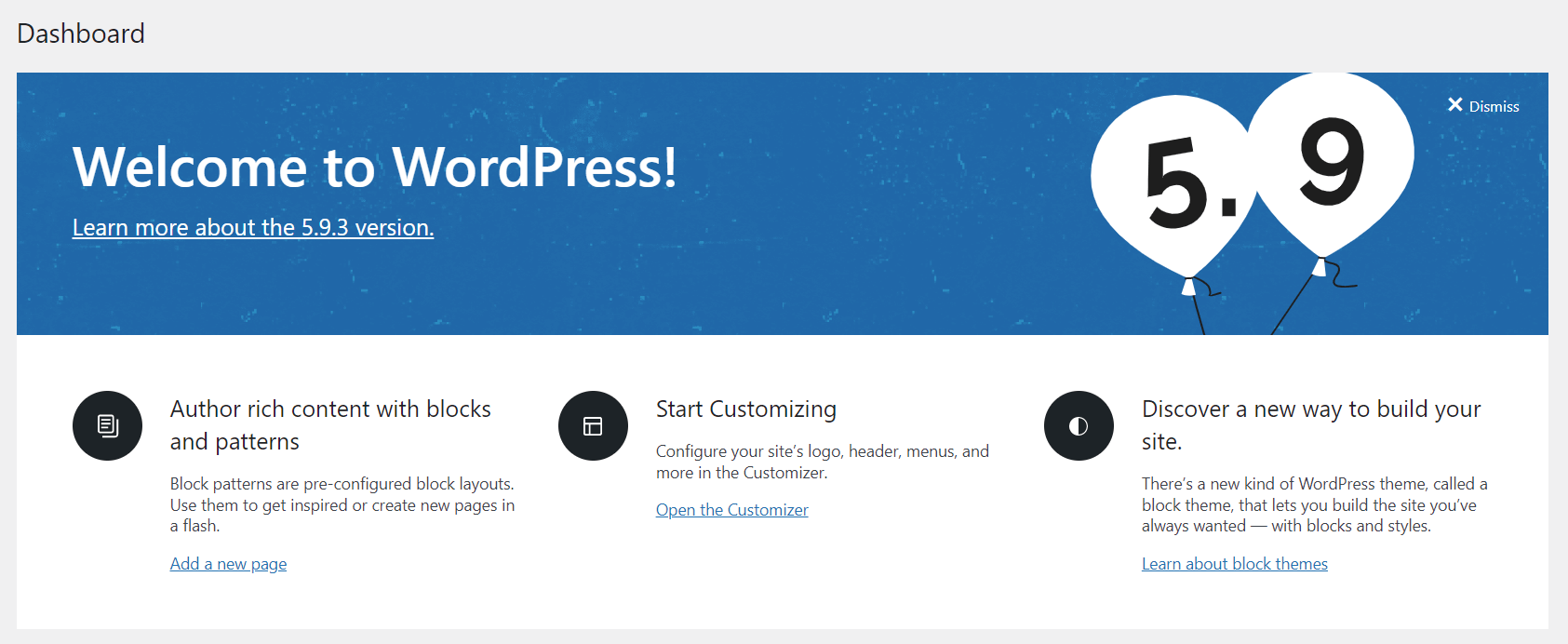
2. Site Sağlık Durumu: Bu sekme, sitenizin performansı ve güvenliği hakkında kritik bilgiler sunar. WordPress, dikkatinizi gerektiren herhangi bir şey hakkında sizi bilgilendirecektir.
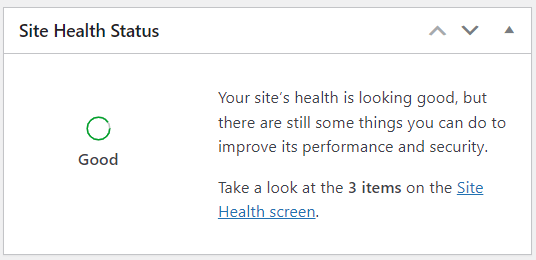
3. Bir Bakışta: Bu pencere öğesi size sitenizdeki gönderilerin, sayfaların ve yorumların sayısıyla ilgili istatistikler verir.
Bu pencere öğesinin altındaki bir ifade, üzerinde çalıştığınız WordPress sürümünü ve tema sürümünü gösterir. Herhangi bir yeni sürüm varsa, Güncelle düğmesi görünecektir. En son sürüme yükseltmek için tıklamanız yeterlidir.
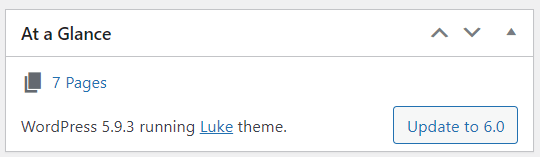
4. Etkinlik: Bu sekme, yaklaşan planlanmış gönderileri, en son yayınlanan gönderileri ve gönderilerinize yapılan yeni yorumları gösterir. Bunları düzenlemenize de olanak tanır.
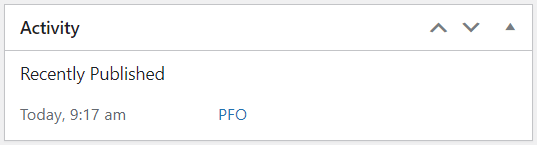
5. Hızlı Taslak: Bu pencere öğesi, hızlı bir şekilde yeni bir gönderi taslağı hazırlamanızı sağlar. Sadece gönderi başlığını girin, medya yükleyin, içeriği girin, etiketler ekleyin ve Taslağı Kaydet düğmesine basın.
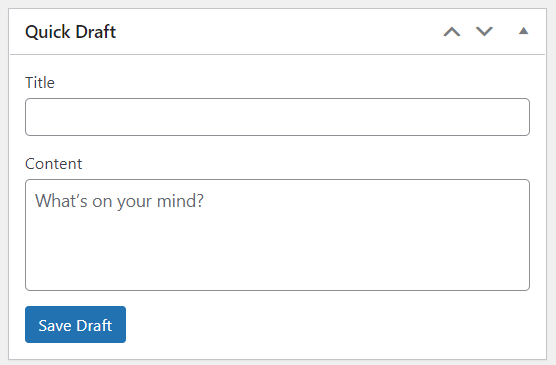
6. WordPress Etkinlikleri ve Haberleri: Bu sekmede, yaklaşan yerel etkinliklerin bir listesini ve resmi WordPress blogundan en son haberleri bulabilirsiniz.
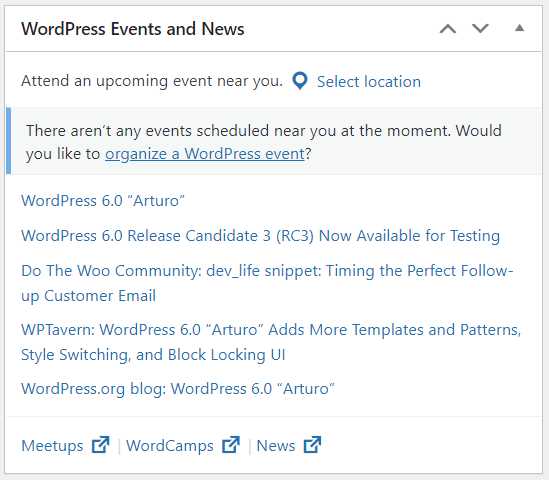
Yeniden sıralamak için yukarıda bahsedilen 6 kutuyu Sürükleyip Bırakmak mümkündür:
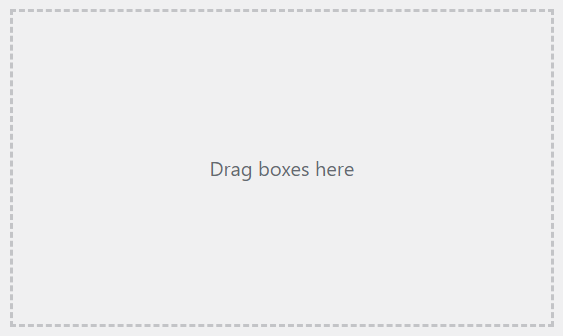
Artık kullanmak istemediğiniz bazı öğeler varsa, WordPress iş akışınızı basitleştirmek için bunları gizlemenize izin verir. Yapmak için:
- Sağ üst köşedeki Ekran Seçenekleri düğmesini tıklayın.
2. Ekran Seçenekleri açılır menüsünde, gereksiz kutuların işaretini kaldırın.

3. Paneli kapatmak için Ekran Seçenekleri'ne tekrar basın.
güncellemeler
Güncellemeler ekranı, WordPress yükseltmelerini otomatik olarak yüklemek veya manuel yükseltmeyi tamamlamak için gerekli dosyayı indirmek için bağlantılar sağlar.
Bu bölümde aşağıdakiler hakkında bilgi bulabilirsiniz:
- Mevcut WordPress sürümünüz, güncellemeler ve otomatik güncellemeler ayarlayın.
- Güncellenmesi gereken eklentileriniz veya temalarınız.
WordPress sitenizi, eklentilerinizi ve temalarınızı en yeni sürümlere yükseltmek için Güncelle düğmesini tıklayın.
Lütfen WordPress sitenizi her zaman güncel tutmanın önemli olduğunu unutmayın.
#2 Gönderiler
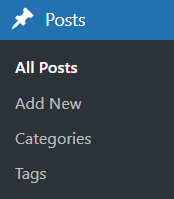
Tüm gönderiler
Yayınlanmış, planlanmış ve taslak haline getirilmiş tüm gönderilerinizi ve hatta kaldırılmış olanları bile burada göreceksiniz. Ayrıca bu bloglarda yeni ekleme, düzenleme, silme, önizleme, makale arama vb. gibi değişiklikleri doğrudan bu sayfada yapabilirsiniz.
Yeni ekle
Aklınıza gelen herhangi bir blog fikri var mı? Hemen yeni bir gönderiye başlamak için bu bölüme gidin.
Kategoriler
Kategoriler normalde ilgili gönderileri gruplamak için kullanılır, örneğin, WordPress ipuçları, WordPress eklentileri vb.
Bu şekilde gönderilerinizi kolayca sınıflandırabilir ve ziyaretçileriniz için daha iyi web gezintisi sağlayabilirsiniz. Başka bir deyişle, kategoriler sizin veya okuyucularınızın hedef içeriği bulmasını kolaylaştırır.
Kategoriler menüsünde yeni kategoriler ekleyebilir, hiyerarşik olarak düzenleyebilir ve silebilirsiniz.
Etiketler
Etiketler kategorilere benzer ancak daha dardır ve hiyerarşik değildir. Basit bir ifadeyle, etiketler gönderileri kategorilerden daha spesifik konulara ayırmaya yardımcı olur.
Kategorileri ve etiketleri ayırt etmek için makalemize göz atın.
Etiketleri eklemek, düzenlemek ve silmek için Kategoriler ile aynı adımları izleyin.
#3 Medya
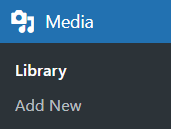
Kütüphane
Kitaplık, doğrudan havuza yüklediğiniz veya Yazılar ve Sayfalar yazarken eklediğiniz resimler, videolar, sesler ve belgelerden oluşur. Burası, dosyalarınızı tek bir yerden ekleyebileceğiniz, değiştirebileceğiniz ve yönetebileceğiniz yerdir.
İki tür görünüme izin verir: basit bir görsel Izgara Görünümü ve geleneksel bir Liste Görünümü . Ekranın sol üst köşesindeki simgelere tıklayarak bu görünümler arasında geçiş yapın.

Yeni ekle
Kitaplığınıza yeni medya eklemek için, dosyaları bilgisayarınızdan Bırakıp Sürükleyebilir veya Dosyaları Seç'e tıklayıp yüklemek istediğiniz dosyaları seçebilirsiniz.
#4 Sayfa
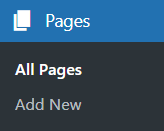
Tüm sayfalar
Genel olarak sayfalar, her ikisinin de başlığı ve içeriği olduğu için gönderilere benzer, ancak tam olarak aynı değildir.
Gönderiler, blogunuzun ana sayfasında, genellikle en yeniden en eskiye doğru ters kronolojik sırada görünür. Buna karşılık, sayfalar kronolojik değildir. Hakkında ve İletişim sayfaları tipik örnekler olacaktır.
Açıklığa kavuşturmak için, sayfalarda ve yayınlarda blogumuza bakın.
Tüm Sayfalar bölümü, yayınlanmış ve hazırlanmış tüm sayfaları ve hatta daha önce çöp kutusuna taşımış olduğunuz sayfaları bile görmenizi sağlar. Ayrıca, sayfalarınızı yönetmenize ve iyileştirmeler yapmanıza olanak tanır.

Yeni ekle
Yeni bir sayfa oluşturmak hiç bu kadar kolay olmamıştı. Yeni Ekle düğmesine tek bir tıklama ile WordPress siteniz için sayfalar ve alt sayfalar oluşturabilirsiniz.
#5 Yorumlar
Sayfalarınızda veya Gönderilerinizde yorumları kabul ettiğinizde, WordPress içeriğinizin altına bazı metin kutuları ekleyecektir. Ardından web sitenizin ziyaretçileri bu kutular aracılığıyla yorumlarını gönderebilir.
Yorumlar panosu size bekleyen, onaylanan, spam ve çöp yorumlarının tümünün bir görünümünü verir. Bir yorumu onayladığınızda, tartışılan içeriğin altında görünecektir. WordPress ayrıca yanıtlamayı, düzenlemeyi, spam olarak işaretlemeyi ve yorumları otomatik olarak engellemeyi de destekler.
#6 Görünüm
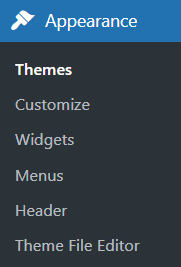
Temalar
Favori temalarınızı nerede keşfedeceğinizi ve etkinleştireceğinizi mi merak ediyorsunuz? Burada en uygun olanı etkinleştirmeden önce mevcut temayı özelleştirme, silme, güncelleme ve önizleme yapma yetkisine sahipsiniz.
Özelleştirme
Özelleştir seçeneğini belirlediğinizde WordPress Tema Özelleştiriciye gidecektir. Şu anda yüklü olan temanızın bazı ek özelliklerini düzenleyebileceksiniz. Bu özellikler arasında site başlığı, slogan, renkler, başlık resmi, arka plan resmi, gezinme, widget'lar, statik ön sayfa vb. bulunur.
En havalı şey, değişikliklerinizi gerçek zamanlı olarak önizleyebilirsiniz. Ancak Özelleştirici her tema için farklı olacaktır. Yalnızca etkin tema bunu destekliyorsa kullanılabilir.
En ufak bir özelleştirmenin bile kullanıcı deneyimini etkileyebileceğini unutmayın. Değişikliklerinizi kullanıma almadan önce dikkatlice test ettiğinizden emin olun.
Widget'lar
Bir temanın tipik olarak en az 1 veya 2 kenar çubuğu vardır. Kenar çubuğundaki her bölüm, ekleyebileceğiniz, kaldırabileceğiniz ve yeniden düzenleyebileceğiniz bir pencere öğesi olarak bilinir.
WordPress, Widget'lar ekranı aracılığıyla kenar çubuğunuzdaki widget'ları yapılandırmayı kabul eder. Hatta bazı temalar, üstbilgi ve altbilgideki pencere öğelerini özelleştirme seçeneklerini bile sağlar.
Menüler
Menüler paneli, ziyaretçilerin sitenizde gezinmesine yardımcı olan özel bir menü oluşturmanıza yardımcı olur. Ziyaretçilerinizin kafasını karıştırmamak ve yavaş yüklemeyi önlemek için basitleştirilmiş bir gezinme menüsüne sahip olmanız gerekir.
Menüler'de , seçtiğiniz URL'ye gönderiler, kategoriler veya özel bağlantılar gibi farklı öğeler ekleyebilirsiniz. Ardından menü öğelerinin sırasını ve hiyerarşisini seçin.
WordPress'te oturum açtığınızda farklı menülerin nasıl gösterileceğiyle ilgili kılavuzumuz ilginizi çekebilir.
başlık
Başlık ekranında, mevcut temanız tarafından destekleniyorsa, bir resim yükleyip yapılandırarak temanızın başlığını özelleştirebilirsiniz.
Tema Dosyası Düzenleyicisi
Bu araç, bir Tema Şablonu ve Stil Sayfası dosyalarında saklanan kodunuzu görmenizi ve düzenlemenizi sağlar:
- WordPress yönetici panosunda, Görünüm'e gidin.
- Tema Dosyası Düzenleyicisi'ni seçin.
- Sağ köşedeki açılır menüden düzenlemek için bir tema seçin.
- Seç'i tıklayın.
- Düzenlemek istediğiniz belirli tema dosyasını seçin.
- HTML'de değişiklik yapın.
- Dosyayı Güncelle'ye basın.
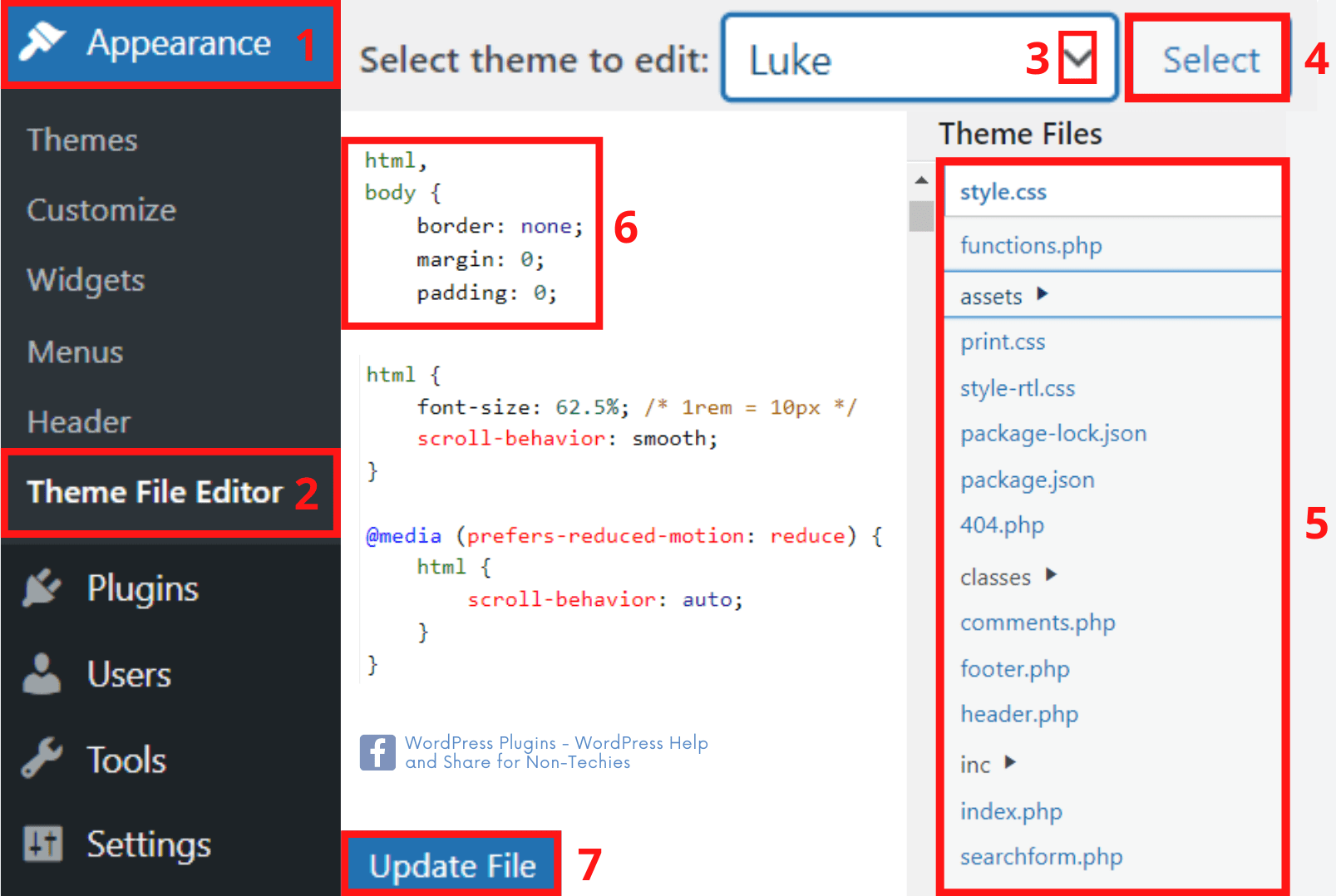
Ancak kaynak koduna müdahale etmek sitenizi riske atabilir. Bu nedenle, yalnızca kod bilginize güveniyorsanız Tema Dosyalarını düzenleyin.
#7 Eklentiler
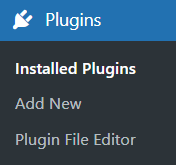
Yüklü Eklentiler
Bazen WordPress'in yerleşik işlevleri yeterli değildir. Web sitenizi daha gelişmiş özelliklerle yenilemelisiniz. İşte o zaman eklentiler sitenizi ekstra işlevlerle donattıkları için mükemmel bir çözüm olarak gelirler.
Yüklü Eklentiler ekranında, bir tablo tüm eklentilerinizi alfabetik sıraya göre sıralar. Halihazırda kurulu olan eklentileri doğrudan etkinleştirebilir, devre dışı bırakabilir, güncelleyebilir, düzenleyebilir ve silebilirsiniz.
Yeni ekle
Favori eklentilerinizi burada sadece birkaç adımda keşfedin, kurun ve etkinleştirin. WordPress eklenti deposuna göz atabilir ve aradığınız eklentileri anahtar kelimeye göre arayabilirsiniz. Ayrıca, eklenti geliştiricilerinden önceden indirmiş olduğunuz .zip dosyaları aracılığıyla eklentilerin yüklenmesine de izin verir.
Bonus İpuçları: Yüklenen dosyalarınıza yetkisiz erişimi engellemek istiyorsanız, PDA eklentisi vazgeçilmez bir yardımcı olacaktır. İçeriğinizi parola ile korumak istemeniz durumunda, PPWP eklentisini şiddetle tavsiye ederiz.
Eklenti Dosya Düzenleyicisi
Tema Dosyası Düzenleyicisine benzer şekilde, Eklenti Dosyası Düzenleyicisi , eklentilerinizin PHP kodunu ayarlamanız için size yetki verir.
Ham kodda değişiklik yapacağınıza dikkat edin. Düzgün yapılmadığı takdirde eklentilerinizin ve hatta tüm sitenizin çökmesine neden olabilir. Size yardımcı olması için eklenti geliştirme ekibiyle iletişime geçin.
#8 Kullanıcılar
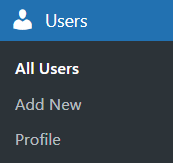
Tüm kullanıcılar
Bu panel, kullanıcı adı sırasına göre listelenen tüm kullanıcıların bir tablosunu görüntüler. Kullanıcı adları, e-postaları, rolleri ve geçmiş etkinlikleri hakkında size genel bir bakış sunar.
Ayrıca, sitenizin kullanıcılarını eklemeye, değiştirmeye ve silmeye yardımcı olur. Kullanıcıları arayabilir ve seçilen bir kullanıcı grubunda toplu değişiklikler yapabilirsiniz.
Yeni ekle
Bu panelde yeni kullanıcıları rolleri ile birlikte sitenize ekleyebilirsiniz. WordPress'in artık önceden tanımlanmış 6 rolü vardır: Süper Yönetici, Yönetici, Düzenleyici, Yazar, Katkıda Bulunan ve Abone. Her role bir dizi belirli görevi gerçekleştirme izni verilir. Bu nedenle, kullanıcılarınız için uygun rolleri atadığınızdan emin olun.
Profil
Burası kişisel bilgilerinizi yönetebileceğiniz ve değiştirebileceğiniz yerdir. Görünümü ve hissi beğeninize göre kişiselleştirmenizi de teşvik eder.
#9 Araçlar
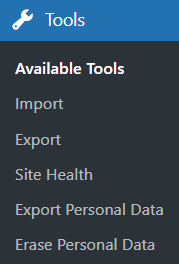
Araçlar bileşenleri şunlardan sorumludur:
- Kategorileri etiketlere dönüştürme ve bunun tersi.
- İçerik, yorumlar, kullanıcılar vb. dahil olmak üzere diğer sitelerden veya ana bilgisayarlardan sitenize veri aktarma.
- Sitenizden bilgisayarınıza veri aktarma.
- İyileştirmeler yapmak için sitenizin sorunlarını ayrıntılı olarak kontrol etmek.
- Kullanıcıların kişisel verilerini .zip dosyası olarak dışa aktarma. Bir kullanıcı adı veya e-posta adresi girdikten sonra, isteği onaylamak için o kullanıcıya bir e-posta gönderilecektir.
- Kullanıcıların kişisel verilerini kaldırma.
#10 Ayarlar
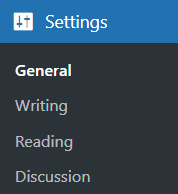
Genel
Genel paneli siteniz için en temel yapılandırma ayarlarından bazılarını kontrol eder: başlık, kısa açıklama, URL adresi, e-posta adresi, üyelik, dil, saat dilimi vb. Bu ayarlarda her değişiklik yaptığınızda, değişiklikleri kaydetmek için Değişiklikleri Kaydet düğmesini seçmeyi unutmayın. bunları veritabanına kaydedin.
yazı
Yeni yazı yazarken kullandığınız arayüzü yönetmek için Yazma sekmesini kullanmanız gerekir. Bu ayarlar, WordPress'in Yazılar, Sayfalar ve Özel Yazı Türleri ekleme ve düzenleme özelliklerini kontrol eder. Uzaktan Yayınlama, E-posta ile Gönderme ve Güncelleme Servisleri gibi çeşitli isteğe bağlı işlevler vardır.
Okuma
Okuma bölümü birkaç seçenek içerir, ancak yine de önemli bir rol oynar. Yazıları veya sayfaları blogunuzun ön sayfası olarak ayarlayabilir ve bunlardan kaçının gösterileceğini belirleyebilirsiniz. Ek olarak, sitenizdeki bilgilerin bir okuyucunun web tarayıcısına veya diğer uygulamalara gönderilme şekline karar vermek için sendikasyon besleme özelliklerini ayarlayabilirsiniz.
Tartışma
Tartışma ayarlarıyla yorumlara izin verebilir, geri bildirimleri ve geri izlemeleri kabul edebilir ve istenmeyen postaları engelleyebilirsiniz. Bu ekranda, blogunuzun sitenizdeki belirli olaylar hakkında sizi e-posta bildirimleri aracılığıyla hangi koşullar altında uyaracağını kontrol edersiniz.
WordPress Yönetici Eğitimimize Başlayın!
WordPress'e yeni başladığınızda bunun zor olduğunu anlıyoruz. Özellikle teknoloji konusunda bilgili değilseniz, öğrenecek tonlarca yeni kavram var.
Önümüzdeki yol kolay olmayacak. WordPress yönetici eğitimimizin, başlangıçtaki bazı zorlukları çözmenize yardımcı olacağını umuyoruz. Temel WordPress terimlerine aşina olduğunuzda, sonraki aşamalar daha sorunsuz hale gelecektir.
Bu WordPress yönetici eğitimini uygulama ve bu gösteriyi şimdi yola çıkarma zamanı!
