Notepad++ Kullanarak SVG Formatında Bir Dosya Oluşturun
Yayınlanan: 2022-12-15SVG, vektör grafikleri için bir dosya formatıdır. Metin tabanlı bir açık standarttır. Illustrator bir vektör grafik editörüdür. Adobe Inc. tarafından geliştirilmiş ve pazarlanmıştır. İkisi, önce Notepad++ gibi bir metin düzenleyicide bir SVG dosyası oluşturularak birleştirilebilir. Ardından, dosyayı Illustrator'da açın. “Katmanlar” panelinde “Birleştir” seçeneğini seçin. Bu, metni ve grafikleri tek bir dosyada birleştirecektir.
Yeni Stuff web sitesi, Fast Eddie resimlerinden önemli başlıklara ve veri görselleştirmeye kadar sunabileceği çok şey var. Aşağıda, HTML, CSS ve sva kullanarak bu tasarımı oluşturmanın yollarından bazıları verilmiştir. Bu öğeleri uygun konumlarında tutmak ve orantılarını esnek bir düzen içinde tutmak için konumlarına dikkat etmeleri gerekebilir. Metin tam olarak grafik öğelerle birlikte yerleştirilirse bu tasarım başarılı olacaktır. SVG metni, istediğiniz kadar metin öğesi eklemenize izin verdiği için, ilk panelimde yalnızca iki öğe kullandım. Tarayıcılar tarafından erişilebilen tek içerik, SVG metin öğelerinin içindedir ve bunun dışındaki her şeyi yok sayarlar. Başlığımı birden çok satıra bölmenin avantajı, her satırı doğru şekilde konumlandırabilmemdir.
Sıra sırasına göre, SVG öğeleri sunuldukları sırayla yazılır. Muz demeti z-endeksi sıralamasında daha aşağıda olduğu için başlık ve kısa açıklama ile örtüşüyor. Sırada Hızlı Eddie beliriyor ve sonra önüme konuyor, ardından o gevşek muz geliyor. Her temayı eşleştirmek için dolgu renklerini değiştirmek üzere CSS kullanıyorum. HTML, SVG ile gömüldüğünde, tek bir karakter seçilebilir ve erişilebilir. Sonuç olarak, harici bir SVG dosyasına bağlanırken , dekoratif olmayan herhangi bir görselde kullandığım metnin aynısını kullanmalıyım. Kullanıcı dostu bir tarayıcıya bir ARIA rolü ve açıklayıcı bir etiket eklemek, teknoloji kullanımlarında onlara yardımcı olmanın en iyi yoludur.
Illustrator'da Metin ve Nesneleri Nasıl Birleştirirsiniz?
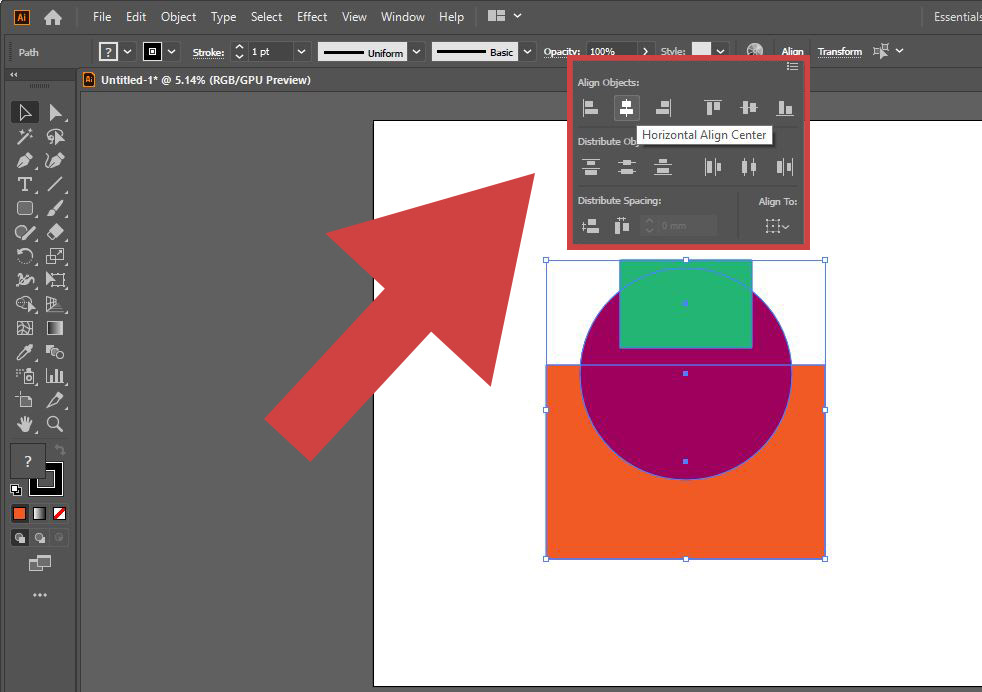
Adobe Illustrator'da birleştirilecek metni seçin ve ardından MergeText_AI düğmesini tıklayın. Illustrator CS3 veya CS4 kullanıyorsanız, sıralama yönünüzü ve ayırıcıyı seçebileceğiniz bir iletişim kutusuyla yönlendirileceksiniz.
Illustrator'da vektör nesnelerini çeşitli şekillerde şekiller halinde birleştirebilirsiniz. Bileşik yolları kullanarak, belirli bir nesneyi kullanarak başka bir nesnede delik açabilirsiniz. Sonuç olarak, Pathfinder efektleri sayesinde birden fazla nesneyi etkileşim modları aracılığıyla birleştirebilirsiniz. Yol Bulucu efektleri, nesneler arasındaki etkileşimlerin düzenlenmesine izin vermediğinden değiştirilemezler. Yol Bulucu efektini kullanarak nesneleri üst üste bindirerek yeni şekiller oluşturabilirsiniz. Yol Bulucu efektlerinin kesinliği, bir nesnenin yolunu ne kadar kesin olarak etkilediklerini belirler. Hesaplama mümkün olduğu kadar kesinse, çizim de mümkün olduğu kadar kesin olacak ve sonuçtaki yolu oluşturmak için gereken süre azalacaktır.
Hariç tutma modunda, kareler otomatik olarak hariç tutulur. Bir Yol Bulucu seçeneği veya Yol Bulucu efekti eklemek istiyorsanız, Yol Bulucu paneli menüsüne gidin ve çift tıklayın. Dışlanamayan bir alanda örtüşmeyen ve örtüşmeyen izler gizlenir. Değeri, her bir renk bileşeninin değerinin en yükseği tarafından belirlenir. Çakışan bir resimde altta yatan renkler görünür ve görüntünün bileşen yüzleri bölümlere ayrılır. Bir nesne dolduğunda, gizli bir kısım kaldırılır. Bileşik şekiller, her biri kendi şekil moduna sahip iki veya daha fazla nesne birleştirilerek oluşturulabilir.
Bileşik şekiller, karmaşık şekiller oluşturmayı basitleştirir çünkü her yolun şekil modunu, yığınlama sırasını, şeklini, konumunu ve görünümünü tam olarak değiştirebilirsiniz. Bileşik şekiller yolları, bileşik yolları, grupları, diğer bileşik şekilleri, karışımları, metinleri, zarfları ve çözgüleri içerebilir. İki veya daha fazla yol aynı anda boyandığında, yolların üst üste bindiği yerlerde deliklerin görünmesine neden olan bileşik şekiller oluşur. Pathfinder'ın panelleri, bir bileşik şekli seçip serbest bırakmanıza izin verir. Bileşik şekiller, katmanlar ve kırpma yolları (vektör maskeleri) ile çeşitli şekillerde temsil edilir. Bileşik yol, belirttiğiniz yolun türüne bağlı olarak sıfır olmayan sarma veya çift tek sarmadır. Sıfır olmayan sarma dolgu kuralları, bir noktanın şeklin içinde mi yoksa dışında mı olduğunu belirlemek için matematiksel formüller kullanır.
Kaçınılmazsa, boşlukları eşit şekilde doldurun. Bu daha öngörülebilir bir kural çünkü çift-tek bileşik yol içindeki diğer her bölge, yol yönü ne olursa olsun bir deliktir. Kendini kesen bir yola, kendi kendine kesişen yol denir. Yol, nasıl görünmesini istediğinize bağlı olarak sıfır veya çift olabilir. Bir bileşik yolun ters yol yönü, Nitelikler panelindeki ters yol yönü düğmesi tıklatılarak seçilebilir. Bir bileşik yol seçerken, Katmanlar paneli veya seçim aracı kullanılabilir.
Microsoft Powerpoint'te Şekiller Nasıl Birleştirilir
İki şekli birleştirmek için önce ilk şekli seçin, ardından ikinciye tıklayın. Bu adımın tamamlanmasının ardından, iki şekil birleştirilecektir. Birden fazla şekli birleştirmek için önce ilkini seçin, ardından CTRL'ye basın ve son olarak ikincisine tıklayın.
Illustrator'da Metin ve Şekil Nasıl Birleştirilir

Adobe Illustrator'da metin ve şekli birleştirmenin birkaç farklı yolu vardır. Bunun bir yolu Pathfinder aracını kullanmaktır. Pathfinder aracı ile metni ve şekli seçebilir ve ardından “Birleştir” seçeneğini tıklayabilirsiniz. Metni ve şekli birleştirmenin başka bir yolu da Kırpma aracını kullanmaktır. Kırpma aracıyla metni ve şekli seçebilir ve ardından “Kırp” seçeneğini tıklayabilirsiniz.
Illustrator'da Svg Nasıl Düzenlenir
Bunu, Dosya > Tercihler > Genel'e gidip SVG kullanma seçeneğini belirleyerek yapabilirsiniz. Son olarak, Illustrator'ı SVG ile kullanabilmeniz için uygun araçların kurulu olduğundan emin olun. Vektör grafiklerini kullanmak için Illustrator Pen ve Inkscape'in kurulu olması gerekir.
SVG'yi Illustrator ile çeşitli şekillerde kullanabilirsiniz. Birkaç numara, süreci çok daha kolaylaştırabilir. Vektör grafikleriyle çalışmak için hem Illustrator Pen'e hem de Inkscape'e ihtiyacınız olacak. a.sva dosyasında tek tek noktaların düzenlenemeyeceğini unutmamak çok önemlidir. Bundan sonra, dosyaya biraz metin ekleyin. Bunu, Metin aracını ve kullanmak istediğiniz metni seçerek yapabilirsiniz. Ardından, Boyut kutusuna kenarlığın genişliğini ve yüksekliğini girin ve hazırsınız. Dosya üzerinde çalışmaya başlamak için illüstratör simgesini tıklayın.
Adobe Photoshop'a Karşı Adobe Illustrato
SVG dosyalarını Adobe Photoshop ile düzenlemek mümkündür. Adobe Illustrator'ı tavsiye etmemize rağmen, daha kapsamlı ve kullanıcı dostu arayüzü ile daha iyi bir vektör grafik editörüdür.

Illustrator'da Metin Kutularını Birleştirme
Illustrator'da metin kutularını birleştirmenin birkaç farklı yolu vardır. İlk yol, her iki metin kutusunu da seçip Yol Bulucu panelinde Birleştir düğmesine basmaktır. Başka bir yol da her iki metin kutusunu seçip Nesne > Yol > Katıl'ı seçmek veya Command + J klavye kısayolunu kullanmaktır. Son olarak, her iki metin kutusunu da seçebilir ve Görünüm panelinde Birleştir düğmesini tıklayabilirsiniz.
Ai Toolbox'ı kullandığınızda, metin satırlarınızı Illustrator'da birleştirerek olduğu gibi tutabilirsiniz. Düzenleme ve diğer amaçlar için PDF dosyalarını hazırlamak için kullanılabilir. Metinleri Birleştirme yalnızca bir metin öğesi ana hatlara dönüştürüldüğünde çalışır, bu nedenle öğe metne dönüştürülürse eklenti onu işlemez. Metnin satırlarını ve sütunlarını otomatik olarak birleştirmek için öğe bloğunu seçmeniz ve Ai Toolbox eklentisini etkinleştirmeniz yeterlidir. Tek bir çizgi, dikey olarak meydana gelen iki öğe arasında bir örtüşme olarak tanımlanır (her iki öğenin dikey merkezleri birbirinin dikey sınırları içindedir).
Illustrator'da Şekiller Nasıl Birleştirilir
Illustrator'da şekilleri birleştirmek için, birleştirmek istediğiniz şekilleri seçin ve Yol Bulucu paneline gidin. Şekilleri birleştirmek için panelin üst kısmındaki ilk simgeye tıklayın.
Illustrator'da şekilleri birleştirmek en kullanışlı özelliklerden biridir. Şekillerinizi birleştirmek için şu iki güçlü aracı kullanmanız yeterlidir: Şekil Oluşturucu ve Yol Bulucu. Her birini nasıl kullanıyorsunuz? Aşağıda, bir bulut oluşturmak için adım adım bir kılavuz bulunmaktadır. İlk adım, adım 1, adım 2'yi tamamlamaktır. Dairelerin yeniden boyutlandırıldığından ve hizalandığından emin olun. Dördüncü adım, bir bulut oluşturmak için Shape Builder aracını kullanmaktır.
5. Adımda, tek bir şekil elde etmek için tüm bölümleri birleştirmelisiniz. 6. Adımda, bulutun rengi griden maviye değiştirilmelidir. Şekil Oluşturucu Aracı görüntülenecek ve ardından kullanmak istediğiniz şekilleri birleştirebilirsiniz. Daire oluşturmanın en kolay yolu elips aracını (L) kullanmaktır. Elips yapmak için, üzerinde çalışırken Shift tuşunu basılı tutun. Bir daire eklerken, bunu yalnızca kontur çizgisi kullanarak yapabilirsiniz, bu nedenle geniş olmalıdır. Ardından, seçenekler menüsüne gitmek için Ctrl G'ye basın veya dairelerden birine sağ tıklayın.
Yüzüğün iki kopyası daha yapılmalıdır. Shift tuşuna basarak yeni halkayı öncekiyle aynı yatay eksende hareket ettirebilirsiniz. PathFinder Aracı, Illustrator'da birden fazla şekli birleştirmek için kullanılabilir. Birleştirme Aracına tıklayarak seçtiğiniz şekillerin birleştirildiğini fark edeceksiniz. Yöntem 2: Eksi Ön Aracı Diğer şekilleri kaldırırken aşağıdaki yolun tutarlı kalması için şekilleri kırpar. Yöntem 3: Kesişim Aracı yalnızca tüm şekilleri hizalamak için kullanılabilir. Bölme Aracını kullanırken, şekilleri kesişen çizgilere ve kontur çizgilerine ayırır.
Birleştirme Aracı kullanılırken görünür çizgilerin şekilleri kırpılır ve konturlar kaldırılır. Kırpma Aracı, bir maskeleme aracı kullanarak aşağıdaki şekilleri gizlemenizi sağlayan bir özelliktir. Yolları ayırırsanız bu şekiller elde edilebilir. "Eksi Ön Takım" ile aynı mantığı kullanır, ancak farklı bir şekilde. Şekli en yüksekte tutan, üstte kesişme olmayan yalnızca birkaç parça vardır. Yalnızca ilk beş şekil silinir. Şekilleri bulmak ve birleştirmek için en basit ve hızlı çözüm, Yol Bulucu'daki Birleştirme Aracını kullanmaktır.
Resimleri geliştirirken verilerden oluştuğunu aklınızda bulundurmanız çok önemlidir. Görüntüdeki her piksel kendi verilerini içerir. Verilerle çalışmanın en yaygın yöntemi onu kırpmaktır. kırpma maskeleri, görüntünün oluşturduğunuz şeklin dışında kalan tüm alanlarını kesmenize olanak tanır.
Görüntüyü kırptıysanız, görüntüdeki verilerle başka bir kaynaktan gelen verileri birleştirmeye başlayabilirsiniz. Öncelikle birleştirmek istediğiniz verileri seçmeli ve ardından işlemi tamamlamak için veri birleştirme düğmesine basmalısınız. Veriler daha sonra Illustrator'da birleştirilir. Illustrator'da veri birleştirme genellikle basit ve anlaşılırdır.
Illustrato'da Nesneleri Birleştirme
Nesneleri birleştirmek istiyorsanız, önce birleştirmek istediğiniz nesneleri seçmelisiniz. Yol Bulucu'ya (Illustrator araç çubuğunda) tıklayıp onu seçerek Birleştir'i seçebilirsiniz.
Illustrator'da Svg Dosyası Nasıl Açılır
Dosya menü seçeneğini kullanarak Illustrator'a bir SVG dosyası aktarın. Ctrl-I (Mac) ve Cmd-I (Windows) diğer klavye kısayollarıdır. Bir sva dosyasını Illustrator'a içe aktardığınızda, bunun bir vektör grafiğine dönüştürülmesi gerekir.
Göndermeden önce nazik ve saygılı olun, orijinal kaynağa atıfta bulunun ve yinelenen içerik olup olmadığına bakın. Buna hızlı bir çözüm bulunabileceğine inanmıyorum. Birkaç öğe, nakavt gruplarının ve karışımlarının garip kombinasyonlarında depolanır; bu da, sistemi hayata geçirmek ve yapay zeka kontrollü olmak için önemli bir ameliyat gerektirir. Gönderilerinizde orijinal kaynağa yer vermeniz, orijinal yazara atıfta bulunmanız ve kopyaları aramanız nazik bir davranıştır. CS 3, degradede saydamlığı desteklemediğinden, bu degrade alanlarda gerçek saydamlık olmayabilir. Yolun şeffaflığı azaldığından, degradenin gerçek aralığı CS3'te azaltılmalıdır. Bunu kaydetmek için web için kaydetmeyi kullanmakta sorun yaşayabilirsiniz, ancak bu bir kaydetme olarak yapılmalıdır.
Kırpılmış (Kırpma maskeleri) bir.ai dosyasını küçük .svg biçiminde kaydediyorsanız, gidiş dönüş sırasında kırpmayı kaybedersiniz. Svg'yi küçük biçimde istemiyorsanız, bunun yerine svg 1.2 biçimini kullanın. Normal SVG formatı nedeniyle, kullanırsanız kırpma maskelerinizi tutabilirsiniz. Nazik ve saygılı olmalı, orijinal kaynağa atıfta bulunmalı ve göndermeden önce yinelenen içerik yayınlamaktan kaçınmalısınız. Benim sorunum hala bir iPad açtığımda açılmıyor. Illustrator'da, kırpma maskelerim kaldırılmış ve görüntü degradem tarafından tamamen gizlenmiş bir SVG dosyası alıyorum. Görünür semboller yok ve kodlamam karışık.
Mac bilgisayarın Tercihler bölümünün Konturları ve Efektleri Ölçekle kutusuyla ne ilgisi var? Gönderilerinizin saygılı olduğundan, orijinal kaynağa atıfta bulunduğundan ve yinelenen içerik içermediğinden emin olun. 17'ye (AICC) sahipseniz güncellemeleri kontrol etmek için Creative Cloud yönetim uygulamasını kullanın. Sonuç olarak, Inkscape sizin için en iyi seçenektir. Lütfen nezaket ve saygıyla gönderin, içeriğin orijinal kaynağına atıfta bulunun ve yinelenen gönderi olup olmadığını bir kez daha kontrol edin. Alt gölgelerden ve uzun gölgelerden Haziran 2020'ye dışa aktarırken, aynı dışa aktarma sorununu degrade ile çizmeyi zor buldum. Adobe XD ve Zeplin'de sorunlar bildirilmiştir. Yeni svg dosyası Illustrator'da başarıyla açıldı.
