Adobe Photoshop'ta Animasyonlu SVG Dosyaları Oluşturun
Yayınlanan: 2023-01-07Tasarımlarınıza animasyonlu bir hava katmak istiyorsanız, şanslısınız. Adobe Photoshop, çarpıcı animasyonlu SVG dosyaları oluşturmanıza yardımcı olacak tüm doğru araçlara sahiptir. İşte Photoshop'ta animasyonlu SVG dosyalarının nasıl oluşturulacağına ilişkin adım adım hızlı bir kılavuz. İlk olarak, seçtiğiniz görüntüyü Photoshop'ta açın. Ardından, Zaman Çizelgesi panelini açmak için Pencere > Zaman Çizelgesi'ne gidin. Ardından, Zaman Çizelgesi panelinin altındaki “Çerçeve Animasyonu Oluştur” düğmesine tıklayarak yeni bir kare oluşturun. Şimdi, araç çubuğundan “Opaklık Maskesi Çiz” aracını seçin. Ardından, görüntü üzerinde istediğiniz animasyon yolunu çizmek için bu aracı kullanın. Son olarak, animasyonunuzu önizlemek için Zaman Çizelgesi panelindeki "Oynat" düğmesine tıklayın. Sonuçlardan memnunsanız devam edin ve dosyanızı animasyonlu bir SVG olarak dışa aktarın.
Tek boyutlu bir görüntü, XML biçimlendirme dili Ölçeklenebilir Vektör Grafikleri (SVG) tarafından iki boyutlu XML'de temsil edilir. Artık SVG dosyalarını, dosyalarla herhangi bir kimlik veya tanım oluşturmak zorunda kalmadan Animate'ten dışa aktarabilirsiniz. Bu dışa aktarma seçeneği, Character Animator'a aktarılacak SVG'lerin kalitesini artıracaktır. Birden fazla sembolün dışa aktarımı sorunsuzdur ve içerik kaybetmez. Animate'te Stage'deki çizime benzer. Animate (13.0), FXG Dışa Aktarma özelliğini durdurdu, bu yüzden artık yerinde. Animate'te tasvir edilenler gibi bazı animasyonlar SVG formatında oluşturulamaz. İçeriği dışa aktarırken, bu özellikler ya kaldırılır ya da varsayılan olarak desteklenen bir özelliğe ayarlanır.
Animasyonlar oluşturulur. Dışa aktarıcıyı kullanarak SVG animasyonları oluşturabilirsiniz. Bir işlemedeki tüm kareler (işlenen her kare için bir tane (F12 veya Shift-F12) veya bir animasyondaki tüm kareler (Shift-F12 veya F12) Mod, Animasyon olarak ayarlandığında tek bir dosyaya kaydedilir.
Görüntü > Görüntü Katmanına Dönüştür menü öğesi, Photoshop'ta bir PNG'yi SVG'ye dönüştürmek için kullanışlıdır. PNG dosyasıyla aynı çözünürlüğe sahip ancak farklı bir biçimde bir görüntü olarak sva'da görüntülenecektir.
Photoshop'ta Svg Oluşturabilir misiniz?
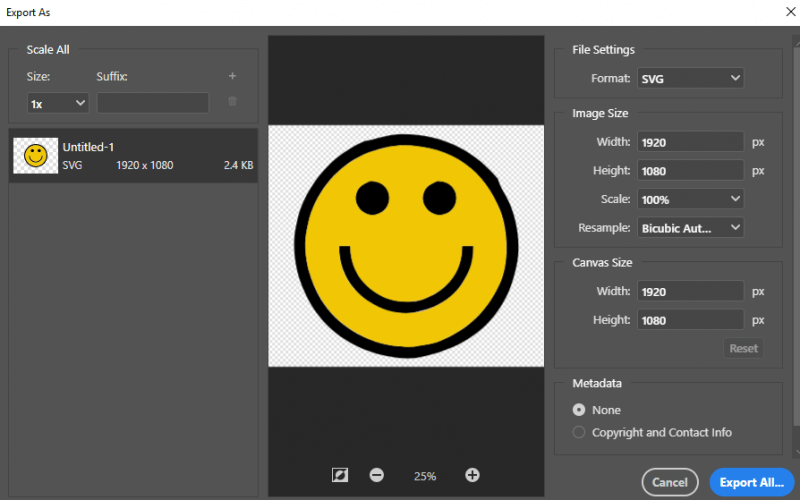
Bir görüntüyü Photoshop'ta dışa aktarmak için Dosya düğmesine basın ve ardından Farklı Dışa Aktar'ı seçin. SVG'yi seçmek için Biçim açılır menüsüne gidin ve açılır menüden seçin. Tümünü Dışa Aktar'ı seçtikten sonra dosyayı kaydedebilirsiniz.
Adobe, Photoshop'a sva olarak dışa aktarma özelliğini ekleyerek SVG dosyalarını dışa aktarmayı kolaylaştırıyor. Photoshop ile, bir görüntüyü illüstratör kullanmak yerine doğrudan dışa aktarabilirsiniz. Bu eğitim size Photoshop kullanarak PNG veya JPG görüntülerini svega'ya nasıl dönüştüreceğinizi öğretecektir. Görüntüyü SVG olarak dışa aktarmak istiyorsak, önce görüntüden bir yol oluşturmamız, renklendirmemiz ve şekle dönüştürmemiz gerekir.
Adobe Illustrator kullanarak SVG dosyaları oluşturmak için kullanılabilir. Bu eğitim, Adobe Illustrator'da bir.sva dosyası oluşturma adımlarında size yol gösterir. Adobe Illustrator'da Dosya > Yeni > SVG Dosyası'na gidin ve onu seçin. İstediğiniz dosya türünü seçtikten sonra işlem başlayacaktır. Bir vektör dosyası bir dosya türü olduğundan, onu oluştururken birçok seçeneğiniz vardır. Ardından, kullanmak için bir SVG dosyası oluşturmanız gerekir. Temel bir SVG dosyası oluşturmak için Illustrator dosyasındaki boş alana çift tıklayın. Boyut seçeneğine tıkladığınızda, boyut seçeneğinin bulunduğu bir ekran görüntülenir. Nihai SVG dosya boyutu, düzenlemenin daha kolay olması için orijinal boyuttan biraz daha küçük olmalıdır. Şimdi SVG dosyanıza bazı temel öğeleri eklemelisiniz. Araç çubuğundaki Elips aracına tıkladığınızda Yuvarlak Dikdörtgen aracı görüntülenecektir. Ardından, bir sonraki ekranda daireye uygulamak istediğiniz yarıçapı seçin. Bir çizgi oluşturmak için araç çubuğundaki Çizgi aracına tıklayın, ardından açılır menüden dikdörtgen aracını seçin. Bir sonraki adım, çizginin sahip olmasını istediğiniz genişliği seçmek ve ardından Tamam'ı tıklamaktır. Bir metin kutusu yapmak için araç çubuğundaki Metin aracından Yazma aracını seçin. Ardından, metin kutusunun altında Tamam düğmesine tıklayın ve görünmesini istediğiniz metni seçin. SVG dosyanızı oluşturduktan sonra projenizin geri kalanına devam edebilirsiniz. Devam ederken, SVG dosyanıza bazı temel öğeler eklemeniz gerekecek.
Nasıl Bir Svg Animasyonu Yapabilirim?
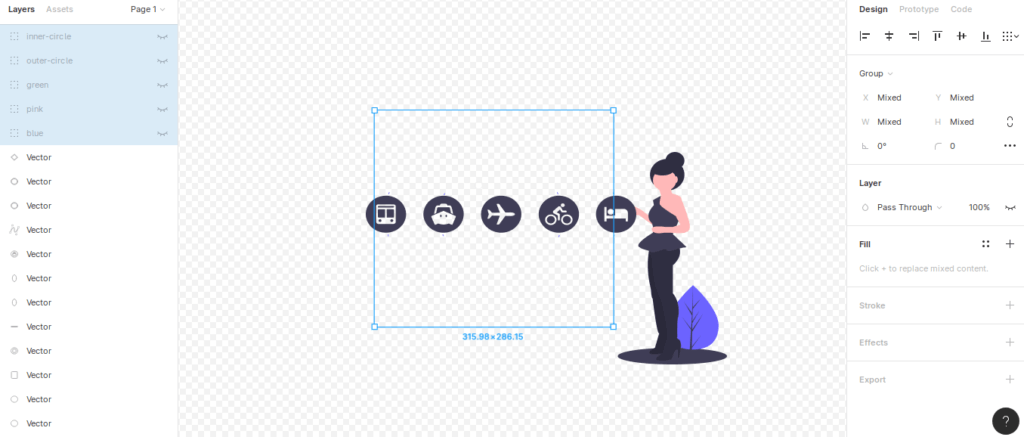
Canlandırmak istediğiniz Çerçeveyi seçip SVG Dışa Aktarmayı Etkinleştir seçeneğine giderek SVG animasyonları oluşturun. İçinde bir düğüm seçerek bu Çerçevede X, Y, X, Y, X, Y, Y, Y ve X'i canlandırabilirsiniz. Yerleşik canlı önizlemeyi kullanarak, görünümlerinden memnun kalana kadar animasyonlarınızı ayarlayabilirsiniz.
Bu eğitim size SVGator gibi araçları kullanarak öğeleri nasıl oluşturacağınızı ve canlandıracağınızı öğretecektir. Zaman çizelgesi üç şekilde ayarlanabilir: boyut, konum ve süre. Hangi öğelerin başlangıçta olduğunu belirlemek için bir Dönüştürme aracı kullanılabilir. Animatörleri görmek istiyorsanız bu seçeneği seçebilirsiniz. Windows kullanırken ctrl varsayılandır ve macOS kullanırken cmd varsayılandır. Önce tüm öğeler seçilmeli, ardından sağ tıklayıp Grup'u seçin veya cmd kısayolunu kullanabilirsiniz. Ayrıca kanvasın sol üst köşesinde bir grubun orijini belirtilebilir.
Grubun adına çift tıklamak, onu yeniden adlandırmamıza izin verecektir. Klasörü seçtikten sonra canlandırmaya başlayabilirsiniz. Öğeler listesindeki grubu seçip kullanarak yeniden düzenlemek için okları kullanacağız. Klasör ölçeklendirmeyi tamamlamadan önce bu konuma sürüklenmelidir. Simgenin buradan açılmasını sağlamak için bir konum animatörü seçeceğim. Animasyonlu bir sahneyi önizlemek için bu düğmeyi tıklayın. Bir dizi dışa aktarma seçeneğini burada önizleyebilirsiniz. Farenizle SVG'nin üzerine geldiğinizde veya üzerine tıkladığınızda animasyonu başlatabilirsiniz ve animasyon bir yükte veya fareyle üzerine gelindiğinde başlayabilir. Düzenlemelerine yardımcı olmak için projelerinize etiketler ekleyebilirsiniz.
Illustrator, vektör çizimler için harika bir araçtır, ancak animasyon oluşturmak için en iyisi değildir. İnternette animasyonlu web siteleri için SVG olarak bilinen bir vektör grafik formatı kullanmak mümkündür. SVG'yi eklemek için img> etiketlerinin kullanılması, animasyonun çalışmamasının yaygın bir nedenidir. Web sitesini ziyaret ettiğinizde SVG'yi görebilirsiniz ancak animasyon başlamaz. Bu, tüm img ve nesne etiketlerini bir nesneyle değiştirerek kolayca çözülebilir. GIMP, SVG animasyonları oluşturmak için başka bir mükemmel ücretsiz programdır. GIMP, Windows, Mac ve Linux dahil olmak üzere çok çeşitli platformlarda çalıştırılabilen güçlü bir görüntü düzenleyicidir. GIMP ayrıca herhangi bir ek yazılım satın almadan kullanabileceğiniz bir animasyon aracıyla birlikte gelir. İhtiyaçlarınıza en uygun olanı seçmelisiniz çünkü çok sayıda animasyon yazılımı mevcuttur. Adobe Illustrator, vektör sanatı oluşturmak için mükemmel bir araçtır, ancak animasyon oluşturmak için mükemmel bir araç değildir. Anima, Flash ve After Effects gibi birçok animasyon yazılımı programı satın alınabilir, ancak Adobe Illustrator gibi diğerleri ücretsiz olarak kullanılabilir. İş için doğru programı seçmek çok önemlidir, bu nedenle hangi programların mevcut olduğunu ve hangilerinin eldeki görev için en uygun olduğunu araştırın.

Svg Animasyonu: Adım Adım Kılavuz
SVG animasyonunu ayarlamak zor olsa da birkaç basit adımla web sitenizde harika görünecek bir animasyon oluşturmak kolaydır. Canlandırmak istediğiniz öğeleri canlandırabilmeniz için önce öğeleri seçmelisiniz. Başka bir şey yapmadan önce, opaklıklarını ayarlamanız gerekir. Ardından, ana kareleri bildirmeye ek olarak, onları adlandırmanız gerekir. Öğe özelliklerini ve animasyonları atamak için önce bunları belirtmeniz gerekir. Daha sonra kaydetmek için dosyayı kaydetmeniz gerekir.
Bir Svg Dosyası Hareketlendirilebilir mi?
SVG ile hareketli efektler oluşturmak için vektör grafiklerini zaman içinde değiştirebilirsiniz. SVG içeriği aşağıdaki şekillerde canlandırılabilir: Bir animasyonun öğeleri [] ile canlandırılır. Bir SVG belgesindeki öğelerdeki zamana dayalı değişiklikleri karşılaştırırken, parça, öğelerdeki zamana dayalı değişiklikleri açıklar.
Web tabanlı bir uygulama olan SVGator uygulamasını kullanarak SVG animasyonlarını içe aktarabilir, canlandırabilir ve dışa aktarabilirsiniz. Kodlamayı öğrenmek istemeyen yeni başlayanlar için ideal bir araçtır. Kaydolma işlemi oldukça basittir: Şimdi canlandır'a tıklayın, ardından bir hesap oluşturun, bilgilerinizi doldurun ve Tamam'a tıklayın. Film şeridi süreci, film şeridi çizenlerin bitmiş ürünü üretmeye başlamadan önce fikirlerini test etmelerini kolaylaştırır. Diğer bir avantaj da, uygulamanın bir katmanı ve üst grubunu aynı anda canlandırabilmesidir, bu da onun grupları tanımasına ve tanımasına olanak tanır. Kullandığımız katman sayısında herhangi bir sınırlama ile karşılaşmamamıza rağmen, ikonumuz oldukça basit. Çizimi açıp Yeni içe aktar'ı seçtikten sonra, yeni bir proje başlatabileceksiniz (şekil 11).
Şekil 11, içerik grubundaki ilk adımı temsil etmektedir. Buna ihtiyacımız var çünkü üst üste yığılmış neredeyse tek bir SVG. Başlangıçta, kağıdın zarftan çıkarılacağı ve yavaş yavaş gözden gizleneceği düşünülüyordu. Sayfayı z uzayında hareket ettiremiyoruz, bu yüzden onu şablon olarak kullanmak iyi bir fikir. Film şeridimizle kanadın açılışındaki 1. ve 2. adımların üzerinden geçeceğiz. klip 3 video formatında izlenebilir. Bu deneyde zarfı açıp hareket ettirebildik.
Daha fazla açıklamak için, zarftan çıkan mektubu canlandıralım ve metnin bazı satırlarını ortaya çıkaralım. Oluşturduğumuz haber bülteni formu basittir ve içinde bir simge vardır. SVG'yi Dışa Aktar düğmesine tıklayarak simgeyi svagrant'tan dışa aktarabilirsiniz. Abone ol'a tıkladığınız anda bir teşekkür mesajı görebilirsiniz ve abone ol'a tıkladıktan sonra bir simge görünür. 3. Bölümde, animasyonları gerçek dünya ortamında nasıl dışa aktaracağınızı göstereceğiz. Basit SVG'ler oluştururken, SVGator gibi araçlar süreci hızlandıracaktır. SVG'lerin duyarlı tasarımda neden bu kadar başarılı olduğunu aşağıdaki örnekte görebilirsiniz. Pencere küçüldüğünde, düzen yeniden düzenlenir ve simge kaliteden ödün vermeden büyür. Editörümüz Boyan Kostov, bu makalenin yazılmasında bize yardımcı olduğu için övgüyü hak ediyor.
Svg Dosyası Animasyonu: Nedir ve Gif'e Nasıl Dönüştürülür?
SVG dosya animasyonu nedir? Ölçeklenebilir Vektör Grafiklerini kullanarak animasyonlar ve etkileşimli kullanıcı arabirimleri oluşturma yeteneği, çeşitli şekillerde kullanılabilir: Komut Dosyası Oluşturma: ECMAScript kullanarak animasyonlar ve etkileşimli kullanıcı arabirimleri oluşturmak, bunu yapmanın en yaygın yoludur. Animasyonu nasıl giflersiniz ? SVG dosyalarını GIF dosyalarına dönüştürmek artık mümkün. Burada kendi animasyonlarınızı oluşturabilir ve birkaç tıklamayla bunları yüksek kaliteli GIF'ler olarak kolayca dışa aktarabilirsiniz.
Adobe Animate Svg
Adobe Animate , SVG dosyalarını içe ve dışa aktarmak için yerleşik destek sunar. Bu, web'de kullanılabilecek vektör grafikleri ve animasyonları kolayca oluşturabileceğiniz anlamına gelir. Ayrıca Adobe Animate, diğer uygulamalarla kullanılabilen SVG dosyalarının dışa aktarılmasını da destekler.
Adobe, Animate CC'nin odak noktası olarak HTML5 ve WebGL'yi yoğun bir şekilde desteklemiştir. SVG gibi XML tabanlı biçimler, HTML5 kullanılabilir hale geldikçe popülerlik kazandı. Çeşitli çerçevelerle karmaşık animasyonlu SVG'ler oluşturabilirsiniz. SVG'de bulunan çeşitli yöntemleri kullanarak şekillere animasyon uygulayabilirsiniz. SVG Animator API, etkileşimli SVG animasyonları oluşturmanıza izin veren iyi organize edilmiş ve iyi bilinen bir API'dir. Bir sembol varlığı için 'tıklama eylemi' komutunu kullandığınızda, kolayca bir tıklama eylemi tanımlayabilirsiniz. Varlığın örneğine tıkladığınızda etkinleşir. Bir SVG belgesinin oluşturulması da son derece basittir. Ayrıca çıktıda biri HTML olmak üzere iki JavaScript dosyası vardır.
Svg Animasyonu: Başlangıç Kılavuzu
Çeşitli şekillerde kullanılabilen animasyonlu bir vektör grafik formatıdır. Animasyonlar oluşturmak için Adobe Illustrator'da ölçeklenebilir vektör grafikleri (SVG) kullanılabilir. Bu durumda, animasyonu Animate'e içe aktararak son animasyonunuzu oluşturabilirsiniz.
Illustrator'da Animasyonlu Svg Nasıl Oluşturulur
Illustrator'da animasyonlu SVG oluşturmanın birkaç farklı yolu vardır. Bunun bir yolu, Zaman Çizelgesi panelini kullanmaktır. Anahtar kareler oluşturabilir ve ardından animasyonunuzu oluşturmak için karelerin arasını doldurabilirsiniz. Başka bir yol da Animasyon panelini kullanmaktır. Bu panel ile animasyonlarınızı kare kare oluşturabilirsiniz.
Web sitelerimizde vektör grafikleri görüntülememizi sağlayan kod, SVG (Scalable Vector Graphics) olarak bilinir. Web sitelerini daha etkileşimli hale getirmek için çoğu işletme bunu kullanır. Bunlar, bu araçlarla kullanabileceğiniz çeşitli animasyon teknikleridir . Bu öğreticide, size sva'da HTML ve CSS kullanarak nasıl çizim yapacağınızı göstereceğim. SVG kullanarak animasyon oluştururken, bir resim kullanmamız gerekmiyor, bunun yerine CSS kullanarak kontrol edebileceğimiz bir kod kullanmamız gerekiyor. SVG'yi ihtiyaçlarınıza göre değiştirirseniz bunu yapabilirsiniz. Figma, hem basit hem de kullanımı ücretsiz bir arayüz tasarım aracıdır.
Onunla tasarlamak, değiştirmek ve oynamak istiyorsanız başlamak için iyi bir yerdir. Listeden VS Code veya Sublime Text'i seçin. SVG Animation klasörünüzle aynı ada sahip, hem index.html hem de style adlı iki dosya oluşturun. css. CSS kodunu ekleyerek daha da iyi hale getirebilirsiniz. Aşağıdaki görseldeki animasyon bunu göstermek için yeterli olmalıdır. Kullanıcı arayüzüne duyarlı mı? Duyarlı olduğunu görebilirsiniz.
