3 Kolay Adımda Bir WordPress Alt Teması Oluşturma
Yayınlanan: 2022-10-19Bir WordPress web sitesi oluştururken, sitenizde herhangi bir değişiklik yapmadan önce bir alt tema oluşturduğunuzdan emin olmanız önemlidir. Bunun nedeni, temanızda doğrudan değişiklik yaparsanız, temanızı güncellerseniz bu değişikliklerin kaybolmasıdır. Bir çocuk teması oluşturmak kolaydır ve yalnızca birkaç dakika sürer. Alt temanızı oluşturduktan sonra, temanızı güncellerken bu değişiklikleri kaybetme endişesi duymadan sitenizde değişiklikler yapabilirsiniz. Bir alt tema oluşturmak için önce WordPress kurulum dizininizde yeni bir dizin oluşturmanız gerekir. Bu dizin, alt temanızın bulunacağı yer olacaktır. Ardından, alt temanız için bir stil sayfası oluşturmanız gerekir. Bu stil sayfası, ana temanızın stil sayfasından sonra yüklenir, böylece ana temanızın stillerinden herhangi birini geçersiz kılar. Son olarak, alt temanız için bir function.php dosyası oluşturmanız gerekir. Bu dosya, alt temanızın işlevlerini içerecektir. Bu üç dosyayı oluşturduktan sonra alt temanızı WordPress yönetici panelinden etkinleştirebilirsiniz. Alt temanız artık aktif olacak ve sitenizde değişiklik yapmaya başlayabilirsiniz.
Bir alt tema oluşturmak, tasarımını ve yapılandırmasını hemen özelleştirmenize olanak tanır. Alt temanızın tasarımını değiştirmenin en yaygın yolu Basamaklı Stil Sayfasını (CSS) kullanmaktır. Her alt tema, sitenizin görünümünü yöneten kuralları saklayan style.css adlı bir dosya içerir. Tarama yaparken, çoğu web tarayıcısı sitenizin CSS'sine bakmanıza izin vererek onu nasıl kullanacağınızı öğrenmenize olanak tanır. WordPress, alt tema klasöründeki dosyalara, ana tema klasöründeki dosyalara göre öncelik verir. üstbilgi, altbilgi, sayfa düzeni ve kenar çubuğunuzun yapısını yönetmek için kullanılabilecek bağımsız dosyalar. Bu dosyalara yalnızca alt tema klasörüne tıklayarak erişilebilir, ancak sitenizin sunumuna eklenecektir.
Bir Sayfada Bir WordPress Temasını Değiştirebilir misiniz?
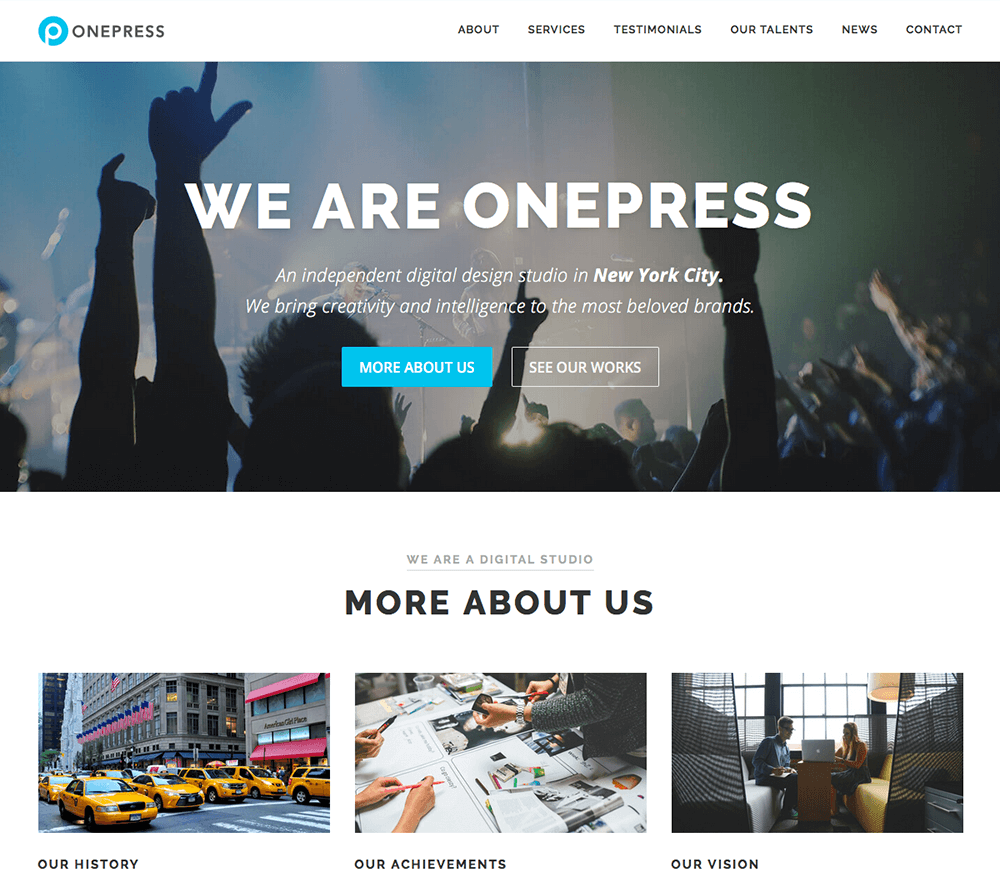
Görünüm'e gidin. WordPress yönetici panelinin Temalar bölümü sol kenar çubuğunda bulunur. Etkinleştir düğmesine ulaşana kadar fare imlecini kullanmak istediğiniz WordPress temasının üzerine getirmelisiniz.
Aşağıdaki adımlar, WordPress temanızı bozmadan değiştirmenize yardımcı olacaktır. WordPress temanızı başarılı ve güvenli bir şekilde değiştirmek için bu adımları izleyin. Kullandığınız tema ne kadar karmaşıksa, onu değiştirmek o kadar zor olacaktır. Her web sitesi farklı olduğundan, sitenin özel ihtiyaçlarına uygun bir tema seçmek çok önemlidir. Bir WordPress temasını değiştirmek çok önemlidir, bu nedenle geri dönme olasılığını önceden planlamalısınız. Web sitenizin aşamalı bir kopyasını kullanırsanız, istediğiniz değişiklikleri korkmadan yapabilirsiniz. Hazırlama ortamı, tüm testlerinizi tamamladığınız ve halk görmeden önce önemli değişiklikler yaptığınız bir laboratuvardır.
İlk adım, yeni bir WordPress teması indirmek ve kurmaktır. Herhangi bir bariz sorun olup olmadığını görmek için web sitenize de bakabilirsiniz. Yeni temanızın tam olarak nasıl görünmesini istediğinizle eşleşene kadar özelleştirilmesi gerekecek. Bir hazırlama web sitesi kullanıyorsanız, onu canlı yayınlamanız gerekir. Bu süreçte mevcut canlı web sitenizi yeni ve geliştirilmiş bir hazırlama kopyasıyla değiştireceksiniz. Hazırlama kopyasındaki temayı değiştirirken canlı web sitenizde yeni içerik yayınladıysanız, yeni içerik silinecektir. Yerel kurulumunuza yeni bir WordPress teması kurmak biraz daha uzun sürebilir. Web sitenizin manuel olarak yedeğini almanız ve sunucunuza yüklemeniz gerekecektir. Web sitesinin her bir öğesinin sorunsuz bir şekilde geçiş yapmasını sağlamak için, sayfaların ve içeriğin bir kez daha gözden geçirildiğinden emin olun.
Multiple Themes eklentisini etkinleştirmek için önce sol kenar çubuğuna gitmeli ve Temalar bağlantısını ve ardından yanındaki etkinleştir düğmesini tıklamalısınız. Eklentiyi etkinleştirdikten sonra, eklentinin Tema Seçenekleri bölümünde Yeni Tema Ekle düğmesini tıklayın. WordPress yeni bir tema eklediğinde, onu adlandırmanıza ve bunun için bir konum seçmenize olanak tanır. Eklentinin yönetici panelinin Tüm Eklentiler bölümüne temayı dahil etmek istiyorsanız, bunu yapabilirsiniz. Yeni bir tema eklediğinizde, eklentinin yönetici panelinin Temalar bölümünde görüntülenecektir. Temayı etkinleştirmek için, tema adının yanındaki Etkinleştir düğmesini tıklayın. Çoklu Tema eklentisi, akılda tutulması gereken bazı şeylerle birlikte gelir. Yeni bir tema eklemeden önce eklentinin etkinleştirildiğinden emin olun. Son olarak, kolayca tanımlanabilmeleri için temalarınızın doğru yazıldığından emin olun. Son olarak, WordPress temalarınızı eklentinin yönetici panelindeki eklentinin Tüm Eklentiler bölümüne eklediğinizden emin olun. Çoklu Tema eklentisi, bir WordPress web sitesinin görünümünü ve verdiği hissi özelleştirmenize yardımcı olabilecek güçlü bir araçtır. Eklentiyi etkinleştirip yeni bir tema ekleyerek, tüm içeriğinizin süreç boyunca güvenli ve değişmeden kalmasını sağlayabilirsiniz.
WordPress Temanızı Üç Kolay Adımda Nasıl Değiştirirsiniz
WordPress temalarından birini seçin ve web siteniz tamamen farklı görünecek. WordPress web sitenizdeki temaları değiştirmek için ek bir şey yapmanız gerekmez; bunu yapmak için birkaç basit adımı uygulamanız yeterlidir. Başlamak için URL Öneki bölümüne gidin ve kullanmak istediğiniz temayı seçin. Web siteniz.com/blog gibi tüm blog gönderileriniz için URL öneki belirtilmelidir. Tüm Değişiklikleri Kaydet'e tıklayarak istediğiniz değişiklikleri yapabilirsiniz. Yeni temanızı hemen özelleştirmeye başlayabilirsiniz ve bu süreçte içeriğiniz güvende olacaktır.
WordPress'te Tema ve Alt Tema Arasındaki Fark Nedir?
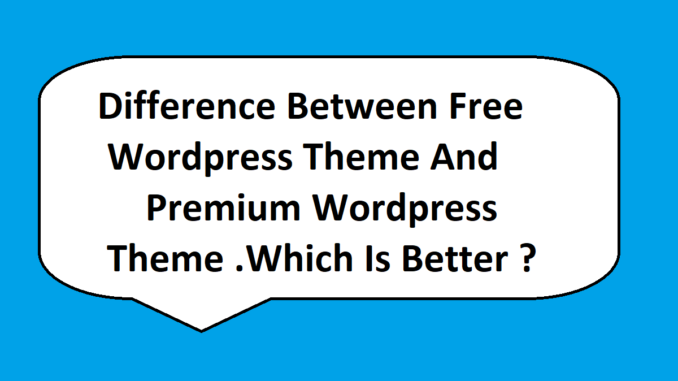
Başka bir deyişle, bir alt tema, başka bir temanın işlevselliği ve stiliyle uyumlu bir temadır. Alt tema, geçerli bir temayı değiştirmek için en sık kullanılan yöntemdir.
Alt tema, ana temanın bir kopyasıdır, ancak temayı oluşturan tüm dosyaları içermez. Alt tema ve style.html dosyalarının yardımıyla, ihtiyaçlarınıza ve tercihlerinize göre temayı değiştirebilir veya style.html veya function.html dosyalarını değiştirebilirsiniz. Tema şablonu hala aynı olduğundan, tasarımcılar ve geliştiriciler onu beğenilerine göre özelleştirebilir. Orijinal ana tema şablonu yerinde kalırken, ana temanın belirli yönlerini ele almak için bir alt tema oluşturulur. Bir alt tema, çok sayıda dosya içermediği ve yalnızca iki tane olduğu için zamandan tasarruf etmek ve hızlı bir şekilde öğrenmek için uygundur. Ayrıca, arama gerektirmediği için kolaylaştırılmış bir hata ayıklama işlemi sağlar. Ana tema, özellikle çalışma amacıyla tasarlandığından diğer temalardan farklıdır, alt tema ise duyarlı olacak şekilde tasarlanmıştır. Alt temada yalnızca iki dosya vardır – style.html ve function.html – bu nedenle tüm dosyalara sahip değildir. Geliştirici ana temaları kaldırsa bile açık kaynak olması durumunda geliştirmeye devam etmek mümkündür.
Blogunuzda veya web sitenizde bir alt tema kullanmak için yönergeleri dikkatlice okuyun. Nasıl yapılacağını öğrenir öğrenmez alt temanızı etkinleştirebilirsiniz. Bir alt temayı kullanmadan önce, ana temanın dosyalarının bir kopyasını oluşturmalısınız. Bunu yapmak için, ana temanın klasörünü alt temanın klasörüne kopyalayın veya dosyaları sizin için kopyalamak için bir tema yönetimi eklentisi kullanın. Dosyalar alt tema klasörüne yüklendikten sonra, WordPress kurulumunuzdaki tema klasörünü düzenleyerek alt temayı etkinleştirmeniz gerekecektir. Temalar genellikle WordPress kurulumunun, genellikle WP-içerik/temalar olan kök dizininde bulunur. Bir alt temayı etkinleştirmek için önce ana temanın dosyalarını bulmanız ve düzenlemeniz gerekir. En iyi seçenek bir tema yönetimi eklentisi kullanmaktır. Dosyalar düzenlenir düzenlenmez, alt temanın etkinleştirilmesi için WordPress kurulumunuzdaki temalar klasörünü güncelleyin. Alt tema, etkinleştirildikten sonra ana temayı etkilemeden tema dosyalarını değiştirmenize olanak tanır. Bu özellik ile ana temadan ayrı tutmak istediğiniz temada değişiklikler yapabilirsiniz. Çocuk dostu bir tema oluştururken aklınızda bulundurmanız gereken birkaç şey var. Özelliklerini tanımak için önce ana temanın belgelerini okumanız çok önemlidir. Değişikliklerinizi bir bloga veya web sitesine dahil etmek istiyorsanız, önce bunları test ettiğinizden emin olun. Herhangi bir değişiklik yapmak istiyorsanız, önce dosyalarınızı yedeklemelisiniz. WordPress blogunuzu veya web sitenizi özelleştirmek için bir alt tema oluşturabilirsiniz. Bu makalede özetlenen yönergeleri izlerseniz, bir alt temayı etkinleştirebilir ve ana temayı etkilemeden değişiklik yapabilirsiniz.

WordPress Alt Teması
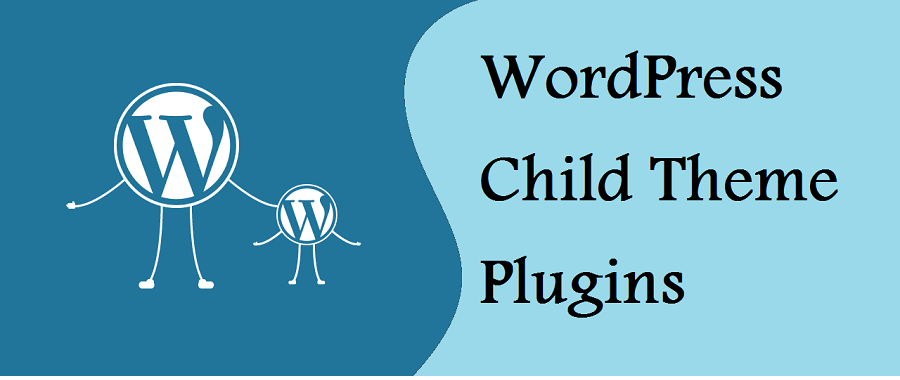
WordPress alt teması, ana tema adı verilen başka bir temanın işlevselliğini devralan bir temadır. Alt temalar , genellikle ana temayı güncelleme yeteneğini kaybetmeden mevcut bir temada değişiklik yapmak istediğinizde kullanılır.
Temanın işlevi, temanın çocukkenki işleviyle aynıdır, ancak onu değiştirmenize olanak tanır. Çocuklar için temalar, ebeveyni etkilemeyen ebeveyn temalarından ayrı tutulur. Alt temalar, web sitenizi yönetmeyi ve güncellemeyi kolaylaştırır. Ayrıca sitenizin stilini tutarlı tutmanın yanı sıra üzerine yazmaktan kaçınmanıza da yardımcı olacaktır. Öte yandan bir alt tema, bir ana temanın bir alt kümesidir. JavaScript ve resimler gibi tüm şablon dosyaları, işlevler ve varlıklar dahildir. Çoğu durumda, style.html dosyasına herhangi bir kod satırı eklemek gerekli değildir.
eklenti oluşturma, bir WordPress alt teması oluşturmanın en basit yollarından biridir. Açılır menüden ana temanızı seçmeniz istenecektir. Web sitenizin birden fazla teması varsa, web siteniz için en uygun olanı seçmek iyi bir fikirdir. Bir temaya karar verdikten sonra, çocuğunuzun teması için bir açıklama yazmanız gerekecek. Eklentiyi oluşturan kişi, eklentinin oluşturucu sayfası aracılığıyla destek isteklerini de kabul edebilir. Temanız kısıtlıysa veya bilgisayarınızda premium bir tema yüklüyse, ebeveyn olarak bu adımı gerçekleştirmeniz zor olabilir. Herhangi bir değişiklik yapılmadığından emin olmak için web sitenizi yedeklemelisiniz.
Bir WordPress alt temasının manuel olarak oluşturulmasıyla, ihtiyaçlarınıza özel bir düzeyde görünümü, hissi ve içeriği değiştirebilirsiniz. 1. adımda, alt temanız için bir klasör oluşturmalısınız. Bundan sonra, çocuğunuzun teması için bir Stil Sayfası oluşturmalısınız. Üst ve alt tema stil sayfaları yapılandırılmalıdır. Bundan sonra, style.css dosyasını az önce oluşturduğunuz dizin klasörüne kopyalayın. Adım 5, Görünüm'e giderek alt temayı etkinleştirmektir. Bir alt tema kullandığınızda, doğrudan ana temaları düzenlemenin zorluklarından kaçınabilirsiniz.
Mevcut web sitenizde basit tasarım değişiklikleri yapmanın yanı sıra, bir alt temayı kolayca ayarlayabilirsiniz. Gereksinimlerinize uygun bir barındırma sağlayıcısı seçmek de çok önemlidir. Web sitenizin sorunsuz çalışmasına yardımcı olacak bir plan istiyorsanız DreamHost'un paylaşılan barındırma paketleri arasından seçim yapın.
Alt Tema Nasıl Oluşturulur
Alt tema, işlevselliğini ana tema adı verilen başka bir WordPress temasından devralan bir WordPress temasıdır. Alt temalar, genellikle ana temayı güncelleme yeteneğini kaybetmeden mevcut bir temada değişiklik yapmak istediğinizde kullanılır. Bir alt tema oluşturmak için, /wp-content/themes/ dizini içinde alt temanız için yeni bir dizin oluşturmanız gerekir. Alt tema dizininiz, ana tema dizini ile aynı ada sahip olmalıdır. Örneğin, ana tema dizini “twentyeleven” olarak adlandırılıyorsa, alt tema dizini “twentyeleven-child” olarak adlandırılmalıdır. Ardından, alt temanız için bir stil sayfası oluşturmanız gerekir. Stil sayfası style.css olarak adlandırılmalı ve alt tema dizininizde bulunmalıdır. Stil sayfası şunları içermelidir: @import url(“../twentyeleven/style.css”); /* Tema Adı: Twenty Eleven Child Tema URI'si: http://example.com/twenty-eleven-child/ Açıklama: Twenty Eleven Child Tema Yazarı: Adınız Yazar URI'sı: http://example.com Şablon: yirmieleven Sürüm: 1.0.0 */ /* =Tema özelleştirme burada başlar ———————————————————– */ Alt temanız artık Görünüm -> Temalar sayfasından etkinleştirilebilir. WordPress yöneticisi.
Bir alt tema, en temel haliyle, ana temanın tüm işlevlerine, özelliklerine ve stiline sahip bir WordPress temasıdır. Bir alt temayı, başlamak için harika bir yer olan WordPress temalarıyla özelleştirmek kolaydır. Bu eğitimde, WordPress'te bir alt tema oluşturma adımlarında size yol göstereceğiz. Bu eğitim, WordPress kurulumunuz için bir alt tema oluşturma sürecinde size yol gösterecektir. İlk iki dosyayı oluşturmakta sorun yaşıyorsanız, eklenti yöntemi kullanılabilir. Child Theme Configurator'ı kullanarak WordPress kullanarak alt temaları hızlı ve kolay bir şekilde oluşturabilir ve özelleştirebilirsiniz. Ardından, alt temalarınızı özelleştirmek için daha sonra kullanılacak style.html ve functions.html dosyalarını yüklemeniz gerekir.
Temayı etkinleştirmeden önce, onu önizlemek ve iyi göründüğünden ve sitenizi bozmadığından emin olmak en iyisidir. Bir web sayfasındaki HTML ve CSS kodunu inceleme görevini ilk başta kavramak zor olabilir. Bu kod, Chrome veya Firefox Inspector kullanılarak veya doğrudan ana temanın style.css dosyasından kopyalanarak görülebilir. Örneğin, sayfanın arka planının rengini değiştirdiğimizde, orijinal kod şuydu:'–color-background.' Bu değişkeni tema boyunca farklı konumlara atayabilirsiniz. Ana temaya style.css yazdığımızda, eksiksiz bir renk değişkenleri yelpazesi elde ederiz. Bu değişkenler sayesinde alt temanızı hızlıca özelleştirebileceksiniz.
Tüm bu yerlerin rengini bir kerede değiştirmek için değişkenin değerini değiştirmeniz yeterlidir. Çoğu şablon, amaçlanan amaçlarına göre adlandırılır. Bu eğitimde temaya yeni bir widget alanı ekleyeceğiz. Bu kod parçasını alt temamızın function.php dosyasına ekleyerek bunu başarabiliriz. Ana temaya eklenmesi durumunda, bir sonraki tema güncellemesine yükselttiğiniz anda otomatik olarak üzerine yazılacaktır. Bir alt tema oluşturduğunuzda, hata yapma olasılığınız çok yüksektir. Koddaki bir hatadan kaynaklanan sözdizimi hataları, en yaygın hata nedenlerinden biridir. Bir şeyler ters giderse yeniden başlamak her zaman mümkündür. Örneğin, yanlışlıkla ana temanızdan bir şey silerseniz, dosyayı alt temanızdan silerek baştan başlayabilirsiniz.
Alt Tema WordPress Eklentisi
Alt tema, ana temanın kodunu düzenlemek zorunda kalmadan sitenizi özelleştirmenize olanak tanıyan bir WordPress eklentisidir. Bu, özellikle sitenizde ana temayla yapamayabileceğiniz değişiklikler yapmak istiyorsanız kullanışlıdır.
Bir WordPress alt teması, genel olarak bir WordPress ana temasına benzer şekilde çalışır. Çocuklar için tasarlanan temaların oluşturulması daha kolaydır ve daha fazla tasarım özgürlüğü sağlar. Ayrıca, yazılımınız güncellendikten sonra bile yaptığınız tüm tasarım ve kod değişikliklerini tutarlar. Bu eğitimde, bir alt tema eklentisi kullanarak kendi alt temanızı oluşturma sürecinde size yol göstereceğim. Child Theme Configurator eklentisi ile WordPress siteniz için yeni bir alt tema oluşturabilirsiniz. Ayarları özelleştirdikten sonra alt temayı kaydetmek için WordPress eklentisini kullanabilirsiniz. Eklentinin Pro Sürümü, sitenizle yapabilecekleriniz üzerinde size daha fazla kontrol sağlar.
İşlev başarıyla yürütüldüğünde, sayfanın üst kısmında yeni alt tema görünecektir. Yeni WordPress alt temanız zaten oluşturulduğundan, buradan herhangi bir şey yapmanız gerekmez. Keşfetmek isteyebileceğiniz bazı dosyalara ve kodlara bu şekilde erişilebilir ve bunlar üzerinde değişiklik yapılabilir. Bu eklentinin geliştiricileri, nasıl kullanılacağını öğrenmek için izleyebileceğiniz bir dizi ayrıntılı eğitim videosu sağlar.
Neden Bir Çocuk Teması Kullanmalısınız?
Başka bir deyişle, bir alt temaya ihtiyacınız olmasa bile, bir alt temaya sahip olmak, varsa mevcut bir temayı değiştirmeyi kolaylaştırabilir.
