WordPress Sitesini Doğru Şekilde Silip Baştan Başlamanın 6 Yolu
Yayınlanan: 2022-07-21WordPress sitesini silin ve baştan başlamak çoğu kullanıcının yapması gereken bir şey değil. Ancak, yeniden kullanım veya güvenlik sorunları için sitenizi sıfırlamanız gereken bir zaman gelir.
Mesele şu ki, yanlış şekilde yaparsanız işler daha da kötüleşecek. Bu nedenle, sitenizde herhangi bir değişiklik yaptığınızda dikkatli olun. Ayrıca sitenizi tamamen mi yoksa sadece bir kısmını mı sileceğinizi dikkatlice düşünün.
Bugün size bir WordPress sitesini farklı şekillerde nasıl düzgün bir şekilde yeniden başlatacağınızı göstereceğiz.
Hadi dalalım!
- #1 WordPress Sitesini Tamamen Silin ve Baştan Başlayın
- #2 WordPress Multisite'ı Yeniden Başlatın
- #3 Tüm WordPress Sitesini Web Hosting'den Kaldırın
- #4 WordPress Sitesini Kaldırın ve Yeni Etki Alanına Taşıyın
- #5 WordPress Veritabanındaki Gereksiz Verileri Temizleme
- #6 Eklenti Olmadan WordPress Sitesini Sıfırlama
#1 WordPress Sitesini Tamamen Silin ve Baştan Başlayın
Sitenizdeki tüm verileri silmeniz ve boş bir sayfadan başlamanız gereken birkaç durum vardır:
- Artık WordPress sitenizin özelleştirmelerinden memnun değilsiniz ve siteyi yeniden tasarlamak istiyorsunuz.
- Bir geliştiricisiniz ve yerel kurulumunuzda temaları ve eklentileri sürekli test ediyorsunuz. Sitenizi periyodik olarak yenilemeniz gerekiyor.
- Web siteniz, tespit edemediğiniz bir yerde bir çakışma nedeniyle çöktü.
- Siteniz saldırıya uğradı.
Her şeyi manuel olarak geri almak yerine, WP Reset eklentisini kullanarak sitenizi varsayılan ayarlarına sıfırlayabilirsiniz.
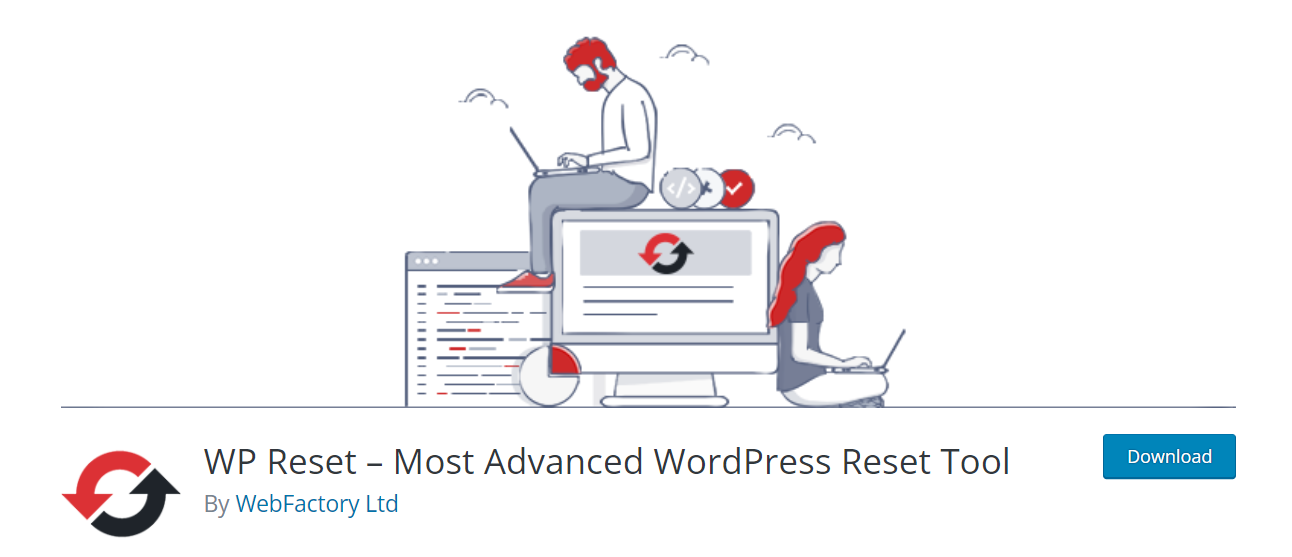
WordPress Sitesini Sıfırlayın ve Çekirdek Dosyaları Saklayın
İşte nasıl çalıştığı:
- Verilerinizi yanlışlıkla silmemek için sitenizi yedekleyin.
- Eklentiyi kurun ve etkinleştirin.
- WordPress yönetici panosunda Araçlar → WP Sıfırla seçeneğine gidin.
- Sayfanın Site Sıfırlama seçeneğine ilerleyin.
- Onay alanına "sıfırla" kelimesini yazın ve ardından Siteyi Sıfırla düğmesine basın.
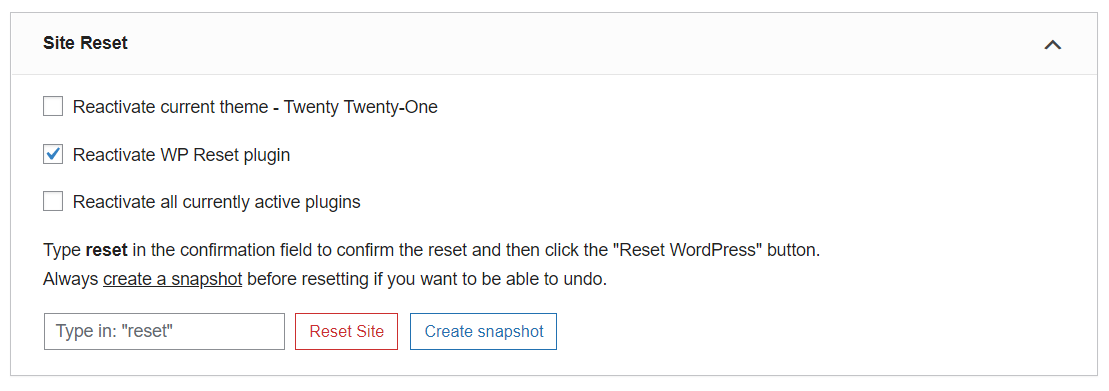
Bu teknik, site verilerinizi ve içeriğinizi sıfırlar, aynı zamanda bazı çekirdek dosyaları tutar. Yükleme dosyalarınız, kullanıcı veritabanınız, site URL'si, eklenti ve tema dosyaları gibi temel web sitesi ayarlarınız veritabanında kalır.
Çekirdek Dosyalar Dahil Tüm WordPress Sitesini Sıfırlayın
Çekirdek dosyalar dahil her şeyi kaldırma eğilimindeyseniz, Site Sıfırlama bölümünün altında bulunan Nükleer Sıfırlama aracını seçin.
İşlem yukarıda belirtilen adımlara benzer. Bu şekilde eski site URL'niz aynı kalacak ancak tüm veriler artık mevcut olmayacak. Ve yeniden başlamak için yeni, boş bir web siteniz var.
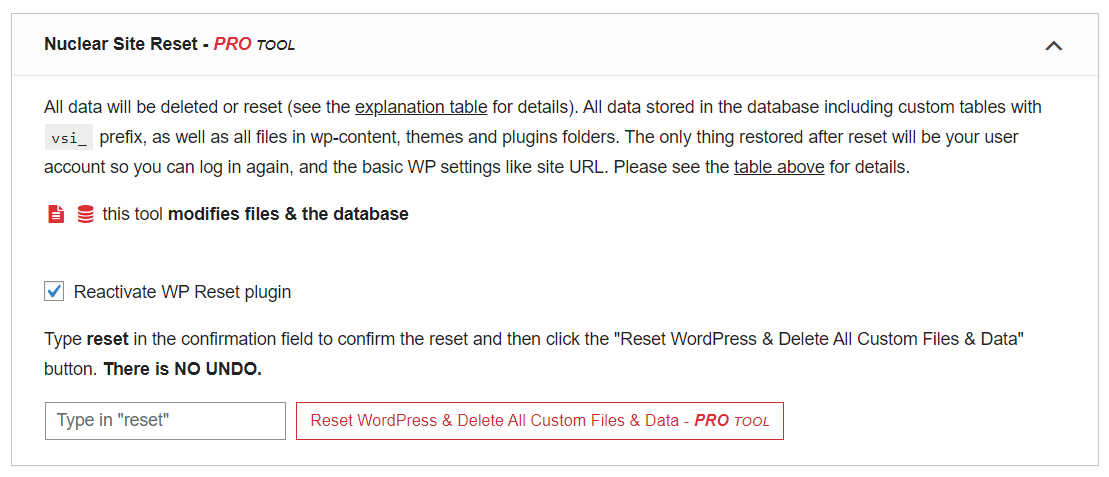
Bir WordPress Sitesinin Parçalarını Sıfırlayın
Eklenti ayrıca sitenizin yalnızca bir bölümünü silme ve yeniden başlatma seçeneği sunar. Örneğin yalnızca temaları, eklentileri, kullanıcı rollerini, içerikleri, widget'ları, klasörleri vb. isteğinize göre sıfırlayın.
Araçlar sekmesine gidin ve istediğiniz seçeneği belirleyin.
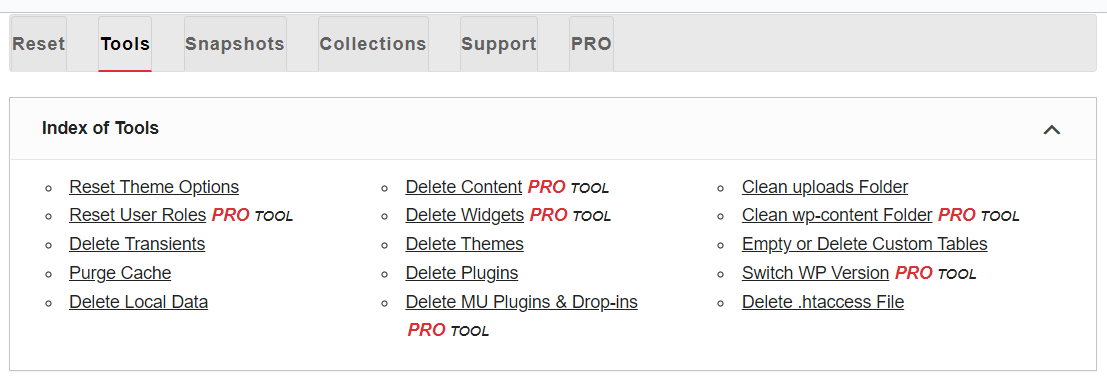
#2 WordPress Multisite'ı Yeniden Başlatın
İşlem temelde tek bir WordPress sitesini sıfırlamakla aynıdır. Her siteye yönetici erişiminiz varsa, her site için yukarıdaki adımları uygulayın. Ancak ağda çok sayıda alt siteniz olması durumunda bu çok zaman alacaktır.
Bunu yapmak için kısayollar var. Kontrol edelim.
WordPress Multisite'ı Tek Siteye Sıfırla
Ağınızı çok siteli bir ağ yerine bağımsız bir site olarak çalıştırmaya geri dönün ve sitenizi sıfırlayın:
- Çoklu site ile uyumlu eklentiler kullanarak ağınızı yedekleyin.
- Ağ Yöneticisi ekranında Siteler'e gidin .
- Ağınızdaki her site için, hepsini temel siteden kaldırmak için Sil bağlantısını seçin. Bu, siteyi veritabanınızdan siler ve ilişkili dosyaları da ortadan kaldırır.
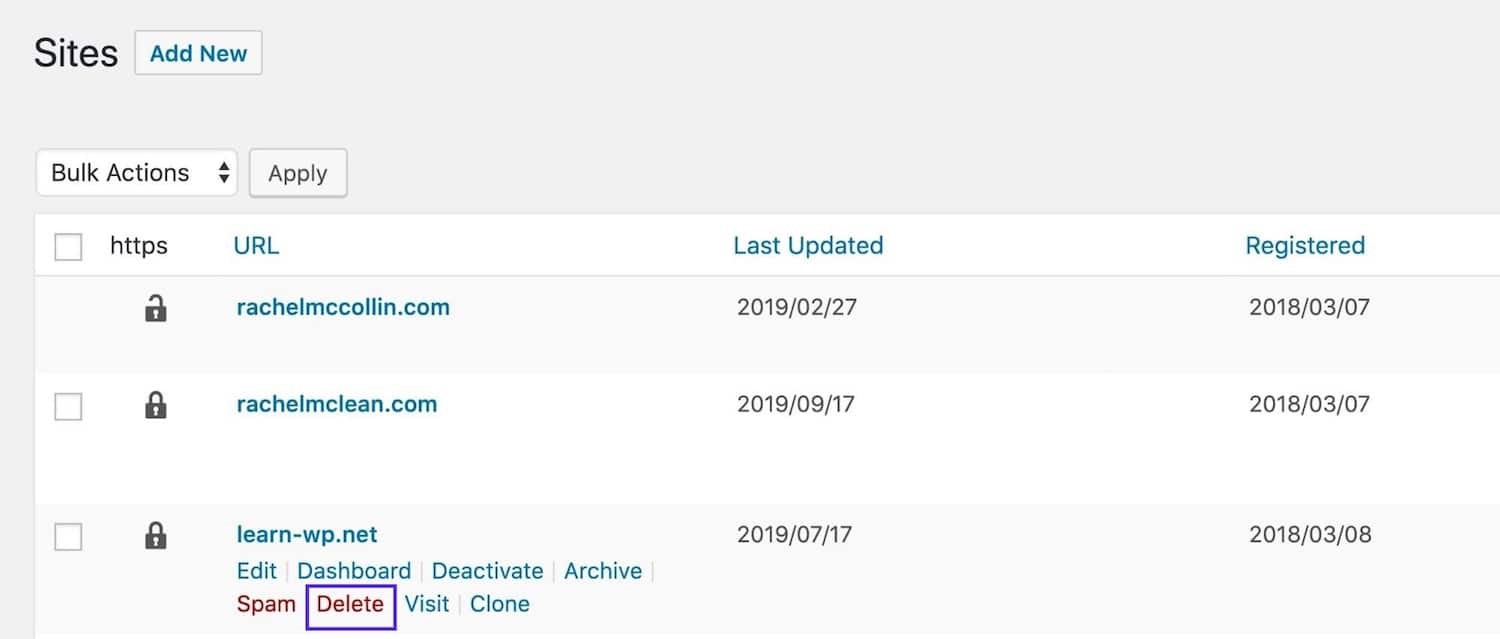
4. wp-config.php dosyanızın yedeğini alın, ardından açın ve aşağıdaki gibi satırı bulun:
define('WP_ALLOW_MULTISITE', true );5. Satırı şu şekilde değiştirin:
define('WP_ALLOW_MULTISITE', false );Bu, Multisite'yi kapatır ve bağımsız bir WordPress kurulumunuz olur.
6. Sitenizde tekrar oturum açın ve yöntem 1'deki adımları kullanarak tek sitenizi yeniden başlatın.
Alt Siteleri Kaldırarak WordPress Multisite'ı Sıfırlayın
Bu yöntem, Çoklu Site modunuzu açık tutarken alt sitelerinizi silmenize olanak tanır. Aşağıdaki adımları uygulayın:
- Çoklu siteyi destekleyen eklentileri kullanarak ağınızı yedekleyin.
- Ağ Yöneticisi menüsünde Siteler'e gidin.
- Temel site dışındaki alt siteleri ortadan kaldırmak için Sil bağlantısını tıklayın. Artık yalnızca temel site ile boş bir çok siteli ağınız olacak.
- Çoklu site ağınızı yeniden başlatmak için yeni alt siteler oluşturun.
#3 Tüm WordPress Sitesini Web Hosting'den Kaldırın
Site URL'niz de dahil olmak üzere tüm WordPress sitenizi tamamen ortadan kaldırmak mümkündür. Sonuç olarak, sıfırdan yeni bir web sitesi oluşturmaya başlama şansınız var. Ancak yeni bir alan satın almak size çok pahalıya mal olacağından bu rotayı önermiyoruz.
Bir zorunluluk olması durumunda, işte kılavuz. Her zaman olduğu gibi, herhangi bir şeyi silmeden önce sitenizi yedeklemeyi unutmayın.
SiteGround barındırma kullanarak bir WordPress sitesini kaldırmak için:
- Müşteri Alanınızda Web Sitelerine gidin ve silmek istediğiniz siteye ulaşın.
- Yanındaki Tüm Site Seçenekleri'ni tıklayın.
- Site Araçları butonunun hemen yanında bulunan kebap menüsünü seçin ve Sil butonuna basın.
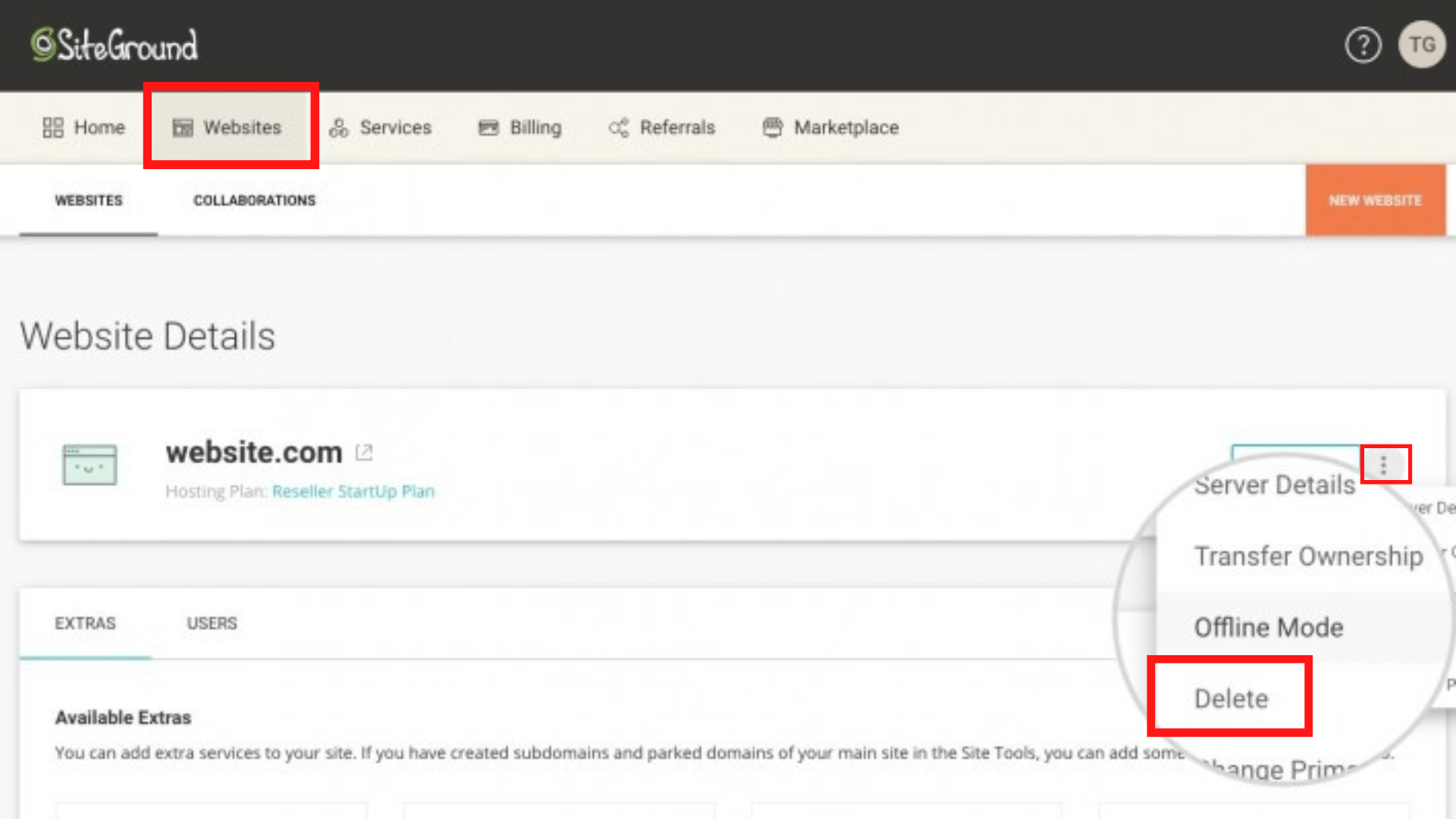

4. Bir sonraki ekranda, kaybedeceğiniz verileri dikkatlice gözden geçirin ve ardından işlemi tamamlamak için Devam'a tıklayın.
DreamHost hizmetini kullanarak bir WordPress sitesini silmek için:
- Tek Tıkla Yüklemeler sayfasına gidin ve hesabınıza giriş yapın.
- Yüklü Uygulamaları Yönet düğmesini seçin.
- Genişletmek için Tek Tıkla Yükleme'yi kullanarak etki alanını seçin. Etki alanı altında yüklenen tüm Tek Tıklamalar görüntülenecektir.
- Sağ taraftaki Tüm Dosyaları Sil düğmesine basın. Bir uyarı mesajı görünecek, onaylamak için Tamam'a basın ve kaldırma işleminin bitmesini bekleyin.
WordPress'inizi GoDaddy, BlueHost, vb.'den de kaldırabilirsiniz.
#4 WordPress Sitesini Kaldırın ve Yeni Etki Alanına Taşıyın
Sitenizi web barındırmadan kaldırıp yeni bir tane oluşturmak yerine sitenizi yeni bir etki alanına taşıyabilirsiniz. Bu çok daha kolay. Aşağıdaki adımları takip et:
- Yeni bir etki alanı kaydedin.
- Web barındırma seçin.
- WordPress yönetici menüsünde Ayarlar → Genel öğesini seçin.
- Hem WordPress Adresini hem de Site Adresini kaydettiğiniz yeni alan adıyla değiştirin.

5. Bitirmek için Değişiklikleri Kaydet düğmesini tıklayın.
DNS yayılana kadar bunu yapmamanız gerektiğini unutmayın. Aksi takdirde, yönetici kontrol panelinize giriş yapamazsınız.
SEO geri bağlantılarınızı ve trafiğinizi korumak istiyorsanız, eski sitenizden 301 yönlendirmeleri ekleyin.
#5 WordPress Veritabanındaki Gereksiz Verileri Temizleme
Advanced Database Cleaner eklentisini kullanarak WordPress sitenizi yenilemenin başka bir yolu daha var. Veritabanınızdaki eski eklentiler, spam yorumlar, kullanılmayan yazı revizyonları vb. gibi gereksiz verileri temizleyebilir, ancak yine de sitenizi tamamen aynı tutabilirsiniz.
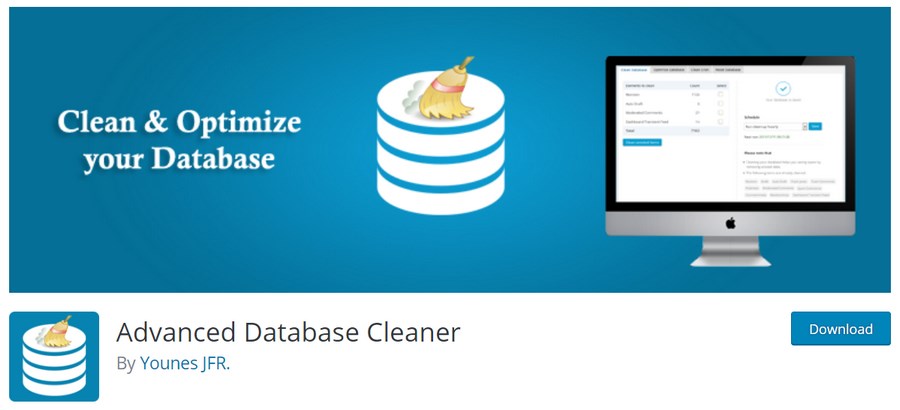
İşte adımlar:
- Eklentiyi etkinleştirdikten sonra yönetici ekranında WP DB Cleaner'a gidin.
- Toplu İşlemler açılır menüsünde Temizle'yi seçin.
- Temizlemeyi planladığınız verileri kontrol edin ve Uygula'ya basın.
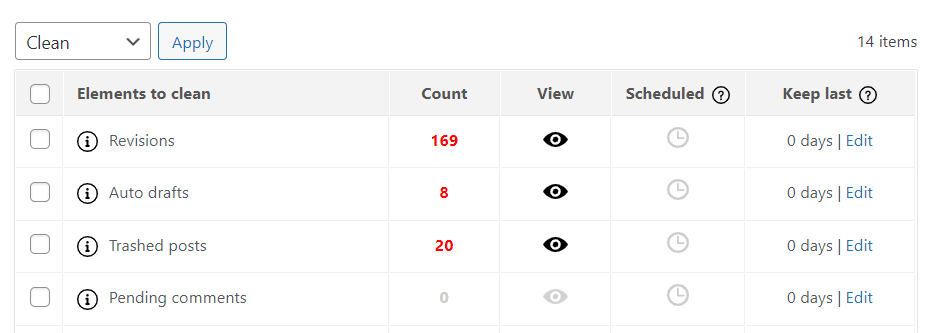
4. İşlemi onaylamak için Devam'a tıklayın.
Bu kadar.
#6 Eklenti Olmadan WordPress Sitesini Sıfırlama
Bir eklenti yüklemek istemiyor musunuz? WordPress sitenizi herhangi bir eklenti olmadan tamamen yeniden başlatabilirsiniz. Bunu başarmanın 2 yaygın yolu vardır: Komut Satırı ve cPanel'i kullanmak.
Komut Satırını Kullanarak WordPress Sitesini Yeniden Başlatın
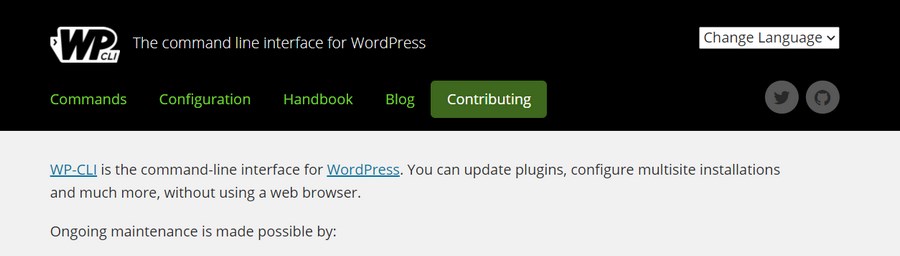
WordPress geliştiricilerinin sitenizi sıfırlaması için bir komut satırı aracı olan WP-CLI Terminalini de kullanabilirsiniz. Sitenizin içeriğini (gönderiler, yorumlar, terimler ve meta veriler gibi) boşaltmak için aşağıdaki komutu uygulayın. Site yapılandırmanızı veya kullanıcılarınızı etkilemez:
wp sitesi boş
cPanel Kullanarak WordPress Sitesini Yeniden Başlatın
cPanel ile WordPress sitesini manuel olarak silebilir ve herhangi bir eklenti olmadan baştan başlayabilirsiniz; ancak süreç çok daha zor olacaktır. Bu nedenle, lütfen yalnızca cPanel'e aşina iseniz bu yöntemi seçin.
Sitenizi yedekleyerek başlayalım, o zaman:
- cPanel hesabınıza giriş yapın.
- Veritabanları menüsüne ilerleyin ve MySQL Veritabanları öğesini seçin.
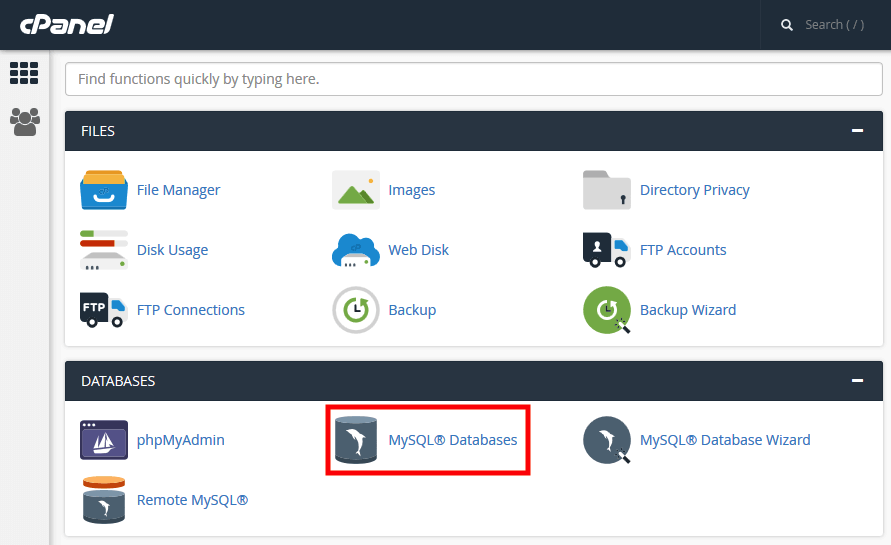
3. WordPress veritabanınızı bulun ve Eylemler sütununun altındaki Sil düğmesine basın.
4. Yeni Veritabanı Oluştur bölümüne gidin.
5. Yeni veritabanınızın adını girin ve Veritabanı Oluştur öğesine tıklayın. Sayfa otomatik olarak yenilenecektir.
6. Veritabanına Kullanıcı Ekle bölümüne gidin, açılır menülerden önceki kullanıcı adınızı ve yeni oluşturduğunuz veritabanını seçin.
7. Ekle öğesini seçin.
8. cPanel'de Dosya Yöneticisi'ne gidin.
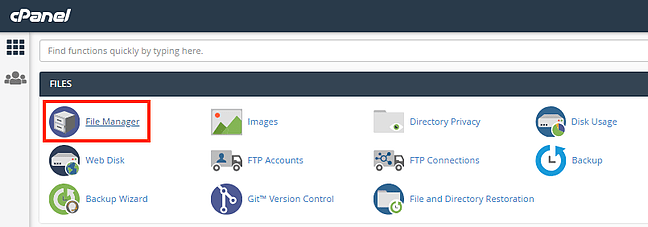
9. public_html klasörüne gidin, wp-content klasörünü bulun ve silin. Bu, web sitenizi sıfırlayacaktır.
Ama süreç tam olarak bitmiş değil. Web sitenizi işlevsel hale getirmek için WordPress kurulum komut dosyasını yeniden başlatmanız gerekir:
- Alan adınızı yazın ve tarayıcının adres çubuğunun sonuna /wp-admin/install.php ekleyin.
- Formu site başlığınız ve kullanıcı adınızla doldurun.
- Bittiğinde, WordPress'i Kur'a basın. Bu sizi yönetici oturum açma menüsüne götürecektir.
Başka bir şey yok! Artık geliştirmeniz gereken yepyeni bir web siteniz var.
WordPress Sitesini Silme ve Baştan Başlama Üzerine Son Düşünceler
Bunlar, WordPress sitenizi sıfırlamanın 6 pratik yoludur. Bu makaleyi faydalı bulacağınızı umuyoruz. Sıfırdan bir web sitesi oluşturmak zaman ve kaynak gerektirir. Bu yüzden herhangi bir şeyi sıfırlamadan önce dikkatlice inceleyin ve doğru kararı verdiğinizden emin olun.
Hepsi bugün için. Hadi şimdi ezelim!
