Word'de Dijital İmza Oluşturmanın 3 Kolay ve Ücretsiz Yolu
Yayınlanan: 2022-02-12Belge işleme yazılımı söz konusu olduğunda, Microsoft Word, şüphesiz, kesin bir kazanan olduğunu kanıtlıyor. Bu evrensel araç, hem işletmeler hem de bireyler tarafından belge oluşturmak ve düzenlemek için yaygın olarak kullanılmaktadır.
Ancak Microsoft Word'ün belgelerinizde dijital olarak oturum açmanıza da izin verdiğini biliyor muydunuz? Yalnızca görünür dijital imzalara değil, aynı zamanda görünmez olanlara da ilerleme sağlar. Ayrıca, birçok kullanıcı Mac'te elektronik imzalar oluşturmak için Word'ü de kullanır.
Bugün tartışılacak konu, Word'de dijital imzalar oluşturmanın 3 farklı yoluna odaklanıyor. Takip etmeyi kolaylaştırmak için her yöntemi parçalayacağız.
Hadi atlayalım!
- Word'de Dijital İmzalar Nasıl Oluşturulur
- Word'de Görünmez Dijital İmzalar Ekleyin
- Adobe Sign Kullanarak Bir Word Belgesini Dijital Olarak İmzalayın
Word'de Dijital İmzalar Nasıl Oluşturulur
Word'de bir belgeyi dijital olarak imzalamak için 6 basit adımı incelemeden önce, dikkate almanız gereken bazı noktalar vardır:
- Bir Office dosyasına dijital imza eklerken, imzalayanın bilgilerini ve imzalayan için yönergeleri belirtebilirsiniz.
- Dosyanın elektronik bir kopyasını ilgili imza sahibine gönderdiğinizde, o imza satırını ve imza talep edilen bir bildirim görecektir.
- Word'de bir İmzalama isteği gerçekleştirir gerçekleştirmez, kimliğinizi doğrulamak için aynı anda bir dijital imza eklenecektir. Bu nedenle, Office hesabınızda oturum açmadıysanız, sizden dijital bir kimlik almanızı isteyecektir.
- Dijital olarak imzalanmış bir belge, herhangi bir değişikliği önlemek için “salt okunur” olarak tanımlanır.
Aşağıda, Word'de dijital imzaların nasıl oluşturulacağına ilişkin adım adım kılavuz bulunmaktadır. Office 365'te Microsoft Word 2007, 2010, 2013, 2016, 2019 ve Word sürümlerini kullanan herkes bu kılavuzu uygulayabilir.
- Word belgenizi açın, imleci imza satırı oluşturmak istediğiniz yere getirin.
- Ekle sekmesinde, Metin grubuna gidin, “İmza Satırı Ekle” simgesine tıklayın.
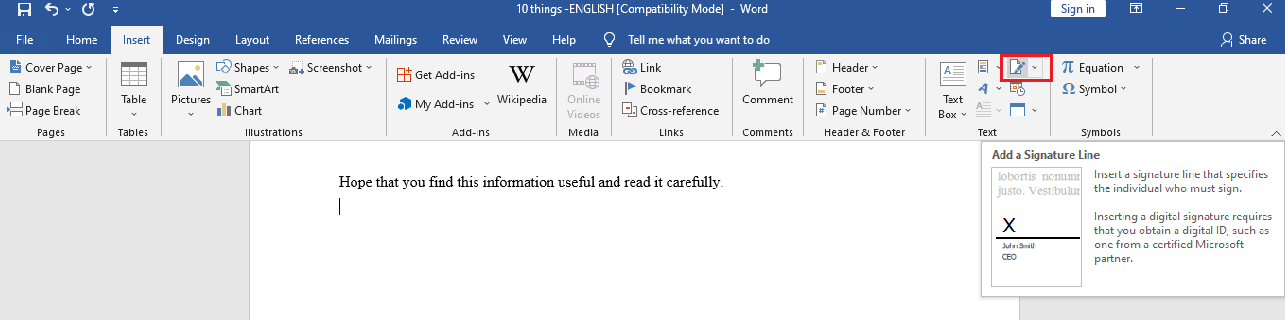
- İmza Kurulumu açılır penceresinde, imza satırının altında görünecek ayrıntıları doldurun:
– Önerilen imzalayan: imzalayanın tam adı
– Önerilen imza sahibinin unvanı : varsa imzalayanın unvanı
– Önerilen imzalayanın e-posta adresi: Gerekirse imzalayanın e-posta adresi
– İmza seçenekleri : Aşağıdaki onay kutularından birini veya her ikisini seçin: İmzalayanın İmzala iletişim kutusuna yorum eklemesine izin verin ve İmza satırında imza tarihini göster. İlki, imzalayanın imzalama için bir amaç yazmasına izin verir. Bu arada, ikincisi belgenin imzalandığı tarihin imzayla birlikte görünmesine izin verir.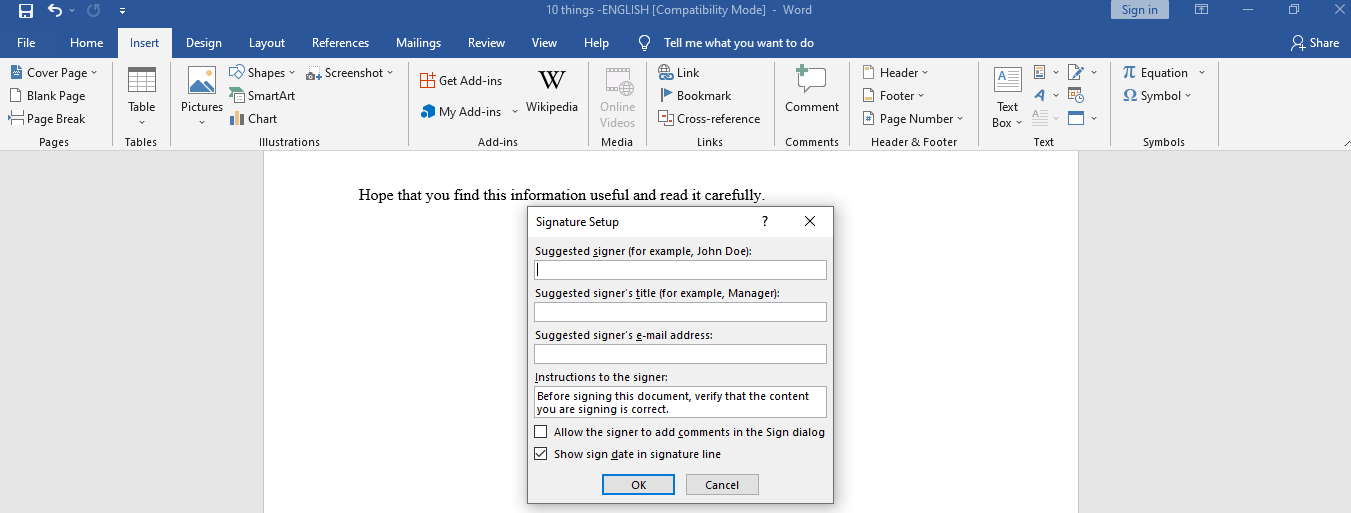
- Tamam'ı tıklayın. Word belgenizde bir imza satırı görünüyor
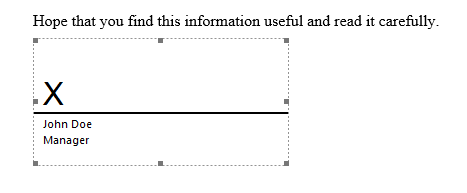
- İmza satırınıza sağ tıklayın ve İmzala'yı seçin. Adınızı X işaretinin yanındaki kutuya yazabilir veya imza resminizi seçebilirsiniz. İmza Görüntüsü Seç iletişim kutusunu açan Görüntü Seç'i tıklayın. İstediğiniz imza görüntü dosyasını seçin ve Seç'e basın .
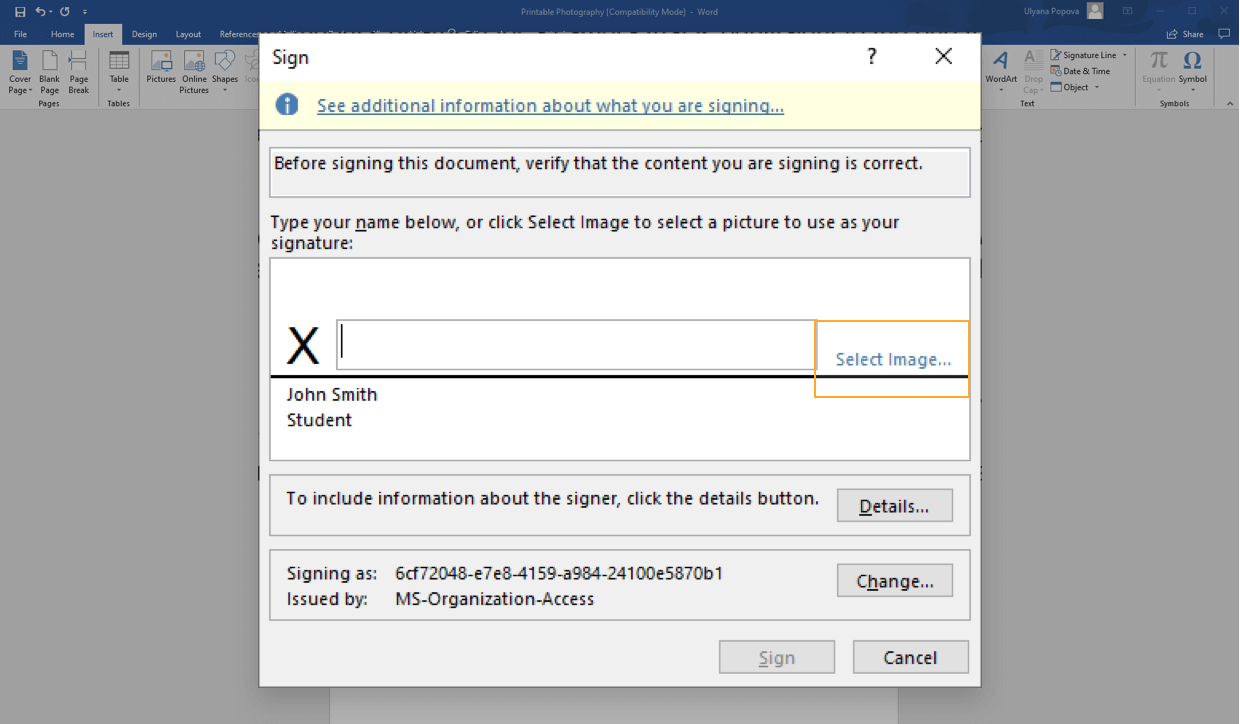
- İmzala'yı tıklayın ve işiniz bitti.
Dijital İmzaları Word'den Kaldırın
Dijital imzaları Word belgenizden kaldırmak çok kolaydır.
- Kaldırmak istediğiniz imzayı içeren belgeyi veya çalışma sayfasını açın.
- İmza satırına sağ tıklayın.
- İmzayı Kaldır > Evet'e tıklayın ve işiniz bitti.
Alternatif olarak, bir imzayı şu şekilde kaldırmak mümkündür:
- İmza Bölmesine gidin
- İmzanın yanındaki oku tıklayın.
- İmzayı Kaldır'a basın ve bu kadar!
Word'de Görünmez Dijital İmzalar Ekleyin
Word'ün normal dijital imzaların yanı sıra görünmez dijital imzalara da yeşil ışık yaktığını biliyor musunuz? Bu, belgenizin içerik gerçekliğini korumayı amaçlar. İmzalar düğmesi, imzalanan belgelerin en altına yerleştirilecektir.

Dahası, Word'ün yanı sıra Excel çalışma kitaplarına ve PowerPoint sunumlarına görünmez dijital imzalar da ekleyebilirsiniz.
Aşağıdaki Word belgelerine bölünmez dijital imzalar eklemeyle ilgili 5 adımda size yol göstereceğiz.
- Görünmez bir dijital imza eklemek istediğiniz belgeyi açın. Dosya sekmesini tıklayın, ardından Bilgi > Belgeyi Koru öğesini seçin.
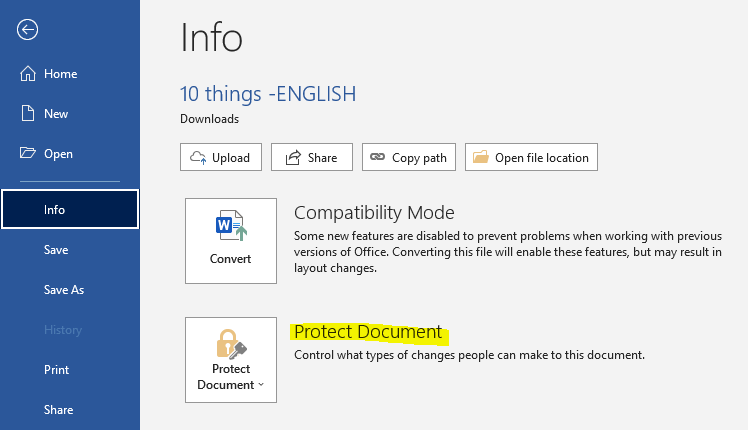
- Dijital İmza Ekle'yi seçin. Bir mesaj açılır. Tamam'ı tıklayın.
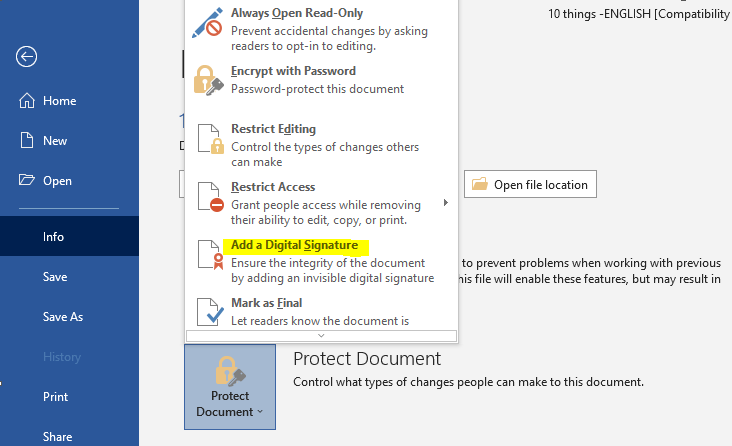
- İmzala iletişim kutusunda, Bu belgeyi imzalamanın amacı kutusunu doldurun.
- İmzala'yı tıklayın ve işiniz bitti.
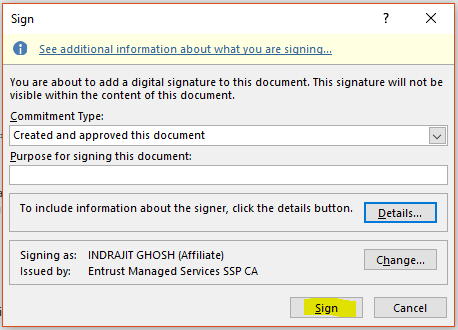
İmzalar düğmesi, belgeniz dijital olarak imzalanır imzalanmaz görünür. Artık belgeniz, değişiklikleri önlemek için “salt okunur” moda dönüşüyor.
Word'de Görünmez Dijital İmzaları Silme
Görünmez bir dijital imzayı silmek çocuk oyuncağıdır. 3 basit adımı içerir:
- Silmek istediğiniz görünmez imzayı içeren belgeyi açın.
- Dosya > Bilgi > İmzaları Görüntüle seçeneğine gidin. Bu sizi belgenize geri götürür ve İmzalar bölmesini getirir.
- İmza adının yanındaki oku tıklayın, ardından İmzayı Kaldır > Evet'i seçin.
Bu kadar! Artık Word belgenizden görünmez dijital imzanızı alabilirsiniz.
Adobe Sign Kullanarak Bir Word Belgesini Dijital Olarak İmzalayın
Word'ün kendisini kullanarak dijital olarak imzalamak çok kolay olsa da, birçok kişi imza kurulum sürecini hala zaman alıcı ve karmaşık bulmaktadır. Bu nedenle, Word'de dijital imzalar oluşturmak için Adobe Sign'ı kullanarak bir alternatif öne sürüyoruz.
Adobe Reader, dijital tabelalar için birçok avantaja sahiptir. Sadece kullanımı kolay değil, aynı zamanda Microsoft Word ile tamamen uyumludur. Tek yapmanız gereken Word belgenizi Adobe Sign'a yüklemek ve ardından dijital imzalarınızı doğru konuma sürükleyip bırakmak.
Aşağıdaki ayrıntılı kılavuzlar size nasıl yapılacağını gösterecektir.
- Adobe Sign hesabınızda oturum açın veya henüz bir hesabınız yoksa ücretsiz bir hesap için kaydolun. Ana ekranınızda Doldurun ve Kendiniz İmzalayın 'ı seçin.
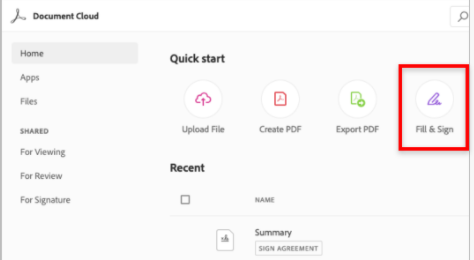
- Oturum açmanız gereken belgeyi dosyalar kutusuna sürükleyip bırakın. Bunun yerine, Word belgenizi yüklemek için "Bilgisayarım"ı tıklayın. Devam'a basın .
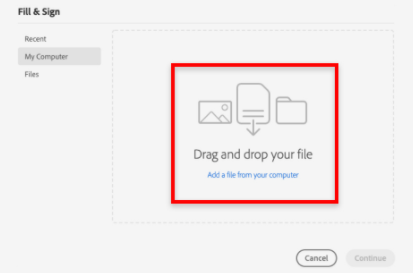
- İmza ekle'yi seçin ve Word belgesine tıklayın. İşaretçinizi imza eklemek istediğiniz konuma getirin.
- İmzalayan olarak tercih ettiğiniz dijital imza kurulumunu seçin. 4 seçeneğiniz var.
- Tam adınızı yazılı metin olarak girin
- İmza çizmek için fareyi kullanın
- İmza resminizi yükleyin
- Dokunmatik ekranda parmaklarınızla imzalayın
İşiniz bittiğinde Uygula'ya basın.
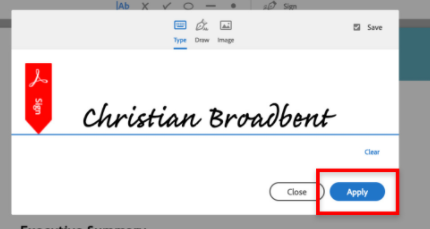
- Bitti'yi tıklayın. İmzalı belgenizi PDF formatında indirebilir veya kopyasını e-posta adresleri ile başkalarına gönderebilirsiniz.
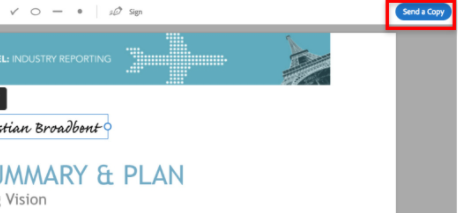
Word'de Dijital İmza Oluşturmanın En Sevdiğiniz Yolu Hangisi?
Word belgelerinde dijital imzalar oluşturmanın 3 yolunda size rehberlik ettik. Microsoft Word'ün kendisini kullanarak görünür veya görünmez dijital imzalar ekleyebilirsiniz.
İmza kurulum sürecini Word'de zaman alıcı buluyorsanız ve birçok adım içeriyorsa, bunun yerine Adobe Sign'ı tercih edin.
Word belgelerinde dijital imzalar oluşturmanın en sevdiğiniz yolu hangisidir? Önerdiğiniz başka yöntemler var mı? Aşağıdaki yorumda deneyiminizi bizimle paylaşın!
