WooCommerce ürünleri CSV dosyasına nasıl aktarılır (kolay yol)
Yayınlanan: 2023-04-28WooCommerce ürünlerini dışa aktarmanın yararlı ve hatta gerekli olabileceği birçok durum vardır. Örneğin, WooCommerce mağazanızı taşımaya karar verirseniz ve ürünlerinizin tamamını veya bir kısmını farklı bir e-ticaret mağazasına taşırsanız. Ürünlerinizle bir yedekleme dosyası oluşturmaya karar verirseniz, ürünleri bir CSV dosyasına dışa aktarmak yararlı olabilir.
WooCommerce için Dropshipping İhracat Ürünleri neden kullanılmalı?
WooCommerce yardımcı olabilir, ancak aynı zamanda bazı sınırlamaları vardır. Bu nedenle, ürünleri yalnızca CSV dosyalarına değil dışa aktarma açısından WooCommerce'e göre bazı avantajları olan bir eklenti oluşturmaya karar verdik.
WordPress eklentimiz, WooCommerce ürünlerini bir PRO gibi dışa aktarmanıza olanak tanır. İhraç edilecek bazı ürünlerde herhangi bir sınırlama yoktur. Binlerce ürünü bile tek bir CSV dosyasına aktarabilirsiniz . Ve evet - değişken ürünler için de çalışır.
WooCommerce için Dropshipping İhracat Ürünleri 79 dolar
Ürünleri WooCommerce'den CSV veya XML dosyasına kolay bir şekilde aktarın. İle WooCommerce için Dropshipping İhracat Ürünleri bu çocuk oyuncağı!
Sepete ekle veya Ayrıntıları GörüntüleWooCommerce ürünlerini CSV'ye dışa aktarma - adım adım kılavuz
Çok uzun giriş bölümlerinin hayranı değilim, bu yüzden ürünlerin harici bir CSV dosyasına nasıl aktarılacağına dair kısa bir kılavuz olan bu makalenin krema de la kremine dalalım. Kısaca, açıklama eksikliği olacağını kastetmiyorum. Kısa, çünkü işleri kolay tutmayı seviyorum ve fazla karmaşık hale getirmiyorum. Eklentimizle ürün dışa aktarmanın çocuk oyuncağı olduğundan ve kelimenin tam anlamıyla herkesin yapabileceğinden bahsetmiyorum bile.
Adım 1. Dışa aktarılacak ürün türlerini seçin
Ürün türlerini seçerek başlayacağız. Varsayılan olarak, tüm ürün türleri seçilecektir. Ancak, ürün ihracatınızı, diyelim ki, yalnızca basit veya değişken ürünlerle sınırlayabilirsiniz. Bunların yanı sıra WooCommerce için Dropshipping Export Products , gruplandırılmış ve harici ürünleri de destekler.
Kolay yoldan gitmeye ve tüm ürünleri basitçe dışa aktarmaya karar verdim:
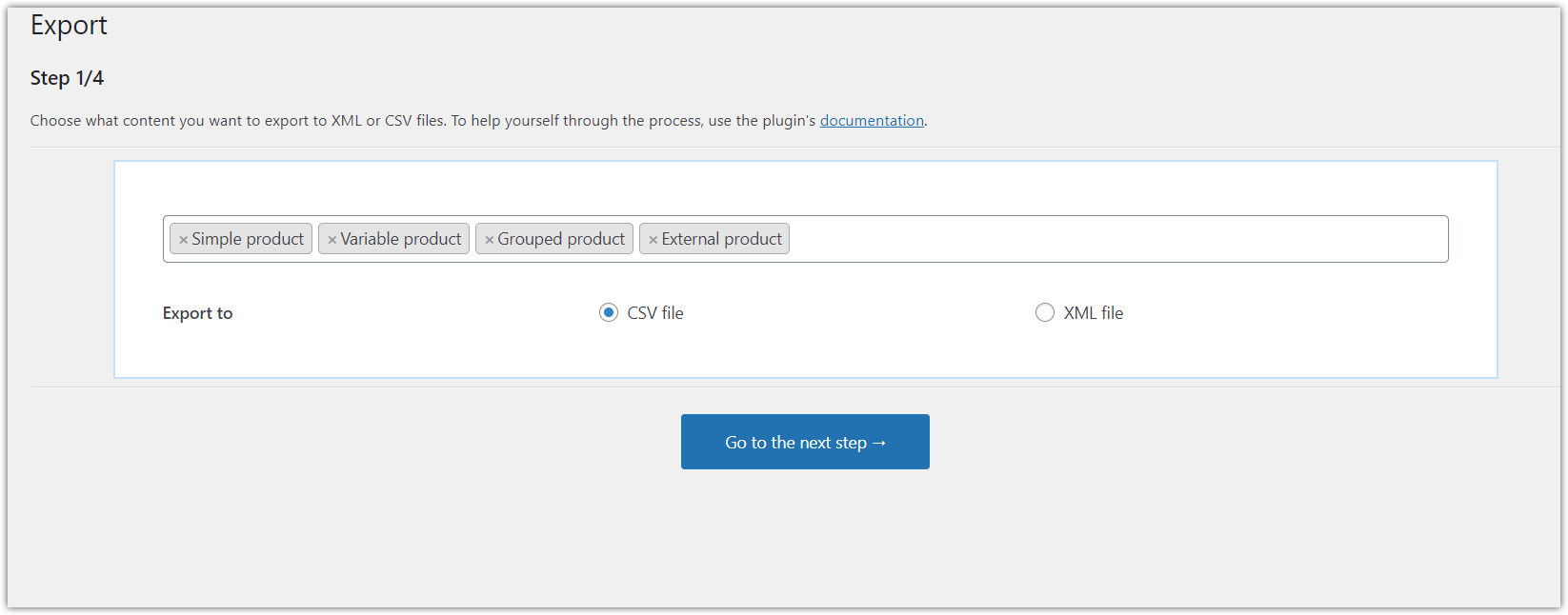
Adım 2. Koşullu mantık
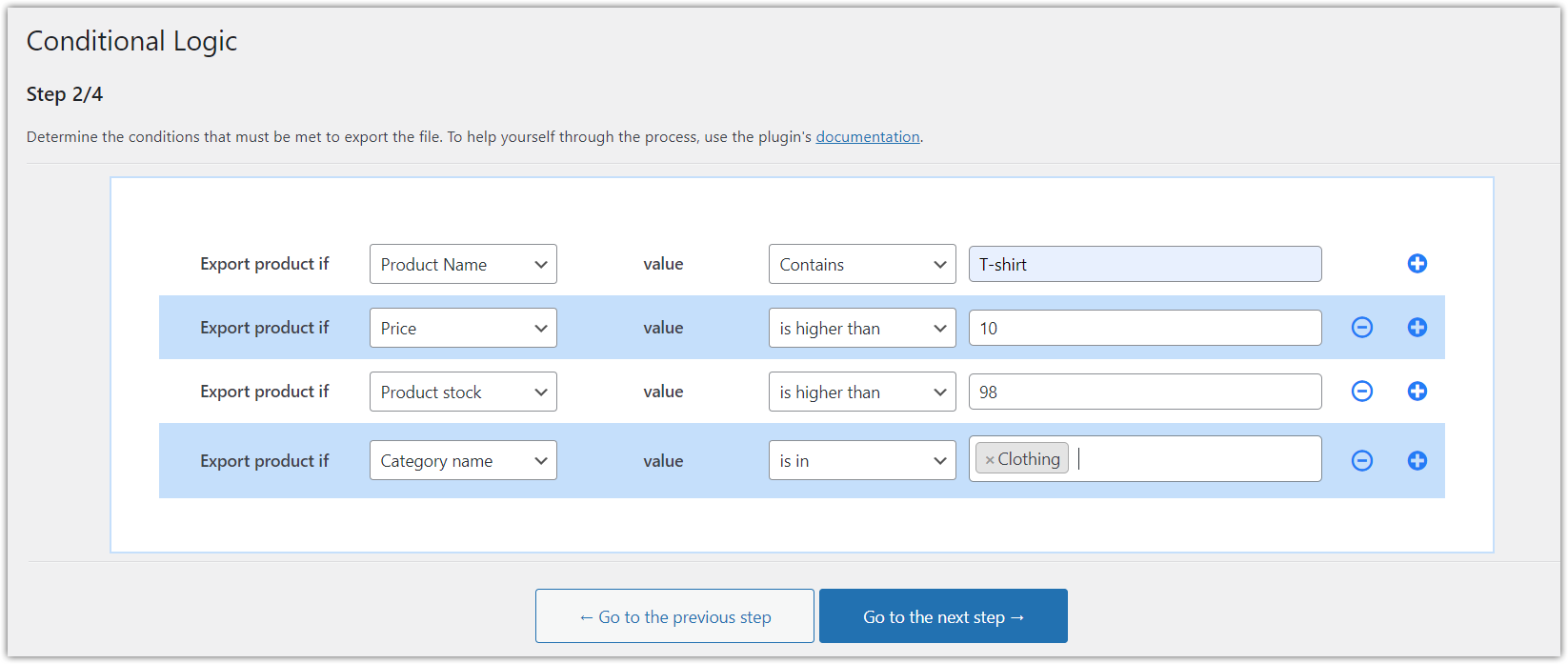
Bu isteğe bağlı bir adımdır, yani bir sonraki adıma git düğmesine basıp bir sonraki adıma geçebilirsiniz.
Ancak, koşullu mantıkla ilgilenenler ve hangi ürünlerin ihraç edilmesi gerektiği konusunda tam kontrole sahip olmak isteyenler için bir açıklama.
Bu adımda, dışa aktarma işleminiz için geçerli olan bir dizi koşul belirleyebilirsiniz. Bu öğretici için kolay yoldan gideceğiz, bu yüzden burada herhangi bir koşullu mantık seçmeyeceğim. Benzer bir yol seçmeye karar verirseniz, ekranınız şöyle görünmelidir:
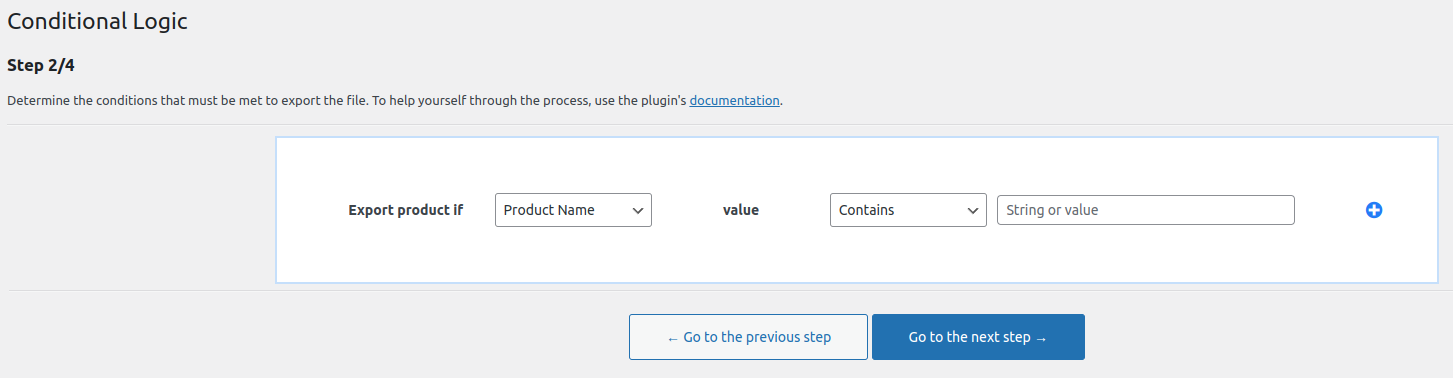
Daha ileri gitmek için Sonraki adıma git düğmesine basın.
3. Adım. WooCommerce için Dropshipping Export Products'ta ürün eşleyici
Bu adımda, ilk başta biraz bunaltıcı görünebilecek ama endişelenmenize gerek olmayan büyük bir masa göreceksiniz. Bu alanları size birazdan anlatacağım. Öncelikle ekran görüntüsüne kısaca bir göz atalım:
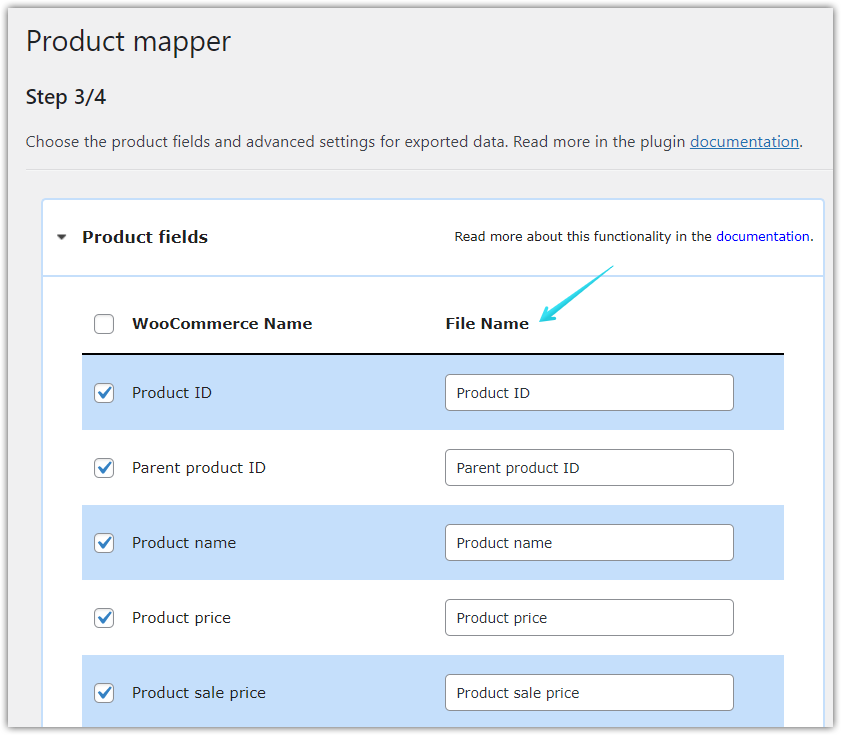
Ürün alanları, yalnızca ürünlerinizle ilişkili veriler ve değerlerdir. Hepsini bir CSV dosyasına aktarmak istediğinizi varsayıyoruz. Ancak, tamamen size kalmış. Herhangi bir nedenle, örneğin Ürün Kimliğini dışa aktarmanıza gerek olmadığına karar verirseniz, bu alanın işaretini kaldırmanız yeterlidir.

Benzer şekilde ekranın sağ üst kısmındaki ürün alanları için. Burada, tüm alanları dışa aktarmak için boyut, renk, şekil gibi bazı ek alanları seçebilir veya tümünü seçebilirsiniz.
Son olarak, gelişmiş alanlar. Bunlar biraz daha gelişmiştir (adı da buradan gelir), bu nedenle bu derste sadece yüzeyi çizeceğiz ve yolumuza devam edeceğiz.
Gelişmiş alanlar, temel olarak, dışa aktarılan dosyaya uygulayabileceğiniz bir koşullar karışımıdır. Ürününüzün yalnızca 1:1 dışa aktarımını oluşturmak istemediğinizde, ancak üzerinde bazı değişiklikler yapmak istediğinizde bunu yapabilirsiniz.
Ekran görüntüsüne bir göz atalım:
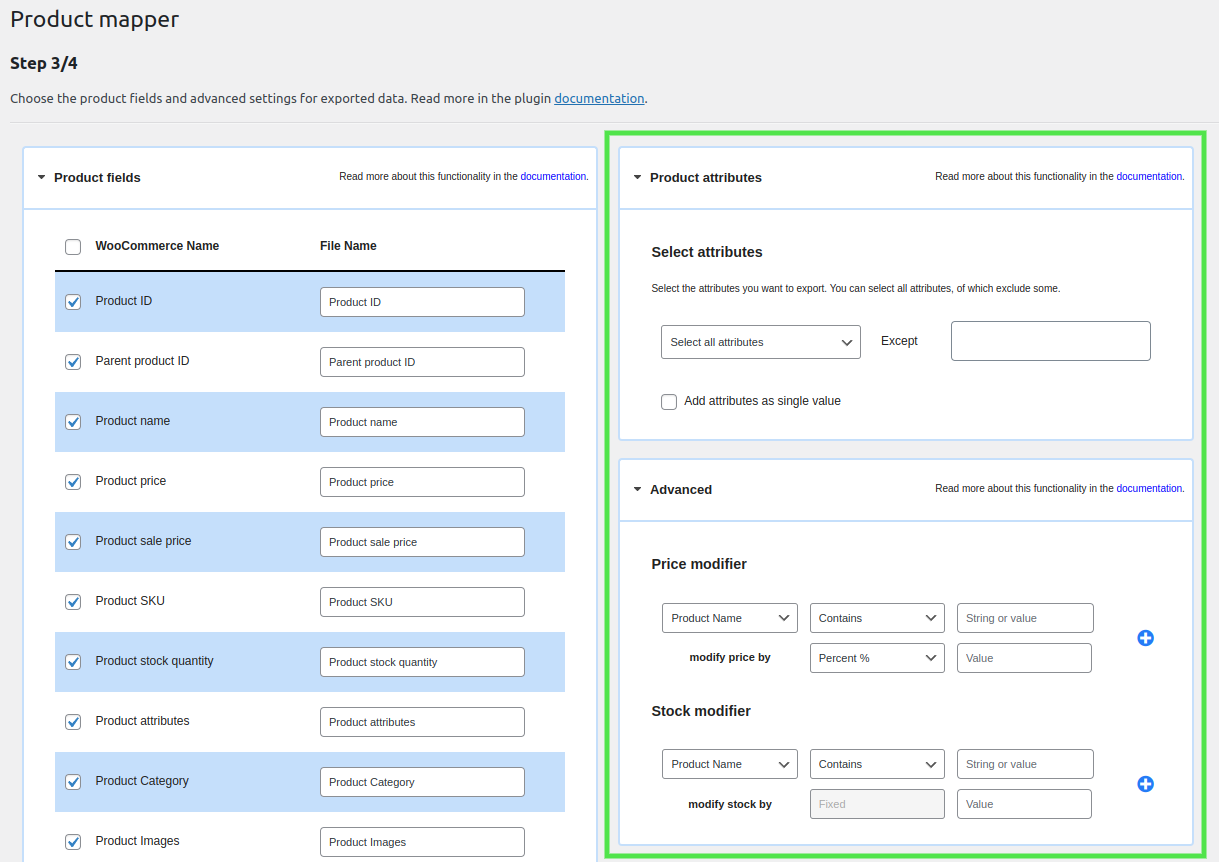
Gördüğünüz gibi, tonlarca mevcut seçenek var. Süper kullanışlı özellik ve bunun için binlerce kullanım durumu hayal edebiliyorum. Ancak, bu kılavuzu olabildiğince basit tutalım. Böyle bir durumda… haklısın. Sonraki adıma git düğmesine tıklayın.
Adım 4. Ürün dışa aktarma seçenekleri
Neredeyse geldik! Bazı kararlar alacağımız son adım. Ürün dışa aktarma seçenekleri şu şekilde görünür:
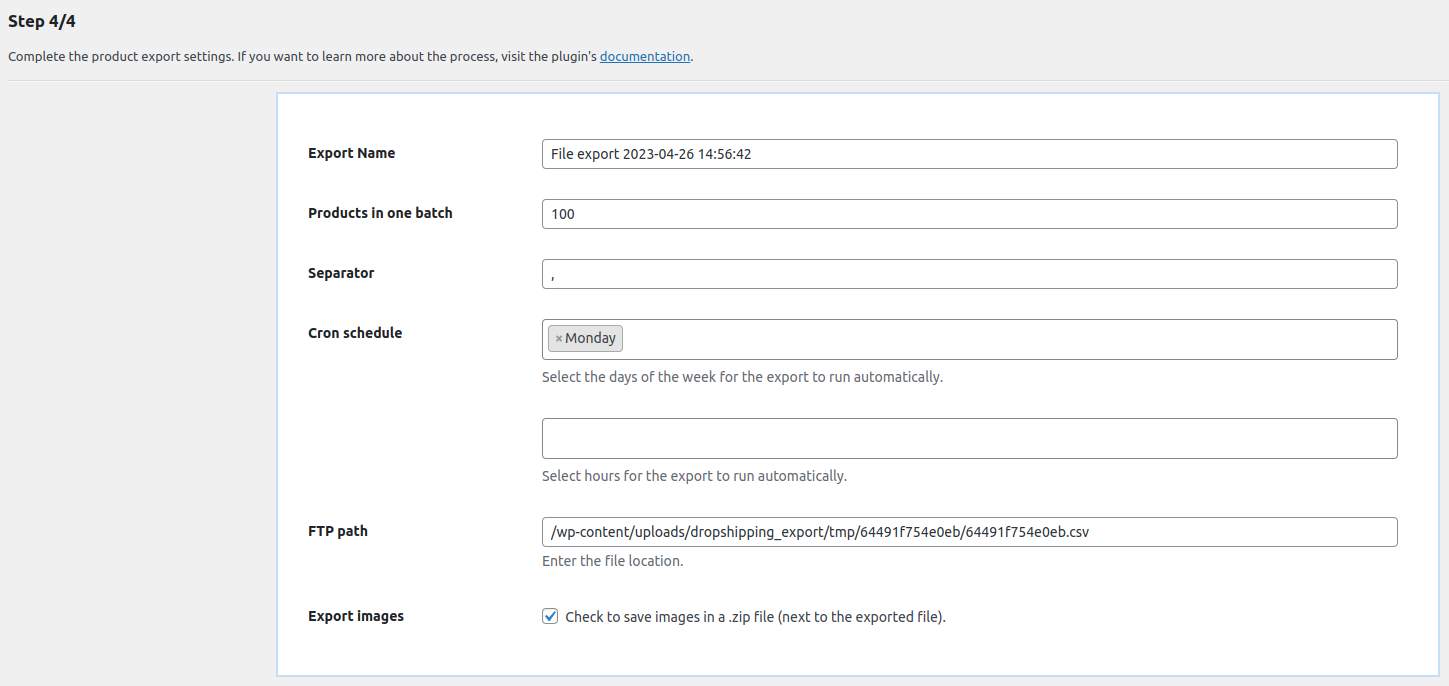
Yukarıdan aşağıya şunları yapabilirsiniz:
- Yeni oluşturduğunuz CSV dosyanızın adını seçin.
- Ürünlerinizi kaç partiye bölmek istediğinize karar verin. 100'e gitmeye karar verirseniz ve daha az ürününüz varsa, bunlar tek seferde ihraç edilecektir. Çok sayıda ürününüz varsa bu ayarın daha kullanışlı olduğunu söyleyebilirim. Kullanışlılığı ise ürün sayısı ile birlikte giderek artmaktadır. Bu sayede ihracat mümkün olduğu kadar sorunsuz olacaktır.
- Ayırıcı alanı seçin. Virgül kullanmanızı öneririm, ancak ardışık düzen | veya noktalı virgül; veya herhangi bir başkası.
- Cron ayarları . Bu ayar ayrı bir makaleyi hak ediyor. Çok kullanışlı! Bunu, her Pazartesi saat 18:00'de olduğu gibi otomatik olarak dışa aktarılan ürünlerle bir CSV dosyası oluşturacak yinelenen bir Cron etkinliği oluşturmak için yapabilirsiniz.
- Sırada dosya konumu var. Bir CSV ürün dosyasını kaydetmek istediğiniz yeri seçin. Sunucunuz veya harici sunucunuz olabilir.
- Son olarak, görüntüleri de dışa aktarmak isterseniz tek yapmanız gereken onay kutusunu seçmek.
Gerekli tüm alanları doldurduysanız, Dışa Aktarmayı Başlat düğmesini tıklamanız yeterlidir.
WooCommerce ürünlerini CSV'ye dışa aktarmanın özeti
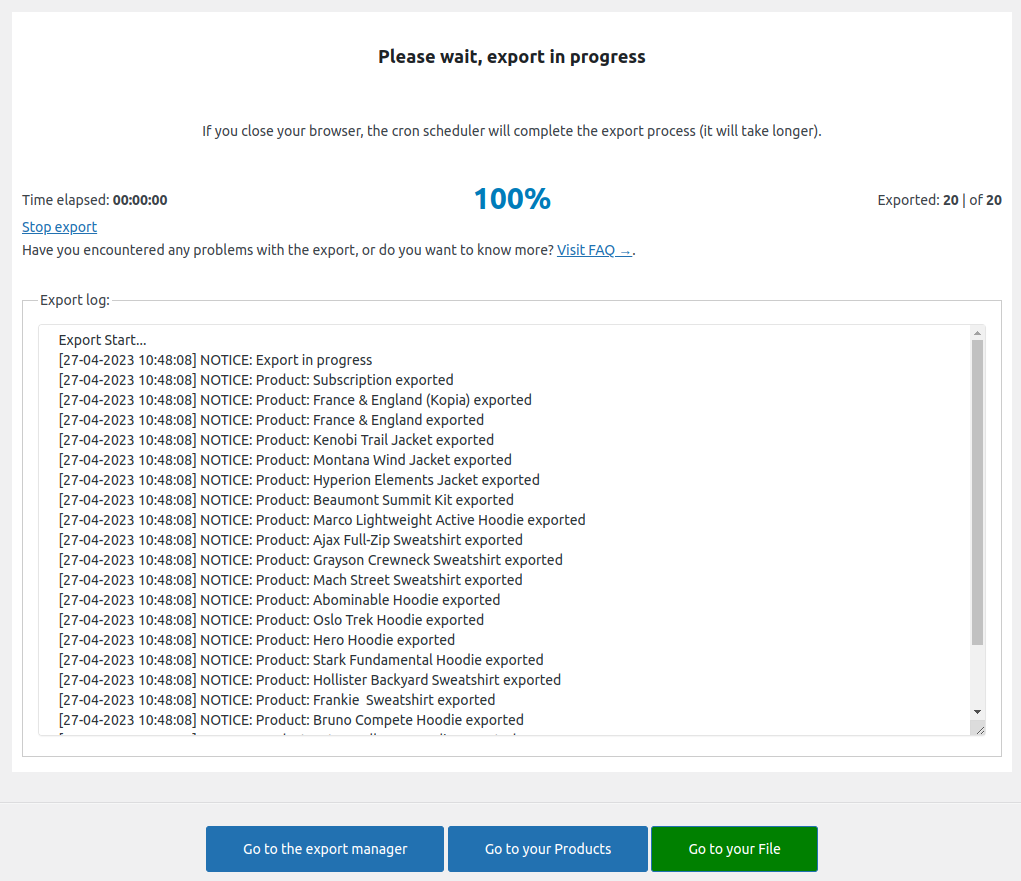
Bu ekranda, ürün ihracatının bir özetini görebilirsiniz. Muhtemelen fark ettiğiniz gibi, işleri basit tutmayı seviyoruz, bu nedenle bu ekran da farklı değil. Ürünlerinizle ilgili neler olup bittiğine daha iyi bakmak için temel bilgiler.
Bahsetmeye değer iki şey, iptal etme seçeneği ve günlük kaydıdır. Açıkçası, hala devam ederken dışa aktarma işleminizi iptal edebilirsiniz. İkinci olarak, bir şeyler ters giderse, dışa aktarma günlüğü size ne olduğu hakkında biraz daha bilgi verecektir. Bu günlüğü bize gönderirseniz, size memnuniyetle daha fazla bilgi veririz.
Ürünleri kullanımı kolay olacak şekilde tasarlamak, basit olmaları gerektiği anlamına gelmez. Bu nedenle, dışa aktarma işleminiz bittiğinde, yalnızca bir CSV dosyası almazsınız, aynı zamanda bu, Dropshipping Dışa Aktarma > Dışa Aktarma Yöneticisi'ne giderek istediğiniz zaman erişebileceğiniz bir şablon olarak kaydedilir.
Tüm dışa aktarma işlemleriniz buradadır ve burada düzenleyebilir, klonlayabilir, değiştirebilir veya basit bir şekilde yeni bir dışa aktarma işlemi başlatabilirsiniz.
Çözüm
Her güzel şey çabuk biter ;)
Amacım, WooCommerce ürünlerinin bir CSV dosyasına nasıl aktarılacağı sorusunu yanıtlamaktı. Umarım, bu sorunun cevabının yanı sıra, ürünleri Dropshipping İhracat Ürünleri ile WooCommerce için dışa aktarmanın (daha gelişmiş senaryolarda bile!) süper kolay olduğunu görmüşsünüzdür.
Ancak, herhangi bir sorunuz varsa, bizimle iletişime geçin. Sorularınızı ve değerli geri bildirimlerinizi bekliyoruz.
