WordPress'te 500 hatası nasıl düzeltilir?
Yayınlanan: 2022-06-06Kaprisli, her an saldırabilir. Biraz kaba, ekranınızda görünmeden önce asla izin istemez.
Can sıkıcı, bir web yöneticisi olarak günlük hayatınızı zehirler. Ve hepsinden önemlisi, gizemi canlı tutuyor: Buna neyin sebep olduğunu tam olarak bilmek imkansız .
WordPress'teki 500 hatası. Muhtemelen asla olmasını istemediğiniz bir hata… ama bu sadece başkalarının başına gelmez
Bunu zaten deneyimlediniz mi? Bu makalenin sonunda 9 somut, pratik ve detaylı çözüm ile çözebileceksiniz.
500 hatası nedir?
500 hatası, bir web sitesinin barındırıldığı sunucunun dahili bir hatasıdır. Sunucu beklenmedik bir sorunla karşılaşır ve web tarayıcısı tarafından gönderilen isteği görüntüleyemez.
İkincisi, ekranınızda bir hata mesajı görüntüler. Sonuç olarak, sayfa kullanılamaz durumda kalır ve yüklenmez.
Mozilla web tarayıcısı belgeleri, bu hataya "genel bir tümünü yakalama yanıtı" olarak atıfta bulunur, çünkü nedeni tanımlanamaz.
Daha spesifik olarak, 500 hatası, sunucu hataları ailesine giren bir HTTP hatasıdır. Bunlar arasında şunları da duymuş olabilirsiniz:
- 502 hatası (Kötü Ağ Geçidi veya Proxy Hatası) . Mozilla'ya göre bu, "ağ geçidi veya proxy görevi gören sunucunun yukarı akış sunucusundan geçersiz bir yanıt aldığını gösterir" .
- 503 hatası ( Hizmet Kullanılamıyor , sunucunun geçici olarak kullanılamıyor veya bakım altında olduğunu belirtir.
Bunun yanı sıra, ünlü 404 hatası (sayfa mevcut değil) gibi HTTP istemcisinden (web tarayıcınız) gelen hataları da bulabilirsiniz.
Veya bir sayfanın kalıcı olarak taşındığı anlamına gelen iyi bilinen 301 yönlendirmesi gibi yeniden yönlendirme hataları.
Geçici bir 500 hatası hangi formları alabilir?
500 hatası genel bir hatadır: Diğer tüm CMS'lerde (İçerik Yönetim Sistemi ) olduğu gibi WordPress'te de oluşabilir .
Ekranınızda görüntülediği hata mesajı, tek bir sabitle farklı biçimler alabilir : çoğu zaman İngilizce terimlerin varlığı.
Özellikle, aşağıdaki varyantlarla karşılaşabilirsiniz
- 500 Dahili sunucu hatası;
- İç Sunucu Hatası ;
- Hata 500 - iç sunucu hatası ;
- 500 Dahili sunucu hatası ;
- Bu sayfa çalışmıyor: HTTP hatası 500;
- Geçici Hata (500) ;
- 500 Hata ;
- HTTP durumu 500: Sunucu, isteği yerine getirmesini engelleyen bir dahili hata () ile karşılaştı.
Sözcüklerin arkasına bir resim koymak için, ortaya çıkmaya karar verdiğinde şöyle görünebilir:
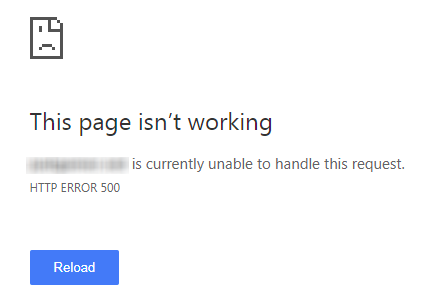
HTTP 500 hatasının yaygın nedenleri nelerdir?
Bu 500 hatası, WordPress'te veya başka bir yerde asla tesadüfen olmaz. Birden ekranınızda görünmesinin birkaç nedeni vardır. İşte ana olanlar:
- .htaccess dosyanızda dahili bir hata . İkincisi, web ana bilgisayarları tarafından en çok kullanılan Apache sunucusu için bir yapılandırma dosyasıdır. Bazen, örneğin yeni bir uzantı yükledikten sonra veya koddaki bir sözdizimi hatası nedeniyle bozulabilir. Bu durumda, WordPress sitenizde bir 500 hatası görüntülenir;
- dosyalarınızın izinlerinde bir hata . Örneğin bunlara erişmek ve bunları değiştirmek artık mümkün değildir;
- yetersiz sunucu belleği . Her web sunucusu, WordPress'e bir PHP belleği tahsis eder. Bu yeterli değilse, web barındırma sunucunuz belirli eylemleri gerçekleştirmek için yeterli kaynağa sahip olmayacaktır. Sonuç olarak, görüntülemek istediğiniz alan adında 500 hatası görüntülenecektir.
- yakın zamanda yapılan bir kurulum veya yükseltmeden sonra eklentiler veya temalar arasındaki uyumsuzluk ;
- PHP'nin uyumsuz veya eski bir sürümü . PHP, WordPress'in altında çalıştığı sunucu dilidir. Bilginize, yazının yazıldığı sırada WordPress, barındırma sunucunuzun PHP sürüm 7.4 veya daha üstünü kullanmasını gerektiriyordu.
- Yanlış giden WordPress çekirdeğinin yakın tarihli bir güncellemesi .

WordPress'te bir 500 hatasının sonuçları nelerdir?
Hiçbir web yöneticisi, WordPress'te 500 hatasıyla karşı karşıya kalmaktan hoşlanmaz. Daha da fazlası, işiniz ve faaliyetleriniz üzerindeki olumsuz etkisini düşündüğünüzde
500 hatasını çözmek ne kadar uzun sürerse, kendinizi aşağıdaki sonuçlara o kadar çok maruz bırakırsınız:
- kullanıcı deneyiminin (UX) bozulması . Ziyaretçileriniz içeriğinize erişemiyorsa, yaşadıkları soruna bir çözüm bulamayacaklardır. Hayal kırıklığına uğrarlar, mutlaka gidip rakiplerinizin web sitelerindeki alan adı sayfalarınızda bulamadıklarını arayacaklar;
- doğal referansınız (SEO) üzerinde potansiyel olarak olumsuz bir etkiyle trafikte bir azalma . Google'ın robotları tekrar tekrar 500 hatayla karşılaştığında, sayfalarınızın keşfedilmesini yavaşlatma eğiliminde olacaktır (tarama ).
Ve bu 500 hata ortadan kalkmazsa, Google ilgili URL'leri (sayfalarınızın web adresleri) dizininden kaldırabilir.
Bu durumda, sayfalarınız hata çözülene kadar artık Google arama sonuçları sayfasında (SERP) görünmeyecektir. - dönüşüm oranınızda bir düşüş . Potansiyel ziyaretçiler artık sayfalarınıza erişemezlerse, ürün satın alma, iletişim formu doldurma veya bülteninize abone olma gibi belirli işlemleri yapmalarını sağlayamazsınız.
Bu sıkıntılardan kaçınmak için, farklı durumlar için pratik ve resimli öğreticiler sayesinde WordPress'teki 500 hatasından nasıl kurtulacağınızı şimdi görün.
WordPress'te 500 hatasını düzeltmek için 9 çözüm
WordPress'te bir 500 hatasını düzeltmeye çalışmak üzere misiniz? Aşağıdaki çözümleri mümkünse sırasıyla uygulayarak sorunun köküne inin.
Atılacak adımlar ilk başta daha basit ve daha az tekniktir. Bazen bir HTTP 500 hatasını çözmek için yeterli olabilirler.
Bu, sizi dokunulması gerekmeyen hassas ve hassas dosyalarla uğraşmaktan kurtarabilir. Ve böylece WordPress sitenizde hiçbir şey için destek sağlamak için.
Sayfayı yenile
Başlamak için en belirgin çözümle başlayın: sayfanızı yenileyin. Bazen 500'lük bir hata kısacıktır ve bir parmak şıklatmasıyla kendi kendine kaybolur.
Tarayıcınızda bir sayfayı yeniden yüklemek için iki ana çözümünüz var
- kullanılan sisteme bağlı olarak klavyenizdeki F5 tuşuna basın (Windows, MacOS, vb.)
- geçerli sayfayı yenilemek için simgeye tıklayın.
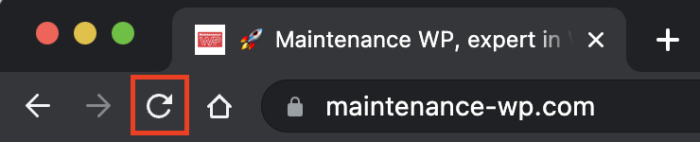
Bu sorunu çözmezse, birkaç dakika bekleyin ve tekrar deneyin.
Paralel olarak, sayfanızın farklı cihazlarda (bilgisayar, akıllı telefon, tablet) ve tarayıcılarda (Chrome, Mozilla, Safari, Opera vb.) görüntülenmesini de kontrol edin.
Bu hizmeti , 500 HTTP hatasının herkes için mi yoksa sadece sizin için mi geçerli olduğunu kontrol etmek için de kullanabilirsiniz.
Hata devam ediyor mu? Web tarayıcınızın önbelleğini boşaltın .
Fransa'da internet kullanıcıları tarafından en çok kullanılan Google Chrome tarayıcısında (Windows, MacOS vb. kullanılan sistem fark etmez) nasıl yapılacağı aşağıda açıklanmıştır.
- Sağdaki araç çubuğunun üst kısmındaki 3 küçük noktayı tıklayın
- Diğer Araçlar > Tarama Verilerini Temizle'yi seçin.
- “Önbelleğe alınmış resimler ve dosyalar” kutusunu işaretleyin ve “Verileri temizle” ye tıklayın.
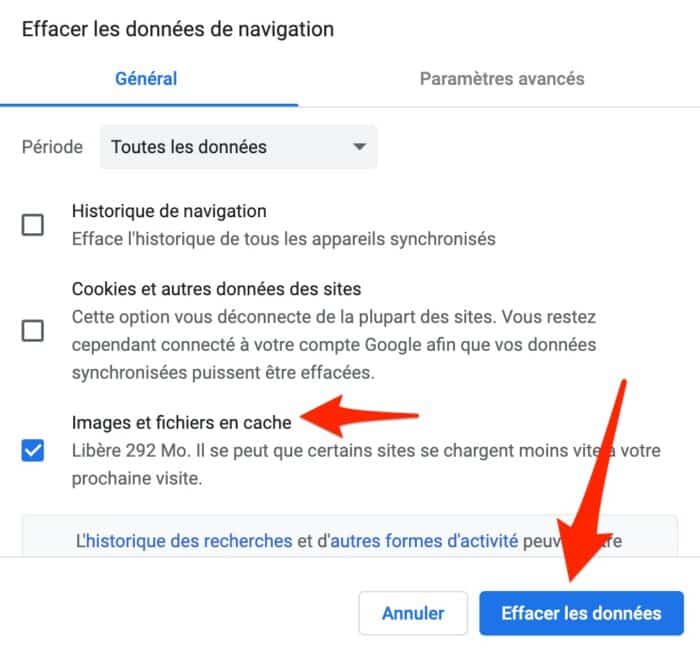
Peki bu sizin ekranınızda nasıl görünüyor? 500 hatası gözünüzün önünde sabit kalırsa, bir sonraki çözüme geçin.
Web barındırıcınızla iletişim kurun
Bildiğiniz gibi 500 hatası sunucu hatasıdır. Bu nedenle, web barındırıcınız hizmetleriyle ilgili olası bir sorun hakkında bilgi sahibi olabilir.
Gerçeği sahteden ayırmaya çalışmak için onunla iletişime geçin. Ve bu süreçte, onlara probleminizi anlatın. Sorun hizmetlerinden kaynaklanmasa bile, kim bilir, yardım alabilirsiniz.
Her durumda, 500 hatayla çok sık karşılaşıyorsanız, ana makinenizin sunucularının kalitesi sorumlu olabilir.
Ardından, örneğin paylaşılan bir sunucudaysanız (sunucu kaynaklarını başka sitelerle paylaşıyorsanız) özel bir sunucuya geçerek teklifinizi değiştirmeyi düşünün. Veya Kinsta gibi verimli bir ana bilgisayara gidin
Ev sahibiniz günü kurtaramadı mı? WordPress'teki bu 500 hatasıyla çok daha yakından ilgilenmeniz gerekecek. Ancak, kendinizin önüne geçmeyin!
Herhangi bir teknik değişiklik yapmadan önce sitenizi (dosyalar + veritabanı) yedeklediğinizden emin olun.
Deneyimsiz web yöneticisi için bunu yapmanın en kolay yolu bir yedekleme eklentisi kullanmaktır. UpdraftPlus veya BackWPup kullanabilirsiniz.
Bilginize, ayrıca FTP (Dosya Aktarım Protokolü) istemcinizden istediğiniz dosyaları indirerek WordPress'i manuel olarak yedekleyebilirsiniz. Bu, WordPress sitenizi oluşturan dosya ve klasörleri değiştirebilmeniz için barındırma sunucunuza bağlanan bir yazılımdır.
Diğer bir seçenek de eğer hosting firmanız sunuyorsa cPanel arayüzünüzde sunulan yedekleme fonksiyonunu kullanmaktır.

Eklentileri ve temayı kontrol etme
Gelelim teknik kısma. Yapmanız gereken ilk şey, eklentilerinizi ve temanızı kontrol etmektir.
Bu ikisi, özellikle siz onları güncelledikten sonra WordPress'te 500 hatasına neden olabilir.
Emin olmak için yapılacak ilk şey, olası suçluyu bulmak için her bir uzantıyı tek tek devre dışı bırakmaktır (Uzantılar > Yüklü Uzantılar menüsü aracılığıyla).
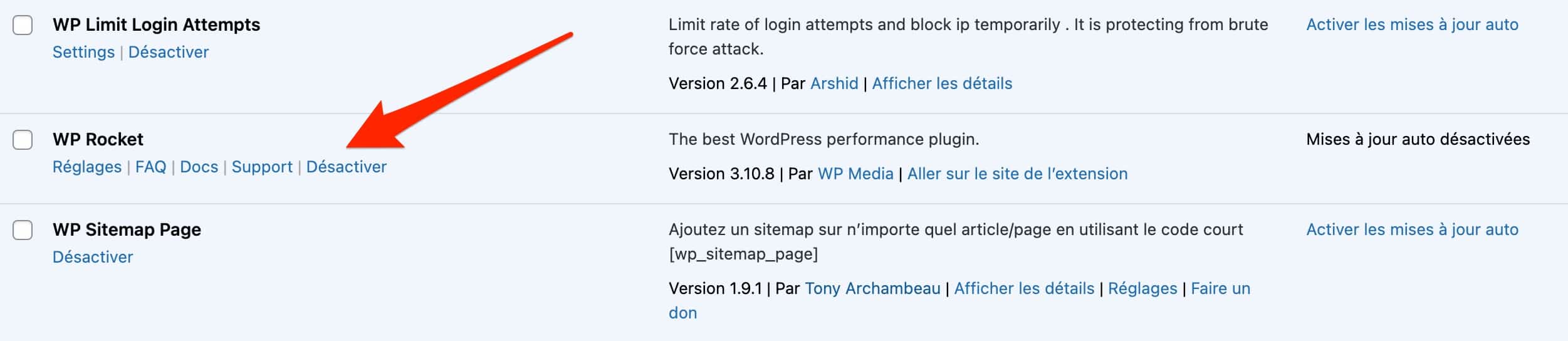
Her seferinde, hatanın kaybolup kaybolmadığını görmek için sayfanızı tarayıcınıza yeniden yükleyin . Hataya neden olan eklentinin maskesini kaldırdığınızda, yeniden yüklemeden veya alternatif bir uzantıyla değiştirmeden önce onu silin.
Bu ilk yöntemin bir sınırı vardır: WordPress yönetim arayüzünüze (arka ofis) muhtemelen erişilemez. Bağlantı imkansız olacak… bu yüzden manipülasyonlarınızı huzur içinde yapamayacaksınız.
Eklentilerinizi devre dışı bırakmak için iki çözümünüz olacak
- Filezilla (ücretsiz ve açık kaynak) gibi bir FTP istemcisi kullanın . Bu, daha sonra detaylandıracağımız çözümdür;
- Ana makinenizin yönetici bağlantı arayüzünü gözden geçirin .
Bu nedenle, Filezilla'yı kullanarak, giriş yaptıktan sonra şu adımları izleyin:
- Web sitenizin kök klasöründe, “wp-content” klasörüne çift tıklayın, ardından içindeki “plugins” klasörünü yeniden adlandırın, örneğin “plugins-error” olarak adlandırın.
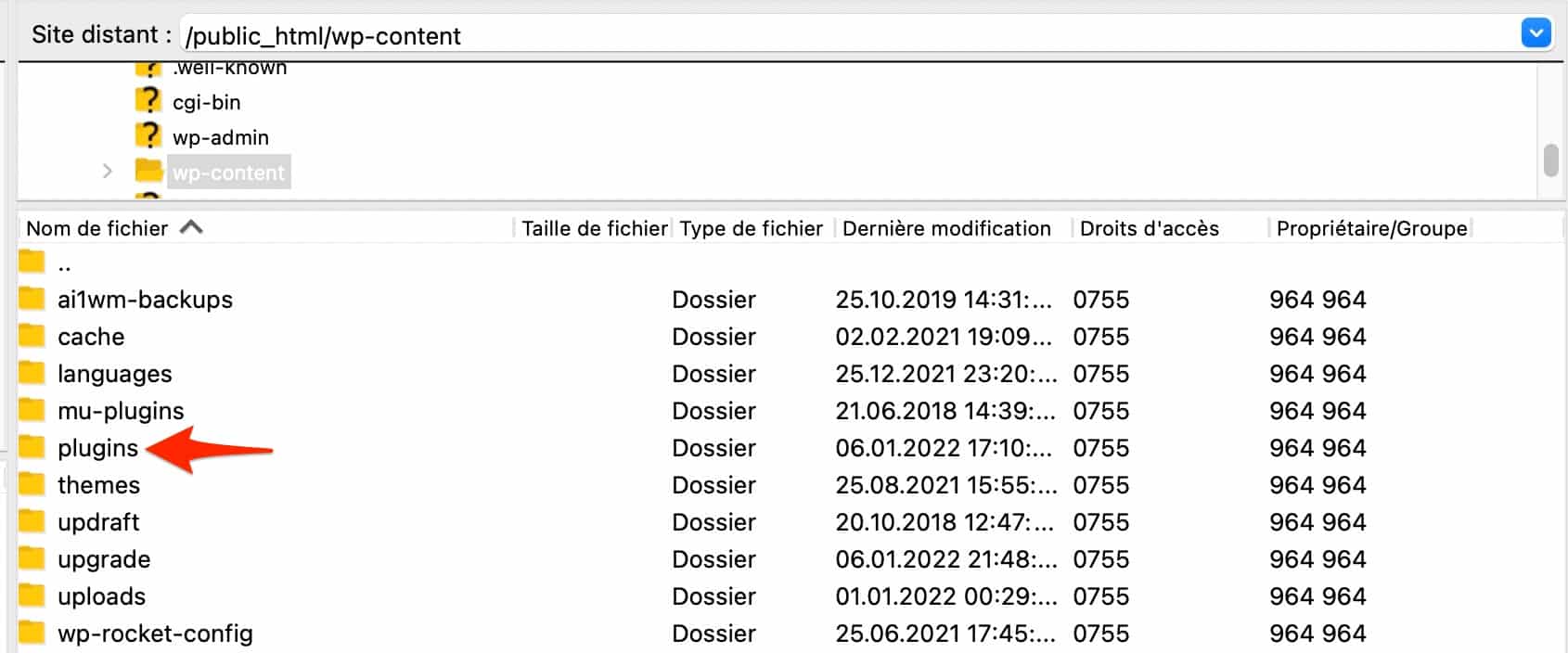
2. “Eklentiler” adında yeni bir klasör oluşturun (eski gibi). Bu işlemin ardından WordPress, tüm WordPress eklentilerinizi otomatik olarak devre dışı bırakacaktır.
3. Yapabiliyorsanız WordPress kontrol panelinize giriş yapın ve ardından suçluyu bulana kadar uzantılarınızı tek tek yeniden etkinleştirin .
İşlem, temanız için tamamen aynıdır. Gösterge tablonuz erişilebilir durumdaysa, hatanın devam edip etmediğini görmek için başka bir temayı (ör. Twenty ile başlayan yerel bir tema) etkinleştirin. Arka ofisinize erişemiyorsanız, aktif tema klasörünüzü Filezilla arayüzünüze indirin ve ardından silin.
WordPress, varsayılan olarak kendi yerel temalarından birine geçer.
Hata ortadan kalkmadıysa, .htaccess dosyasını çözün.
WordPress'teki 500 hatasını düzeltmek için .htaccess dosyasını kontrol edin
Eklentileriniz ve temanız hatalı değilse, .htaccess dosyanız bozulmuş olabilir. Emin olmak için bir tane yeniden oluşturun.
Öncelikle kalıcı bağlantılarınızı (sitenizin sayfalarının adresleri) güncellediğinizde bu dosyanın otomatik olarak yenilendiğini bilmelisiniz. WordPress yöneticisinde bu, Ayarlar > Kalıcı Bağlantılar'da gerçekleşir.
- WordPress sitenizin kök klasöründe (ana makinenize bağlı olarak genellikle public_html, htdocs veya www olarak adlandırılır), .htaccess dosyanızın adını değiştirin. Örneğin, .htaccess_old olarak adlandırın.
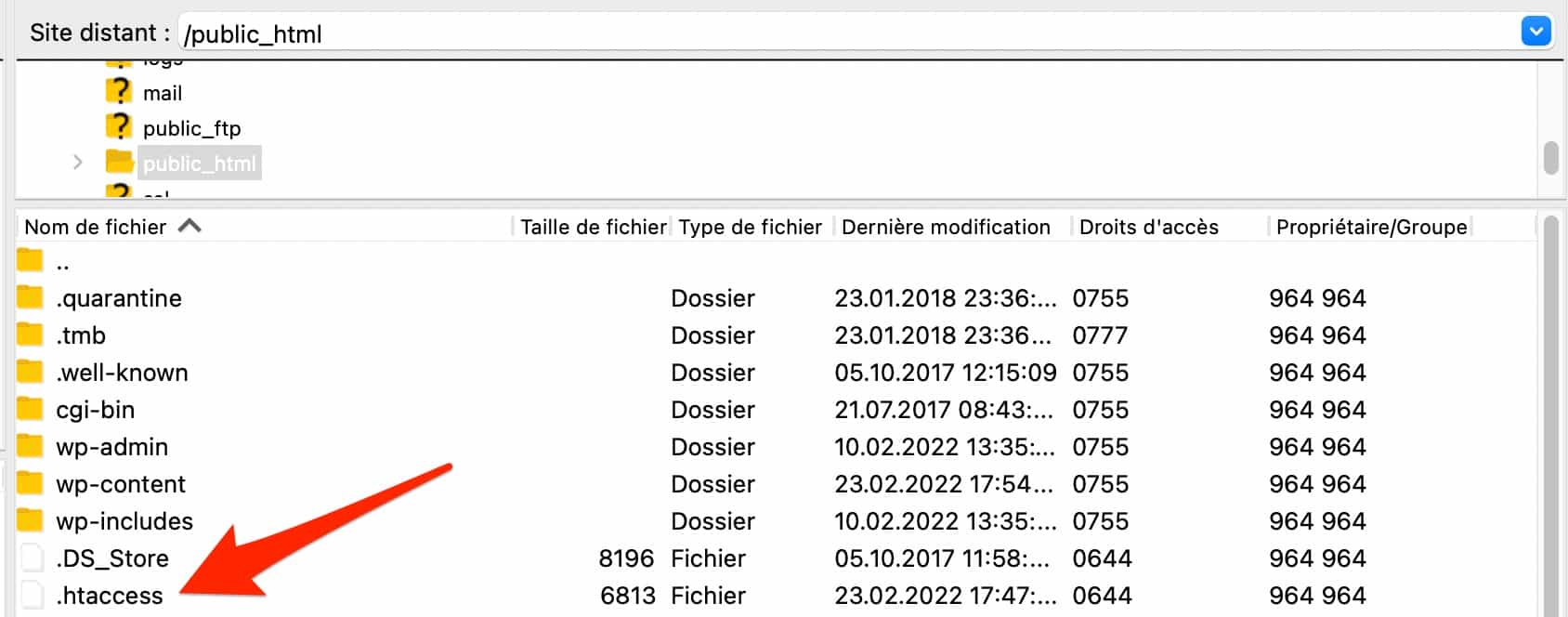
2. Bu işlem WordPress yöneticinize erişmenize izin veriyorsa, kalıcı bağlantılarınızı kaydedin ve işiniz bitti. Değilse, bir sonraki adıma geçin.
3. FTP istemcinizde .htaccess adında yeni bir dosya oluşturun. Bunu yapmak için sağ tıklayın ve "Yeni dosya oluştur" u seçin.
4. WordPress belgelerinde sağlanan varsayılan kodunu ekleyin.
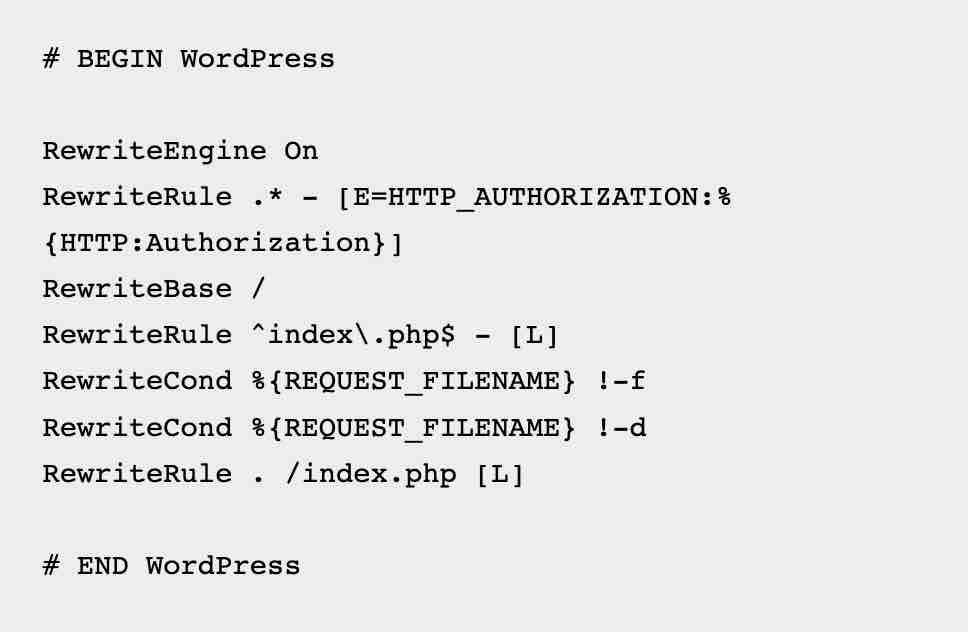
Bu yeni .htaccess dosyası hala sitenizin sayfalarına erişmenize izin vermiyor mu? Sonraki çözüme gidin.
Sunucuya ayrılan bellek miktarını artırın
Geçici bir 500 hata kodu , barındırma sağlayıcınız tarafından tahsis edilen PHP belleği miktarındaki bir sınırlamadan da kaynaklanabilir.
Bellek tahsisi ne kadar düşük olursa, WordPress için sitenizin kaynaklarını (resimler, eklenti kodu vb.) yüklemesi o kadar zor olur.
Neyse ki, bu kod satırını sitenizin kökünde bulunan “wp-config.php” dosyanıza ekleyerek PHP bellek sınırını manuel olarak artırabilirsiniz:
define('WP_MEMORY_LIMIT', '1024M');
Ana makineniz, WordPress'in varsayılan olarak önerdiğine (64 MB) eşit bir bellek sınırı uygularsa, yukarıdaki kod satırına hangi değeri girerseniz girin (128 MB, bu örnek).
wp-config.php dosyasının ötesinde, .htaccess dosyasına veya php.ini dosyasına bir satır kod ekleyerek PHP bellek limitini artırmak da mümkündür ancak manipülasyon biraz daha teknik ve risklidir. php.ini dosyası FTP istemcinizde her zaman görünmez ve bu da görevi daha az kolaylaştırır.
PHP sürümünün değiştirilmesi
Bu makalenin önceki bölümlerinde okuduğunuz gibi, WordPress, çalışmasına izin veren PHP betik dili ile yazılmıştır.
PHP düzenli olarak güncellenen bir dildir. Güvenlik ve performans nedenleriyle, en son sürümlerden birinin kullanılması tavsiye edilir.
PHP'nin eski bir sürümü, WordPress'te 500 hatasına neden olabilir , çünkü bazı komut dosyalarının veya eklentilerin doğru çalışması için belirli bir PHP sürümü gerekir.
PHP sürümünüzü değiştirmek çok basittir ve barındırma sağlayıcınızın cPanel arabirimi aracılığıyla yapılabilir (yine, bu barındırma arabirimini sunuyorlarsa).
Bunu yapmak için, “Yazılım” kutusundaki “Bir PHP sürümü seçin” seçeneğine tıklayın.
İlgilendiğiniz PHP sürümünü seçin, o kadar. Bir hatırlatma olarak, WordPress en az 7.4'e eşit bir PHP sürümü önerir.
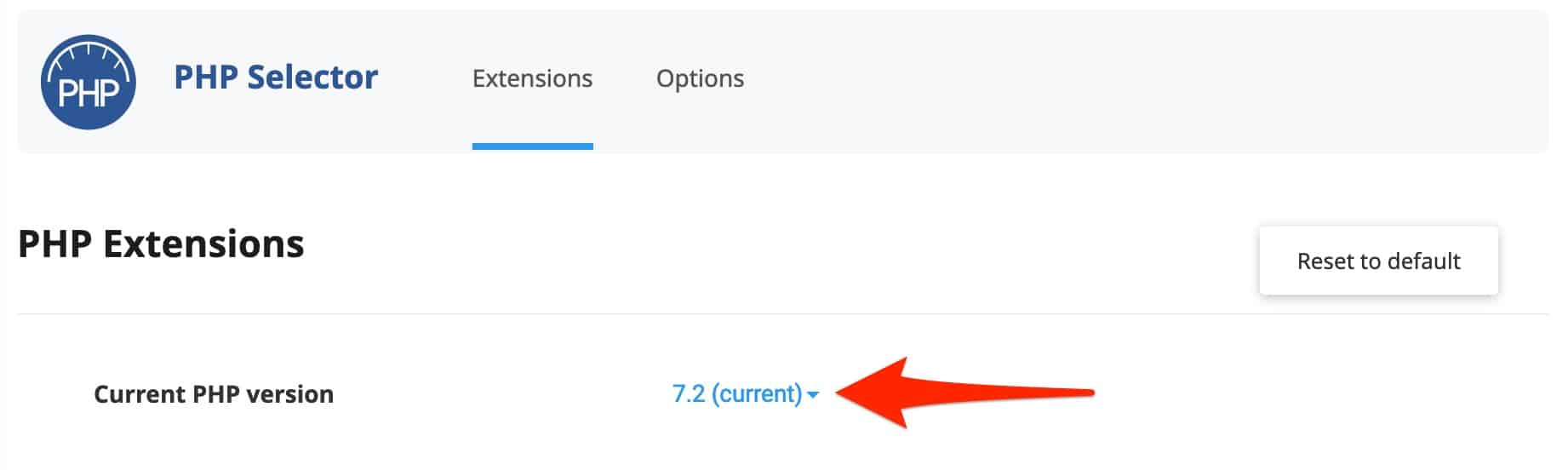
PHP sürümünü cPanel'de güncellemek, özellikle bazı eklentiler onunla uyumlu olmayacağından sitenizi kullanılamaz hale getirebilir. Bu o kadar yaygın değildir ve özellikle PHP'nin en son sürümlerinde olabilir.
Güvenli tarafta olmak için bir test ortamı kullanın, örneğin
WP Evreleme .
Dosyalara ve dizinlere erişim haklarını kontrol edin
Tüm çabalarınız henüz ödüllendirilmedi mi? WordPress site(ler)inizdeki dosya ve dizinlerin erişim haklarının 500 hatasına neden olması mümkündür.
Bu, bir hata veya kötü niyetli manipülasyon nedeniyle erişim hakları yanlış olduğunda meydana gelir .
Dosya ve klasör izinleriyle ilgili olarak, WordPress belgeleri aşağıdakileri önerir:
- Tüm dizinler izin 755 veya 750 olmalıdır.
- Tüm dosyalar 644 veya 640 iznine ayarlanmalıdır. Bir istisna: wp-config.php, sunucudaki diğer kullanıcıların okumasını önlemek için 440 veya 400 olarak ayarlanmalıdır.
- Bir dizine asla 777 izni verilmemelidir.
Dosyalarınızın ve dizinlerinizin doğru izinlere sahip olup olmadığını öğrenmek için FTP istemcinizde oturum açarak bunları kontrol edin ve ardından “Erişim Hakları” sütununa bakın.
Bir sorun varsa, söz konusu dosya veya dizine sağ tıklayın, ardından "Dosya Erişim Hakları"nı seçerek iznini değiştirin:
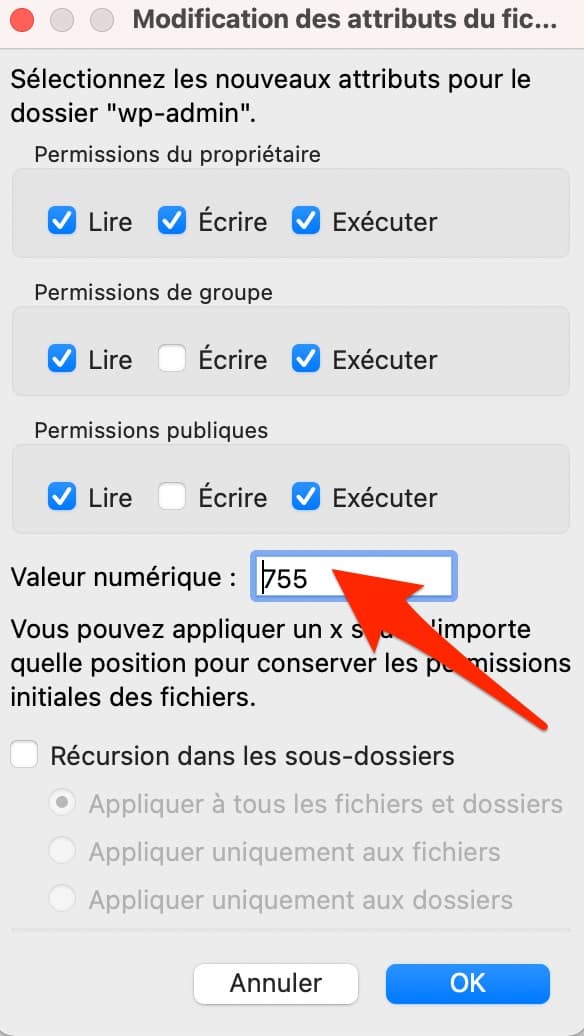
HTTP 500 hatasını düzeltmek için sunucu günlüklerinizi kontrol edin
Dosyalarınızın izinlerini kontrol etmek hiçbir şeyi değiştirmedi mi? Ardından daha da teknik bir çözüme geçin: barındırma sunucunuzun günlüklerini kontrol edin.
Günlük, sunucunuzdaki olayların geçmişini gösteren bir metin dosyasıdır. Böylece WordPress'te bir 500 hatasının izini tespit edebilirsiniz.
Bazı ana bilgisayarlar, arayüzlerinde bunu kolaylaştıran bir günlük dosyası sunar. Sizinki bu kutuya sığmıyorsa, yine FTP istemciniz size bir cevap verebilir.
Bir günlük dosyası varsa, şöyle görünecektir: error.log.
görmüyor musun? Mümkünse bir test sitesinde (yerel veya hazırlama ortamında) görüntülemek için WordPress'in hata ayıklama modunu kullanın.
WP_DEBUG adlı bir PHP sabitini etkinleştirerek hata ayıklama modunu kullanın. FTP istemcinizde sitenin kökünde (örneğimiz için “public_html” klasöründe) bulunan “wp-config.php” dosyasında bulacaksınız.
Bu dosyada, aşağıdaki satırda “false” değerini manuel olarak “true” ile değiştirin :
define( 'WP_DEBUG', true );
define( 'WP_DEBUG_LOG', true );
define( 'WP_DEBUG_DISPLAY', false );
PHP ile ilgili herhangi bir hata, FTP'nizde şu yoldan erişilebilen debug.log adlı bir günlük dosyasında görünecektir: wp-content > debug.log.
Hatalarınızın ekranda görüntülenmesini istiyorsanız, ' WP_DEBUG_DISPLAY' sabitini true olarak ayarlamanız yeterlidir.
Sitenizde hata ayıklamayı bitirdiğinizde, ' WP_DEBUG' sabitini false olarak ayarlamayı unutmayın (kod parçacıklarını silmenize gerek yoktur).
WordPress Çekirdeğini Yeniden Yükleme
Kalıcı 500 hata kodundan kurtulmak için son çare? WordPress'i indirdiğinizde mevcut olan orijinal dosyalar olan WordPress Core dosyalarını yeniden yükleme
Bunu yapmak için aşağıdaki adımları izleyin
- Şu anda sitenizde çalışmakta olan WordPress'in aynı sürümünü indirin . Hepsi bu sayfada mevcuttur. Arşivi açın.
- FTP istemcinizde wp-admin ve wp-includes dizinlerini sitenizin kök dizinine yükleyin . Bu iki dizin otomatik olarak wp-admin ve wp-includes klasörlerinin zaten mevcut olanlarının üzerine yazacaktır.
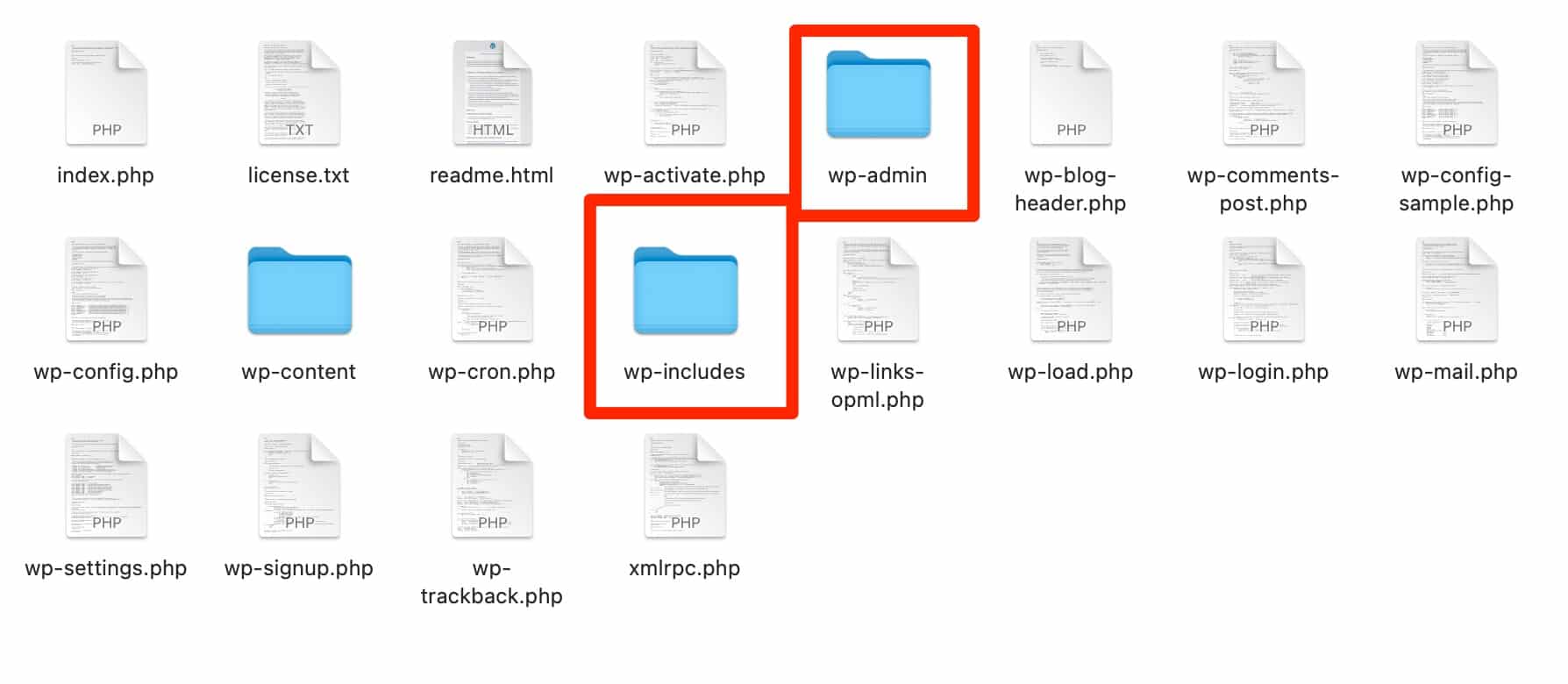
3. Prensipte çalışması gereken 500 hatasıyla sayfayı yenileyin
Temanızı ve eklentilerinizi içeren wp-content dizinine dokunulmadığını fark edeceksiniz.
Bu normaldir: prensipte dahil değildirler. Ve bu sayede sitenizde kurulu olan özelliklere ve temanız tarafından kontrol edilen görsel yapısına dokunmazsınız.
Sitenizi sık sık yedekleme alışkanlığınız varsa, en son yedeğinizi kullanarak da geri yükleyebilirsiniz. Bu etkili bir geçici önlemdir, ancak dikkatli olun .
Son yedeklemeniz birkaç gün hatta haftalar önceyse, bu arada yaptığınız tüm eklemelerin hem içerik hem de tasarım açısından faydasını kaybedersiniz.
.
WordPress'te 500 hatası devam ederse ne yapmalı?
Sorunun kaynağına dair herhangi bir uyarı veya gösterge vermediğinden, WordPress'teki bir 500 hatası genellikle web yöneticisi için endişe vericidir.
Bu satırlar boyunca, eklentilerinizi ve temanızı kontrol etmek veya yeni bir .htaccess dosyası oluşturmak gibi çeşitli çözümler kullanarak 500 hatasını nasıl düzelteceğinizi keşfettiniz.
Kesin olan bir şey var: Bu hatayı hızlı bir şekilde düzeltseniz iyi olur, yoksa sitenizin kullanıcı deneyimini, SEO'nuzu ve dönüşümlerinizi cezalandırırsınız .
500 hatasını çözmek için çeşitli çözümlerimizin uygulanmasına eşlik etmek ister misiniz? WordPress teknik destek uzmanları olan WP Bakım ekibiyle iletişime geçin
Haftanın 7 günü hizmetinizde, ihtiyaçlarınızı hız, profesyonellik ve verimlilikle karşılayacak size özel bir çözüm sunacağız.
