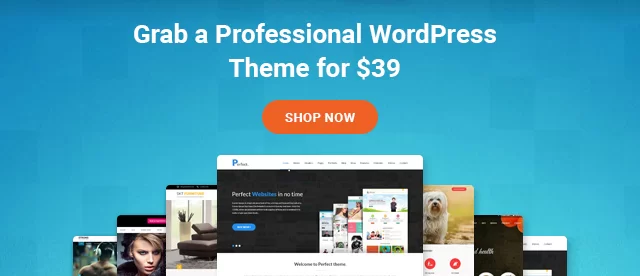WordPress'te Dosya ve Klasör İzin Hataları Nasıl Onarılır
Yayınlanan: 2022-02-03WordPress, web siteleri ve bloglar oluşturmak için açık ara en kullanıcı dostu içerik yönetim sistemlerinden biridir. WordPress'in popüler olmasının nedenleri çoktur, ancak bu, kendi sorunlarıyla gelmediği anlamına gelmez. Örneğin, bazen dosya ve klasör izinleriyle ilgili bir hata mesajıyla karşılaşabilirsiniz.
WordPress Neden Dosya ve Klasör İzinlerine İhtiyaç Duyar?
Görüyorsunuz, WordPress web sitenizdeki tüm dosyalar aslında sunucu olarak bilinen WordPress barındırma şirketiniz tarafından işletilen bir bilgisayarda. Bu sunucu, bazı özel yazılımların kullanımı ile tüm dosyalarınızı yönetir ve tarayıcıya sunar.
WordPress'in sunucudaki tüm dosya ve klasörleri yönetmesi için belirli izinlere ihtiyacı vardır. Uygun izinler olmadan CMS, sunucunuzda barındırılan dosyaların hiçbirini okuyamaz, çalıştıramaz veya değiştiremez.
Şimdi bazen, herhangi bir nedenle, bu dosya izinleri değişebilir. Bu, web sitenizde klasör oluşturmanızı, resim yüklemenizi ve hatta komut dosyaları çalıştırmanızı engeller. WordPress sitenizin güvenliğini bile tehlikeye atabilir.
Dosya izinleriyle ilgili sorunlar birçok soruna neden olabilse de, neyse ki hepsi de hızlı bir şekilde çözülebilir. Bu okumanın amacı için, WordPress'teki dosya ve klasör izin hatalarının nasıl düzeltileceği konusunda size adım adım bir kılavuz sağlayacağız.
O halde lafı fazla uzatmadan başlayalım!
Dosya ve Klasör İzin Hataları Nasıl Düzeltilir?
Bu adımlardan herhangi birini uygulamadan önce WordPress web sitenizi yedeklemeyi unutmayın. Bir şeyler ters giderse, yedekleme sitenizin tehlikeye girmemesini sağlar.
1. Adım: WordPress Dizininize Erişin
Bunu bir cPanel veya bir FTP İstemcisi aracılığıyla yapabilirsiniz.
- cPanel Kullanarak
Barındırma sağlayıcınız bir Kontrol Paneli (cPanel) sunuyorsa, kök klasöre erişmek çocuk oyuncağı olacaktır. Tek yapmanız gereken WordPress cPanel'inize giriş yapmaktır – giriş bilgilerinin barındırma sağlayıcınız tarafından verilmiş olması gerekir. Ardından, 'Dosya Yöneticisi'ni arayın. İçeri girdikten sonra üç özel klasör arayın - wp-admin, wp-content ve wp-includes.
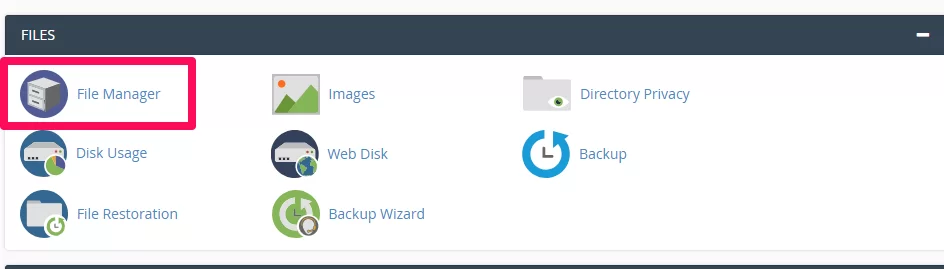
- FTP İstemcisini Kullanarak
Bazı kullanıcılar bir cPanel ayrıcalıklarına sahip olmayabileceğinden, aynısı bir FTP İstemcisi kullanılarak da yapılabilir. FTP istemcisini kullanarak sitenizin sunucusuna erişin ve daha önce yaptığımız aynı üç klasörü arayın – wp-admin, wp-content ve wp-includes. Bu klasörler genellikle 'public_html' içinde bulunur.
2. Adım: Dizinin İzin Ayarlarını Düzeltin
Hangi yöntemi kullanırsanız kullanın, üç dosyayı bulduktan sonra üçünü de seçin ve sağ tıklayın. Açılan seçenekler listesinde 'Dosya izinleri' veya 'İzinleri değiştir' seçeneğini görebilmeniz gerekir.
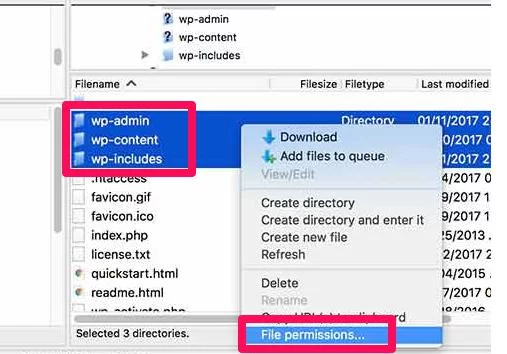
Üzerine tıklayın ve yeni bir açılır kutu açılacaktır. Burada, her biri üç farklı sahip izni için mevcut olan Oku, Yaz ve Yürüt adlı üç öznitelik görmelisiniz - Kullanıcı, Grup ve Genel. İsterseniz bu seçeneklerde değişiklik yapabilirsiniz, ancak ne yaptığınızı bilmiyorsanız, onları varsayılan ayarlarında bırakmak en iyisidir.
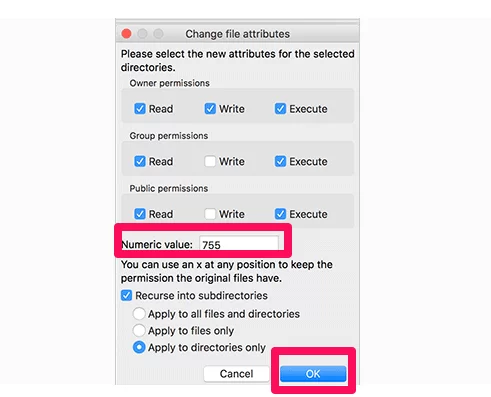

Bizim asıl ilgilendiğimiz, aşağıdaki sayısal değer alanıdır. Sorunu çözmek için ölçü olarak '755' sayısını eklememiz gereken yer burasıdır. Bu numaralar, temelde yukarıda tartıştığımız sahipler için izin düzeylerini tanımlar.
Şimdi numarayı aşağıya ekledikten sonra, başka bir seçenek görmelisiniz. 'Alt dizinlere dön' seçeneklerini işaretleyin ve 'Yalnızca dizinlere uygula' seçeneğini seçerek takip edin. Sıradaki sadece 'Tamam'ı tıklayın ve bitirdiniz.
Bu adımları takip etmek artık size tam erişim sağlayacak ve WordPress klasörleri okuyabilecek ve açabilecek. Ancak, hiçbir klasörü silemez.
Şimdi sorunu dosyalarınızla çözelim.
3. Adım: WordPress Dosya İzin Ayarlarını Düzeltin
Önceden, sadece üç wp klasörünü seçtiniz. Şimdi 'kök' dizindeki tüm klasörleri ve dosyaları seçme zamanı. Tüm dosya ve klasörleri seçmek için CTRL+A'ya basın, sağ tıklayın ve açılır listede tekrar 'Dosya izinleri'ne tıklayın.
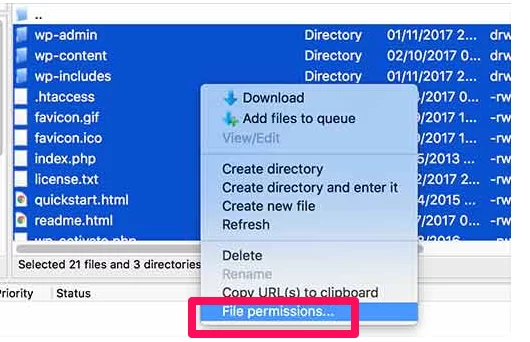
Aynı kutu tekrar görünmelidir. Ancak bu sefer aynı sayısal değerleri girmeyeceğiz. Sayısal değer alanına '755' yerine '644' yazın.
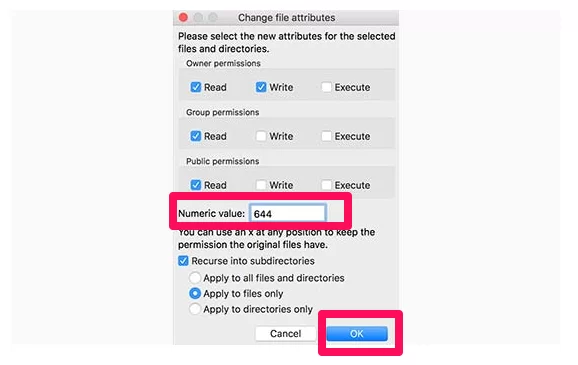
Tamamlandığında, bu küçük adım size - sahibine, her dosyayı okuma ve değiştirme gücü verecektir. Ancak ziyaretçiler ve diğer grup üyeleriniz yalnızca okuma erişimine sahip olacak. Güvenlik açısından bu, güvenlik tehditlerini ve olası bilgisayar korsanlığı saldırılarını azaltacak mükemmel bir ayardır.
Ancak, 'Tamam' düğmesine basmadan önce yapmanız gereken son bir şey var. Daha önce olduğu gibi 'Alt dizinlere dön' seçeneğini işaretleyin, ancak bu sefer 'Yalnızca dosyalara uygula' seçeneğini seçin. Bu nedenle, yeni ayar yalnızca dosyalarınızı etkileyecek ve klasörleriniz daha önce onlara atadığımız seçeneklerin aynısını koruyacaktır.
Yukarıdaki adımları takip etmek, yaşadığınız tüm dosya ve klasör izinleri hatalarını çözmüş olmalıdır. Şimdi sitenize gitme ve çalışıp çalışmadığını kontrol etme zamanı. Her şey eskisi gibi çalışmalı ve karşılaştığınız hata ortadan kalkmalıydı.
Ancak, sorunun devam etmesi durumunda, web sitenizde altta yatan başka sorunlar olabilir. En kısa sürede barındırma sağlayıcınızla iletişime geçmenin zamanı geldi.
Bu Tür Sorunlardan Kurtulmak İçin Ne Yapılmalıdır?
Bunlar gibi sorunlar genellikle WordPress web sitenizin temel ayarlarının kurcalanmasının bir sonucudur. WordPress'in kullanıcı dostu bir panosu olsa da, buradaki temel kural, aşina olmadığınız ayarlarla uğraşmaktan kaçınmaktır. Ve merakınızı gidermeniz gerekiyorsa, ana web sitenizde deney yapmaktan kaçının.
Ayrıca, web sitenizdeki normal kullanıcıların ve hatta ortak çalışanların bile WordPress çekirdek dosyalarınıza erişmesini kısıtlamanız önerilir. Aslında, siteyi değiştirmek için yöneticiden başka hiç kimse gerekli dosya ve klasör izinlerine sahip olmamalıdır.
Sadece bu ihtiyati adımları izleyin ve web siteniz bu can sıkıcı dosya ve klasör izinleri hatalarıyla karşılaşmamalıdır. Ama eğer öyleyse, şimdi nasıl düzelteceğinizi biliyorsunuz!