WordPress 401 Hatası: WordPress'te 401 Hatası Nasıl Düzeltilir (Kolay Çözümler)
Yayınlanan: 2022-06-05WordPress'in birkaç tür hatası vardır ve her hatanın kendi çözümü vardır. En sinir bozucu hatalardan biri 401- Yetkisiz Hatadır.
WordPress'teki 401 yetkisiz hatası, belirli bir sayfayı veya ona erişmek için kimlik doğrulamanızın olmadığı gönderiyi görüntülemeye çalıştığınız anlamına gelir.
Basit bir deyişle, WordPress 401 Hatası, geçersiz kimlik bilgileri nedeniyle erişimin reddedildiği veya uygun yetkilendirmenin gerekli olduğu anlamına gelir.
Bu yazıda, WordPress'teki 401 Hatasını düzeltmek için kullanabileceğiniz farklı yollar ve kolay çözümler göstereceğim. Herhangi bir WordPress hatasıyla karşılaşıyorsanız, WordPress Hataları ve Çözümleri için Tam Kılavuza bakın.

WordPress'te 401 Hatası ne anlama geliyor?
401 yetkisiz hatası, sunucunun bir istek aldığını ve bu isteğin yetkisiz olduğunu gösteren bir HTTP kodudur.
Bu hata çoğunlukla geçersiz kimlik bilgileri nedeniyle veya tarayıcı kimlik bilgilerinin nasıl sağlanacağını anlamadığı için oluşturulur.
Bu hata sırasında, tarayıcı kendisini sunucu ile yetkilendiremez ve bu nedenle WWW-authenticate başlığında aldığı bir hatayı kaynakları görüntüleyemediğini belirterek atar.
401 hatası çoğunlukla bir WordPress yönetici ve giriş sayfalarında meydana gelir ve çok nadir durumlarda tüm web sitenizde görünebilir.
401 ile 403 Arasındaki Fark Hatası
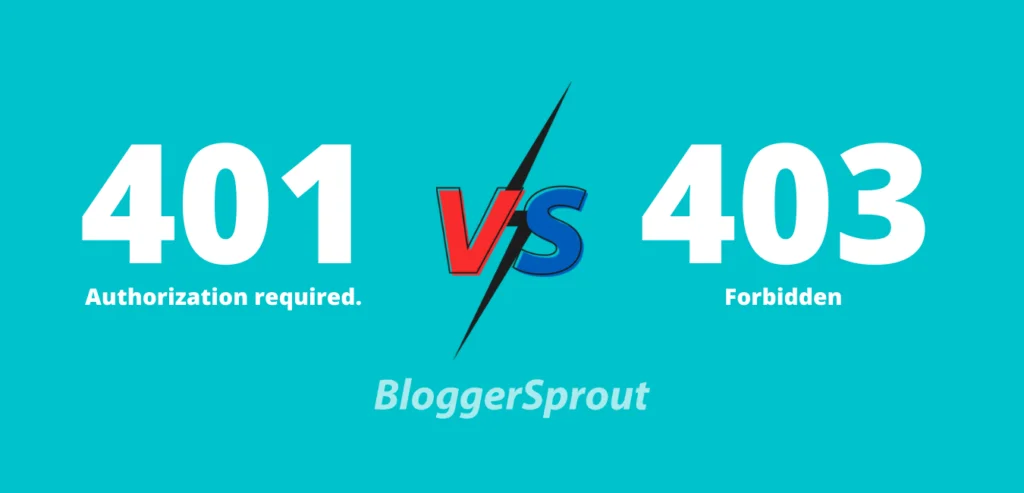
401 ve 403 Hatası çok benzer ancak ikisi de farklıdır. İşte bilmeniz gerekenler.
401 Hatası: Yanlış kimlik bilgilerini girdiğiniz veya erişimin sizin için kimliğini doğrularken bir sorun olduğu için erişim yetkiniz yok.
403 Hatası: Erişimin yasak olduğu ve kaynağa veya sayfaya erişemeyeceğiniz anlamına gelir.
WordPress'te 401 Hatasının Sebepleri Nedir?
Daha önce de belirtildiği gibi, bu sorun yetkisiz isteklerden veya geçersiz kimlik bilgilerinden kaynaklanmaktadır. Hata, WordPress'te aşağıdaki yöntemler kullanılarak çözülebilir.
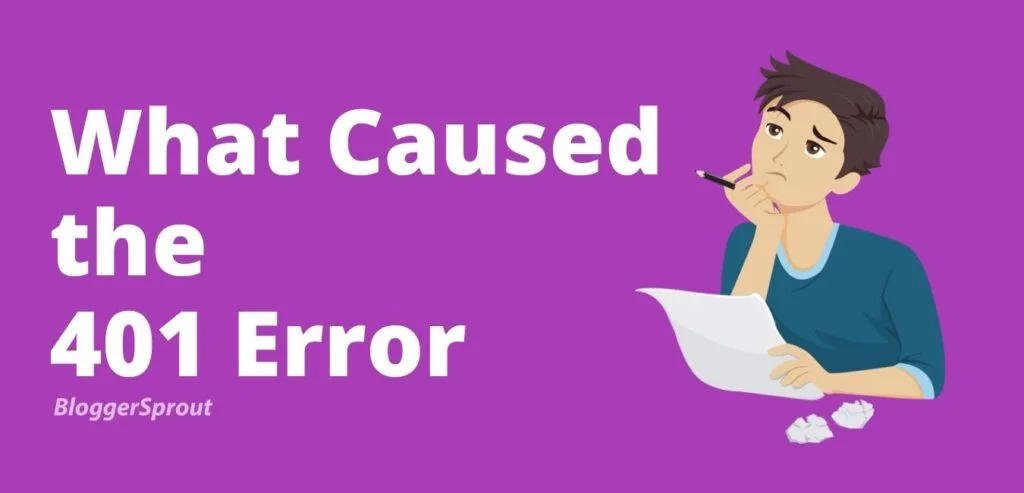
- Parola Korumasını Kaldır
- URL'de hata olup olmadığını kontrol edin
- Önbellekleri ve Çerezleri Temizle
- Tüm Eklentileri Devre Dışı Bırak
- Varsayılan Temayı Değiştir
- DNS'nizi temizleyin
- WordPress Parolasını Sıfırla
- WordPress Barındırma Sağlayıcısı ile iletişime geçin.
WordPress'te 401 Hatası Nasıl Onarılır
1. Parola Korumasını Kaldırın
WordPress klasörlerinizi veya dosyalarınızı parola korumalı yaptıysanız, 401 hatası görünecektir. Şimdi, hangi klasör veya dosyaların parola korumalı olduğunu hatırlamıyorsanız, yapmanız gereken tek şey bunu basit bir düzeltmedir.
Barındırma Panelinize giriş yapın ve Dizin gizliliği veya Parola Korumalı dizinleri arayın. Bu, parola korumalı dizinleri kolayca belirlemenize yardımcı olacaktır. Yani tek yapmanız gereken şifreyi dizinlerden kaldırmak ve sorun düzeliyor.
Barındırma panelinizde bu işleve sahip değilseniz, barındırma panelinize giriş yapmanız ve Dosya Yöneticisine erişmeniz gerekir. WordPress'inizin kök klasörüne gidin. Dosya ve klasörler için Dosyanın iznini kontrol edin.
Bir klasörün veya dosyanın parola korumalı olduğunu fark ederseniz, parola korumalı onay kutusunun işaretini kaldırın ve kaydedin.
WordPress yöneticiniz için parola korumasını başarıyla devre dışı bıraktınız, şimdi WordPress'inize giriş yapmayı deneyin.
Not : WordPress'teki 401 hataları çoğunlukla WordPress yönetici veya giriş sayfalarında görülür.
2. URL'yi kontrol edin
Herhangi bir kaynağın veya sayfanın url'sini değiştirdiyseniz ve eski url'yi kullanarak sayfaya erişmeye çalışıyorsanız. 401 hatası ile karşılaşabilirsiniz.
Eski URL artık mevcut olmadığından ve kaynak eski URL üzerinden mevcut olmadığından, tarayıcı bir 401 hatası gösterebilir.
Bu yüzden url'yi kontrol edin ve yeni url'yi kullanarak sayfaya erişmeyi deneyin. Bu sefer 401 hatası gitmiş olmalı.
Hala sorunla karşılaşıyorsanız, WP-Admin > Ayarlar > Kalıcı Bağlantı'ya gidin ve değişiklikleri kaydet düğmesine iki kez tıklayın. Bu, .htaccess dosyalarınızı yeniden yazacaktır.
401 hatası nedeniyle WordPress yöneticisine erişemiyorsanız, barındırma panelinize giriş yapın ve Dosyalar yöneticisine erişin. Dosya yöneticisinden, WordPress kök klasörünün kök dizinine gidin ve .htaccess dosyasını düzenleyin.
.htaccess dosyasındaki her şeyi silin ve bu kodu yapıştırın ve Save Changes'e tıklayın .
# BEGIN WordPress RewriteEngine On RewriteRule .* - [E=HTTP_AUTHORIZATION:%{HTTP:Authorization}] RewriteBase / RewriteRule ^index\.php$ - [L] RewriteCond %{REQUEST_FILENAME} !-f RewriteCond %{REQUEST_FILENAME} !-d RewriteRule . /index.php [L] # END WordPress3. Önbelleği ve Çerezleri Temizle
Herhangi bir web sitesine göz attığınızda, tarayıcı dosyaları ve kaynakları kaydeder, böylece dosyaların yüklenmesini beklemeden web sitesine göz atabilirsiniz.
Bu özelliğe Önbellek denir. Tüm tarayıcılar bu özelliği kullanır ve Chrome en fazlasını yapar. Ayrıca WordPress, eklentilerin yardımıyla önbelleğe alma özelliklerini de kullanır. Bazen önbellekler eskidir ve web sitesinin mevcut canlı sürümüyle çakışır ve bu da bir hataya neden olur.
Önbelleği temizleyerek, tüm eski önbelleği manuel olarak sildiniz ve web sitesinden mevcut canlı sürüm için talepte bulundunuz. Bu, çoğu durumda 401 WordPress hatasını düzeltir.
Çerezler, oturum açma oturumlarınız ve diğer kimlik bilgileriniz gibi yetkinizi tutan bir veri parçasıdır. Bu, herhangi bir nedenle geçersiz veya ger bozuk olabilir ve size bir 401 yetkisiz hatasına neden olabilir.
Çerezleri temizleyin ve tarayıcıyı kapatın ve web sitesini yeniden açın.
Cloudflare veya başka bir önbelleğe alma eklentisi kullanıyorsanız, mevcut önbelleği boşaltmak ve canlı sürümü yeniden yüklemek için önbelleği temizle düğmesine basın.
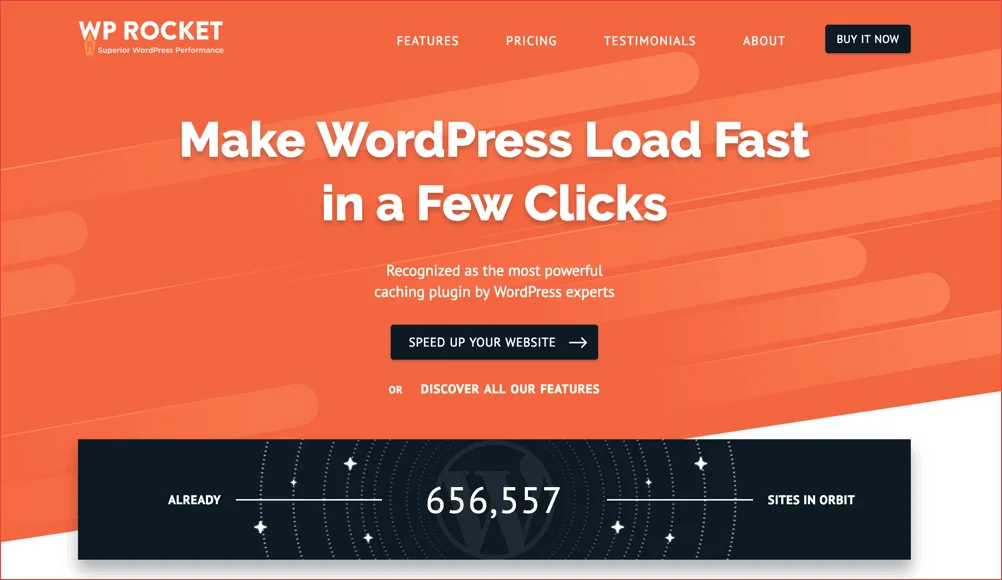
4. WordPress Eklentilerini Devre Dışı Bırakın
WordPress işlevselliği, eklentinin kullanımıyla tamamen değişir. IP'nizin spam geçmişi varsa veya eklenti spam veya güvenlik tehdidi oluşturduğunuzu düşünüyorsa, WordPress'in WordPress yönetici ve giriş sayfalarını kilitleyebilecek birkaç güvenlik eklentisi vardır.
Ardından eklenti, yönetici sayfalarına erişiminizi engelleyebilir ve bir 401 hatasıyla karşılaşabilirsiniz. Bunun nedeni, eklentilerinizin sitenin saldırı altında olduğunu düşünmesi ve onu korumak için kullanıcıyı kilitlemesidir.

Bazen bir güvenlik duvarı da bu 401 hatasını wordpress'te tetikleyebilir.
Bu durumda, bu hataya hangi eklentinin neden olduğunu biliyorsanız eklentiyi devre dışı bırakmanız gerekir. Bu hataya hangi eklentinin neden olduğunu bilmiyorsanız, tüm eklentileri devre dışı bırakın ve yalnızca gerekli olanları etkinleştirin ve bundan sonra bu sorunu çözmek için eklenti desteğiyle iletişime geçin.
Bu hataya neden olan eklentiyi bulmak için eklentileri tek tek etkinleştirmeyi deneyin.
Not : WP-Admin olmadan tüm WordPress Eklentilerini Devre Dışı Bırakma Kılavuzu.
WordPress sitenizi ve verilerini bilgisayar korsanlarından ve saldırılardan daha iyi korumak için iThemes Güvenlik Eklentisini kullanın
5. Varsayılan Temaya Geçin
Bazen WordPress temaları, WordPress 401'i yetkisiz olarak da tetikleyebilir. WordPress Temaları birkaç php işlevi ve yöntemi kullandığından ve WordPress her zaman PHP'nin en kararlı ve en son sürümünü kullandığından.

Barındırma hesaplarınızın PHP sürümü eskiyse veya WordPress temalarının gereksinimlerini karşılamıyorsa, işlevler olması gerektiği gibi çalışmayacaktır ve WordPress bir 401 hatası gösterebilir.
Bu 401 hatasını WordPress'te düzeltmenin en basit yolu, bu durumda, varsayılan WordPress temasına geçmektir.
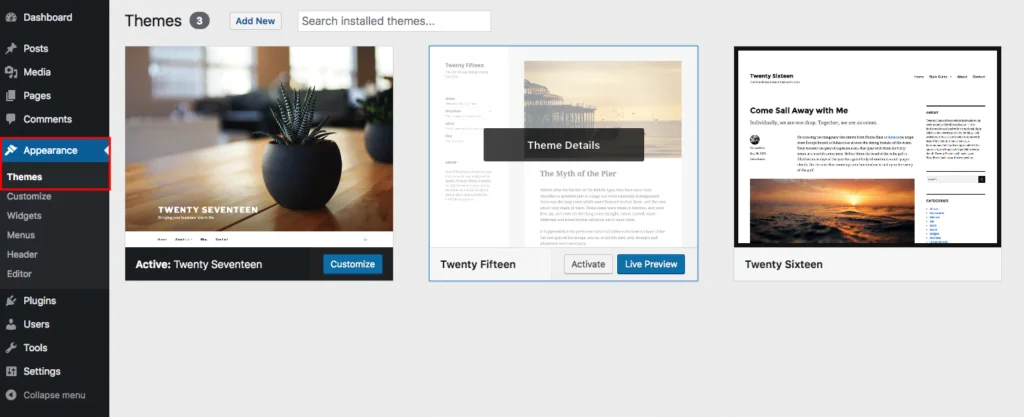
Varsayılan WordPress temaları , her WordPress'te ve onu silmiş olmanız durumunda önceden yüklenmiş olarak gelir. Temanın en son sürümünü WordPress Deposu'ndan indirebilirsiniz. Varsayılan tema adı “Yıllara Göre Yirmi Takip Edilen” şeklindedir. Örn: YirmiYirmiBir.
WordPress temasını WordPress Yöneticisinden değiştirmek için wp-admin » Görünüm » Temalar » yeni ekle » yükle seçeneğine gidin. Temanın .zip dosyasını yükleyin ve etkinleştirin.
WP-Admin'e erişemiyorsanız, FTP kullanarak tema klasörünü WordPress Tema dizinine yüklemeniz gerekir. “twentytwentyone” tema klasörünü WP içeriği » temalarına yükleyin.
6. DNS'nizi temizleyin
Bazen DNS de karışabilir. Bu da nadir durumlarda olur.
DNS hatalarını düzeltmek çok kolaydır ve bir şans vermeye değer, bazen bu kadar basit WordPress 401 Hatasına neden olabilir.
DNS'yi temizlemek için tam adımları izlemeniz gerekir.
Windows kullanıcıları için
- Arama penceresini açın.
- Arama alanına “CMD” yazın ve ardından sağ tıklayın.
- Yönetici Olarak Aç'ı seçin.
- Komut istemi açıldıktan sonra aşağıdakini yazın ve enter tuşuna basın.
- ipconfig/flushdns
Mac Kullanıcıları için
- Spotlight'ı açın ve terminali arayın veya Uygulamalar » Yardımcı Program klasöründen terminali seçin.
- Aşağıdaki kodu girin ve enter tuşuna basın.
- sudo killall -HUP mDNSResponder
7. WordPress Parolasını Sıfırla
Bazen WordPress barındırma şirketleri, birisi tekrar tekrar oturum açmayı başaramazsa ve parola girmeye çalışırsa, WP-Admin ve oturum açma sayfalarına erişimi engeller.
Şirketler bunu kullanıcının sitesini saldırganlardan korumak için yapıyor. Bu durumda geçici olarak engelleneceksiniz ve birkaç dakika sonra veya farklı IP'ye sahip farklı bir cihazdan tekrar deneyebilirsiniz.
Ancak yapılacak en iyi şey, şifreyi tahmin edip tekrar tekrar kendinizi engellemek yerine şifreyi sıfırlamaktır.
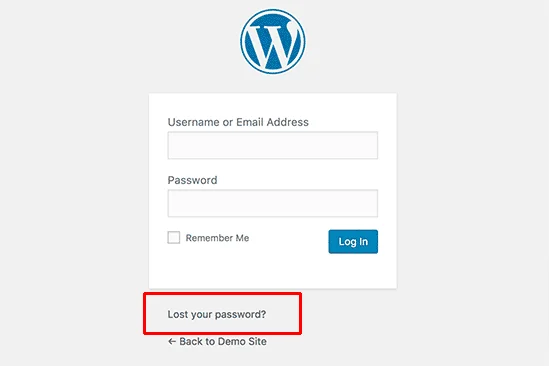
Şifreyi sıfırlamak için. wp-login.php sayfanıza gidin ve “şifrenizi kaybettiniz” seçeneğini seçin. Kullanıcı adınızı veya e-posta adresinizi girin ve sıfırlama düğmesine basın.
WordPress, şifrenizi değiştirmeniz için size bir bağlantı içeren bir e-posta gönderecektir. Yeni şifrenizi girin ve sitenize tekrar erişin.
Özellikle ziyaret edilecek çok sayıda siteniz olduğunda şifreleri hatırlıyoruz. Bu nedenle şifrelerimizi yönetmek için 1Password kullanıyoruz ve en iyi özelliği, otomatik olarak hacklenemeyen güçlü şifreler oluşturması ve web sitesini ziyaret ettiğinizde şifreyi otomatik olarak doldurmasıdır.
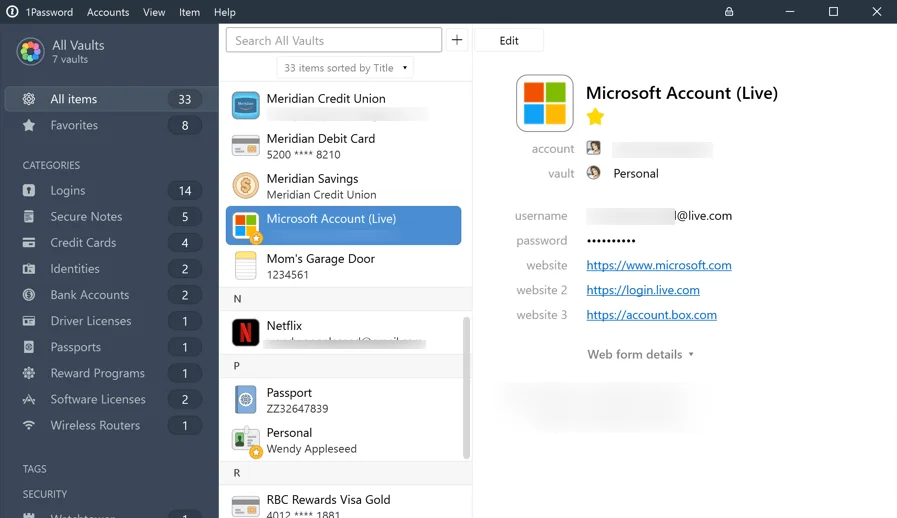
8. WordPress Barındırma Sağlayıcısıyla İletişime Geçin
Yukarıdaki yöntemlerin hepsini denediyseniz ve hala sitenize erişebiliyorsanız ve site 401 Hatasında takılıyorsa.
O zaman barındırma sağlayıcınızla iletişime geçmeniz daha iyi olur ve sitenizi tekrar çalışır duruma getirmenize yardımcı olabilirler.
WordPress barındırma şirketleri, itibarlarını ve markanın iyi niyetini zedelediğinden, saldırganları ve spam göndericileri sunucularından engellemek için güvenlik önlemleri kullanır.
WordPress sitenizin gelecekteki koruması için WordPress güvenlik Kılavuzumuzu ve WordPress Hataları ve Çözümleri Kılavuzumuzu takip ederek WordPress'teki 401 Hatası ve diğer hatalardan kurtulabilirsiniz.
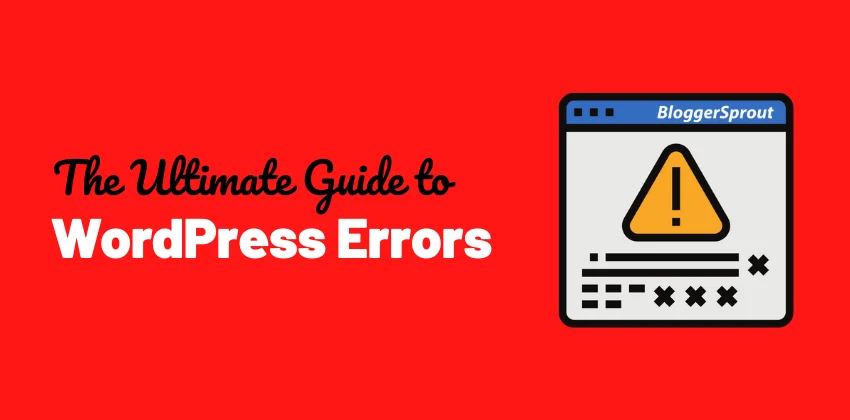
Ayrıca sorununuzu çözmek için bir WordPress Ajansı kiralayabilirsiniz. Sitenizi izleyecek ve olası tüm hataları ve hataları düzelteceklerdir. WordPress ile ilgili hizmetler için GloriousThemes.com ile iletişime geçebilirsiniz.
WordPress'te 401 Hatasını Düzeltin
Bu kadar.
Ancak sizin ihtiyaçlarınız benimkinden farklı olabilir. En sevdiğiniz eklenti hangisi ve şu anda sitenizde kullanıyor musunuz? Eklemek istediğiniz başka tavsiyeleriniz var mı? Lütfen düşüncelerinizi aşağıdaki yorumlarda dile getirin!
Ayrıca YouTube'a abone olabilir ve bizi Facebook, Twitter ve Instagram'da Beğenebilir ve takip edebilirsiniz.
