WordPress Ölümcül Hatası Kodlamadan Kolayca Nasıl Onarılır
Yayınlanan: 2022-06-05WordPress o kadar popülerdir ki, birkaç WordPress Geliştiricisi ve şirketi her amaç için eklentiler oluşturmuştur. Kelimenin tam anlamıyla WordPress ile her şeyi başarabilirsiniz ve bu nedenle WordPress sitenizde en rahatsız edici hata ortaya çıkar.
Ölümcül Hata olarak bilinir.
Peki, WordPress Fatal Error kolay yoldan nasıl düzeltilir ?
WordPress'i bu kadar popüler yapan şey buydu, ancak bununla birlikte kötü şöhretli “WordPress Ölümcül Hata” geliyor.
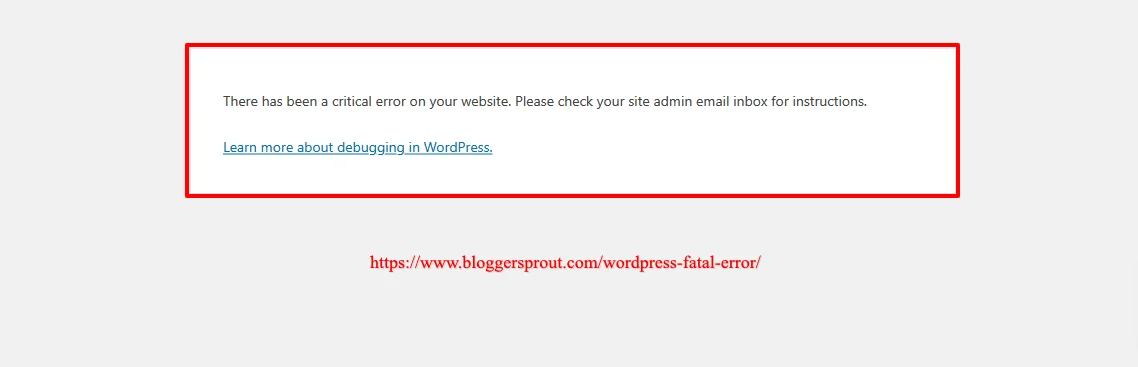
Ölümcül Hata, bir eklenti veya temadan kaynaklanan bir hata nedeniyle WordPress'in tamamen çalışmayı durdurduğu bir hatadır. Bu hata çoğunlukla WordPress ile bir tema veya eklenti arasındaki çakışmadan kaynaklanır.
WordPress'te WooCommerce, birkaç web sitesi sahibi tarafından WordPress'te bir e-Ticaret web sitesi çalıştırmak için kullanılır.
WooCommerce ayrıca ekstra işlevselliği için eklentilere de bağlıdır. Bu bazen mağaza sahibinin Önemli Hata veya Maksimum Yürütme Süresi Hatası gibi garip sorunlarla karşılaşmasına neden olur.
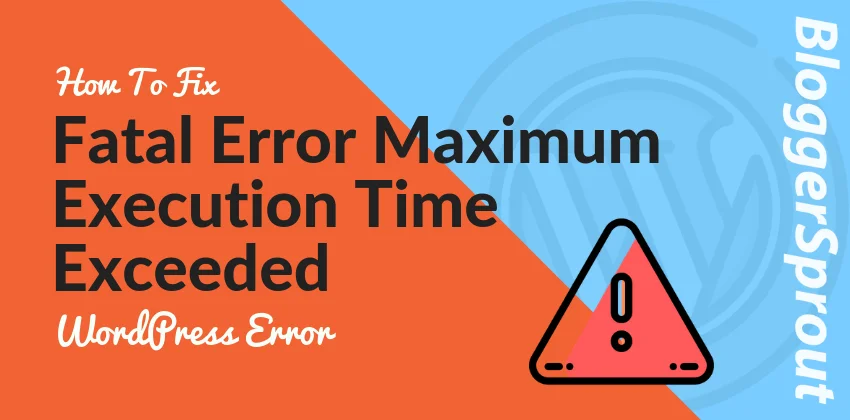
Maksimum Yürütme Süresi Aşıldı WordPress Hatası ile karşı karşıyaysanız, Ölümcül Hata Nasıl Onarılır Maksimum Yürütme Süresi Aşıldı WordPress Hatası hakkında ayrıntılı bir yazımız var.
WordPress Ölümcül Hatası Nasıl Onarılır Videosu
Bizim paylaştığımız yöntem kolay ama sabırlı olmanız gerekiyor. %90 vakada bu yöntem, Önemli Hata WordPress ve Önemli Hata WooCommerce sorununu çözer.
Yöntem, herhangi bir teknik bilgiye veya herhangi bir programlama becerisine sahip olmanızı gerektirmez.
Bu nedenle, öğreticiyi gözden geçirmek ve Ölümcül hata sorununu düzeltmek için biraz zamanınız olduğunu umuyorum.
Öyleyse başlayalım.
Ölümcül Hata WordPress Nasıl Onarılır?
Öyleyse, önce hata ayıklama ile başlayalım.
Vaka 1 – %90 Vakalar
Yakın zamanda herhangi bir eklenti veya tema yüklediyseniz veya güncellediyseniz. O zaman çoğu durumda sorun o eklenti veya temadadır.
Öyleyse, sorunun “ Blogger Niraj ” adlı bir eklentide olduğunu varsayalım. Biliyorum, bu isimde bir eklenti yok ve Adı Film gibi.
Vaka 2 – Bilinmeyen
Peki ya WordPress Ölümcül Hata ile karşı karşıya olduğunuzu bilmiyorsanız. İster Eklenti ister tema.
O zaman ne yapabilirsin?
Çözüm – Önemli hatayı düzeltme
Ölümcül hatanın neden oluştuğunu biliyor olsanız da, bunun neden olduğu konusunda %1 bile fikriniz yok.
İşte ölümcül Hatayı bulmak için yapmanız gerekenler.
- Barındırma Panelinize / cPanel'inize giriş yapın.
- Ardından Barındırma Panelinizde Dosya Yöneticisine gidin.
- WordPress Klasörüne gidin.
- error.log / debug.log dosyasını bulun.
- Bu dosyayı Kök Klasör / WP-İçerik Klasörü içinde bulabilirsiniz.
- error.log dosyasını açın ve hata günlüğünde verilen tarih ve saat ile en son hatayı kontrol edin.
- Hata günlüğü, hatanın tetiklendiği dosya yolunu kaydeder.
- Artık bu hataya neden olan temayı veya eklentiyi kolayca bulabilirsiniz.
- Hata günlüğü dosya yolunu içerecektir – “ /home/yourusername/public_html/wp-content/plugins/niraj-the-blogger/plugin-file.php “.
- Bu eklentidir, WordPress'inizi Normal'e döndürmek için eklentiyi devre dışı bırakmanız yeterlidir.
Eklentiyi yönetici paneli olmadan devre dışı bırakmak çok kolaydır. Artık cPanel'inizde oturum açmış durumdasınız ve şu anda WordPress kök dizininizdesiniz.
Şimdi WordPress Kök Klasörü -> WP-İçerik -> Eklentiler'e gitmeniz ve belirli eklenti klasörünü yeniden adlandırmanız gerekiyor. “ BACKUP-niraj-the-blogger ” gibi bir şeye “ niraj -the-blogger” gibi.
Şimdi WordPress Yönetici bölümünüze giriş yapın ve WP_Admin -> Eklentiler'i ziyaret edin. Eklentinin devre dışı bırakıldığına dair bir hata bildirimi bulacaksınız.
Şimdi, Önemli Hatanın giderilip giderilmediğini kontrol edin. Çoğu durumda düzeltildi ve wp-admin'e erişebileceksiniz.
Not : Belirli bir klasör yöntemi işe yaramazsa, hata başka bir eklentidedir. Bunu düzeltmek için plugins klasörünü plugins2 olarak yeniden adlandırın. Klasör, WordPress kökü -> WP-İçerik içinde bulunur.
Önemli Hata WooCommerce Nasıl Onarılır?
WooCommerce Hatalarını Düzeltmek biraz farklıdır. WordPress ölümcül hata yöntemini kullanmanıza rağmen bunu düzeltebilirsiniz. Ancak bu bazen WooCommerce'de çalışmaz.

Ya da web sitenizin ve blogunuzun geri kalanının normal şekilde çalışması için WooCommerce hatasını düzeltmek istiyorsanız.
Ardından, WooCommerce Fatal hatasını düzeltmek için yapacağınız şey budur.
- cPanel -> Dosya Yöneticisi'ne giriş yapın.
- WordPress Kök Klasörü -> WP içeriği -> Eklentiler'e gidin
- WooCommerce klasörünü “BACKUP-woocommerce” olarak yeniden adlandırın.
- Önemli hatayı kontrol edin. Düzeltilmiş olmalıydı.
WooCommerce'i devre dışı bırakarak, WooCommerce eklentilerinin çoğu çalışmayı durduracaktır. Bu da ölümcül hataya neden olan eklentinin çalışmasını durduracaktır.
Ancak bekleyin, ölümcül hata düzeltilmedi.
Şimdi suçluyu bulmanız gerekiyor, ah, ölümcül hataya neden olan Eklentiyi kastediyorum.
Eklentiyi bulmak için yapmanız gerekenler.
- WP-Admin'e giriş yapın
- WP-Admin -> Eklentiler -> Yüklü Eklentiler seçeneğine gidin.
- WooCommerce ile ilgili tüm eklentileri devre dışı bırakın.
- Şimdi cPanel'inize geri dönün ve “BACKUP-woocommer” eklentisini “woocommerce” olarak yeniden adlandırın.
- WP- admin'inizden woocommerce'i etkinleştirin.
- Şimdi Culprit eklentisini ️ bulmanız gerekiyor.
- Bulmak için woocommerce ile ilgili eklentileri etkinleştirmeye başlayın. Tek tek.
- Bunu tek tek yaparken bulacaksınız. Ölümcül hatayla karşılaşacaksınız.
- Artık eklenti adını biliyorsunuz.
- cPanel -> Dosya Yöneticisi -> WordPress Kökü -> WP-İçerikler -> Eklentiler'e gidin ve belirli eklenti klasörünü silin.
- Not: Eklentiler klasörünü değil, hataya neden olan eklenti klasörünü silin.
WP-Admininize tekrar giriş yapmayı deneyin. Hata düzeltildi.
Önemli bir hataya neden olduğu için bu eklentiden kaçının. Bu eklentiyi satın aldıysanız. Ardından eklenti geliştiricisiyle iletişime geçin ve hatayı kontrol etmelerini isteyin.
Bu eklentinin ölümcül bir hata atmadan çalışmasını sağlamak için bir çözüm bulabilirler.
Veritabanı Yöntemi Kullanılarak Önemli Hata Nasıl Düzeltilir? ️
Veritabanı yöntemini kullanarak düzeltme, işleme söz konusu olduğunda tamamen farklıdır, ancak WordPress'in işleme şekli yukarıdaki yöntemlerle tamamen aynıdır.
Açıklayayım Nasıl?
Herhangi bir eklenti klasörünü farklı bir adla yeniden adlandırdığımızda, WordPress veritabanı bu eklentiyi devre dışı bırakılmış olarak değerlendirecektir.
Çünkü tüm aktif eklentiler bir dizideki veritabanına kaydedilir. Dizi, eklentilerin dosya yolunu içerir. Dosya yolu değiştirildiğinden beri, wordpress eklentiyi veritabanına kaydedilen bu dosya yolunda bulamaz.
Bu nedenle, WordPress sistemi yalnızca yöneticinin görebileceği bir hata açılır penceresini tetikleyecektir.
Veritabanı yöntemi de aynı, burada eklentinin dosya yolunu sileceğiz. Bu, eklentiyi devre dışı bırakacaktır.
Temelde aynı yöntem. 2 + 3 = 5 veya 3 + 2 = 5. Yani veritabanı yöntemi konusunda rahatsanız, tam öğreticiyi aşağıda verdim.
Not: WordPress Veritabanı ile doğrudan etkileşim kuracağınız için Veritabanı yöntemi riskli bir yoldur. Yanlış bir şey yaptıysanız, WordPress'inizin tamamı çalışmayı durdurabilir.
- cPanel'inize giriş yapın.
- phpMyAdmin'i arayın ve üzerine tıklayın.
- Bu, veritabanınızı açacaktır.
- Şimdi soldaki veritabanı adınıza tıklayın.
[resim] - "wp_options" öğesini seçin.
[resim] - “active_plugins” arayın.
[resim] - Düzenle düğmesine tıklayın. Bu, bir bölüm açacak, "option_value" içindeki her şeyi kopyalayacak ve bir not defterine kaydedecektir.
- Şimdi “option_value” içindeki içeriği silin ve kaydedin.
- Bunu yaparak eklentileri devre dışı bırakacak ve WordPress'iniz normale dönecektir.
- Temanızda bir sorun varsa, "şablon" ve "stil sayfası" aramanız gerekir.
- Şimdi 7. ve 8. adımı tekrarlayın. Bu, mevcut temayı devre dışı bırakacak ve varsayılan temaya geçecektir.
Yani veritabanı yöntemi böyle çalışır. Bu yöntemi kullanarak ölümcül WordPress hatasını düzeltebilirsiniz, ancak bunu yaparken biraz dikkatli olmanız gerekir.
Profesyonel Yardım Alın?
Tüm bu yöntemlerden bunaldıysanız ve nasıl yapacağınızı bilmiyorsanız. O zaman GloriousThemes.com'u ziyaret etmelisiniz.
GloriousThemes bir WordPress Ürün şirketidir ve sevdiğim en iyi şey, WordPress Hizmetleri de sağlamalarıdır.
Onları herhangi bir WordPress hatası ve Hata Düzeltme için 30 $ gibi düşük bir fiyata kolayca kiralayabilirsiniz. Size %100 Memnuniyet veya Para İade Garantisi sağlarlar. Ayrıca, web sitelerinizi korurken işinize odaklandığınız 7/24 WordPress Yönetim Hizmetine de sahiptirler.
Gloriousthemes.com/services adresini ziyaret edin
Çözüm
Umarım bu makale, WordPress web sitenizdeki önemli Hatayı düzeltmenize yardımcı olmuştur. Herhangi bir sorunuz varsa, aşağıya yorum yapabilir veya bizimle iletişime geçebilirsiniz.
Önemli Hatalar, WordPress ve WooCommerce'deki en zahmetli Hatalardır. Bu hata bazen o kadar meşhurdur ki ön uçta gerçekleşir. Bu, WP-Admin'in ön uç ölüyken veya bazen tam tersi olduğunda çalışmaya devam edeceği anlamına gelir.
Hatayı kolayca ayıklamanıza ve kolayca düzeltmenize olanak tanıyan basit klasör yeniden adlandırma tekniğini seviyoruz.
Ayrıca YouTube'a abone olabilir, Beğenebilir ve bizi Facebook, Twitter ve Instagram'da takip edebilirsiniz.
