WooCommerce'e Nasıl Başlanır: Başlangıç Kılavuzu
Yayınlanan: 2022-06-14WooCommerce eklentisi, bir e-Ticaret WordPress web sitesi veya açıkça bir WooCommerce web sitesi yapmak için temel eklentidir. Yeni başlayanlar için WooCommerce'e başlamak biraz kafa karıştırıcı ve zor olabilir.
Bu eğitimde, size WooCommerce eklentisinin temel özelliklerini adım adım anlattık ve bunları WooCommerce'e başlarken olabildiğince açık bir şekilde açıkladık. Bu eğitimin sonunda, WooCommerce eklentisini yükleyip ayarlayabilecek ve ayrıca ürünler oluşturup düzenleyebilecek, ödeme yöntemlerini ayarlayabilecek ve siparişleri yönetebileceksiniz. En iyi web sitesini oluşturmak için WooCommerce için ücretsiz WordPress temalarını da kullanabilirsiniz.
WooCommerce ile Başlamak için Kolay ve Basit Eğitim
WooCommerce Bölüm 1'e Başlarken: WooCommerce eklentisini yükleme ve etkinleştirme
Aşama 1:
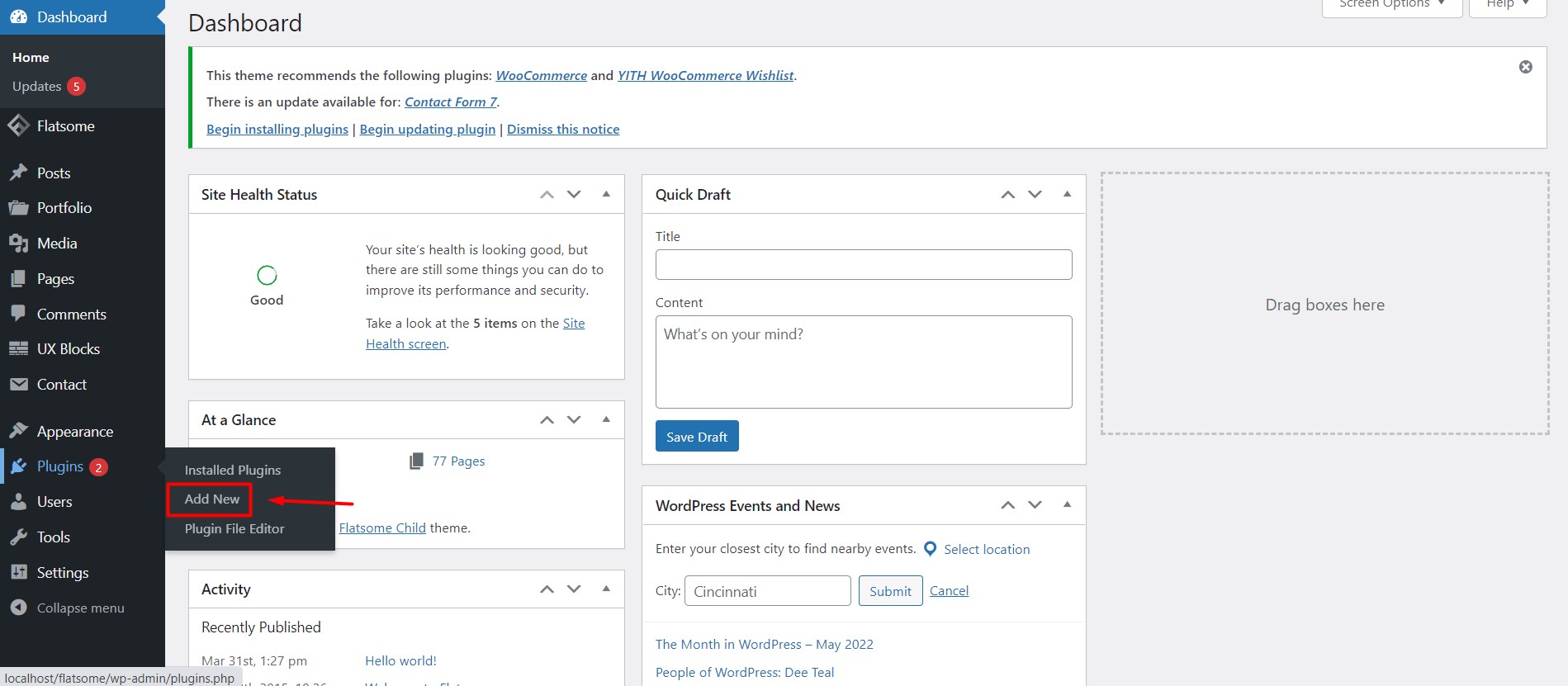
WooCommerce'i yüklemek için gösterge tablonuzdaki Eklentiler seçeneğinin üzerine gelin ve 'Yeni Ekle'ye tıklayın.
Adım 2:
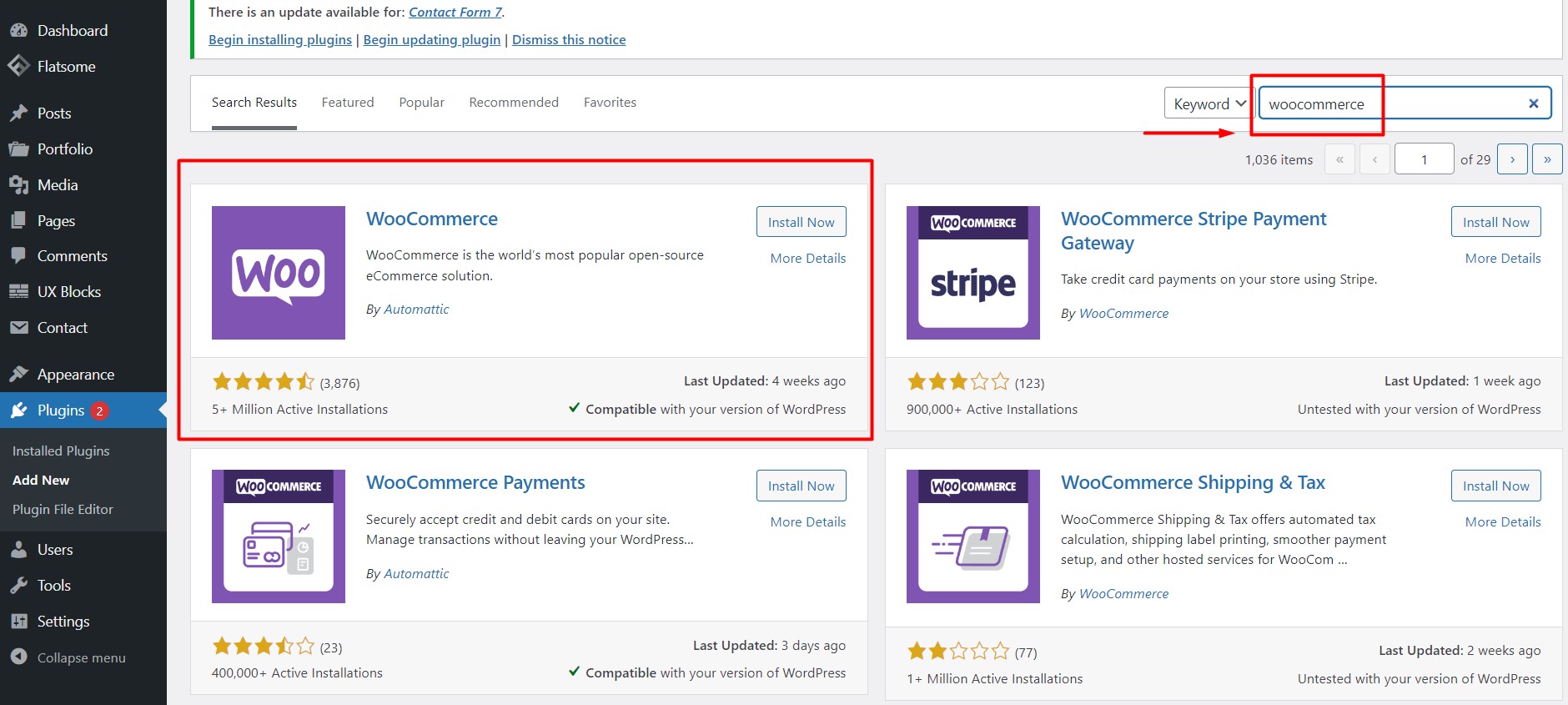
WordPress eklenti dizini sayfasına yönlendirileceksiniz. Sağ üst köşedeki arama alanına “WooCommerce” yazın ve ilk konumda WooCommerce eklentisini bulacaksınız. 'Şimdi Kur' düğmesine tıklayın.
Aşama 3:
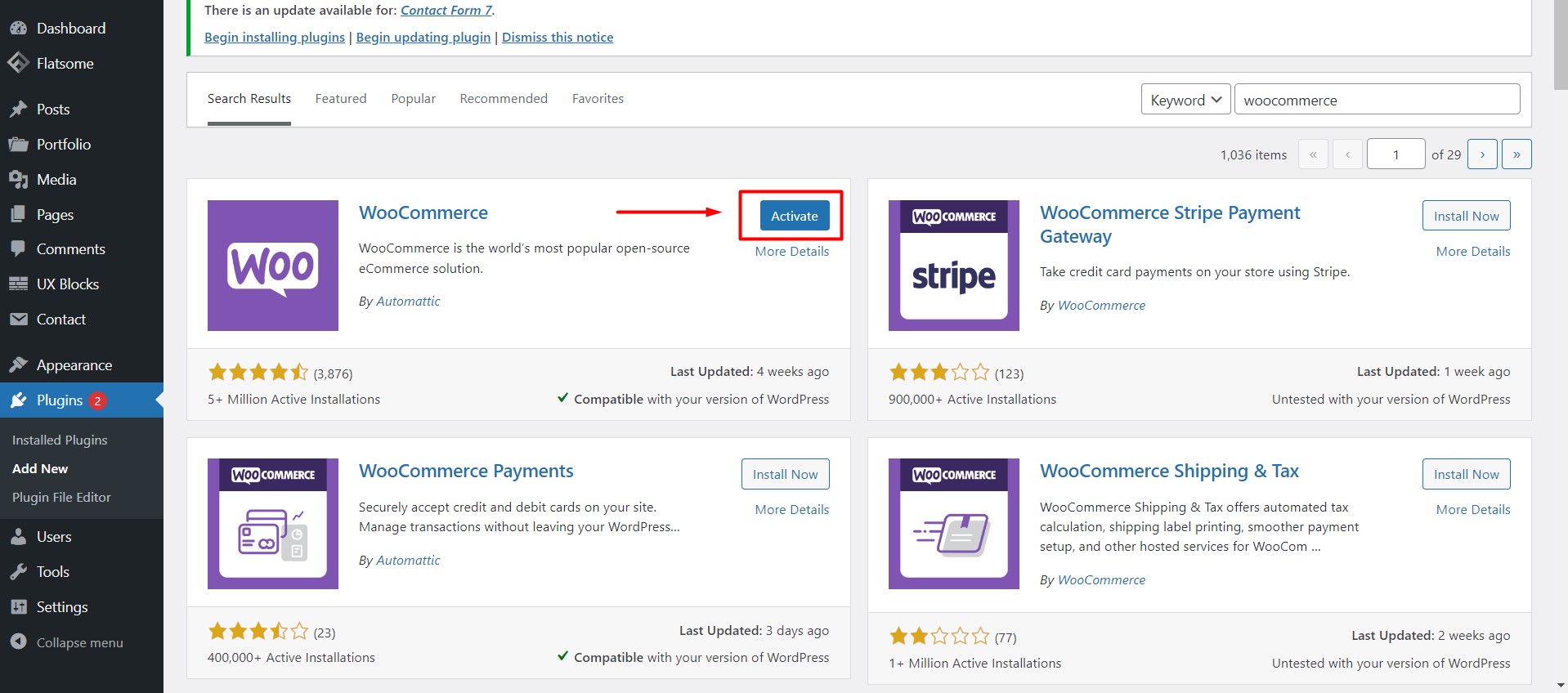
Eklentiyi kurduktan sonra, 'Şimdi Etkinleştir' seçeneğini göreceksiniz. WooCommerce eklentisini etkinleştirmek için tıklayın.
4. Adım:
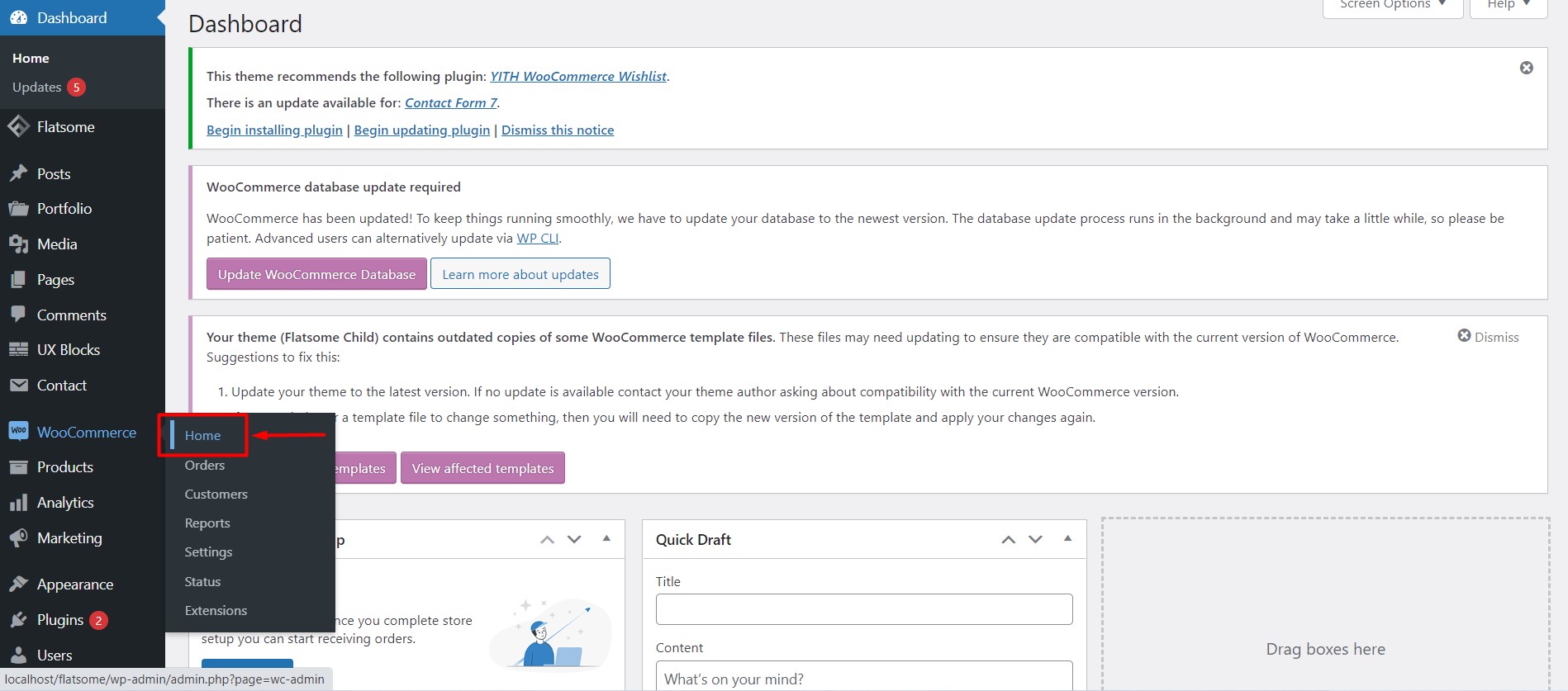
Etkinleştirdikten sonra, gösterge tablosunda WooCommerce seçeneğini göreceksiniz. Fare işaretçinizi WooCommerce üzerinde gezdirin ve 'Ana Sayfa'ya tıklayın.
WooCommerce Bölüm 2'ye Başlarken: WooCommerce eklentisini ayarlama
Adım 5:
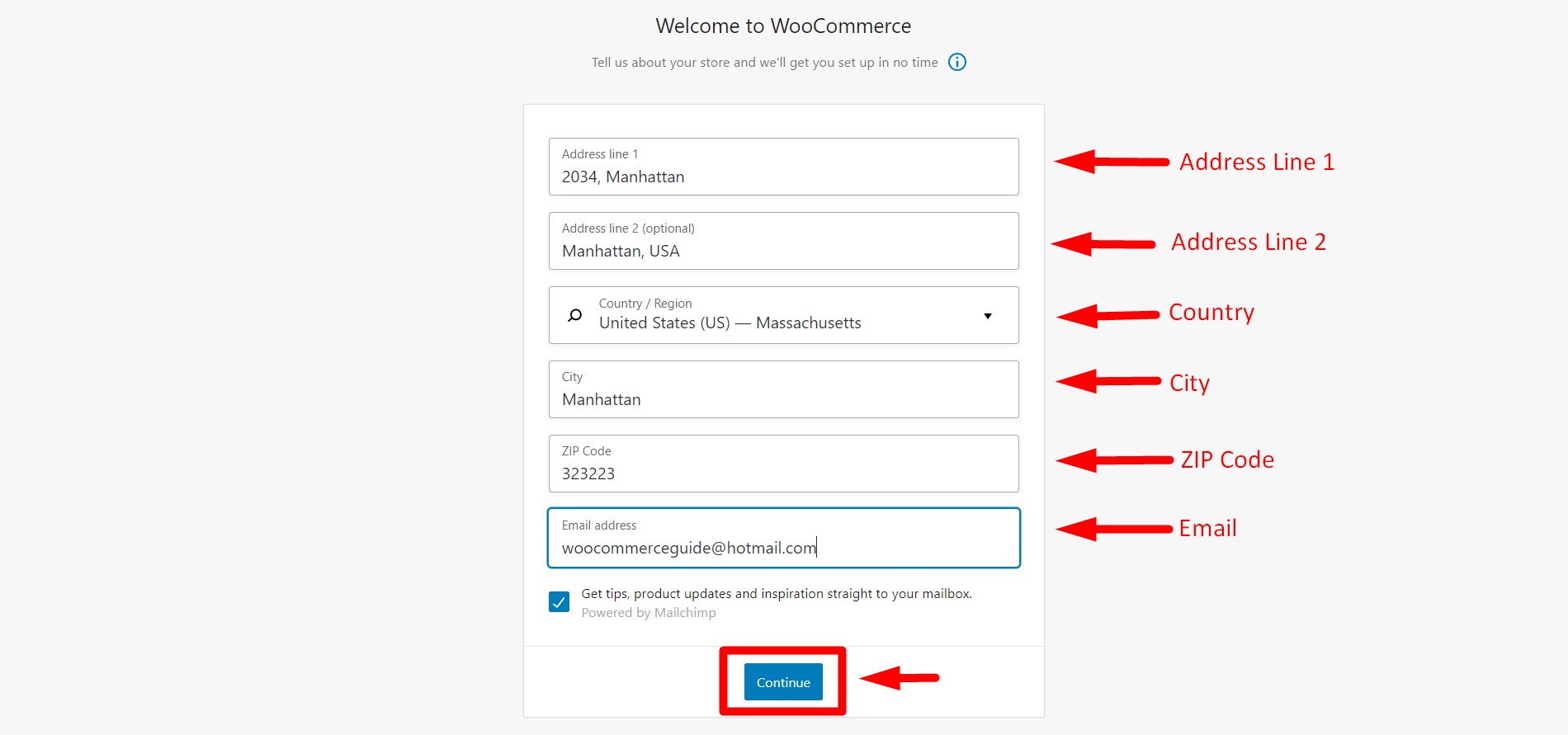
'Ana Sayfa'yı ilk kez tıkladıktan sonra kurulum sihirbazına yönlendirileceksiniz. Gireceğiniz ilk sekme mağaza detaylarınız içindir. Formu uygun bilgilerle doldurun ve 'Devam' düğmesine tıklayın.
6. Adım:
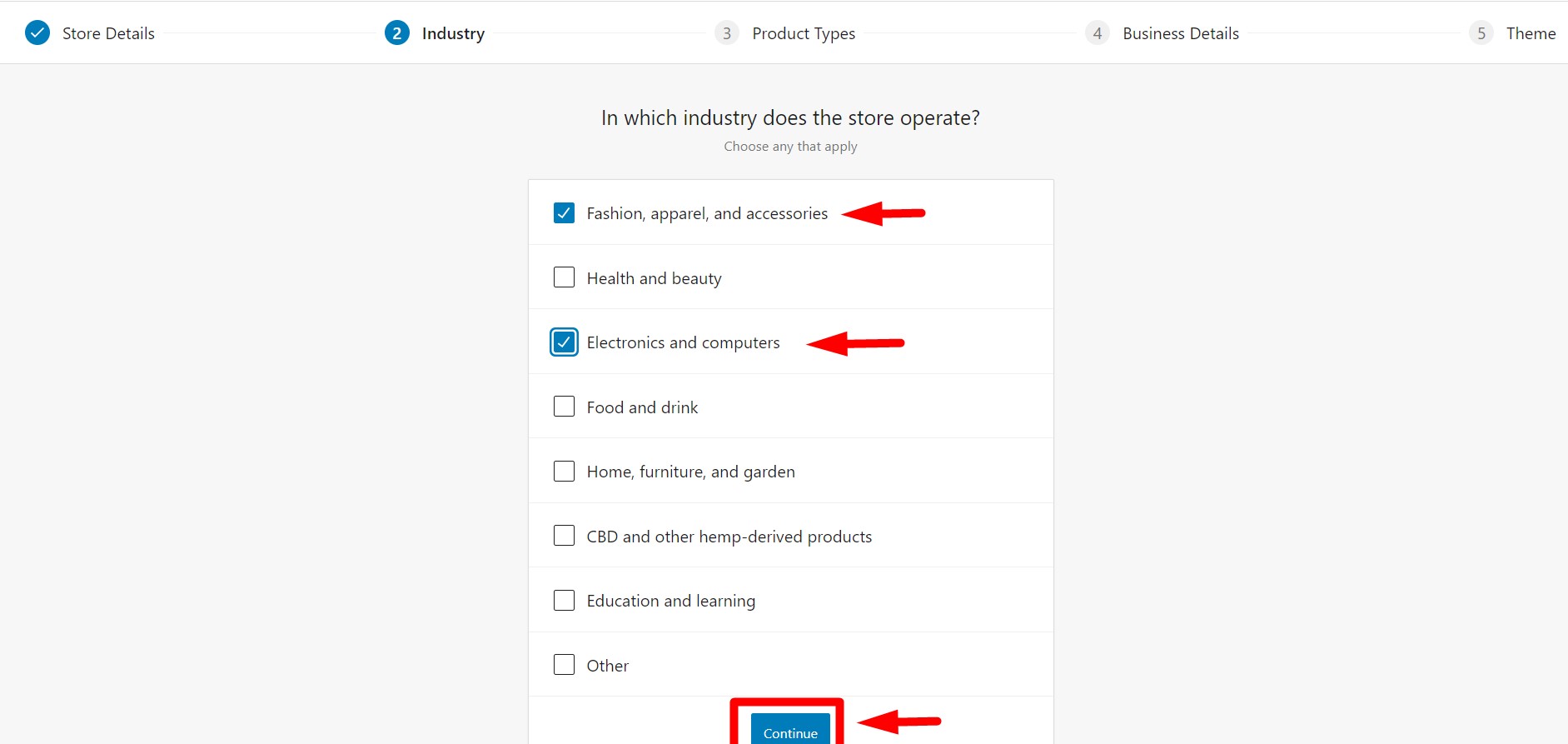
İkinci sekmede, mağazanızın faaliyet gösterdiği sektörü seçmeniz istenecektir. İşletmenize en uygun seçenekleri seçin. Birden fazla kategori seçebilirsiniz. Bundan sonra, bir sonraki adıma geçmek için 'Devam' düğmesine tıklayın.
7. Adım:
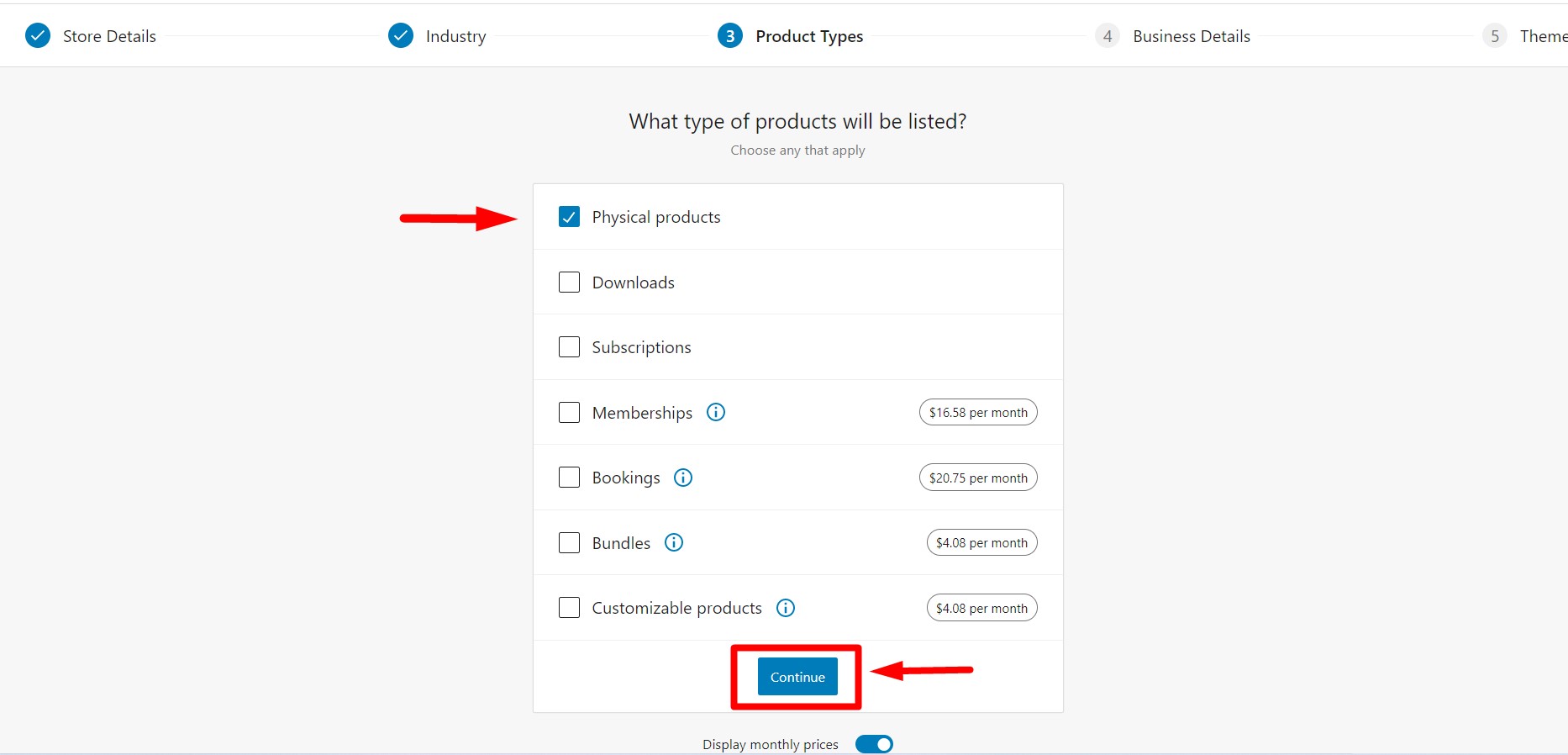
Üçüncü sekmede, satmak istediğiniz ürünün türünü seçmeniz istenecektir. 'Fiziksel Ürünler' ve 'İndirilenler'i ücretsiz olarak seçebilirsiniz. 'Abonelik', 'Üyelik' gibi premium olan başka seçenekler de mevcuttur. Ayrıca, istediğiniz zaman kapatabileceğiniz veya açabileceğiniz aylık fiyatları görüntülemek için bir seçenek göreceksiniz. İsterseniz WordPress'te başka bir üyelik eklentisi seçebilirsiniz. Seçim tamamlandıktan sonra, ilerlemek için 'Devam'a tıklayın.
Adım 8:
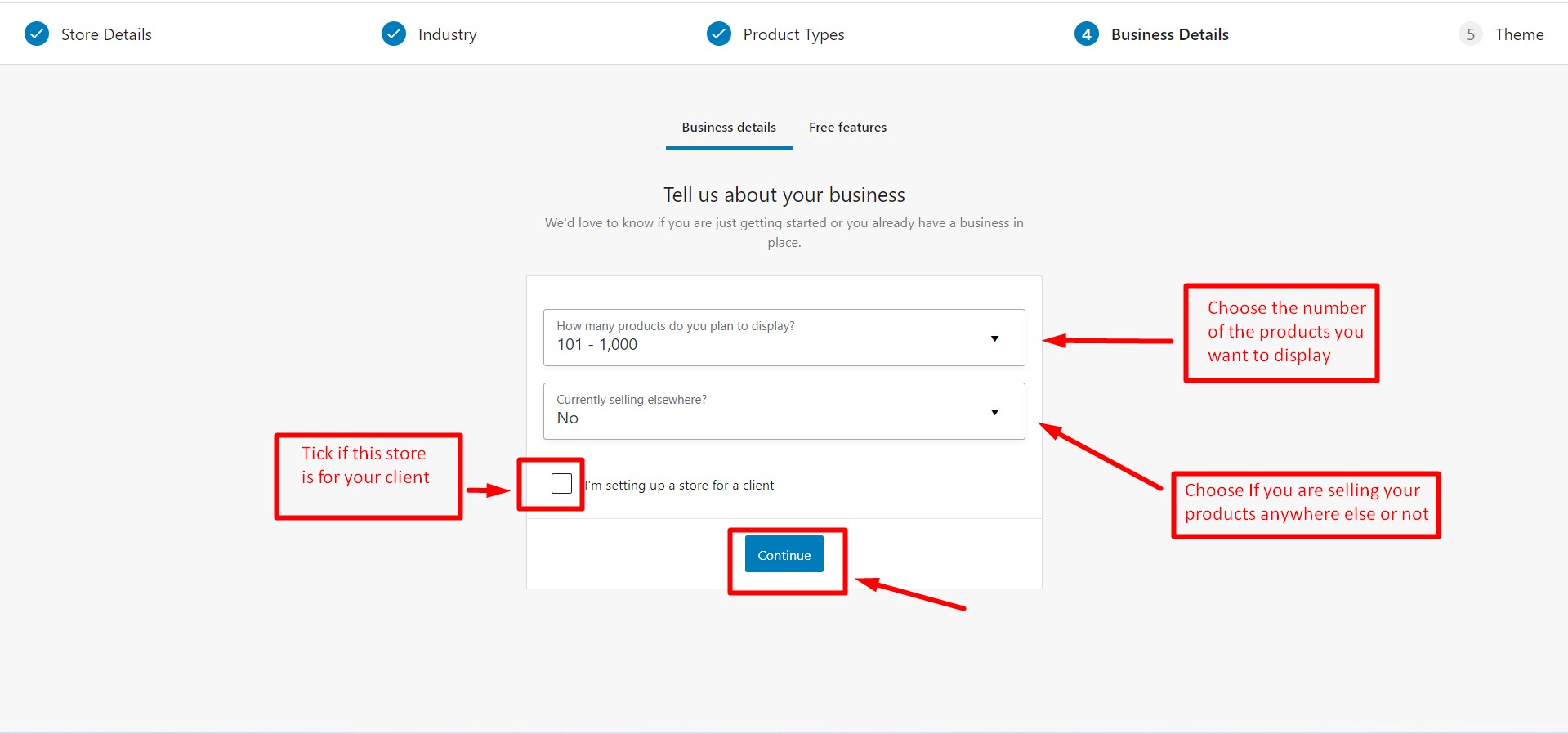
'İş Detayları' isimli dördüncü sekmede; görüntülemek istediğiniz yaklaşık ürün sayısını ve satış ürünlerinin yerini girmeniz istenecektir. Müşteriniz adına bir mağaza kuruyorsanız kutuyu işaretleyin ve devam et'i tıklayın.
9. Adım:
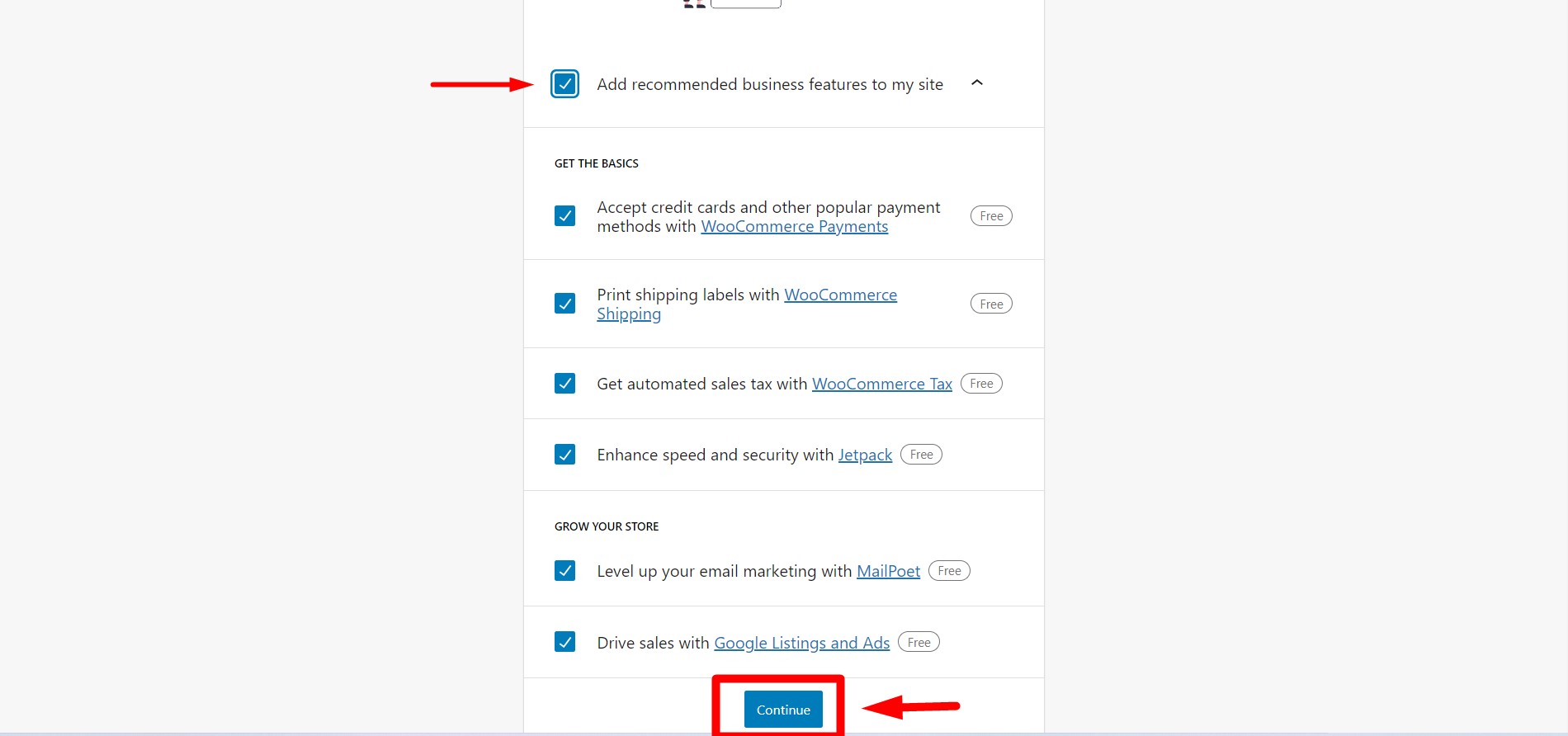
Devam'ı tıkladıktan sonra, WooCommerce tarafından size bazı ücretsiz özellikler sunulacaktır. Bu özellikler varsayılan olarak seçilidir. Bu ücretsiz özellikleri almak istemiyorsanız, ilk onay işaretinin işaretini kaldırmanız yeterlidir. Bu özellikler dinamik bir mağaza oluşturmak için kullanışlıdır, bu nedenle tavsiye edilir. Bundan sonra, bir sonraki adıma geçmek için 'Devam'ı tıklamanız yeterlidir.
Adım 10:
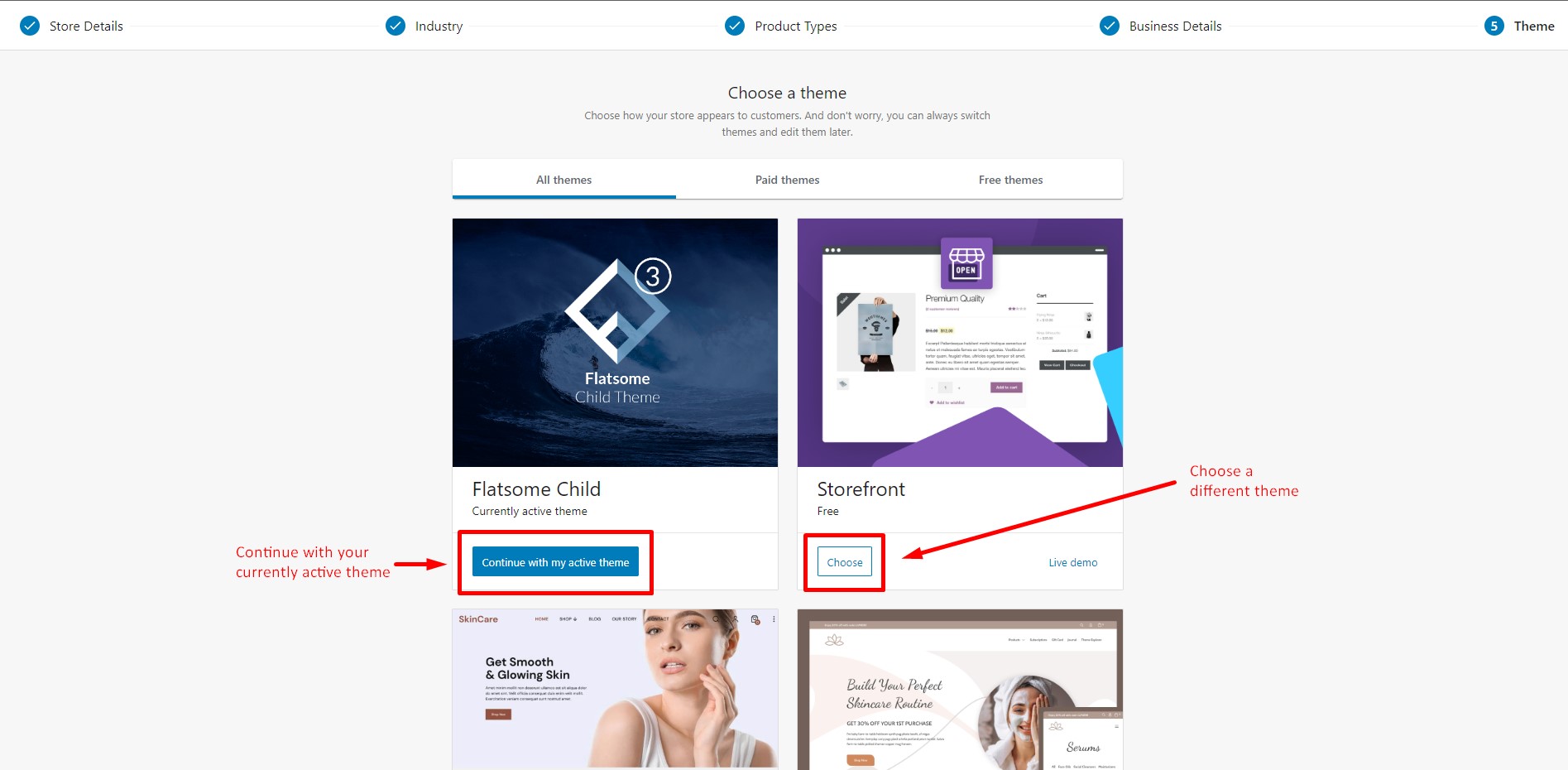
Son sekmede, web sitenizi oluşturmak istediğiniz temayı seçmeniz istenecektir. Halihazırda aktif olan temanızı korumak için 'Aktif tema ile devam et' seçeneğini seçebilir veya seçtiğiniz başka bir temayı bulabilir ve 'seç' düğmesine tıklayabilirsiniz, temanız yüklenecektir. Tüm temalara aynı anda göz atabilir veya 'Ücretsiz Tema' ve 'Ücretli tema' kategorilerine göre göz atabilirsiniz. Piyasada aralarından seçim yapabileceğiniz birçok ücretsiz duyarlı WooCommerce WordPress teması bulunmaktadır.
Adım 11:
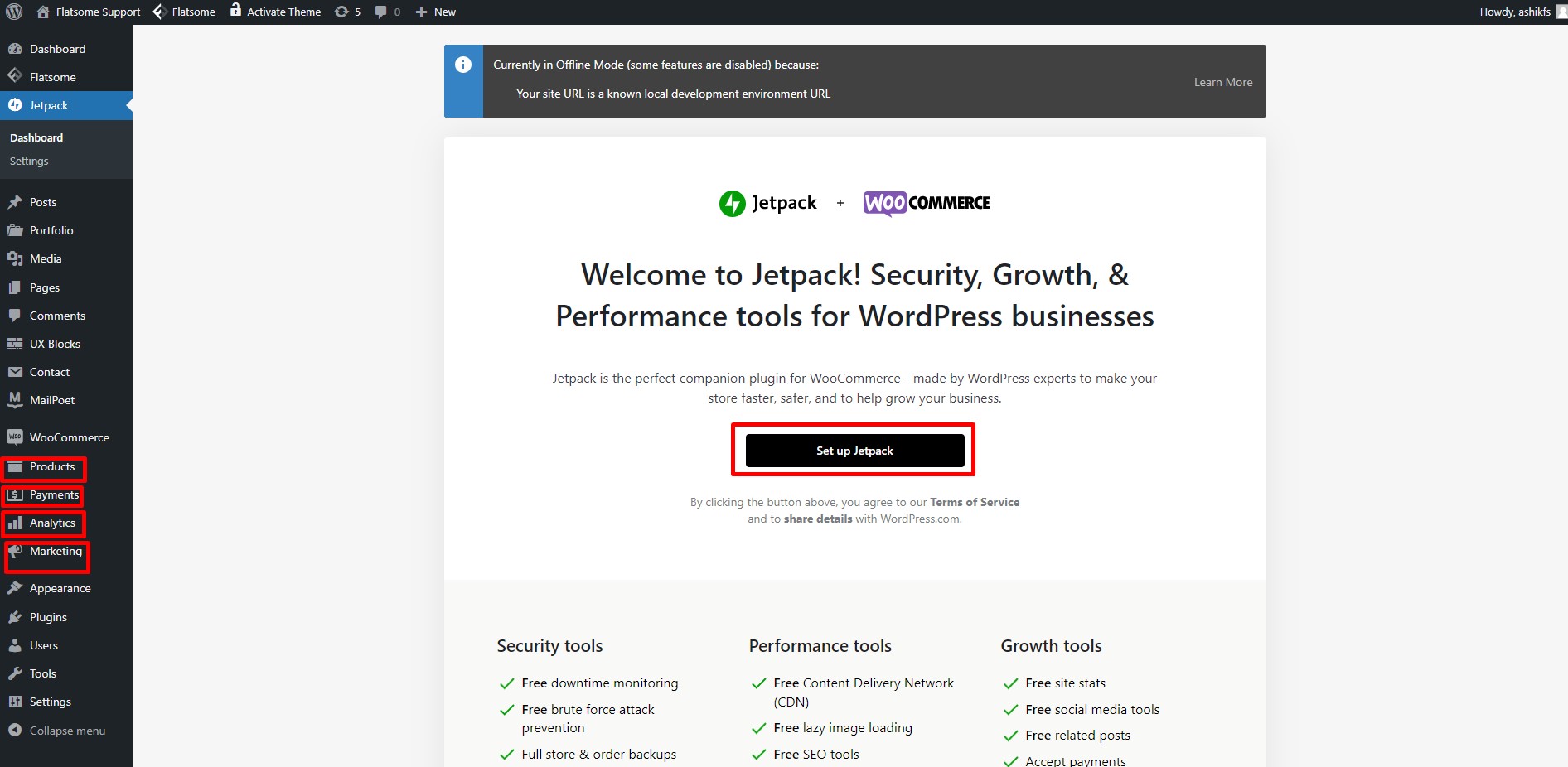
Kurulum sihirbazı tamamlandıktan sonra Jetpack'i kurmak için Jetpack eklenti sayfasına yönlendirileceksiniz. Temelde piyasada birkaç WordPress analitik eklentisi var, ancak seçiminize göre en iyisini seçebilirsiniz. Ayrıca bazı yeni seçenekler de fark edeceksiniz; Kontrol paneline Ürünler, Ödemeler, Analizler ve Pazarlama eklenir. Yüklemek istiyorsanız 'Jetpack'i Kur' üzerine tıklayın.
WooCommerce Bölüm 3'e Başlarken: WooCommerce ile basit bir ürün oluşturma
Adım 1/2:
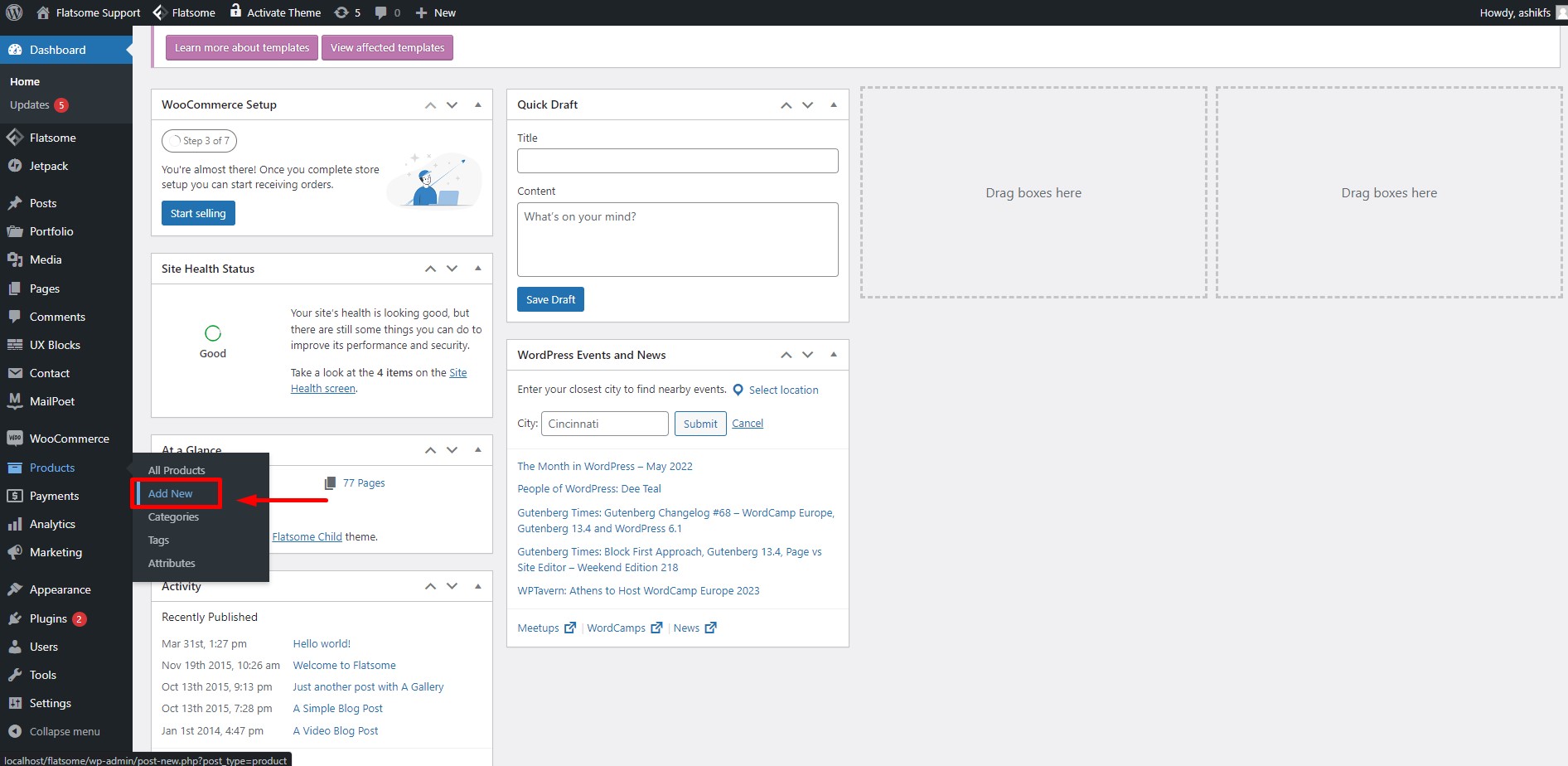
WooCommmerce'ı kullanmaya başlamanın en önemli kısmı, ürünlerin nasıl oluşturulacağını öğrenmektir. Şimdi kontrol panelinizde 'Ürünler' üzerine gelin ve yeni bir ürün oluşturmak için 'Yeni Ekle'yi tıklayın.
Adım 13:
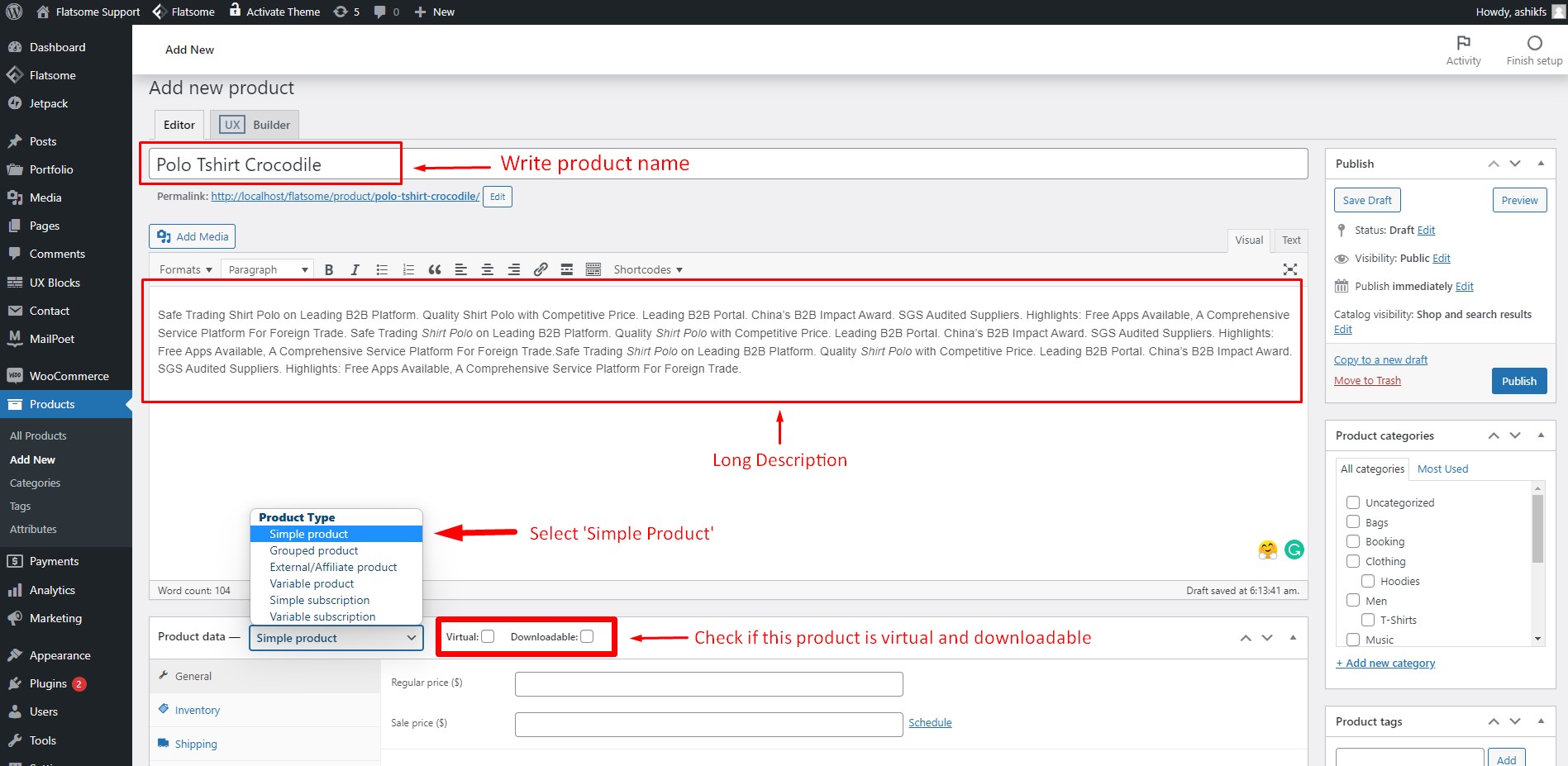
'Yeni Ekle'ye tıkladıktan sonra yeni ürünler oluşturabileceğiniz sayfaya yönlendirileceksiniz. Ürün başlığına ürün adınızı yazın. Ayrıca görselde işaretlenmiş metin alanına uzun bir ürün açıklaması da yazabilirsiniz. Açıklama alanından hemen sonra ürün veri türü seçeneğini bulacaksınız. 'Basit Ürün' türü varsayılan olarak seçilidir. Ürününüz böyleyse 'Sanal' ve 'İndirilebilir' kutularını işaretleyebilirsiniz.
Adım 13:
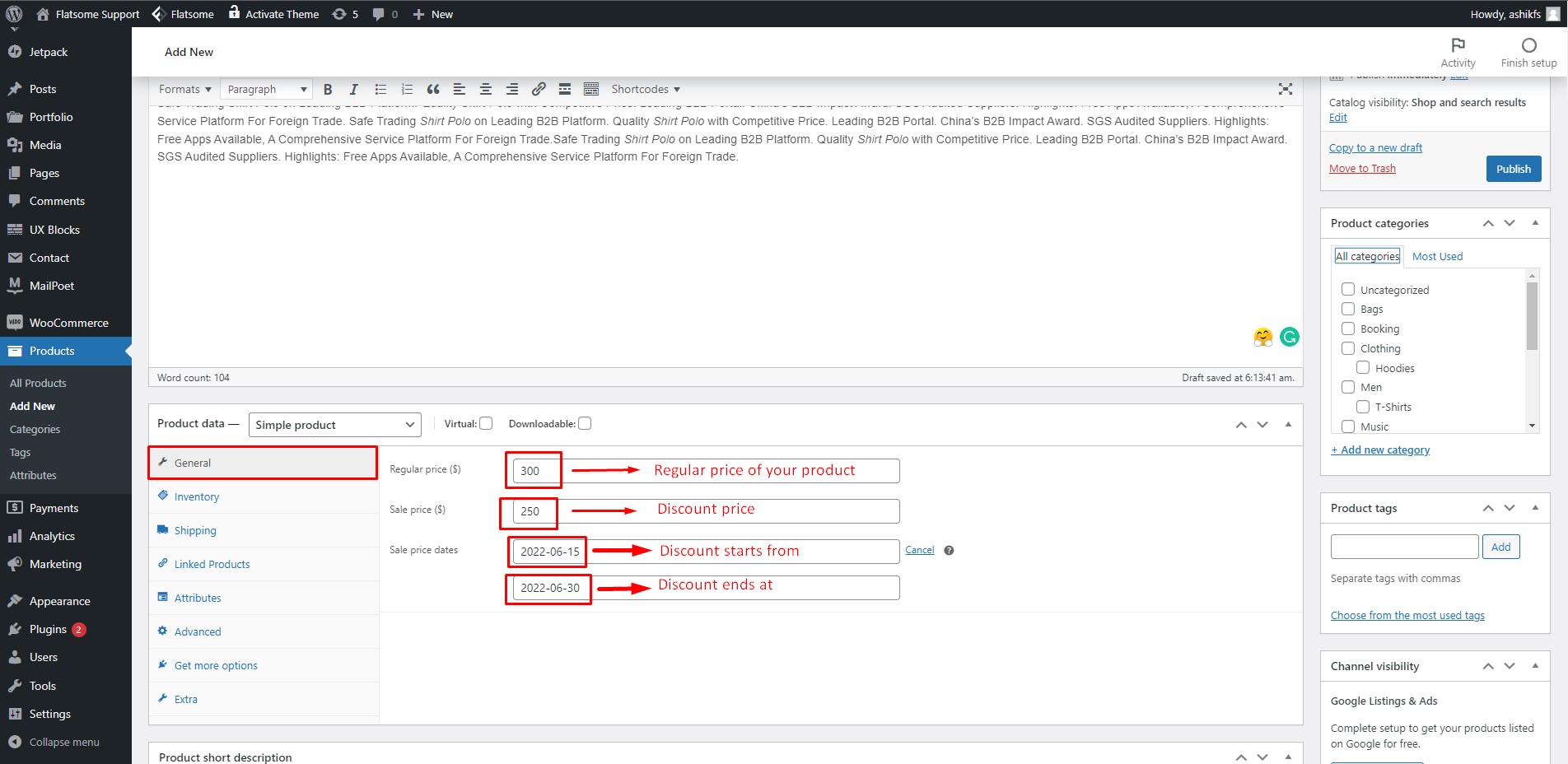
Genel sekmesinde, 'Normal Fiyat' alanına ürününüzün normal fiyatını yazın. İndirimli veya indirimli ürün ise indirimli fiyatı 'indirimli fiyat' alanına yazın. 'İndirimli Fiyat' alanının yanındaki 'Planla' seçeneğine tıklayın ve satış başlangıç ve bitiş tarihini ayarlayın.
Adım 14:
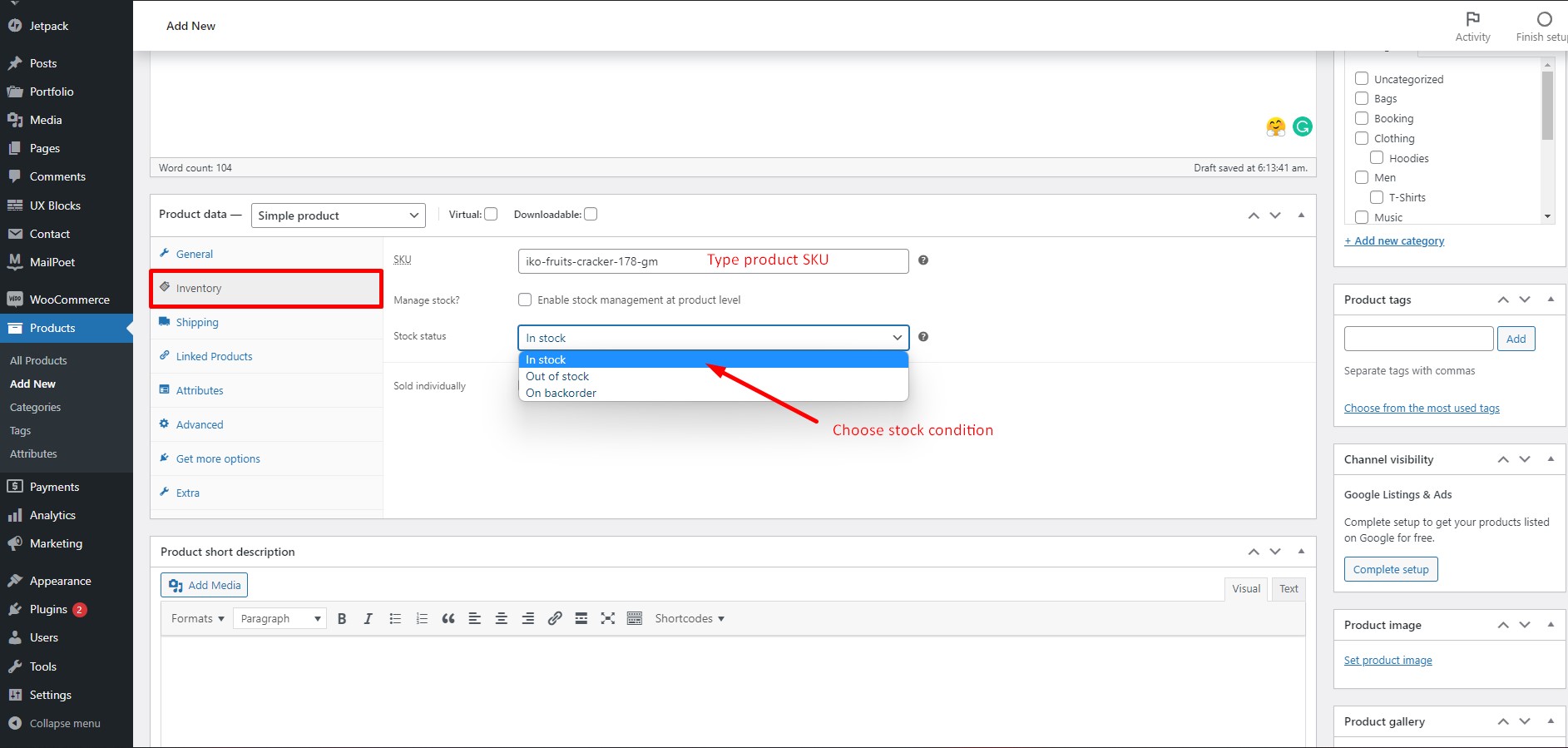
Envanter sekmesinde, 'SKU' alanına ürün SKU'sunu yazın. 'Stok Durumu'na tıklayın ve stok durumunu seçin.
Adım 15:
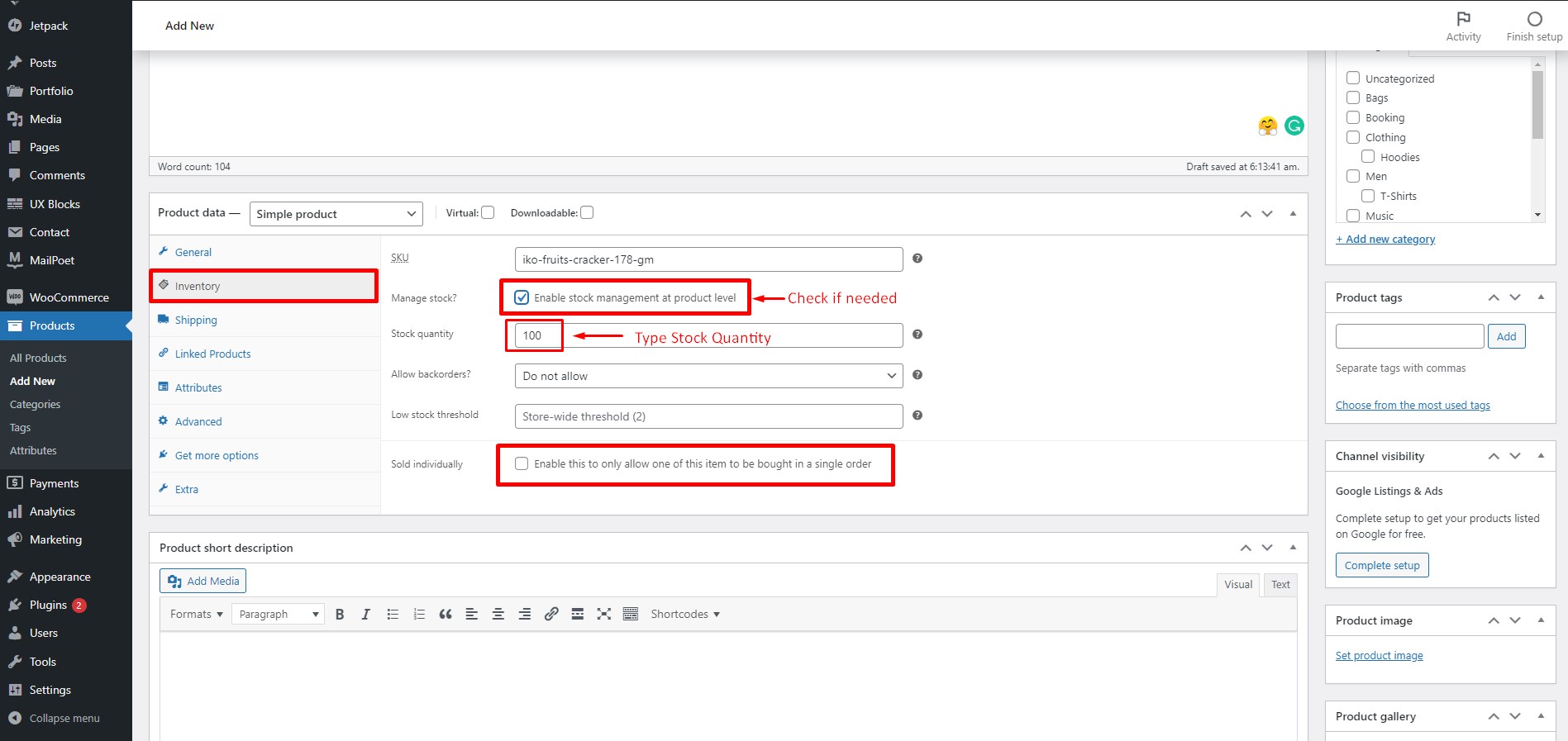
Stokunuzu ürün bazında yönetmek istiyorsanız, 'Stok Yönetimi mi?' kutusunu işaretleyin. Stok miktarını ilgili alana yazın. Bu öğeden yalnızca birinin tek bir siparişte satın alınmasına izin vermek istiyorsanız, 'Tek Tek Satılır' kutusunu işaretleyin.
16. Adım:
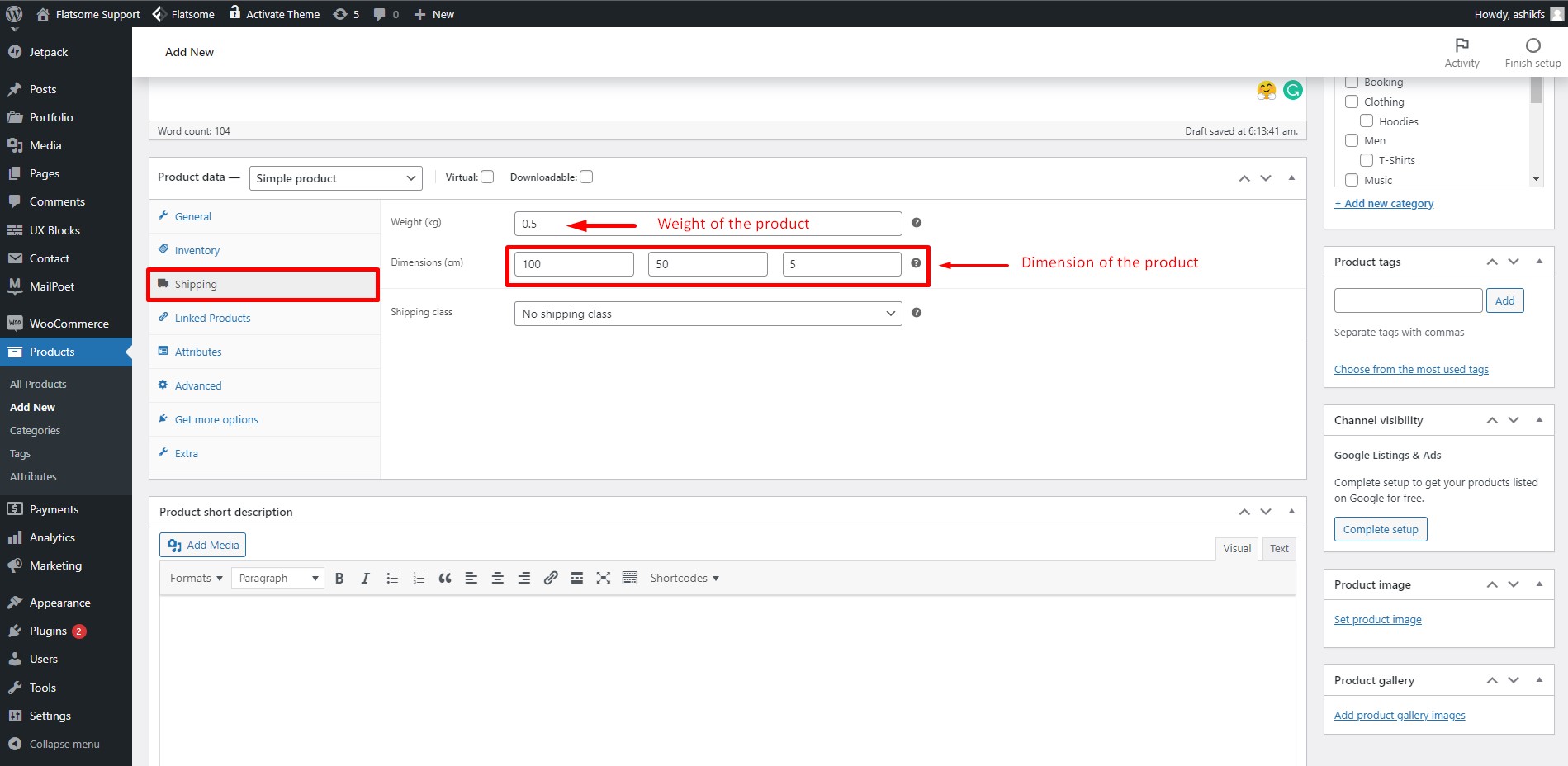

Kargo sekmesinde ürününüzün ağırlığını ve boyutunu belirtebilirsiniz. Ürünün ağırlığını 'Ağırlık' alanına ve boyutları 'Boyutlar' alanına yazın. İsterseniz bazı basit adımları izleyerek WooCommerce ücretsiz gönderim sistemini de kurabilirsiniz.
Adım 17:
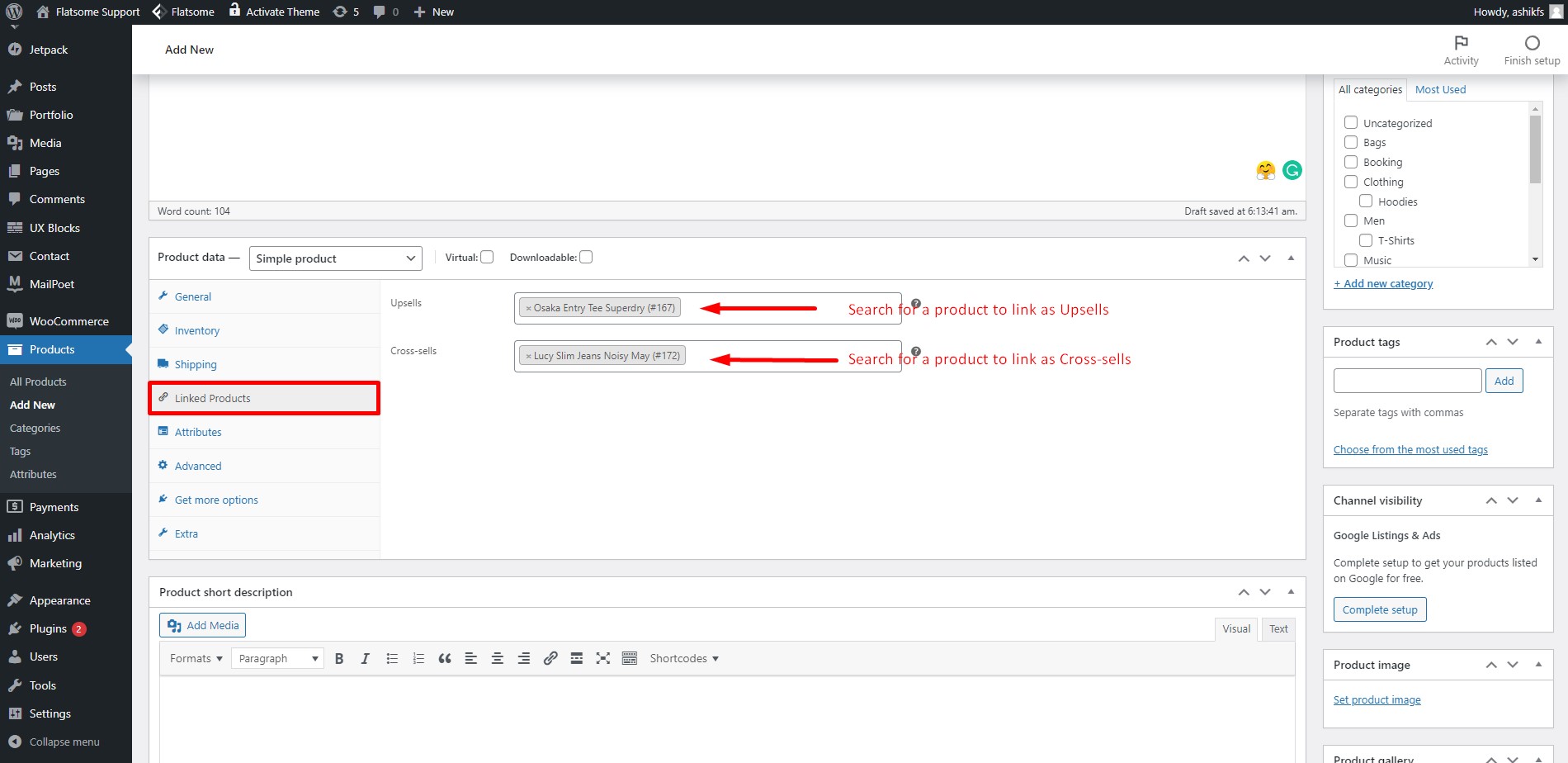
Bağlantılı Ürünler sekmesinde, ürünleri Yukarı Satış ve Çapraz Satış olarak bağlayabilirsiniz. Upsell ürünler, o anda görüntülenen ürün yerine alışveriş yapanlara üründe tavsiye etmeyi tercih ettiğiniz ürünlerdir. Çapraz satış ürünleri, mevcut ürüne göre sepette tanıttığınız ürünlerdir.
18. Adım:
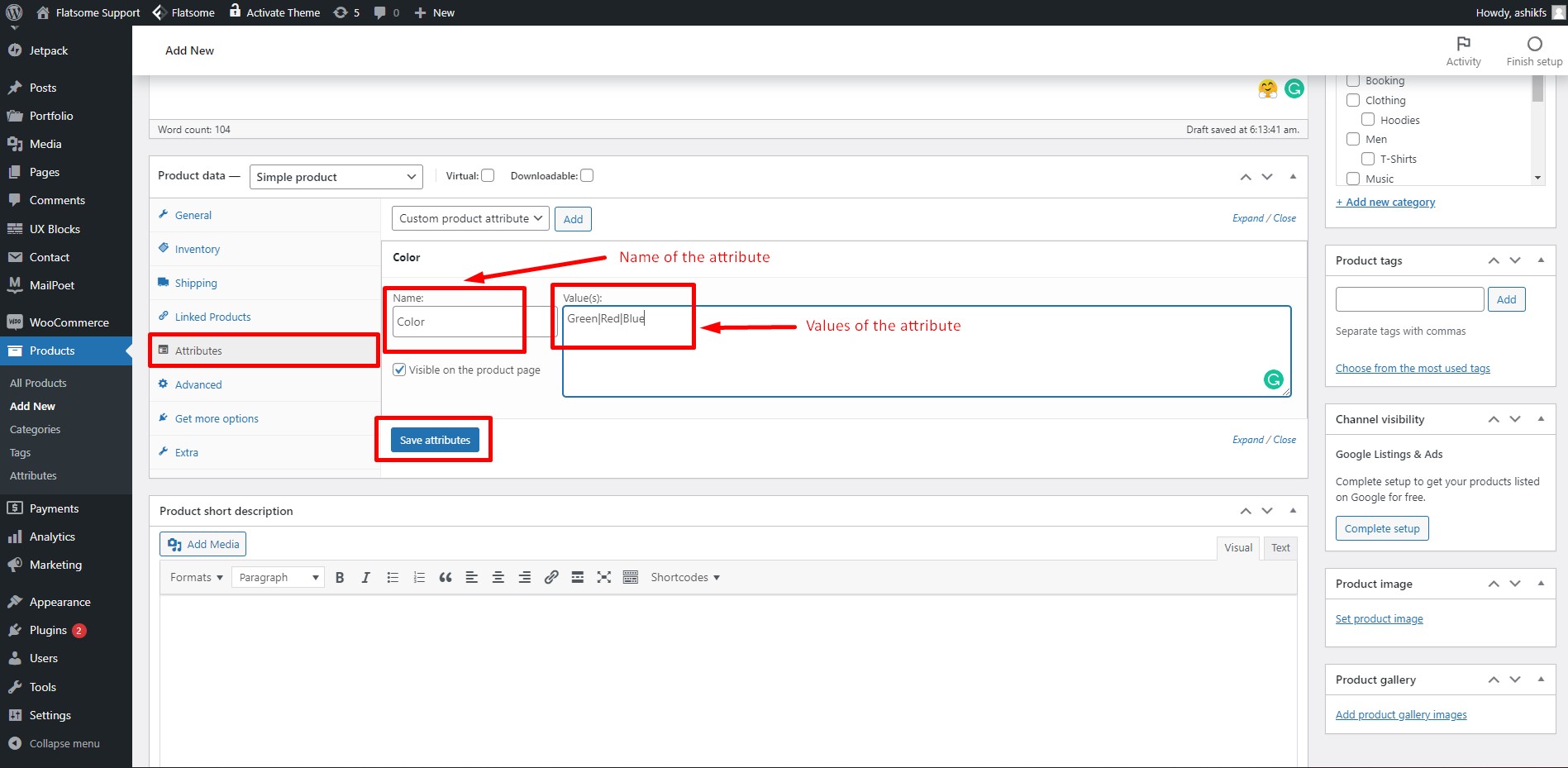
Nitelik bölümünde, ürünün belirli özelliklerini veya özelliklerini ekleyebilirsiniz. Niteliğin adını 'ad' alanına yazın. Niteliğin değerlerini 'değer(ler)' alanına yazın. Her değeri '|' ile ayırın. Ardından, 'Özellikleri Kaydet'e tıklayın. İsterseniz bir WooCommerce ürün özelliği de ekleyebilirsiniz.
Adım 19:

Gelişmiş sekmesinde, satın alma işleminden sonra müşterinize göndermek istediğiniz isteğe bağlı bir mesaj ayarlayabilirsiniz. Müşteriler için 'Satın Alma Notu' alanına herhangi bir mesaj yazın. Ayrıca, bu belirli ürün için inceleme gönderme seçeneğini işaretleyebilir veya işaretini kaldırabilirsiniz. Varsayılan olarak 'Menü Sırası'nı bırakın.
Adım 20:

'Daha Fazla Seçenek Al' sekmesinde, farklı alışveriş işlemleri için farklı WooCommerce uzantıları sunulacak. 'Tüm uzantılara göz at' seçeneğine tıklayabilir ve tercih ettiğinizi almak için WooCommerce uzantı kitaplığını ziyaret edebilirsiniz.
Adım 21:
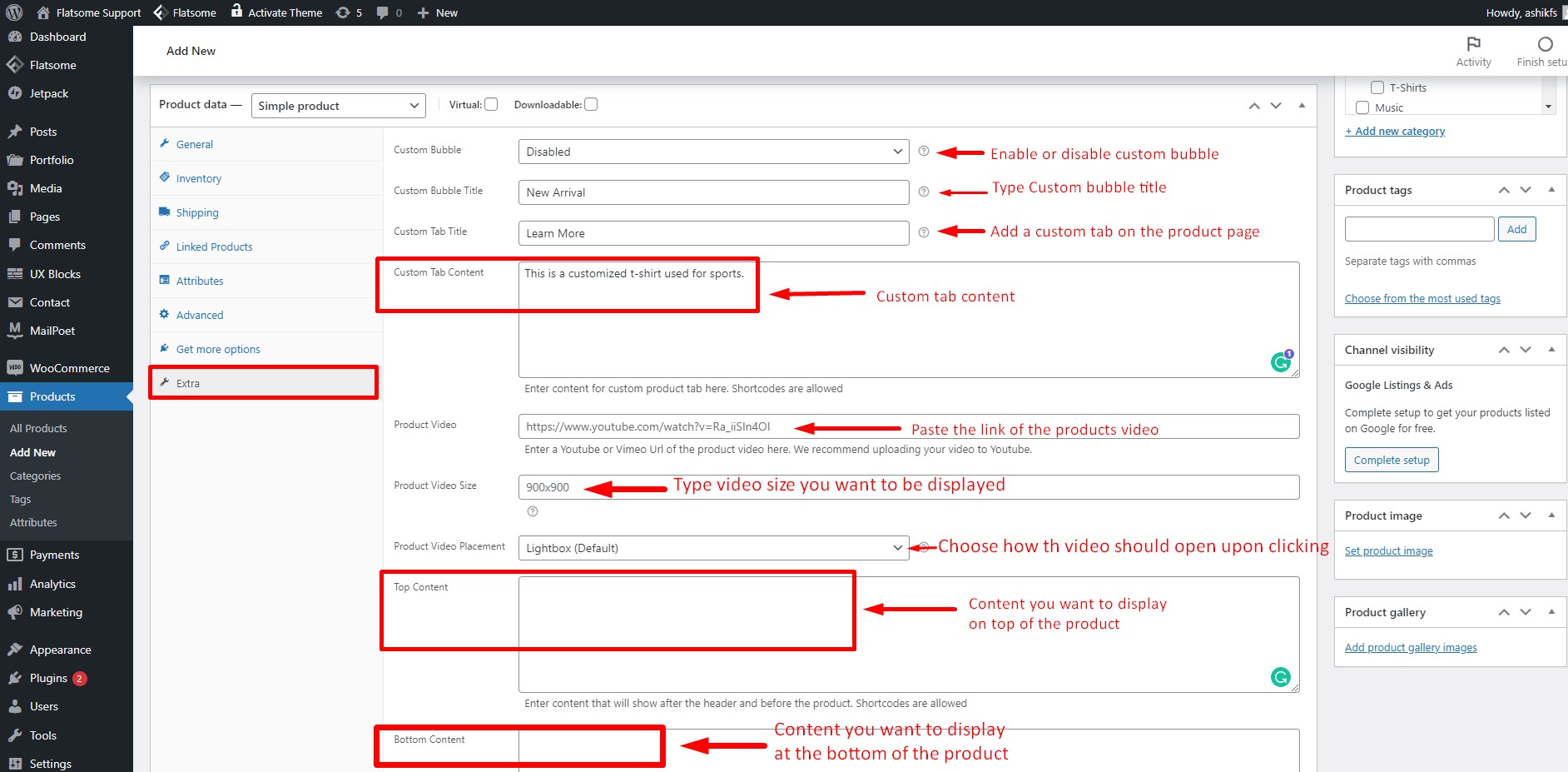
Ekstralar sekmesinde, etkinleştirmek için 'özel balon' seçeneğini tıklayın. 'Custom Bubble Title' alanına başlığı yazın. Ayrıca özel bir sekme oluşturabilir, başlığı 'özel başlık' alanına yazmanız ve içeriğinizi 'Özel Sekme İçeriği' alanına koymanız yeterlidir. Özel sekme içeriği için kısa kodlara izin verilir. 'Ürün Videosu' alanına, yerleştirmek için ürün videonuzun bağlantısını yapıştırın. Videonun Flatsome ışık kutusu gibi ışık kutusunda mı yoksa 'Ürün Videosu Yerleştirme' seçeneğinden yeni bir sekmede mi açılacağını seçebilirsiniz. Ayrıca tercih ettiğiniz içeriği videonun üstünde ve altında gösterebilirsiniz. İçeriğinizi sırasıyla 'En İyi İçerik' ve 'Alt İçerik' alanına yerleştirmeniz yeterlidir.
Adım 22:
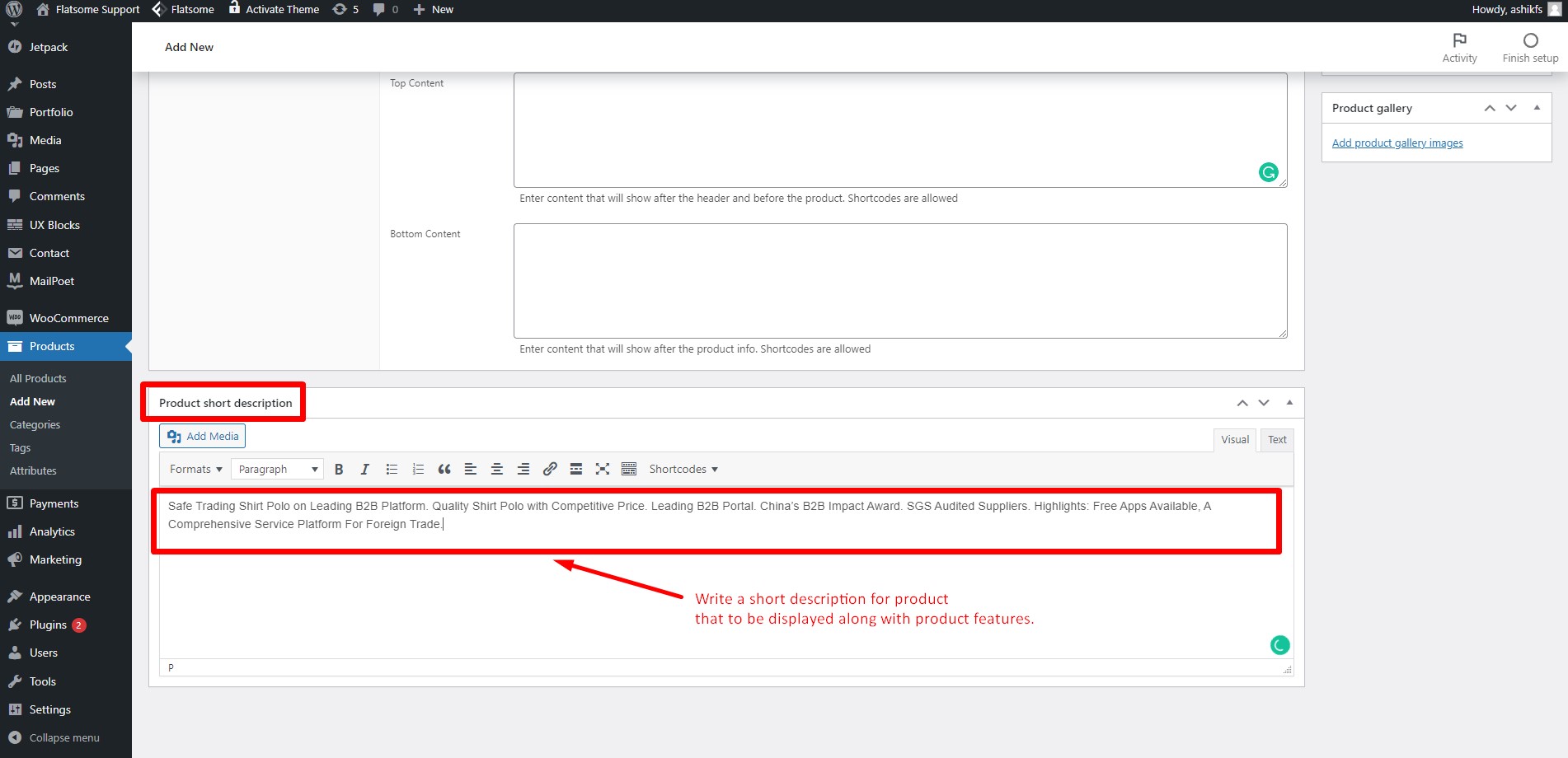
Kısa açıklama bölümüne ürünün kısa bir açıklamasını yazın.
23. Adım:
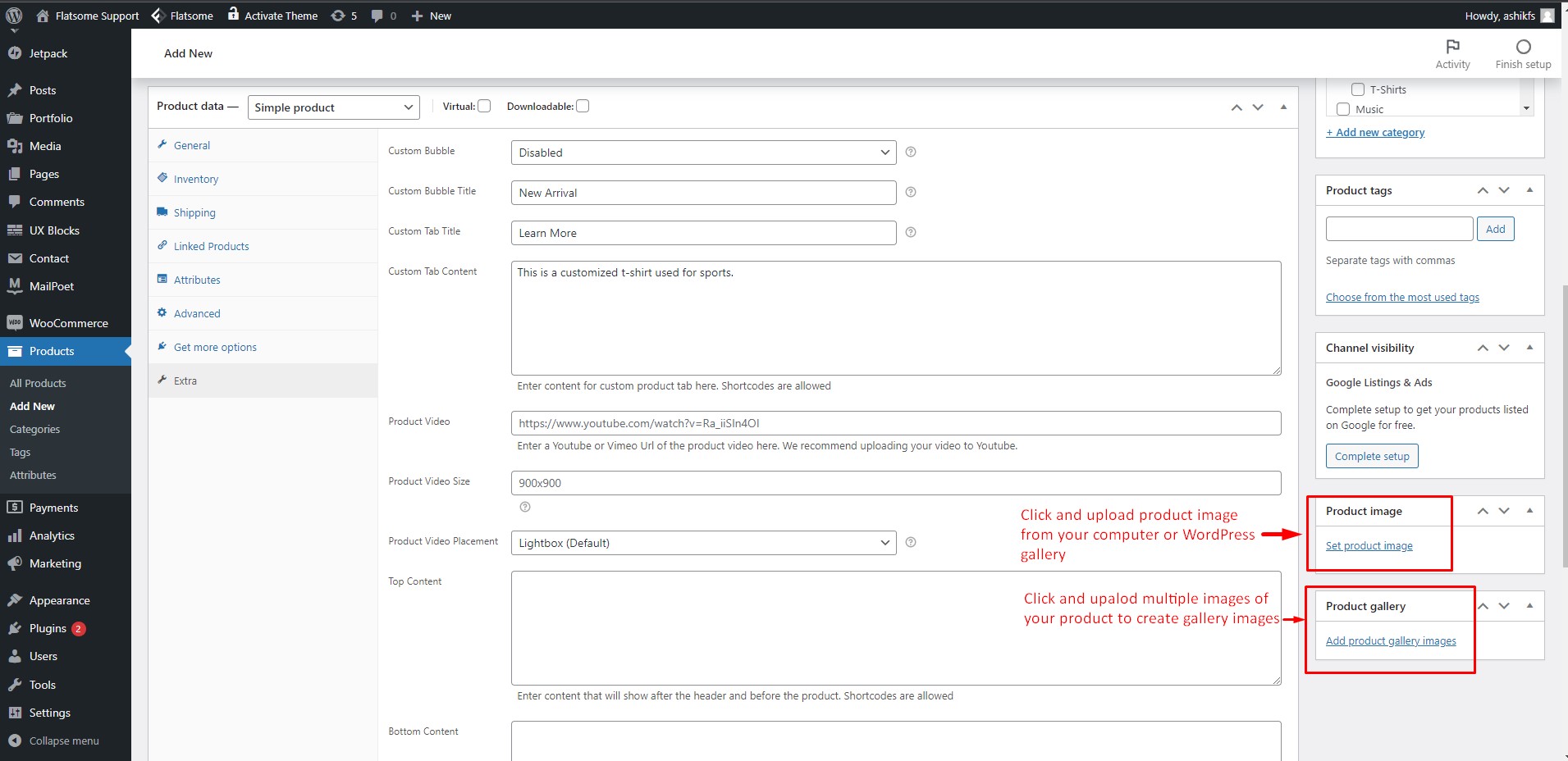
Ürününüz için bir kapak resmi ayarlamak için 'Öne çıkan görseli ayarla' seçeneğini tıklayın. Bir resim galerisi oluşturmak üzere ürününüzün birden fazla resmini seçmek için 'Ürün galerisi resimleri ekle'yi tıklayın.
Adım 24:
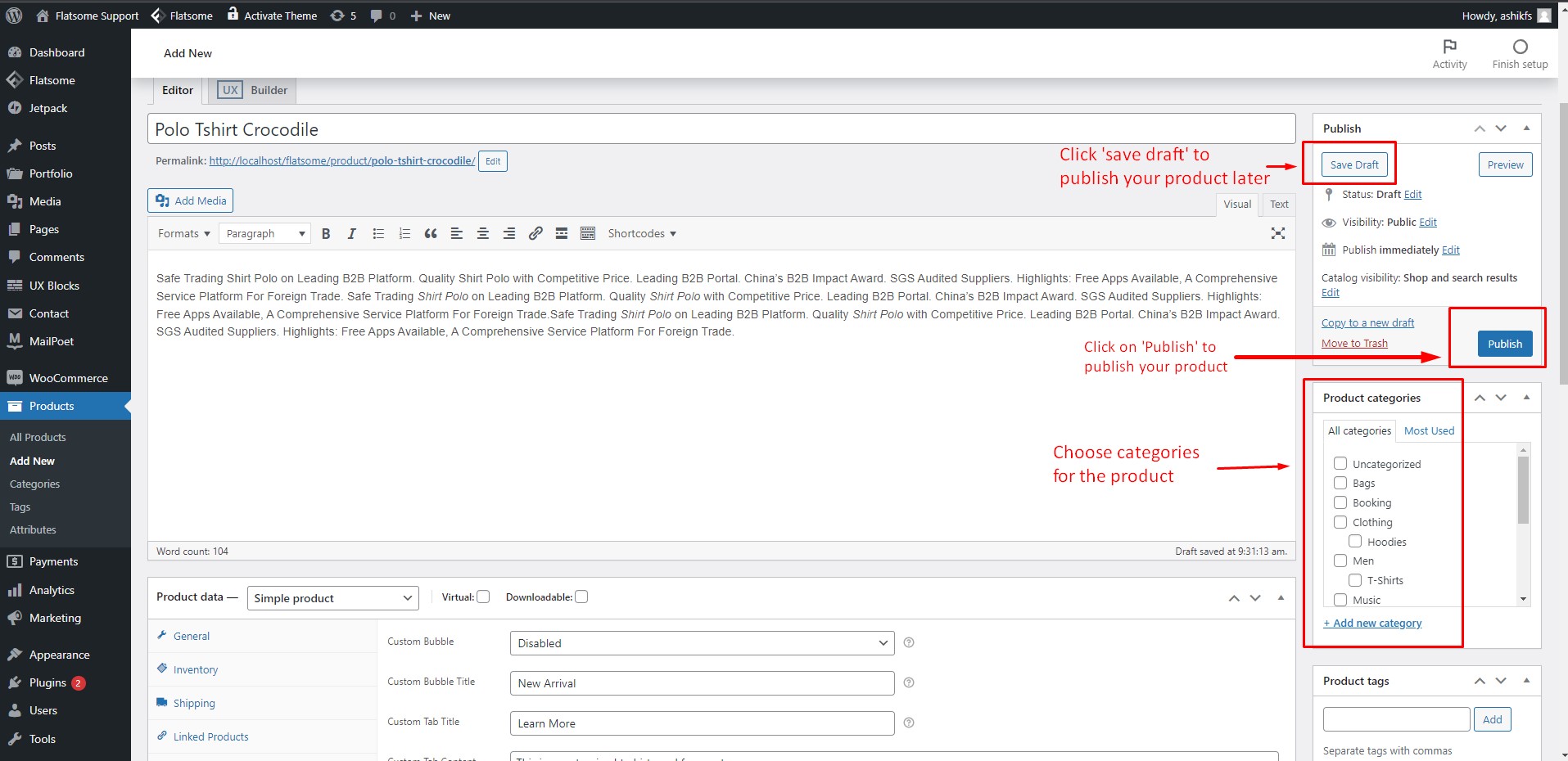
'Ürün Kategorileri' kutusundan ürün kategorilerinizi bulun ve kutuları işaretleyin. Ürününüzü daha sonra kaydetmek ve yayınlamak için 'taslağı kaydet'i tıklayın ve WooCommerce için istek listesi eklentisinin yardımıyla kullanıcılar için aynı kaydetme özelliklerini de sağlayabilirsiniz. Ürününüzü hemen göndermek için 'Yayınla'yı tıklayın ve ilk WooCommerce ürününüzü yarattınız!
WooCommerce Bölüm 4'e Başlarken: Ürün Listesi ve Kategoriler
Adım 25:
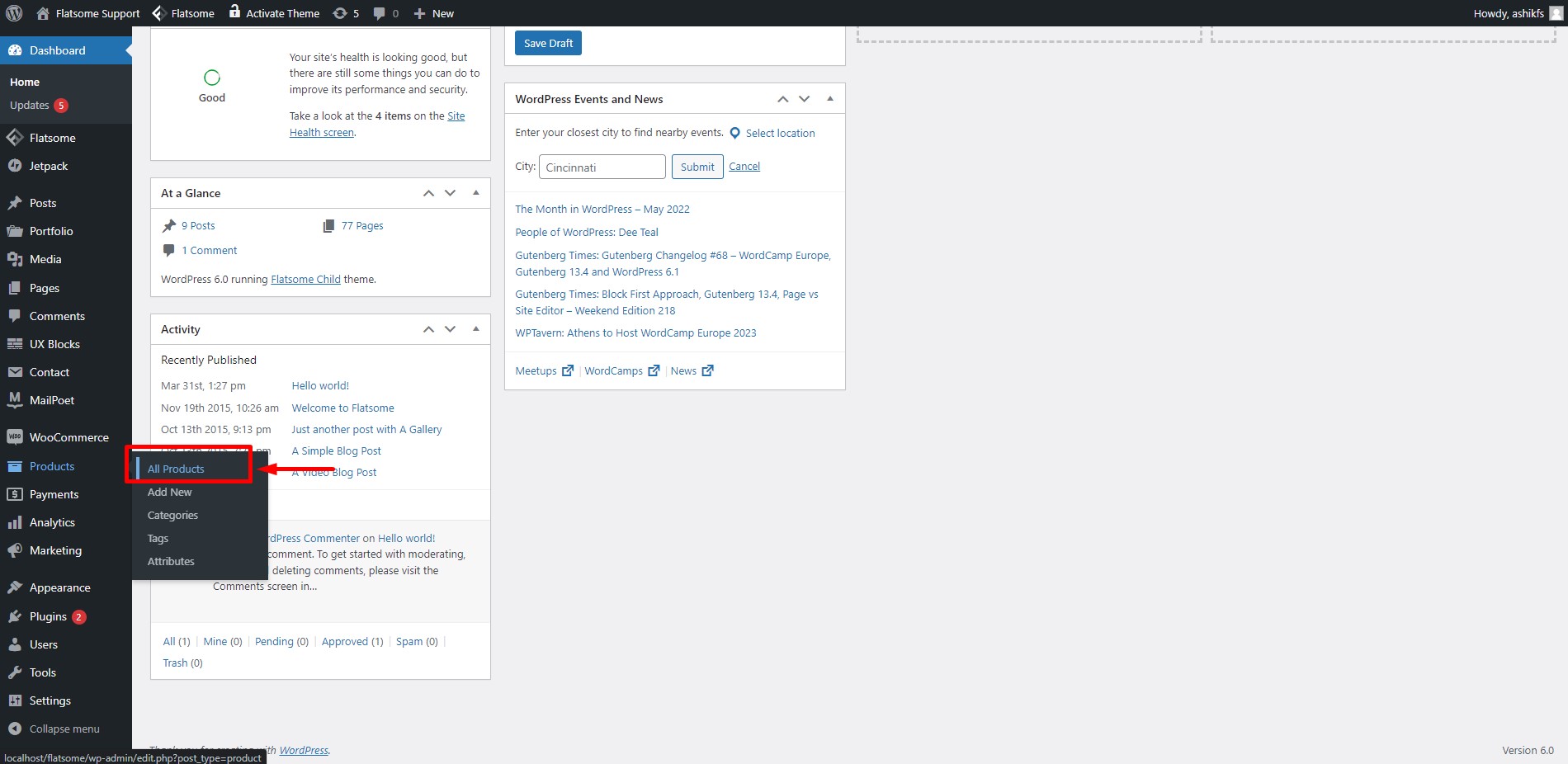
İşaretçinizi 'Ürünler' üzerine getirin ve 'Tüm Ürünler' üzerine tıklayın.
Adım 26:
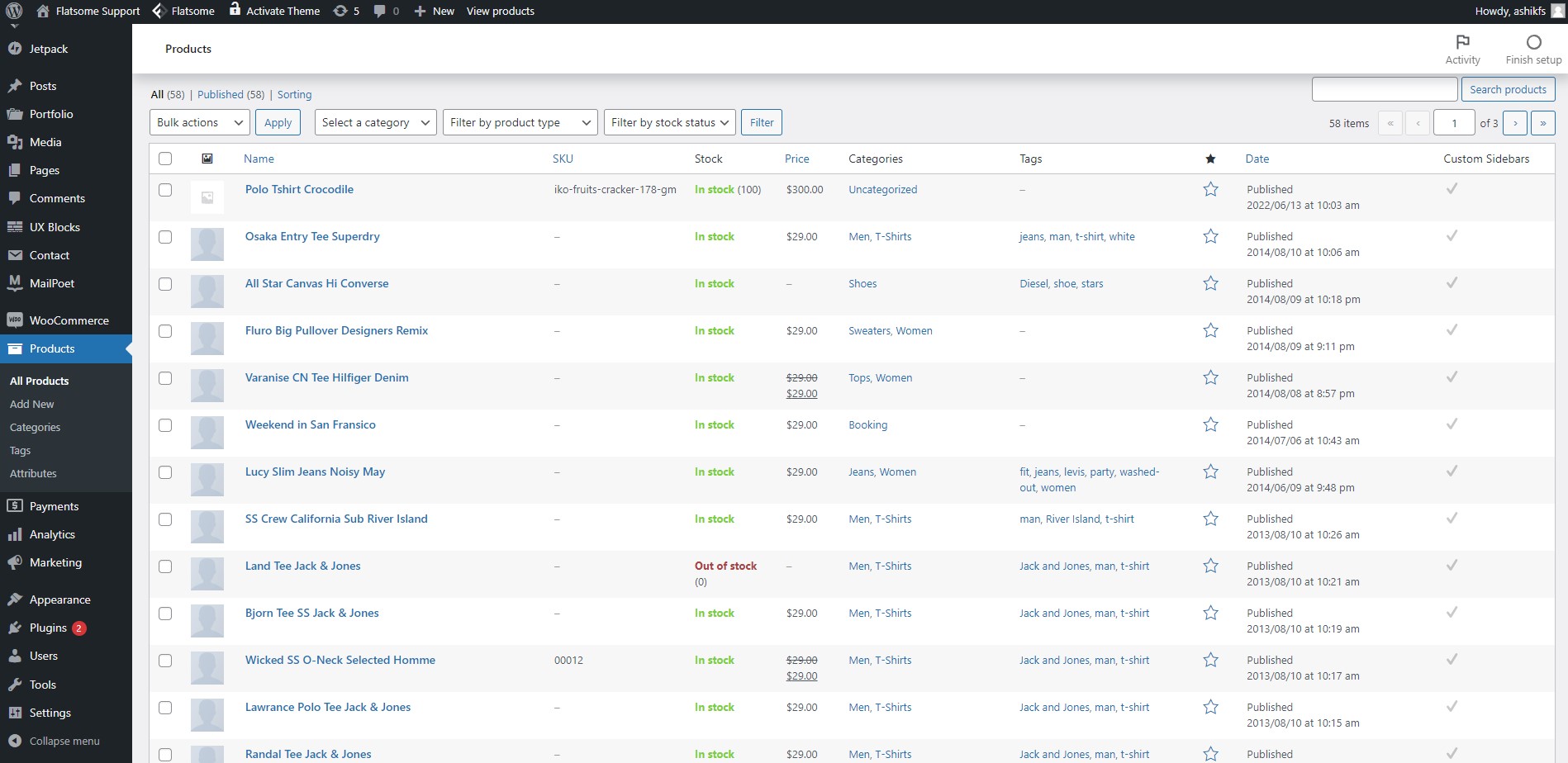
'Tüm Ürünler' seçeneğine tıkladıktan sonra ürün listesi sayfasına yönlendirileceksiniz. Burada, listede gösterilen ürün SKU'su, fiyatı, kategorileri ve yayınlanma tarihi ile oluşturduğunuz tüm ürünleri bulabilirsiniz.
27. Adım:
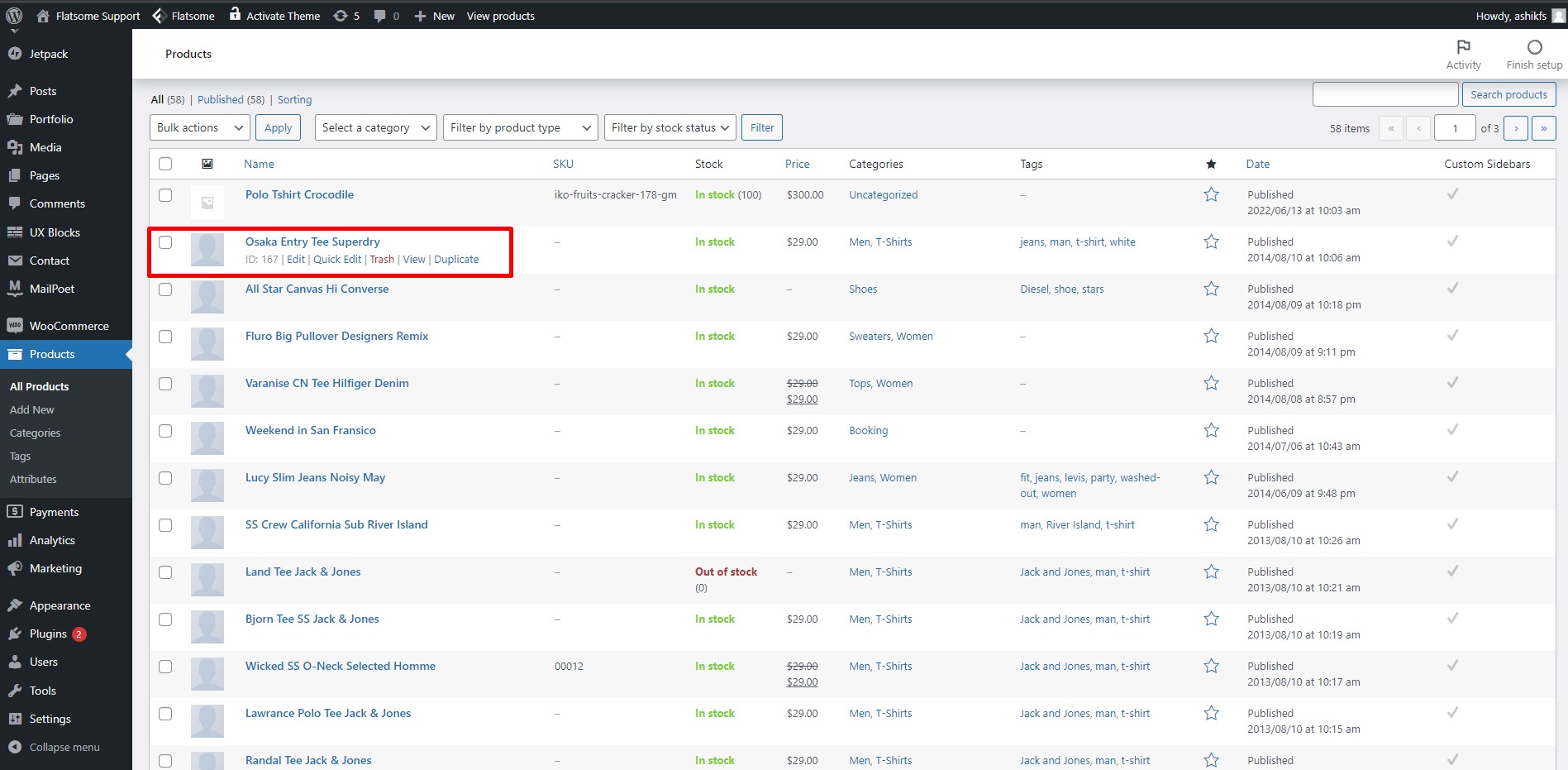
İşaretçinizi herhangi bir ürünün üzerine getirdiğinizde çöp kutusu, düzenleme, görüntüleme ve hızlı düzenleme seçeneklerini bulacaksınız.
Adım 28:
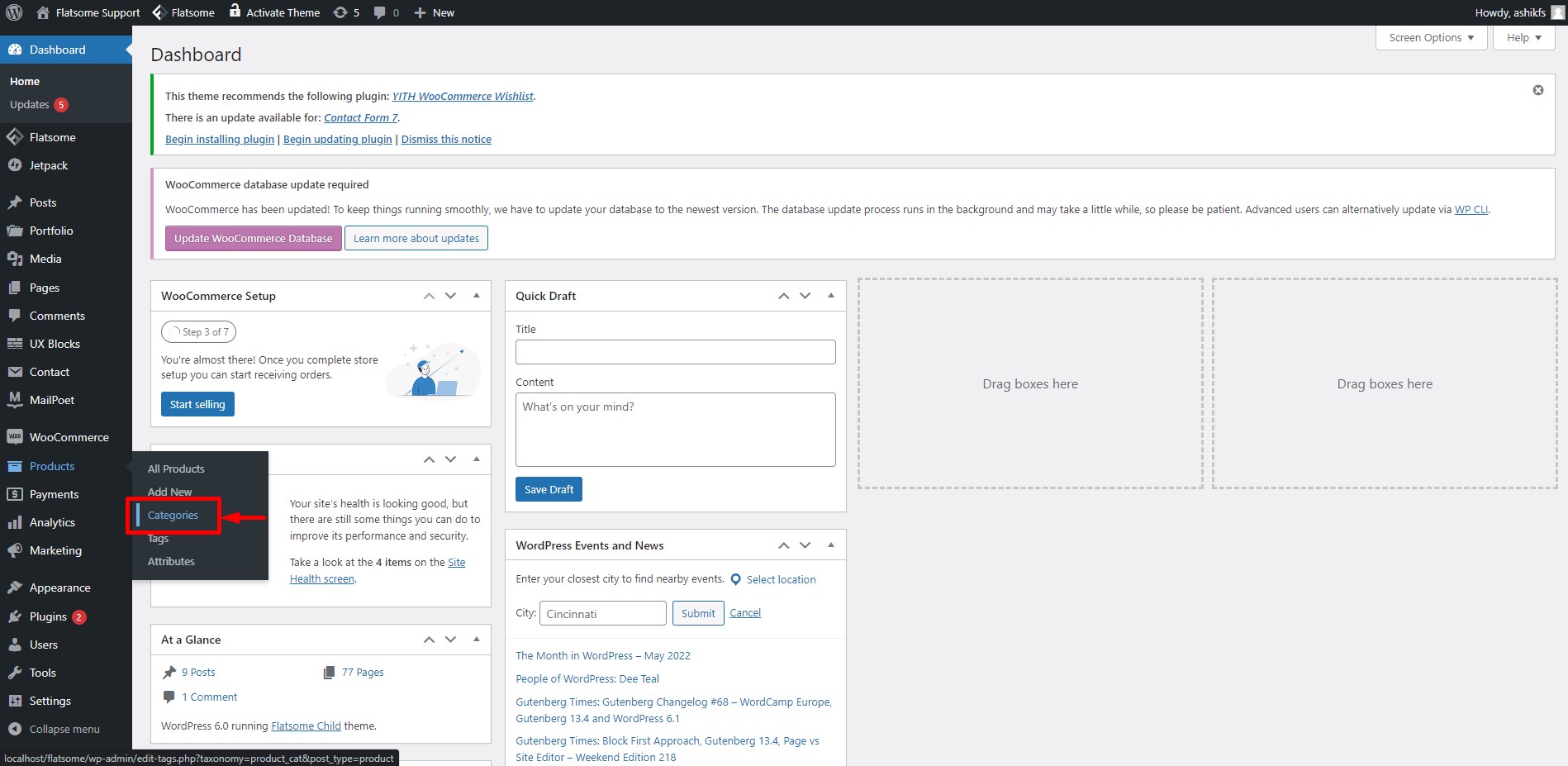
Gösterge tablosundaki 'Ürün' seçeneğinin üzerine gelin ve ardından 'Kategoriler'e tıklayın.
Adım 29:
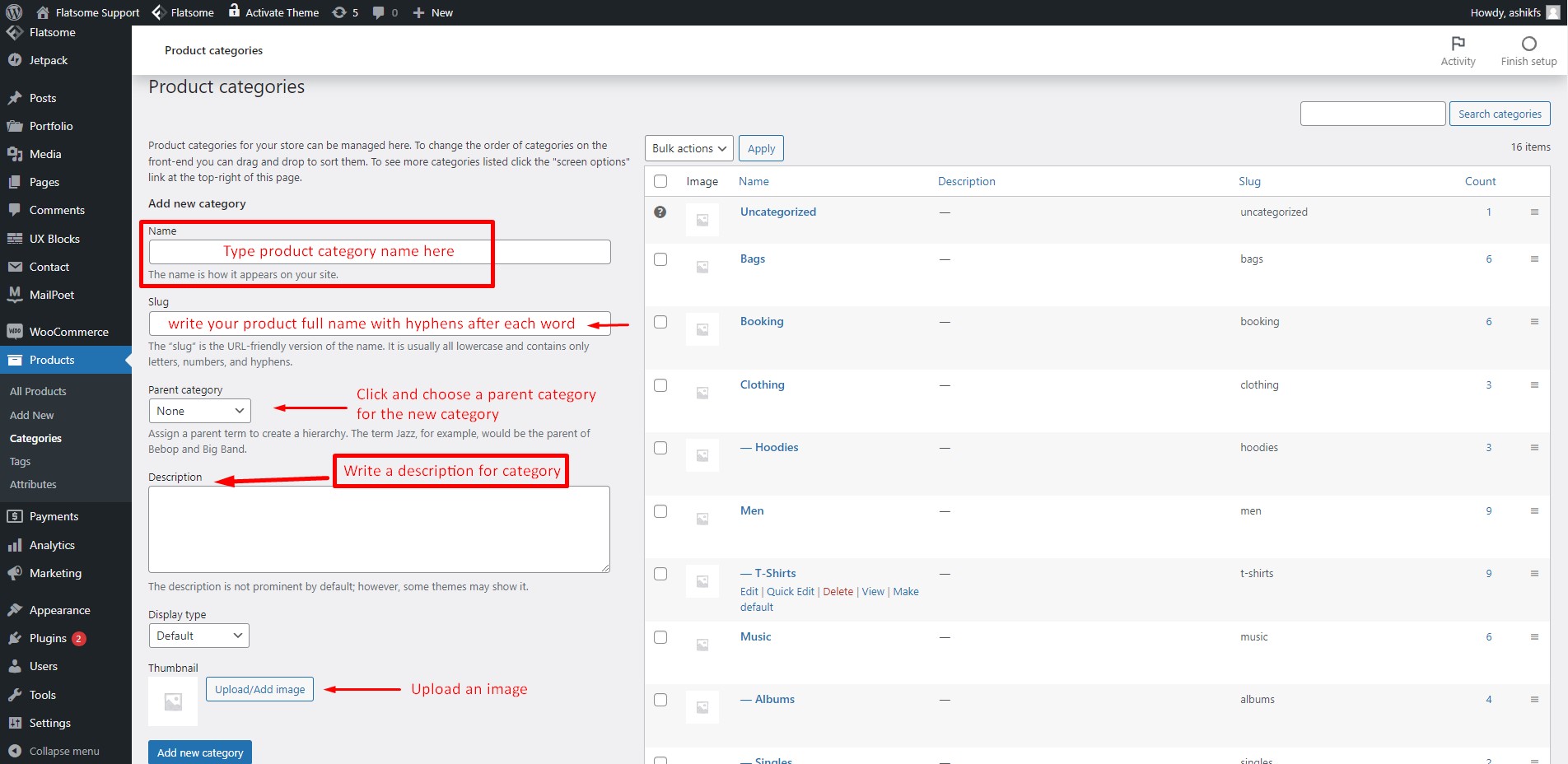
Ürün Kategorileri sayfasında, alanları uygun bilgilerle doldurun ve 'Yeni Kategori Ekle'yi tıklayın. Oluşturduğunuz tüm kategorileri burada bulacaksınız. Ayrıca herhangi bir kategoriyi, üzerine gelip 'Düzenle'yi tıklayarak da düzenleyebilirsiniz. Ayrıca, kategori daraltma için kenar çubuğu menüsünü ayarlayabilir ve bazı basit adımlarla kolayca genişletebilirsiniz.
WooCommerce Bölüm 5'e Başlarken: Ödeme yöntemlerini ayarlama
Adım 30:
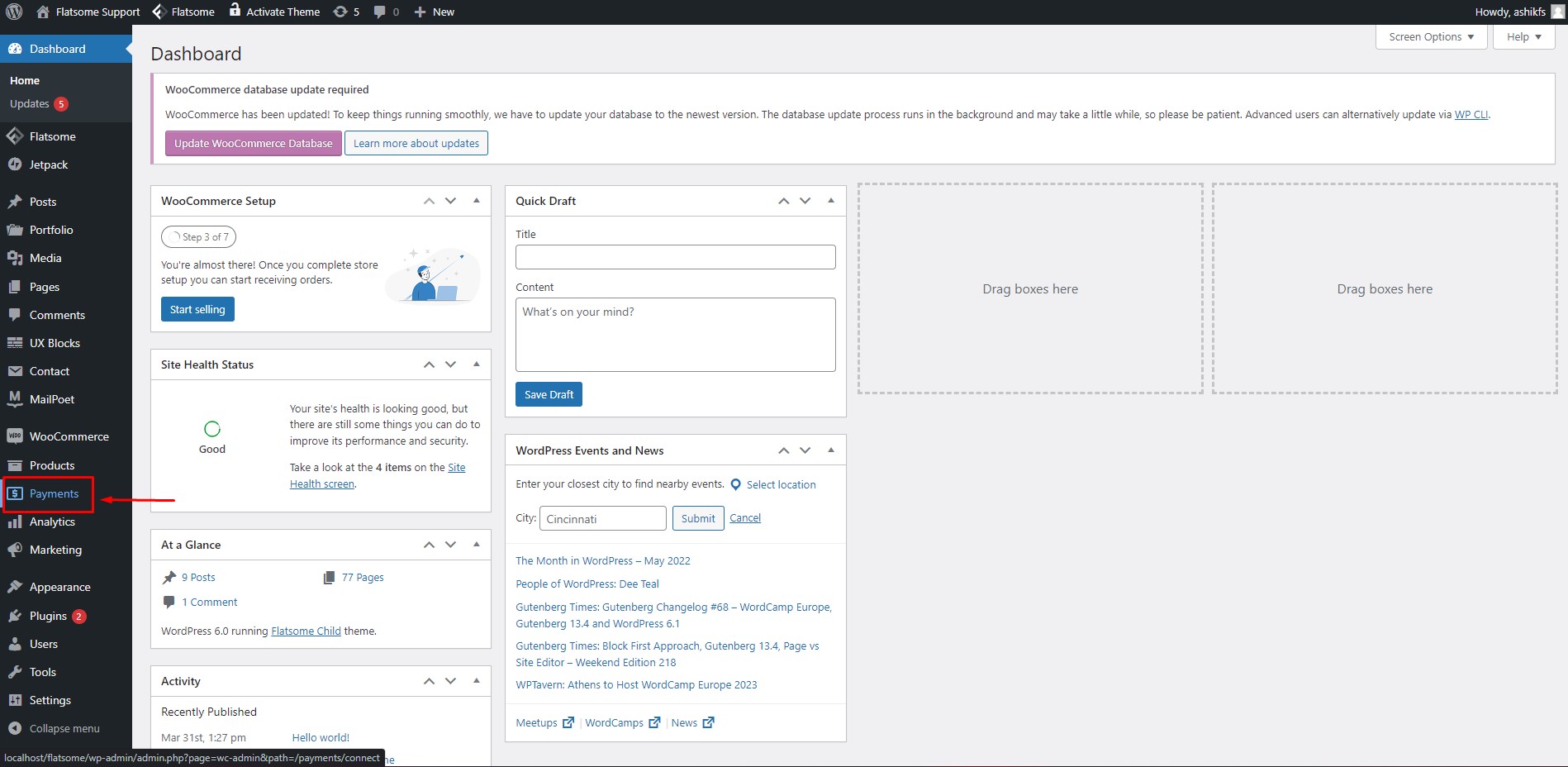
Bir ödeme yöntemi ayarlamanın zamanı geldi. Kontrol panelinde, 'Ödeme' seçeneğine tıklayın.
31. Adım:
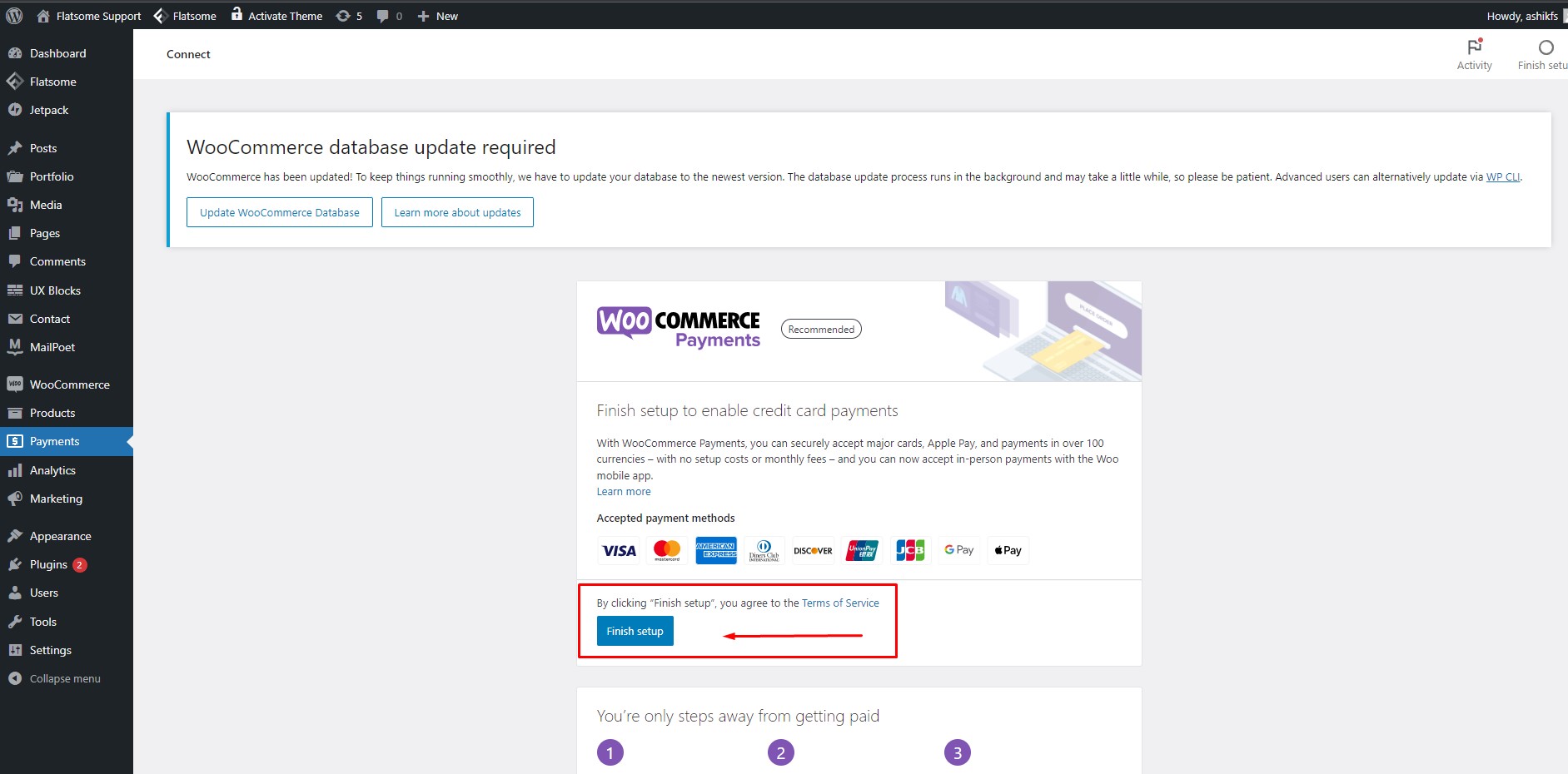
WooCommerce eklentisi, ödeme yöntemleri sağlamanız için tüm güçlükleri giderir. Tek yapmanız gereken 'Kurulumu Bitir' butonuna tıklamak ve ödeme yöntemi kurulumu tamamlandı! İsterseniz web sitenize ödeme seçeneği simgeleri de ekleyebilirsiniz.
WooCommerce Bölüm 6'ya Başlarken: Siparişleri Kontrol Etme
Adım 32:
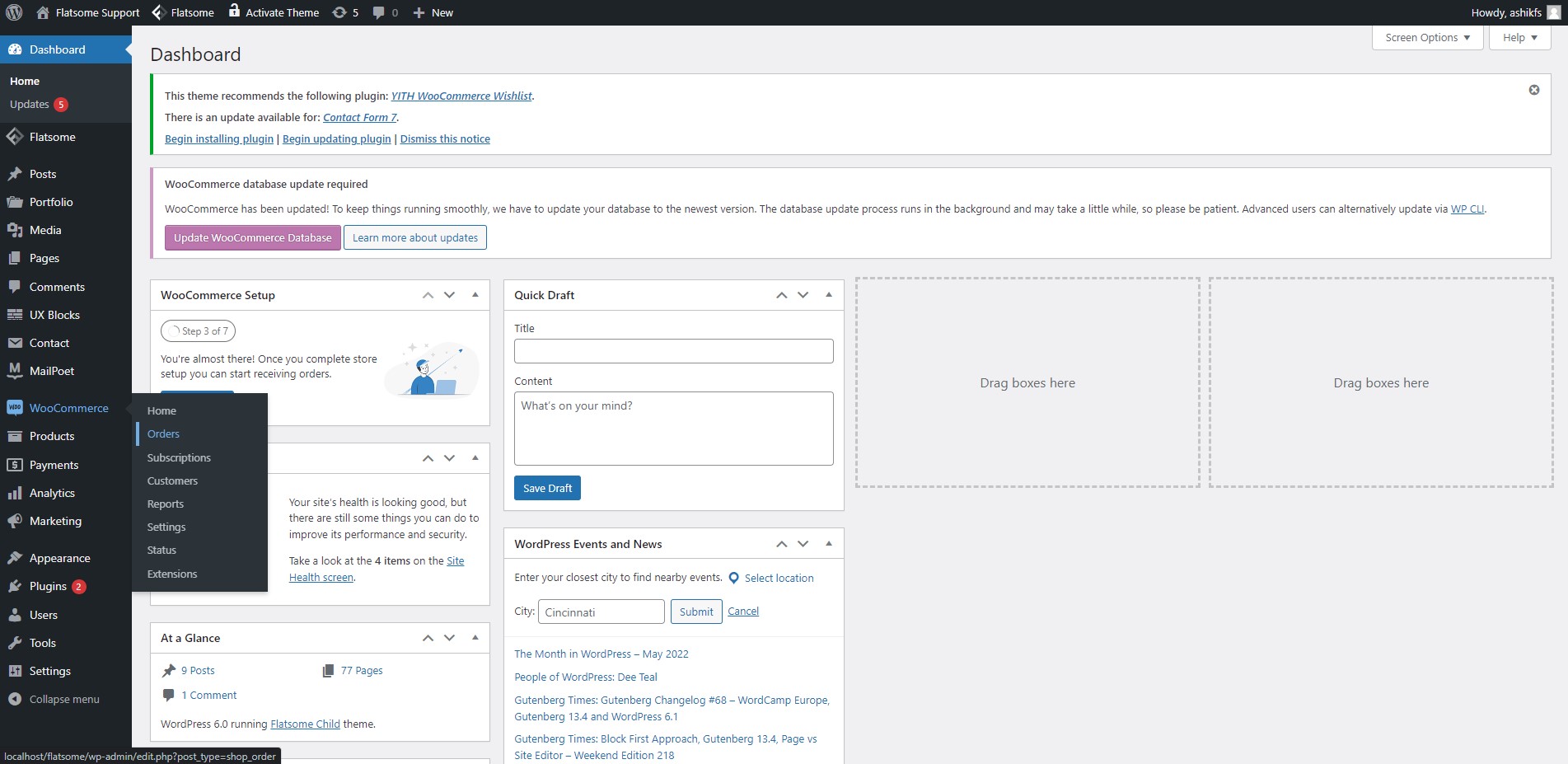
İşaretçiyi kontrol panelinizde 'WooCommerce' üzerine getirin ve 'Siparişler' özelliğini tıklayın.
Adım 33:
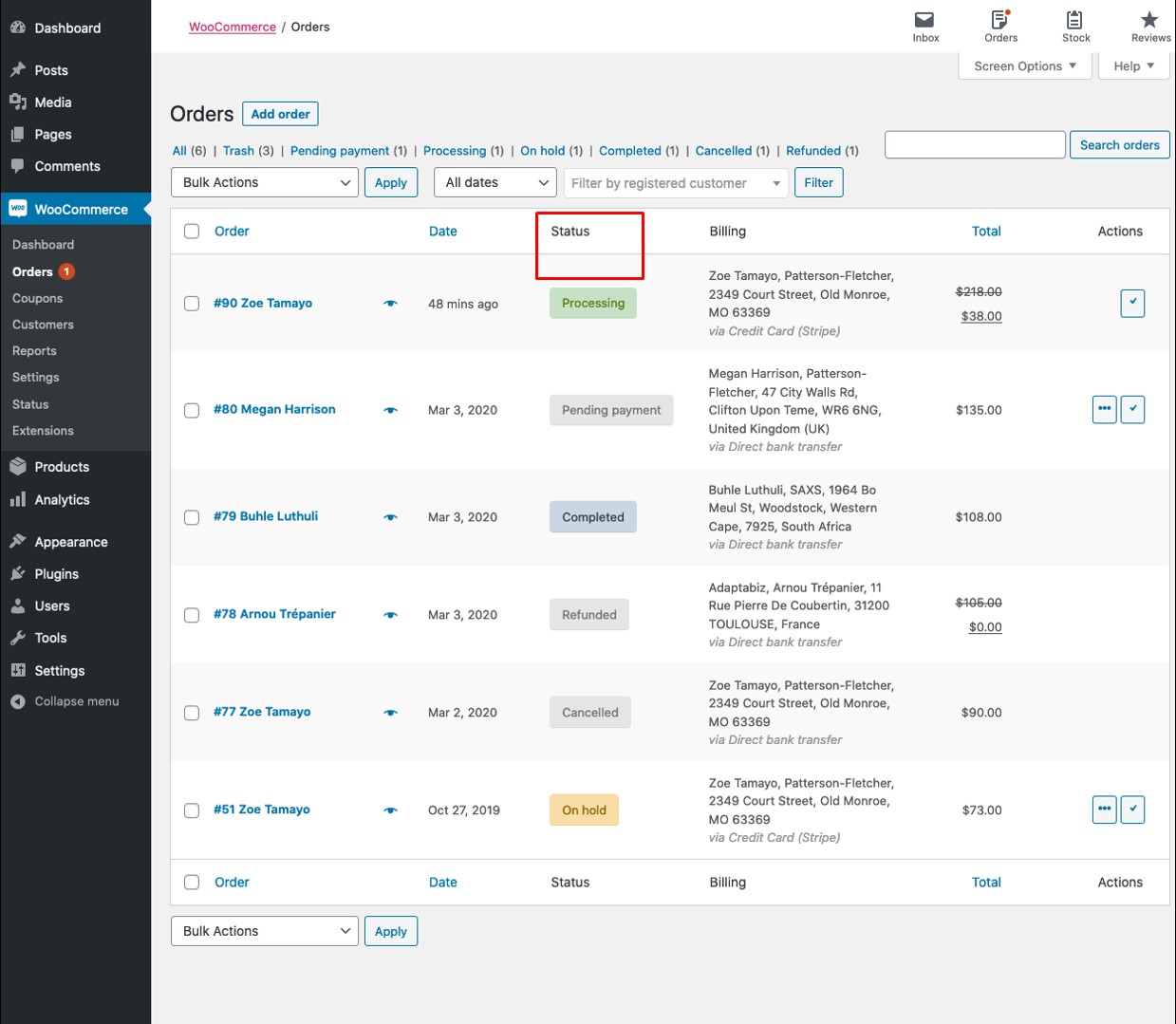
Siparişler sayfasına yönlendirileceksiniz. Buradan tüm siparişlerinizi takip edebileceksiniz. Sol uçtaki 'eylem' seçeneğine tıklayarak siparişinizin durumunu sipariş işlemenize göre işaretleyin. Siparişlerinizi bekleyen ödeme, beklemede, teslim edildi vb. durumlara göre göz atabilirsiniz.
Çözüm
WooCommerce eklentisinin temel özellikleri konusunda size adım adım rehberlik etmeye çalıştık. WooCommerce ile başlarken bu eğitimin size yardımcı olacağını umuyoruz. WooCommerce için bu başlangıç kılavuzu işinize yaradıysa, mağazanız için öne çıkan ürünleri de kolayca ayarlayabilirsiniz. bu makaleyi paylaşmaktan çekinmeyin! Çevrimiçi mağazanız için en popüler ve gerekli eklentileri keşfetmek için Mağazanız için Olması Gereken WooCommerce Eklentileri (2022) listemizi de inceleyebilirsiniz.
