WooCommerce Kuponları ile 3. Ürün Nasıl Daha Ucuza Verilir
Yayınlanan: 2020-05-27
Sezgilere aykırı gibi görünse de, ara sıra ücretsiz veya indirimli ürün sunmak, çevrimiçi mağazanızdaki satışları artırmanın en iyi yollarından biridir. Elbette, bu tür anlaşmaları otomatikleştirmenin kolay bir yoluna ihtiyacınız olacak.
İyi haber şu ki, WooCommerce'de her türlü promosyonu ayarlamak çok kolay. Örneğin, mağazanızın tamamında veya yalnızca belirli ürünlerde 'iki alana bir indirimli satın alın' anlaşmasını kolayca otomatikleştirebilirsiniz.
Bu yazıda, WooCommerce kuponlarını kullanarak üçüncü ürünü daha ucuza nasıl vereceğinizi tam olarak göstereceğiz. Hadi çalışalım!
WooCommerce'de Neden 3. Ürünü Daha Ucuza Vermek İsteyebilirsiniz?
İnsanları WooCommerce mağazanızı ziyaret etmeye çekmek çok fazla iş olabilir. Bu nedenle, bir kez geldiklerinde, onları mümkün olduğunca satın almaya teşvik etmeniz gerekir.
Kuponlar sunmak, bunu yapmanın mükemmel bir yoludur. İndirimli ürünler şunları yapabilir:
- Müşterileri sepetlerine başlangıçta amaçladıklarından daha fazla ürün eklemeye teşvik edin.
- Özellikle promosyon sınırlı bir süre için sunuluyorsa, müşterilerin Kaçırma Korkusu (FOMO) üzerinde oynayın.
- Müşterilerden anlaşmanızla ilgili bilgileri sosyal medyada paylaşmalarını isteyin.
Rakamlar da indirimlerin gücünü destekliyor. Örneğin, tüketicilerin %64'ü indirime girene kadar ürünleri satın almak için bekleyecek ve %22'si ürünleri yalnızca indirimdeyken veya bir kupon sunulduğunda, hatta tercih ettikleri markalardan satın alacak.
Sunabileceğiniz birçok etkili indirim türü vardır, ancak en iyi seçeneklerden biri, aynı (veya benzer) ürünlerden iki tane satın almış olan müşteriler için üçüncü bir ürün için daha düşük bir fiyat sunmaktır. Bu, yalnızca bir ürün satın almayı planlayan müşterileri siparişlerini artırmaya ve fırsattan yararlanmaya teşvik edebilir.
WooCommerce Kuponları ile 3. Ürün Nasıl Daha Ucuza Verilir (5 Adımda)
Peki bu tür bir indirimi WooCommerce mağazanızda nasıl uygularsınız? En kolay yöntem bir kupon kullanmaktır - hadi bu sürecin nasıl çalıştığını inceleyelim.
Adım 1: WooCommerce ve Gelişmiş Kuponları Kurun
Başlangıç olarak, halihazırda bir WooCommerce mağazanızın hazır ve çalışır durumda olduğunu varsayacağız. Değilse, yapmak isteyeceğiniz ilk şey web sitenize WooCommerce kurmaktır.
Ayrıca, mağazanıza kendi Gelişmiş Kuponlar eklentimizi eklemek isteyeceksiniz. Bu eklenti, WooCommerce'in kupon özelliklerini genişletmek ve yeni seçenekler eklemek için tasarlanmıştır, böylece her türlü kuponu oluşturmayı ve bunları tam olarak istediğiniz gibi özelleştirmeyi kolaylaştırır:
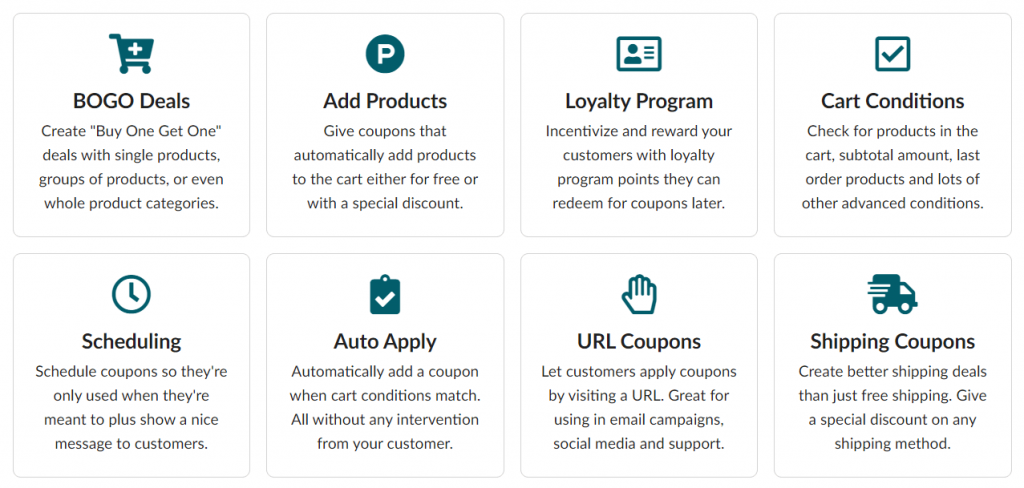
Bu nedenle, web sitenize Gelişmiş Kuponlar yükleyerek ve etkinleştirerek başlamanız gerekir. Ücretsiz sürüm, temel BOGO tarzı anlaşmalar yapmak için yeterli olacaktır. Ancak, daha fazla özellik ve seçeneğe erişim sağladığı için bu kullanım durumu için premium sürümü öneriyoruz.
Premium sürümü seçerseniz, yüklü ücretsiz sürüme de ihtiyacınız olacağını unutmayın. Ayrıca, WooCommerce > Ayarlar > Gelişmiş Kuponlar > Lisans altında lisansınızı etkinleştirmeyi unutmayın.
2. Adım: Kupon tetikleyicinizi ve ürünlerinizi seçin
Artık ihtiyacınız olan araçlara sahip olduğunuza göre, anlaşmanızı oluşturmaya hazırsınız. WooCommerce > Kuponlar bölümüne gidin ve yeni bir kupon oluşturma seçeneğini belirleyin. Ardından Genel adlı bölüme tıklayın ve ardından X Satın Al X Fırsatı (BOGO) indirim türünü seçin:
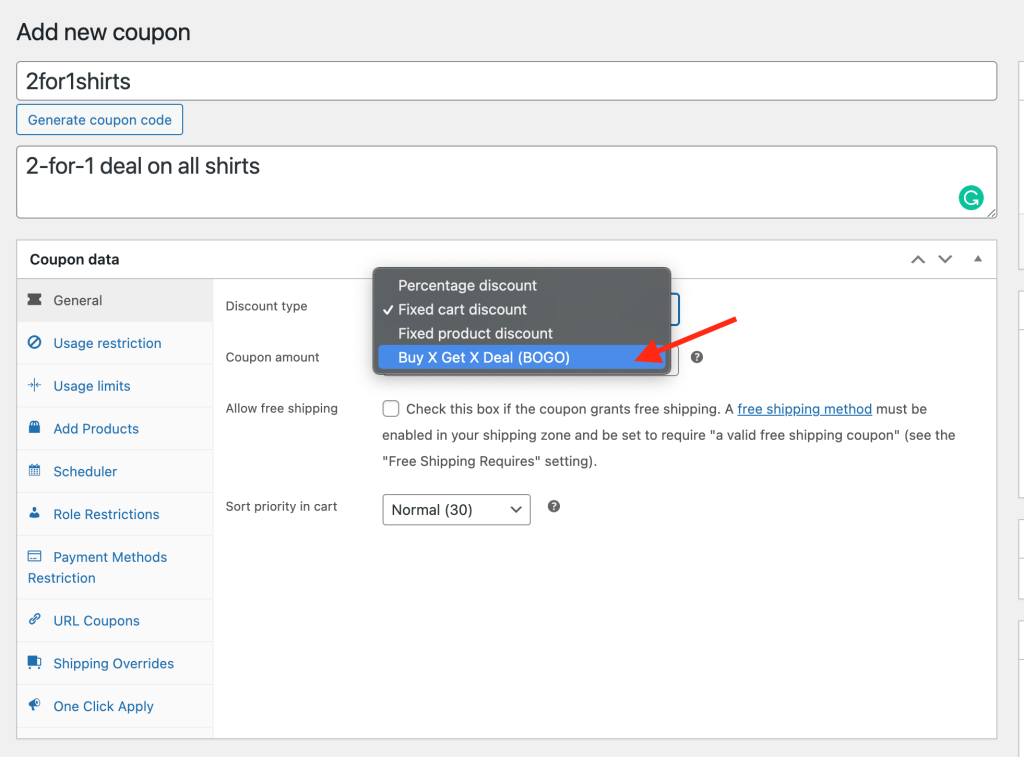
Burada yapmanız gereken ilk şey bir “Satın Al” türü seçmektir. Bu, BOGO anlaşmanızı hangi koşulların etkinleştireceğini belirler. Eklentinin premium sürümü ile üç seçeneğiniz olacak:
- Spesifik Ürünler: Anlaşmanın uygulanabilmesi için müşterilerin sepetlerine önceden belirlenmiş miktarlarda belirli ürünleri eklemeleri gerekecektir.
- Herhangi Bir Ürün Kombinasyonu: Müşterilerin yalnızca gerekli miktarı karşılaması gerekir, ancak herhangi bir ürün kombinasyonunu seçebilirler.
- Ürün Kategorileri: Yine, müşterilerin gerekli miktarı karşılaması gerekir ve belirli kategorilerden ürün seçmeleri gerekir.
- Herhangi Bir Ürün : Müşteriler, anlaşmayı tetiklemek için herhangi bir ürün ekleyebilir
Bu tetikleyicilerden ihtiyaçlarınıza en uygun olanı seçin. Bunun altında Ürünler etiketli bir alan bulacaksınız. Burada, anlaşmanızın hangi belirli ürünlere (veya ürün kategorilerine) uygulanacağına karar verebilirsiniz. Miktarınız olarak "2" girdiğinizden emin olun - bu, indirim için geçerli olmadan önce müşterilerin iki ürün satın almasını gerektirir.

3. Adım: Anlaşmanızı oluşturun
Sırada, Müşterinin Getirdikleri altında bir seçenek belirlemeniz gerekecek:
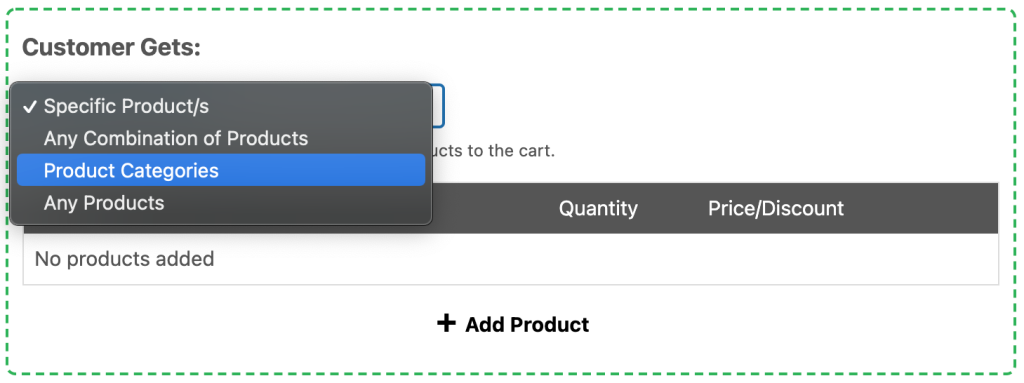
Yukarıda tanımladığımız aynı dört seçeneği göreceksiniz. Tek fark, bu ayarın, indirimin hangi ürünlere uygulanabileceğini belirlemek için kullanılmasıdır.
Belirli bir ürün için BOGO anlaşmanızı oluşturuyorsanız, Özel Ürünler burada yararlı bir seçenektir. Seçildiğinde, müşteriler, anlaşma koşullarını yerine getirdikten sonra belirtilen ürünü sepetlerine otomatik olarak ekleyecektir.
Diğer yandan Herhangi Bir Ürün Kombinasyonu veya Ürün Kategorisi veya Herhangi Bir Ürün seçeneğini belirlerseniz, müşteriler mevcut tüm seçenekler arasından indirimli ürünlerini seçebileceklerdir. Yine bu seçenekler, aşağıdaki Ürün alanına ürün ve kategoriler eklenerek özelleştirilebilir.
İndirimli ürünleriniz için adet olarak “1” eklemeyi unutmayınız. Dilediğiniz indirimi yüzde veya sabit tutar olarak da belirtebilirsiniz.
4. Adım: Ek ayarlarınızı özelleştirin
Bitirmeden önce, sayfanın altındaki Ek Ayarlar bölümüne göz atmaya değer:
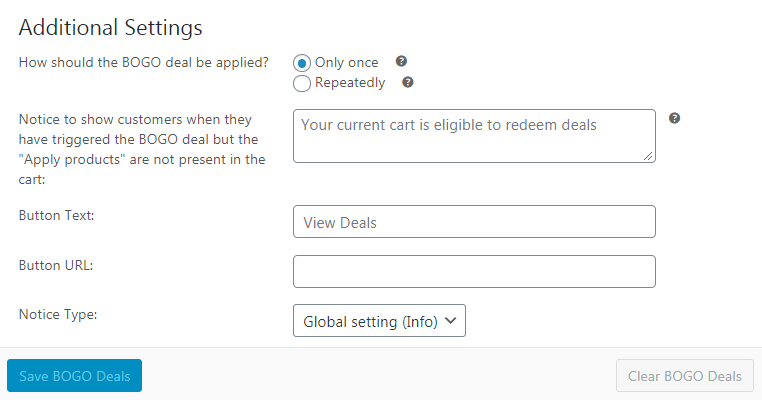
Burada, anlaşmanızın nasıl işleyeceği konusunda birkaç seçim daha yapabilirsiniz. Kuponu örneğin müşteri başına yalnızca bir kez uygulanacak şekilde ayarlayabilirsiniz. Veya her iki uygun ürün için müşterinin bir üçüncüyü indirimli olarak alabilmesi için "Tekrar tekrar" seçeneğini belirleyebilirsiniz.
Ek olarak, müşterilere gösterilecek mesajı ve düğmeyi özelleştirebilir ve onlara fırsat hakkında bilgi verebilirsiniz. Ayrıca, Bildirim Türü seçeneğini kullanarak WooCommerce bildiriminin görüntülenme şeklini de değiştirebilirsiniz.
Burada işiniz bittiğinde, BOGO Fırsatlarını Kaydet'e basın . Bu, sitenizdeki anlaşmayı etkinleştirecek ve müşterilerin bundan yararlanmaya başlamasını sağlayacaktır! Elbette, indiriminizi mağazanızın kendisinde, sosyal medya aracılığıyla veya e-posta listenizde (veya üçünde birden) tanıtmak da iyi bir fikirdir.
Adım 5: Sepet koşullarınızı yapılandırın
Teknik olarak, artık bir WooCommerce kuponu kullanarak 3. ürünü nasıl daha ucuza vereceğinizi biliyorsunuz. Ancak, muhtemelen yapmak isteyeceğiniz bir şey daha var.
Yeni Kupon Ekle sayfasının en altında, Sepet Koşulları adlı bir bölüm bulacaksınız:
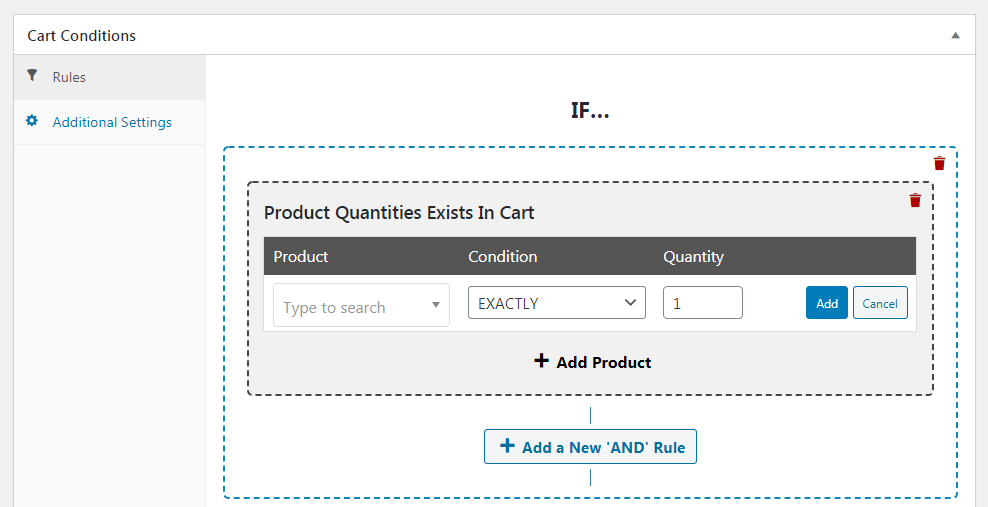
Bu bölüm kuponunuzu otomatikleştirmenizi sağlar, böylece müşterinin sepetindeki ürünler fırsat gereksinimlerini karşılar karşılamaz uygulanır.
Örneğin, Sepette Bulunan Ürün Miktarları'nı seçebilir, ardından anlaşmanızın geçerli olduğu ürünü ve miktarını "2" olarak girebilirsiniz. Bu, bir müşteri uygun ürünlerden ikisini sepetine ekledikten sonra kuponu etkinleştirecektir.
Ayrıca, belirli kategorilerdeki ürünleri aramak için alışveriş sepeti koşullarınızı da yapılandırabilirsiniz. Buradaki seçimlerinizin ilk dört adımda oluşturduğunuz anlaşma ile aynı hizada olduğundan emin olun. Ardından alışveriş sepetinizin koşullarını kaydedebilirsiniz ve hazırsınız.
Çözüm
Çevrimiçi mağazanızda satışları başlatmak istiyorsanız, WooCommerce kuponlarıyla 3. ürünü nasıl daha ucuza vereceğinizi öğrenmeye değer. Bu, kurulumu kolay bir anlaşmadır ve müşterileri sepetlerine daha fazla ürün eklemeye teşvik edebilir.
Özetlemek gerekirse, bu tür bir indirim oluşturmak için izleyebileceğiniz beş basit adım:
- WooCommerce ve ücretsiz Gelişmiş Kuponlar eklentisini yükleyin.
- Premium BOGO'ya erişmek, otomatik uygulamak, ürünler ve diğer gelişmiş özellikler eklemek için Gelişmiş Kuponlar Premium satın alın.
- Kupon tetikleyicinizi ve ürünlerinizi seçin.
- Anlaşmanızı ayarlayın.
- Ek ayarlarınızı özelleştirin.
- Sepet koşullarınızı yapılandırın.
WooCommerce kuponunuzu nasıl özelleştireceğiniz hakkında sorularınız mı var? Aşağıdaki yorumlar bölümünde sorun!
