WordPress'te Harita Nasıl Eklenir
Yayınlanan: 2022-09-14WordPress sitenize bir harita eklemek, kullanıcı deneyimini iyileştirmenin ve ziyaretçilerin konumunuzu bulmasını kolaylaştırmanın harika bir yoludur. İhtiyaçlarınıza bağlı olarak WordPress'e harita eklemenin birkaç farklı yolu vardır. İletişim sayfanıza veya diğer statik sayfanıza küçük bir harita eklemek istiyorsanız, Google Haritalar widget'ını kullanabilirsiniz. Bu widget, WordPress widget kitaplığında mevcuttur. Widget'ı sayfanıza ekleyin ve adresinizi girin. Harita otomatik olarak oluşturulacaktır. Harita üzerinde daha fazla kontrole ihtiyacınız varsa veya etkileşimli özellikler eklemek istiyorsanız bir eklenti kullanabilirsiniz. WordPress'e harita eklemek için bir dizi harika eklenti var. En popüler olanlardan biri Google Haritalar Widget Pro'dur. Bu eklenti, işaretçi ekleme, harita türünü değiştirme ve özel CSS ekleme dahil olmak üzere harita üzerinde size çok fazla kontrol sağlar. Hangi yöntemi seçerseniz seçin, WordPress'e bir harita eklemek sitenizi geliştirmenin ve daha kullanıcı dostu hale getirmenin harika bir yoludur.
Bu adımları izleyerek WordPress'inize kolayca haritalar ekleyebilirsiniz. Sitenize manuel olarak bir Google Haritası ekleyebilir veya bir eklenti yardımıyla bir tane oluşturabilirsiniz. Bu kursta, bir Google API'si gerektiren bazı Google harita eklentilerinin üzerinden geçeceğim. Belirli bir bölüme veya büyük resme erişmek için aşağıdaki bağlantıya tıklamanız yeterlidir. Tartışacağımız birkaç eklenti, bir API anahtarına sahip olmanızı gerektirir. İnsanların API anahtarınızı kullanabilmesini istiyorsanız, onu kısıtlamanız gerekir. Bunu başarmak için Google Haritalar'ı web sitenize yerleştirmeniz ve eklentisiz hale gelmeniz yeterlidir.
WP Google Haritalar eklentisi ile dakikalar içinde WordPress yazılarınıza ve sayfalarınıza Google haritaları eklemek mümkündür. Google Haritalar için Haritalar Widget'ları, bir ışık kutusu yardımıyla dakikalar içinde küçük resim boyutunda bir harita oluşturmanıza olanak tanır. Özel harita pin simgeleri, özel harita türleri (ör. yol haritaları) ve renk şemaları mevcuttur. Bing Maps, OpenStreetMap, Leaflet, Mapbox ve Thunderforest'ın yanı sıra alternatif harita seçeneklerini içeren Supsystic Ultimate Maps eklentisini kullanarak kendi haritalarınızı oluşturabilirsiniz. Eklenti, Studio Styles ve Mapbox'tan GL JS kitaplığı dahil olmak üzere bir dizi Mapbox hizmetini kullanır. WordPress sitenize etkileşimli bir harita eklemek istiyorsanız, Etkileşimli Coğrafi Haritalar eklentisi idealdir. WP Store Locator eklentisi, mağaza konumları için basit, kullanımı kolay bir harita eklentisidir.
Eklenti, bir haritanın görünümünü özelleştirmenize, giriş alanları için özel etiketler eklemenize ve arama çubuğunda yarıçap sonuçlarını görüntülemenize olanak tanır. Esnek Harita'daki kısa kodları kullanarak Google Haritalar'ı WordPress web sitenize kolayca ekleyebilirsiniz. Stellar Places eklentisi, Google Haritalar tarafından oluşturulan konumların oluşturulmasını, yönetilmesini ve görüntülenmesini sağlar. Canlı bir harita görünümü, sürükle ve bırak bırak işaretçileri ve sınırsız konum içerir. Bir Google Earth KML dosyasına merkez koordinatları, sokak adresleri ve URL ile birlikte bir harita da yüklenebilir.
Haritayı görüntülemek istediğiniz konumu düzenleme alanına yazın. Yazmanız, ne seçerseniz seçin, belirttiğiniz gibi konumun otomatik olarak tamamlanmasıyla sonuçlanacaktır. Doğru konumu seçerek haritanıza ekleyebilirsiniz. Kırmızı işaretçi sembolüne tıkladığınızda, işaretçinin başlığını ve başlığını değiştirebilirsiniz.
Başlamak için önce MapPress Easy Google Maps'i bulmalı, kurmalı ve etkinleştirmelisiniz. Düzenleme modu sayfasına veya gönderisine gidin, aşağı kaydırın ve MapPress Easy Google Maps kutusuna tıklayın. Adım 5: Geçerli konumunuzun konumunun otomatik olarak görüntülenmesi için adresinizi girmeniz veya Konumum'a tıklamanız gerekir.
WordPress'e Nasıl Harita Simgesi Eklerim?
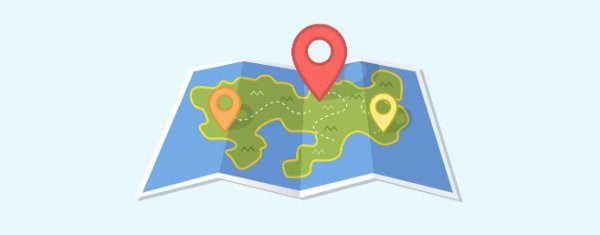 Kredi: www.elegantthemes.com
Kredi: www.elegantthemes.comWordPress'e bir harita simgesi eklemek için önce WP Google Haritalar eklentisini yüklemeniz ve etkinleştirmeniz gerekir. Eklenti etkinleştirildikten sonra, “Haritalar” menü öğesine ve ardından “Yeni Ekle” düğmesine tıklayarak yeni bir harita oluşturmanız gerekecektir. Haritanızı oluşturduktan sonra, “Harita Simgesi Ekle” düğmesine tıklamanız ve kullanmak istediğiniz simgeyi seçmeniz gerekecektir.
Özel bir işaretçi simgesi, web sitenizdeki bir haritayı kişiselleştirmenin mükemmel bir yoludur. Haritanızda özel işaretçileri kullanmanın üç yolu vardır. Varsayılan İşaretleyici Simgesini değiştirin, belirli bir işaretçi ekleyin veya kategoriyi yenisiyle değiştirin. Maceracıysanız, ücretsiz Google harita simgeleri mevcuttur. Yeni Kategori Ekle düğmesine tıklayarak yeni bir işaretleyici kategorisi ekleyebilirsiniz. Bir işaretçi simgesi seçtiğinizde iki seçeneğiniz vardır: simge URL'sini girin veya Görüntü Yükle seçeneğini kullanarak görüntüyü Ortam Kitaplığına yükleyin. Aşağıdaki ekran görüntüsünde gösterildiği gibi, bir simge seçtikten sonra Retina Hazır geçişini etkinleştirebilirsiniz.
Google Haritalar Widget'ı Nasıl Kullanılır
Widget'ı etkinleştirmek için Google Haritalar API anahtarınızı kopyalayıp 'Google Haritalar Anahtarı' alanına yapıştırın. Ayrıca 'Konum' alanına bir konum da girebilirsiniz.
WordPress Altbilgime Nasıl Harita Eklerim?
 Kredi: Yığın Taşması
Kredi: Yığın TaşmasıWordPress altbilginize bir harita eklemek, ziyaretçilerinizin konumunuzu bulmasına yardımcı olmanın harika bir yoludur. Bunu yapmanın birkaç farklı yolu vardır, ancak en kolay yol bir eklenti kullanmaktır. Kullanılabilir birçok farklı eklenti var, ancak WP Google Haritalar eklentisini kullanmanızı öneririz. Bu eklentinin kullanımı kolaydır ve birçok harika özelliğe sahiptir. Eklentiyi kurup etkinleştirdikten sonra yeni bir harita oluşturmanız gerekecek. Bunu yapmak için sol menüden “Haritalar” sekmesine tıklayın ve ardından “ Yeni Harita Ekle ” butonuna tıklayın. Haritanıza bir başlık verin ve ardından “İşaret Ekle” düğmesini tıklayın. Bu, konumunuz için işaretçiler eklemenize olanak tanır. Her işaretçi için bir açıklama, web sitesi ve diğer bilgileri de ekleyebilirsiniz. Tüm işaretçilerinizi ekledikten sonra, “Haritayı Kaydet” düğmesine tıklayın. Haritanız kaydedildikten sonra, onu altbilginize eklemeniz gerekecektir. Bunu yapmak için soldaki menüden "Görünüm" sekmesine gidin ve "Widget'lar" bağlantısını tıklayın. "WP Google Haritalar" widget'ını bulun ve onu altbilgi widget alanınıza sürükleyin. Değişikliklerinizi kaydettikten sonra haritanız alt bilginizde görüntülenecektir.
WordPress'te Bir Sayfayı Nasıl Eşlerim?
WordPress'te bir sayfanın eşlenmesi süreci kullandığınız temaya ve sunduğu belirli özelliklere bağlı olarak değişeceğinden, bu sorunun herkese uyan tek bir cevabı yoktur. Ancak genel olarak, WordPress kontrol panelinize erişmeniz ve “Sayfalar” bölümüne gitmeniz gerekir. Oradan yeni bir sayfa oluşturabilir veya mevcut bir sayfayı düzenleyebilirsiniz. Değişikliklerinizi yaptıktan sonra, değişikliklerinizi kaydetmek ve sayfanızı canlı hale getirmek için “Yayınla” düğmesine tıklamanız gerekecektir.

WordPress iletişim sayfamız ve harita sayfası örneklerimiz, iletişim formu 7 eklentisini ve tema iletişim şablonumuzu kullanarak bir iletişim formu 7 sayfasını nasıl oluşturacağınızı gösterir. Başlamak için önce WordPress web sitenize Contact Form 7 eklentisini yüklemeniz ve etkinleştirmeniz gerekir. Google Haritalar'da Harita yerleştirme iframe için yerleştirme kodunu nasıl alabilirim? WordPress temalarımızı kullanarak bir haritanın yanı sıra bir iletişim merkezi oluşturabilirsiniz. Müşteri hizmetleri için dünyada Visualmodo'dan daha iyi bir şirket yoktur. Enlem/yerçekiminizi görmek ve adresinizi LDA'ya dönüştürmek istiyorsanız, lütfen http://www.latlong.net/convert-address-to-LDA/ adresine gidin. Kişi haritaları seçeneklerinize girebilmek için bir Google Haritalar API anahtarı da oluşturulmalıdır.
Harita İşareti Ekleme
'Yeni İşaretçi Ekle' düğmesine tıkladıktan sonra, bir harita işaretçisi ekleyebileceksiniz. Yayınlamak için önce işaretçiniz için bir ad sağlamalısınız. Artık içeriği işaretçiye eklemeye başlayabilirsiniz. İşaretçiye içerik eklemek için önce 'İçerik Ekle' düğmesini tıklamalısınız. İşaretçinin içeriğini sağladıktan sonra yayınlayabilirsiniz. İşaretçinin içeriğini oluşturduktan sonra harita verileri ekleyebileceksiniz. Harita verileri eklenmeden önce 'Harita Verisi Ekle' düğmesine tıklanmalıdır. Ardından, yayınla'ya tıklayarak işaretçi için harita verilerini sağlayabilirsiniz. İşaretçi için harita verilerini ekledikten sonra, artık bunun için harita görüntüsünü ekleyebilirsiniz. İşaretçi için harita görüntüsünü eklemek için önce 'Resim Ekle' düğmesine tıklamanız gerekir. Ardından, işaretçiyi yayınlamak için bir harita görüntüsü sağlamalısınız. İşaretçi için harita katmanını eklediğinizde, tıpkı harita görüntüsü gibi görünecektir. İşaretçi için harita katmanı eklenmeden önce “Katman Ekle” düğmesine basılmalıdır. Ardından, bir işaretçi yayınlamak için harita katmanını sağlamanız gerekir. Harita katmanını eklediğinize göre, şimdi harita işaretçisini uygulama zamanı.
WordPress İletişim Sayfasına Harita Nasıl Eklenir
Bir WordPress iletişim sayfasına harita eklemek, ziyaretçilerinize işletmenizin nerede olduğunu göstermenin harika bir yoludur. İletişim sayfanıza harita eklemenin birkaç farklı yolu vardır ve seçeceğiniz yöntem, ne tür bir harita kullanmak istediğinize ve haritanın görünümü üzerinde ne kadar kontrol istediğinize bağlı olacaktır. Ziyaretçilerinize konumunuzu göstermek için yalnızca temel bir harita eklemek istiyorsanız, WordPress çekirdeğinde bulunan Google Haritalar widget'ını kullanabilirsiniz.
Bir WordPress eklentisi ile iletişim formunuza bir harita (Google Haritalar gibi) ekleyebilirsiniz. Bir harita, kullanıcıların yollarını bulmasını ve sizin için daha fazla potansiyel müşteri oluşturmasını kolaylaştırabilir. Bir WordPress eklentisi kullanarak, bu basit adım adım işlemde web sitenize bir iletişim formu haritası ekleyebilirsiniz. Bir WPForms kullanıcısı fotoğraf çekebilir ve Google Haritalar veya Mapbox'ı kullanabilir. Geçerli Konum onay kutusunun işaretini kaldırarak, bir formu kullanıcınızın konumuyla önceden doldurabilirsiniz. Formunuzda Harita Görüntüle seçeneğini kullanabilmek için Adres alanı veya Tek Satır Metin alanı girmelisiniz. Beşinci adım, iletişim formunuza Tek Satır Metin alanı eklemektir.
6. adımda iletişim formunuzu bulun ve yayınlayın. WPForms Pro eklentisi ile formunuzu sitenize kolayca yerleştirebilirsiniz. Yedinci adım, sağ üst köşedeki Kaydet düğmesine tıklayarak formunuzu kaydetmektir. Bir WordPress eklentisi kullanarak kendi iletişim formu haritanızı oluşturabilirsiniz. Bu harika haritaları kullanmanıza izin veren Coğrafi Konum Eklentisine erişmek için WPForms Pro'yu bugün edinin. Ayrıca çeşitli ek kullanışlı özelliklere ve çeşitli diğer web sitelerine erişiminiz olacak. Logonuzu veya resminizi çevrimiçi bir forma nasıl ekleyebilirsiniz? Talimatlarımızı izleyerek bir WordPress formuna nasıl resim ekleyeceğinizi öğrenebilirsiniz.
WordPress'te Bize Ulaşın Sayfanızı Nasıl Düzenlersiniz?
Bize Ulaşın sayfasında, üstte birkaç sekme göreceksiniz. İlk sekme olan Genel, başlık, açıklama ve sosyal medya profillerine ve web sitenizin ana sayfasına bağlantılar gibi iletişim sayfanızla ilgili bilgileri içerir. E-posta adresinizi girebileceğiniz ikinci bir sekme var. Aşağıdaki alana istediğiniz kadar e-posta adresi girebilirsiniz ve WordPress ilgili e-posta bildirimlerini gönderecektir. Birisi önceki bir e-postaya yanıt verdiğinde WordPress'in bir bildirim göndermesini istiyorsanız, bu seçeneği WordPress ayarlarınızda belirtebilirsiniz. Telefon numarası üçüncü sekmede görünür. Bu alana istediğiniz kadar telefon numarası girebilirsiniz ve WordPress, oluşturuldukları anda size ilgili telefon bildirimlerini gönderecektir. Dördüncü sekme adresinizi içerir. Tam adresinizin yanı sıra yaşadığınız şehir veya eyaleti de girebilirsiniz. Beşinci sekmede bir web siteniz var. Web siteniz için bir URL ve isterseniz alan adı girebilirsiniz. Altıncı sekme biyografinizi içerir. Lütfen, varsa adınız gibi kısa bir açıklama yapın. Yedinci sekme, sosyal medya sayfalarına bağlantılar içerir. Tüm sosyal medya bağlantılarınızı doğrudan WordPress alanına girebilir veya WordPress'in bunları sizin için eklemesini seçebilirsiniz. Bu sekme, web sitenizin bir resmini görüntüler. İsterseniz, WordPress web sitenizden bir resim kullanabilir veya bir resim yükleyebilirsiniz. Ayrıca dokuzuncu sekmeye tıklayarak e-postanıza bir imza ekleyebilirsiniz. Bu alana e-posta imzanızı girebilir veya WordPress'e yaptırabilirsiniz. Son sekme, hizmet sözleşmenizi bulabileceğiniz yerdir. WordPress'in bu sekme için metni tarayıcınıza eklemesini veya kendinizinkini girme seçeneğiniz vardır.
Bize Ulaşın sayfasını düzenlemeyi bitirdikten sonra, alttaki Değişiklikleri Kaydet düğmesini tıklayın.
WordPress Altbilgisine Google Haritası Nasıl Eklenir
Google Haritalar'dan sitenize veri eklemek için sitenizin yönetici hesabına gidin, Google Harita Kodunu girin ve ardından Veri Ekle'yi tıklayın. Özelleştirici'yi kullandığınızdan ve altbilgi widget alanı 1'i seçtiğinizden emin olun. İstediğiniz zaman Altbilgi widget'ı Alan İki veya Altbilgi widget'ı Alan Üç'ü kullanabilirsiniz.
Argent Theme, bir müşteri için geliştirdiğim yeni bir web sitesi için kullandığım tema. İş adresimi katıştırılabilir bir Google haritasına dahil etmek için ne yapmalıyım? Bunu nasıl yapabilirim? Argent demosunda sosyal simgeleri nasıl düzeltebilirim? HTML ve Fontawesome çalışıyor mu? Web sitenizi barındırmak için GoDaddy gibi bir şirket kullanıyorsanız, siteye entegre edilebilecek bir dizi kullanışlı özellik ekleyebilirsiniz. Google Haritalar'ın alt bilgi widget alanında kodu ekleyebilmeniz gerekir. Jetpack'teki Sosyal Simgeler widget'ı kullanılarak demo sitesinin sosyal simgeleri yapılandırıldı.
