WordPress'te Gezinme Menüsü Nasıl Eklenir
Yayınlanan: 2022-11-12Yerleşik gezinme çubuğu olmayan bir WordPress teması kullanıyorsanız, yeni bir menü oluşturup bunu “ Birincil Menü ” konumuna atayarak ekleyebilirsiniz. Bunu yapmak için WordPress yönetici panelindeki Görünüm > Menüler sayfasına gidin. Buradan yeni bir menü oluşturabilir ve ona öğeler ekleyebilirsiniz. Menüyü “Birincil Menü” konumuna atadığınızdan emin olun. Değişikliklerinizi kaydettikten sonra, WordPress sitenizin başlığında yeni menü görünecektir.
Aşağıdaki adımlar, WordPress menünüzün gezinme çubuğunu nasıl düzenleyeceğinizi ve değiştireceğinizi gösterecektir. WordPress kontrol panelinizde Görünüm'e, ardından Menüler'e ve son olarak Ayarlar'a gidin. Gezinme düğmesi etiketleri düzenlenebilir, menü öğesi eklenebilir ve öğeler yeniden düzenlenebilir. Sürükle ve bırak arayüzü olduğu için tüm menü öğeleriniz kolayca yeniden düzenlenebilir. Bu video için 2014 yılında WordPress 4.01 sürümünde geliştirilmiştir. Eylül 2021 itibariyle süreç temelde aynıdır. Bazı WordPress temaları diğerlerinden farklı bir menü seçeneği içerebilir. 'Menüyü Kaydet' düğmesini tıklayarak eklediğiniz, düzenlediğiniz veya yeniden düzenlediğiniz menü öğelerini kaydedebilirsiniz.
Gezinme çubuğu genellikle her sayfanın üstünde yatay bir bağlantı listesi şeklinde görüntülenir. Başlığın veya logonun altında görünebilir, ancak her zaman sayfanın ana içeriğinin önüne yerleştirilir. Bazı durumlarda, gezinme çubuğu sayfanın sol tarafında dikey olarak konumlandırılabilir.
Kenar çubuğundaki Menüler sekmesine tıklayarak özelleştiricinin menüsüne gidin. Listeden Birincil'i seçebilirsiniz. Kaldır bağlantısını tıkladıktan sonra, artık menünüzden gizli veya kaldırılmış bir öğe seçebilirsiniz. Bundan sonra, Kaydet'i tıklayın.
WordPress'te Gezinme Çubuğu Nerede?
Gezinme çubuğu, WordPress sayfasının üst kısmında bulunur.
Kontrol panelinizin sol tarafındaki Görünüm'ün üzerine gelerek menü öğelerini seçebilirsiniz. Artık ekranınız bu şekilde görünecektir. Bu kutuyu gördüğünüzde gezinme çubuğunuzun adını girin. Tek bir gezinme bağlantısı oluşturmak için bu seçeneklerden birine tıklamak kadar basittir. URL ve bağlantının söylemesini istediğiniz şey girilmeli ve Menüye Ekle seçeneği seçilecektir. Tüm bağlantılarınızı menünüze ekledikten sonra Menüyü Kaydet'e tıklayın ve gezinme çubuğunuzu tamamlayın. Sitenizin temasına bağlı olarak o gezinme çubuğunu uygulamak mümkündür. Bir Genesis teması kullanmak için Tema Konumları bölümüne gidin ve yakın zamanda oluşturulan menüyü seçin.
Birincil navigasyonun aksine, ikincil navigasyon, arayüzün belirli alanlarına hızlı bir şekilde erişmenizi sağlar. Bir menü genellikle üstbilgi, altbilgi veya kenar çubuğu gibi IA'nın belirli bölümlerinde görünür, ancak yalnızca arayüzün o bölümüne baktığınızda kullanılabilir (Şekil 6.4). Başka bir deyişle, bir üçüncü taraf navigasyon sistemi, arayüzün belirli alanlarına daha ayrıntılı veya belirli bir erişim düzeyi sağlayabilir. Bir e-posta iletişim formunda, kullanıcıların formdaki belirli alanlara erişmesine izin veren ikincil bir menü olabilirken, bir blogroll, kullanıcıların bireysel blog gönderilerine erişmesine olanak tanıyan ikincil bir menüye sahip olabilir. WordPress gezinme menüsü işlevini kullanarak kendi özel menülerinizi oluşturabilirsiniz. Geliştiriciler ve site sahipleri bu işlevi kullanarak WordPress sayfaları için özel menü bağlantıları oluşturabilir. Menü, fonksiyon kodunuza eklenebilir ve arayüz içindeki herhangi bir yerden erişilebilir. Birincil navigasyon genellikle arayüzün herhangi bir yerinde bulunurken, ikincil navigasyon arayüzün belirli bölümlerinde bulunabilir. Bir üçüncü taraf navigasyon sistemi, arayüzün belirli alanlarına daha ayrıntılı veya belirli bir dizi görünüm sağlayabilir.
WordPress Gezinme Menüsü Nasıl Eklenir
WordPress Gezinme Menüsüne benzer bir widget, WordPress kenar çubuğunuzdaki WordPress blog sayfalarını, kategorilerini veya özel bağlantılarını küçük ve gizli bir şekilde görüntülemenizi sağlar. Özel menüler, ana sayfa veya gönderiler gibi herhangi bir widget etkin sayfada oluşturulabilir.
Bir WordPress Gezinme Menüsü eklemek için Görünüm'e gidin. Gezinme Menüsü pencere öğesi bloğunu kullanarak kenar çubuğunuza ek pencere öğesi blokları ekleyebilirsiniz. Widget bloğu, widget bloğunun üstündeki '+' düğmesine tıklanarak seçilebilir. Widget'ı kullanırken menünün mobil cihazlarda görünüp görünmediği gibi birkaç seçenek vardır.
WordPress web sitesinde, WordPress Gezinme Menüsünün nasıl oluşturulacağı konusunda adım adım bir kılavuz bulunur. WordPress Gezinme Menüsü, blogunuzu düzenlemenin mükemmel bir yoludur ve kullanımı kolaydır.
WordPress'te Gezinme Menüsü Nerede?

Kenar çubuğu veya alt bilgi dahil olmak üzere herhangi bir widget tabanlı alana bir gezinme menüsü eklenebilir. Bunu yapmanın en uygun yolu Görünüm'e gitmektir. Sayfanın üst kısmındaki '+' düğmesini tıklayarak ve ardından widget listelerini seçerek 'Gezinme Menüsü' widget bloğunu kenar çubuğunuza ekleyin.
WordPress sayfalarında geliştiriciler ve site sahipleri, gezinme menüsü işlevini kullanarak özel menü bağlantıları oluşturabilir. İşlev koduna dahil edilebilir ve özel görsel ve operasyonel ihtiyaçlarınızı karşılayacak şekilde özelleştirilebilir. WordPress sürüm 3.0'da wp_nav_menu varsayılan menü tasarımıydı. Bir WordPress sitesine gezinme menüsü eklemek için WP_nav_menu koduna erişmeniz gerekir. Bu koda, WordPress Yönetici sayfasından ve ayrıca function.php dosyasını düzenleyerek erişilebilir. Mevcut bir sayfaya menü eklemek için bir eklenti veya bir yönetici sayfası kullanılabilir. UberMenu, talep üzerine hızlı bir şekilde karmaşık menüler oluşturmanıza olanak tanıyan bir menü tasarımı eklentisidir.
Hero Mega Menu eklentisi, sürükle ve bırak arayüzü, şeffaflık, kenarlıklar ve köşe yarıçapı gibi temel menü öğelerini kontrol etme yeteneği ve ayrıca sürükle ve bırak özelliği de dahil olmak üzere sitenizin menülerini kaydetmek için ihtiyaç duyduğunuz tüm özelliklere sahiptir. Şimdiye kadar oluşturulmuş en kaygan WordPress dikey menü eklentisidir. Bu uygulama özellikle küçük ekranlı mobil cihazlar için tasarlanmıştır. Hafiftir, düzenli olarak güncellenir ve tamamen özelleştirilebilir ve herhangi bir temaya kolayca dahil edilebilir. Touchy mobil menü oluşturucu, siteniz için ideal mobil menüyü oluşturmayı kolaylaştırır.

Yalnızca birkaç fare tıklamasıyla bir gezinme menüsü oluşturmak basit ve kolaydır. Menü, web sitenizdeki herhangi bir sayfada bulunabilir ve özel ihtiyaçlarınızı karşılayacak şekilde özelleştirilebilir. Bir menü oluştururken birkaç şeyi aklınızda bulundurun. Menünün yapısı ve erişilebilirliği gezinmek için basit olmalıdır. Kısa ve düzenli bir menü gereklidir. Menü kullanımı ve anlaşılması basit olmalıdır. Bu derste etkili bir gezinme menüsü oluşturmak için bazı ipuçlarını gözden geçireceğiz. Kolay okunabilen ve okunması kolay bir yazı tipi seçin. Menü öğelerinizi kısa ve öz tutun. Yapmanız gereken ilk şey, menü öğelerinizin kolayca erişilebilir olduğundan emin olmaktır. Öğeleri ayırt etmeye yardımcı olmak için renkler kullanılabilir. Menüleri kullanabilmek için bu menülere aşina olmanız çok önemlidir. Bu basit adımları izleyerek başarılı bir gezinme menüsünü nasıl oluşturacağınızı öğrenin.
WordPress'te Menü Öğesi Nasıl Eklenir
Yalnızca birkaç adımda bir WordPress menüsü oluşturun: bir ad verin, sayfanızın ortasına yerleştirin ve ardından tamamlandı olarak işaretleyin. Bir menü öğesi istediğiniz kadar eklenebilir, böylece hepsi sayfanızda aynı sırada görünür.
Görünüm menüsünde Menüler sekmesine tıklayarak bir menü öğesi ekleyebilirsiniz. Yeni Menü Öğeleri Ekle düğmesine tıkladıktan sonra Yeni Menü Öğeleri Ekle alanına aşağıdaki bilgileri girin. Lütfen menü öğenizin adını buraya girin: Sayfanızın bir parçası olarak burada bir menü öğesi görünecektir. Lütfen menü öğenizin içeriğini açıklamak için bir dakikanızı ayırın. Menü öğelerinizi ekledikten sonra, bunları istediğiniz görünümle yapılandırmak için Görünüm sekmesine tıklayın. Arka plan rengini, yazı tipini ve metin boyutunu değiştirmenin yanı sıra menü öğesinin konumunu ve hizalamasını da ayarlayabilirsiniz.
WordPress'te Menü Çubuğunu Nasıl Geri Yüklerim?
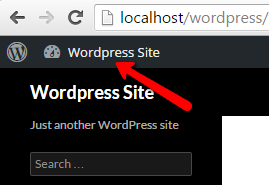
WordPress'te menü çubuğunu geri yüklemenin birkaç yolu vardır. Bunun bir yolu, WordPress Panosuna gidip “Görünüm” sekmesine tıklamaktır. Oradan “Menüler” sekmesine tıklayabilir ve ardından görüntülemek istediğiniz menüyü seçebilirsiniz. Başka bir yol da aşağıdaki kodu WordPress temanızın function.php dosyasına eklemektir: add_filter( 'show_admin_bar', '__return_true' ); Bu, WordPress sitenizin üst kısmındaki menü çubuğunu görüntüler.
Hamburger menüsü görünür, ancak boştur; temanın görüntü menüsündeki varsayılan menü alanı kaybolmuş görünüyor. Ev sahibi şirketle konuşmayı denedim ama benimle hiç tanışmamış olmalarına rağmen emin değiller. Bu, TDI web sitesine bir bağlantı mı? Bu site daha sonra geçen hafta sorun yaşadığınız çoklu sitede mi barındırılıyor? İlk iş emrim, çalıştırmak istediğim web sitesindeki tüm eklentileri öldürmek olurdu. Menü öldürülmeden önce bir şeyler ters gidiyor ve bunun genellikle bir tema sorunu olduğuna ikna oldum. Birisi yanlış dosyaları düzenlemeye çalıştığında, bunu yapmak genellikle imkansızdır.
Bu reklamlar artık Ad Manager eklentisi tarafından kapatılıyor. Etkinleştirdiğimde mükemmel çalışacak. Tüm resimler bozuktu, ancak hiçbir dosyayı düzenlemedim. Bu yüzden, geri yüklemenin, kırılmasına neden olan bir şeyin üzerine yazıp yazmadığından emin değilim?
WordPress Menünüzün Güncellemeden Sonra Kaybolmadığından Emin Olun
Bir güncellemeden sonra WordPress menüsünün kaybolduğunu fark ederseniz, bunun nedeni güncellemenin doğru yüklenmemiş olması olabilir. WordPress güncellemelerinin web sitenizin verimliliğini artırması yaygındır. Sitenizi bilgisayar korsanlarından korumak ve genel güvenliği artırmak bu çözümlerin sorumluluğundadır. Bunu görüntülemek için Kullanıcılar'a gidin ve bu seçeneği seçin. WordPress yönetici panelinize giriş yaptığınızda, 'Araç Çubuğu' seçeneğini seçin. 'Bir web sitesini görüntülerken Araç Çubuğunu Göster'in yanındaki kutuyu iki kez işaretlemeniz gerekir. Sayfanın alt kısmındaki 'Profili Güncelle' butonuna tıkladıktan sonra ayarlarınızı kaydedebilirsiniz. WordPress'e bir menü eklemek için kenar çubuğunuzdaki Gezinme Menüsü widget bloğunu kullanabilir ve ardından 'Menü Seç' açılır menüsünden uygun menüyü seçebilirsiniz.
WordPress Gezinme Menüsü
WordPress gezinme menüsü, genellikle bir WordPress web sitesinin en üstünde bulunan bir çubuktur. Bu çubuk, web sitesindeki farklı sayfalara bağlantılar içerir. WordPress gezinme menüleri genellikle bir tema tarafından oluşturulur.
WordPress Gezinme Menüleri: Başlangıç Kılavuzu bölümünü kullanarak, nasıl oluşturulacağı konusunda size yol göstereceğim. Bu derste kendi navigasyon menünüzü oluşturma hakkında bilmeniz gereken her şeyi öğreneceksiniz. WordPress ile oldukça kullanıcı dostu bir arayüz kullanarak herhangi bir kodlama bilmeden menüler ekleyebilirsiniz. Bu kılavuz, genel yönergelere göre sitenize gezinme menüsü öğeleri ekleme ve kaldırma konusunda size yol gösterecektir. Menü öğelerini ekleyip yeniden düzenlerken, bunu yapmak için çok zamanınız olacak. Yuvalama seçeneklerine, açılır menülerden veya çeşitli düzeylerde erişilebilir. Aşağıdaki bölümlerde, bu işlevin nasıl çalıştığını derinlemesine inceleyeceğim.
Bu eğitimde özel Menüler arayüzünü kullanarak WordPress'e nasıl bir gezinme menüsü ekleyeceğinizi gözden geçireceğiz. Özel bağlantılar bunu yapmanıza izin verdiği için şu avantajlardan yararlanabilirsiniz: Özel bir bağlantı oluşturmak için önce aşağıdaki seçenekleri seçmelisiniz. Menü öğelerinizin canlı önizlemesini nasıl alabileceğiniz aşağıda açıklanmıştır. Menüde değişiklik yaptığınız anda sitenizin önizlemesi otomatik olarak güncellenecektir.
