WordPress Temalarında Slayt Panel Menüsü Nasıl Eklenir?
Yayınlanan: 2022-11-16Bir WordPress geliştiricisi veya WordPress tema tasarımcısıysanız, menü seçeneklerini kontrol etmek için tema düzenleyicinize özel bir menü eklemek isteyebilirsiniz. Ancak, WordPress yönetici panosunda varsayılan olarak bir kayan panel menü seçeneği yoktur . Bu, bu özelliği temalarınıza eklemek için üçüncü taraf bir eklentiye veya şablona başvurmanız gerektiği anlamına gelir. Bu nedenle, bugün WordPress temalarına bir slayt paneli menüsünün nasıl ekleneceğini açıklayacağız.
WordPress Temalarında Slayt Paneli Menüsü: Neden Dahil Edilmeli?
Bir yan panel eklemenin önemli olmasının birçok nedeni vardır. İlk neden, sezgisel menüler geliştirmek için zaman ayırırsanız, ziyaretçilerin WordPress sitenizde gezinmek için daha kolay zaman geçirmeleridir. İkinci sebep ise mobil cihazlar için kayar panellerin gerekli olmasıdır. Bu nedenle, web sitenizin mobil cihazlarda iyi çalışmasını istiyorsanız bunlara sahip olduğunuzdan emin olmanız gerekir. Bununla birlikte, site kullanıcılarınızın çoğu mobil cihazlar kullanacaksa, WordPress ile canlı yayına geçmeden önce menünün düzenini bu küçük ekranlarda test etmek çok önemlidir. Neyse ki, bir mobil cihazda görüntülendiğinde, birçok WordPress temasının varsayılan stili, mobil uyumlu menüler görüntüler. WordPress temalarında tam ekrana yanıt veren bir menü veya dinamik kayan panel menüsü, mobil gezinmenizi daha da kişiselleştirmek için hoş bir dokunuş olabilir. Bu nedenle kayan panel menünün WordPress temalarına entegrasyonunu inceleyelim.
Birinci Adım: Duyarlı Menü Eklentisini Kurun
Duyarlı Menü eklentisini yüklemek ve etkinleştirmek ilk adımdır. Bu eklentinin ücretli ve ücretsiz olmak üzere iki farklı versiyonu bulunmaktadır. Duyarlı Menü'nün ücretli sürümü, koşullu mantık ve daha fazla tema seçeneği gibi bazı güzel ekstralar sunarken, bu eğitim için açık kaynak eklentisini kullanacağız. Duyarlı menüyü açtıktan sonra, Duyarlı Menü > Menüler'e gidin. Oraya varır varmaz, araç çubuğuna gidin ve "Yeni Menü Oluştur" düğmesine basın. Yeni menünüze bir ad verin ve çalışmanızı kaydedin. Boş diyorsa merak etmeyin.
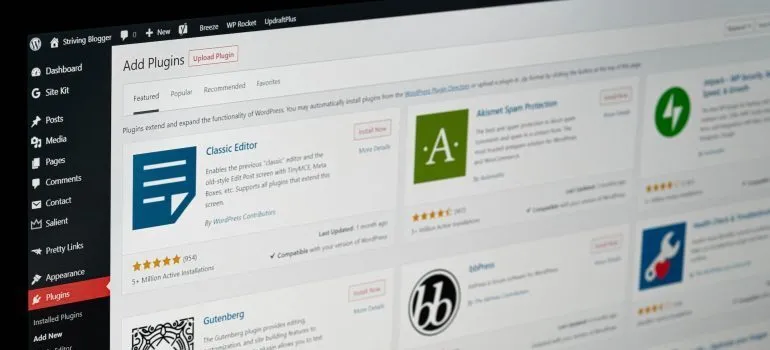
İkinci Adım: Temayı Seçin
Yeni duyarlı menü, size dört farklı tasarım seçeneği sunar. İsterseniz daha fazla tema satın alabilirsiniz. Bu öğretici, sistem tarafından seçilen temayı kullanacaktır. Daha sonra “Next” seçeneği ile devam edebilirsiniz. Henüz yapmadıysanız, duyarlı menünüze bir ad verin ve ardından kenar çubuğunda görünmesini istediğiniz menü türünü WordPress panonuzdan seçin. Bu eğitim için 'Navigasyon' seçeneğini seçtik.

Ziyaretçilerinizin yalnızca yeni slayt paneli menüsünü görmesini istiyorsanız, WordPress temanızla birlikte görünen varsayılan menüyü de gizlemeyi seçebilirsiniz. Bunu yapmak için, bazı CSS kodlarını girmek için “Tema Menüsünü Gizle” etiketli alanı kullanın. Seçtiğiniz tema için uygun kodu nasıl gireceğiniz hakkında daha fazla bilgi için "Daha Fazla Bilgi Edinin" düğmesini tıklayın. Pro sürümü, kullanıcı için birkaç özelleştirme seçeneği daha ekler.
Üçüncü Adım: Ayarlayın
Parametreleri beğeninize göre ayarladıktan sonra “Menü Oluştur” butonuna tıklayarak menünüzü oluşturabilirsiniz. Bunu yaptıktan sonra, sağda sitenizin bir önizlemesini bulacaksınız ve alt kısımda mobil, tablet veya masaüstü moduna geçme seçenekleriyle birlikte . Solda, kişiselleştirme için daha fazla ayar göreceksiniz. Menü seçeneklerinin üzerinde görünen dili not edin. Hem menünün başlığı hem de eklentinin etiketlediği şekliyle “Ek İçerik” satırı burada gösterilir.

Metinde değişiklik yapmak veya metni gizlemek için yan menüden "Mobil Menü"yü ve ardından "Kapsayıcı"yı seçin. Başlık Metni alanında, "Ana Menü"den "Navigasyon"a kadar her şeyi girebilirsiniz. Başlık çubuğunu devre dışı bırakmak için, "Başlık" etiketli anahtarı kapalı konuma getirmeniz yeterlidir. Bunu yaptıktan sonra, 'Ek İçerik' seçeneğine gidin. Bu özelliği devre dışı bırakma veya metni başka bir şeyle değiştirme seçeneğiniz vardır. Menüyü özelleştirmeyi bitirdiğinizde sayfanın altındaki “Güncelle” düğmesine tıklamayı unutmayın.
Dördüncü Adım: Test Edin
Canlı yayına geçmeden önce bazı ön testler yapmak önemlidir. Her şeyin düzgün çalıştığından emin olmak için, normalde sitenize erişmek için kullandığınızdan farklı bir tarayıcı kullanmak isteyebilirsiniz. Bu örnekte, Google Chrome tarayıcısını kullandık. Siteye mobil cihazlardan erişmek için “ Android için Internet Explore” adlı bir uygulama indirdik. Bu sitenin URL'sini kopyalayıp uygulamaya yapıştırdık ve sonuçlar hayret vericiydi. Menünün hem yatay hem de dikey yönde düzgün biçimlendirildiğini ve tüm bağlantıların beklendiği gibi çalıştığını gördük. Bununla birlikte, mobil cihazlar söz konusu olduğunda kilometreniz değişebilir. Menünüzü canlı yayınlamadan önce mümkün olduğu kadar çok cihaz ve tarayıcıda test etmenizi öneririz. Herhangi bir sorun bulursanız, şimdi onları düzeltmenin zamanı geldi.
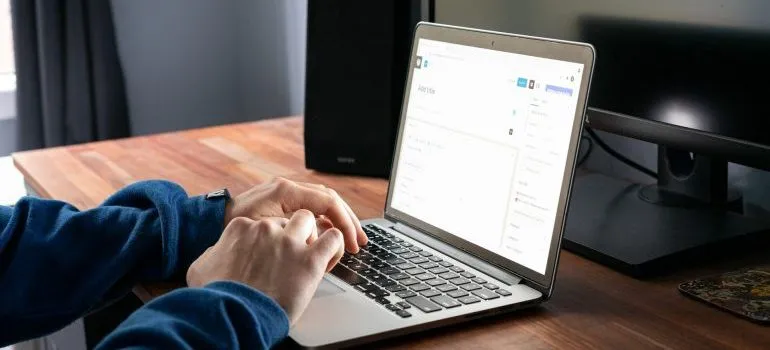
Beşinci Adım: Canlı Yayına Geçin
Menü test edildikten ve her şeyin planlandığı gibi çalıştığından emin olduktan sonra, onu halka sunmanın zamanı geldi. Sitenizin sağ üst köşesindeki menü simgesine tıklayın ve açılır menüden “Menü Ayarları” öğesini seçin. Listenin en üstünde “Mobil Menü” başlıklı bir öğe listesi göreceksiniz. Burası, Mobil Menü Eklentisi sayfanızın web adresini gireceğiniz yerdir. Bu yapıldıktan sonra, “Değişiklikleri Kaydet”e tıklayın ve değişikliklerin geçerli olması için birkaç saniye bekleyin. Bu kadar!
Çözüm
Artık WordPress temalarına nasıl slayt paneli menüsü ekleyeceğinizi bildiğinize göre, gidin ve kendi sitenizde deneyin. Ve şimdi, web sitenizi ek menülerle güncellemek isterseniz, bunu nasıl yapacağınızı biliyorsunuz . Umarız, bu makale yeni bir beceri öğrenmenize yardımcı olmuş ve sizi bunalmış hissetmenize neden olmamıştır.
