WordPress Temanıza Slayt Gösterisi Nasıl Eklenir?
Yayınlanan: 2022-10-18WordPress temanıza bir slayt gösterisi eklemek, sitenize etkileşimli bir öğe eklemenin harika bir yoludur. Slayt gösterileri, diğer sitelerdeki resimleri, videoları ve hatta içeriği sergilemek için kullanılabilir. WordPress temanıza slayt gösterisi eklemenin birkaç farklı yolu vardır. Bir seçenek, SlideDeck veya MetaSlider gibi bir eklenti kullanmaktır. Bu eklentiler, bir slayt gösterisi oluşturmanıza ve ardından bunu WordPress sitenize yerleştirmenize olanak tanır. Başka bir seçenek de SlideShare veya Speaker Deck gibi bir hizmet kullanmaktır. Bu hizmetler, slayt gösterilerinizi yüklemenize ve ardından bunları WordPress sitenize yerleştirmenize olanak tanır.
Web sitenizin çok sayıda yüksek kaliteli resim göstermesi gerekiyorsa, WordPress'te nasıl slayt gösterisi oluşturacağınızı bulmanız gerekir. Hem bir ana sayfaya hem de bir blog gönderisine değer eklemek için bir slayt gösterisi kullanılabilir. Üç seçeneğe daraltılmıştır: Jetpack eklentisi, Meta Slider eklentisi ve Fluid Responsive Slideshow eklentisi. Jetpack'i kullanmak, WordPress'te slayt gösterileri oluşturmanın en basit yoludur. Matcha Labs tarafından geliştirilen bir WordPress eklentisi olan Meta Slider, blog topluluğu arasında favoridir. Bu sekmede programın varsayılan modunu otomatik oynatma, herhangi bir gecikmede duraklatma vb. olarak değiştirebilirsiniz. Akışkan Duyarlı Slayt Gösterisi eklentisiyle, bir görüntüyü metin yerleşimi içerecek şekilde özelleştirebilirsiniz.
Web sitesinin her slayt veya resim hakkında daha fazla bilgiye izin vermesi ideal olacaktır. Her slayt, Microsoft PowerPoint veya Mac Keynote'ta yaptığınıza benzer şekilde, bu eklentiyle ayrı ayrı tasarlanmıştır. WordPress'teki en gelişmiş slayt gösterisi düzenleme seçeneklerine ihtiyacınız varsa, Akışkan Duyarlı Slayt Gösterisi sizin için en iyi seçenektir. Çıplak kemiklerle ve hızlı bir tempoda oynamak isteyenler için Jetpack yöntemi uygun bir seçenektir. Aşağıda belirtilen slayt gösterisi eklentileri bazı yönlerden farklılık gösterir.
WordPress'te Slayt Gösterisini Nasıl Eklersiniz?
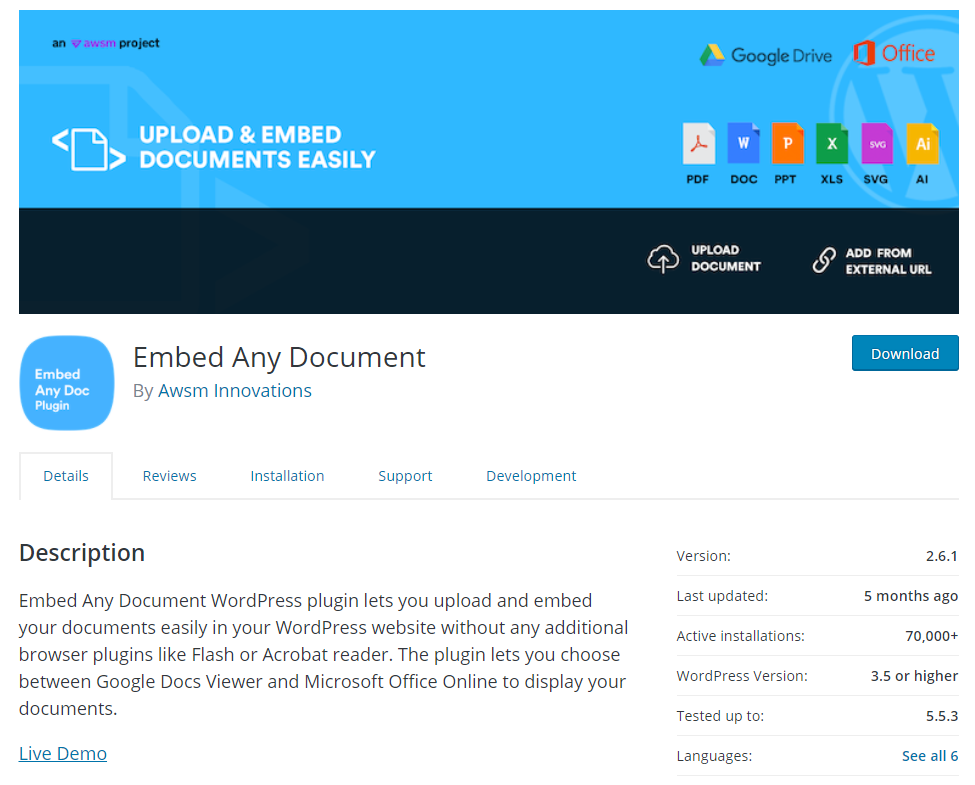
Ekranınızın en solundaki siyah menü çubuğunda bulunan Meta Slider'a tıklayarak bir slayt gösterisi oluşturabilirsiniz. Daha sonra slayt gösterisi oluşturucusuna yönlendirileceksiniz. Karışıma eklemek istediğiniz resim, Slayt Ekle'ye tıklanarak ve ardından başlıklar ve URL bağlantıları gibi ihtiyacınız olan tüm bilgiler eklenerek seçilebilir.
WordPress slayt gösterisini veya WordPress kaydırıcısını kullanarak görselleri, videoları ve diğer içerikleri web sitenizde daha belirgin bir konuma yerleştirebilirsiniz. Doğru WordPress slayt gösterisi, herhangi bir web sitesine görsel bir güç katabilir. Bir WordPress slayt gösterisi kullanmak yaratıcılığınızın sınırı değildir; bunu çeşitli şekillerde yapabilirsiniz. slayt gösterileri, içeriğinizi daha küçük parçalara bölerek daha yönetilebilir hale getirmenize olanak tanır. Kaydırıcıya bir ürün eklendiğinde, kolayca güncellenebilir, bu da onu sürekli değişen yeni ve popüler ürün yelpazesini sergilemek için mükemmel bir araç haline getirir. Ayrıca, müşterilerden gelen referansların görüntülenmesi için yaygın olarak kullanılırlar. slayt gösterileri, potansiyel müşterilerin veya otomatik yüklemeyi etkinleştirmiş müşterilerin dikkatini çekmenin göz alıcı bir yoludur.
Slayt gösteriniz için bir konseptiniz varsa, hızlı ve kolay bir şekilde oluşturabilirsiniz. İsterseniz web sitenize uyacak şekilde özelleştirebileceğiniz bir WordPress slayt gösterisi şablonunu içe aktarabilirsiniz. Başlıklar ve metinden görüntülere, geçiş efektlerine, harekete geçirici mesaj düğmelerine vb. dahil olmak üzere çeşitli ayarları değiştirebilirsiniz. Slayt gösterinizdeki slaytları panonuzdan sürükleyip bırakarak yeniden düzenleyin, slaytları tek tıklamayla çoğaltın ve artık gerekmeyen slaytları tek bir tıklamayla kaldırın. Ayrıca, nasıl canlandırılacağını ve geçiş yapılacağını öğrendikten sonra sonsuz seçeneğiniz olacak.
WordPress Gönderilerinize ve Sayfalarınıza Kayan Görüntüler Nasıl Eklenir?
WordPress sayfalarınıza ve yayınlarınıza resim eklemenin sayısız yolu vardır. WordPress Magic Scroll eklentisi, bir CSS stili oluşturmak için kullanılabilir veya bunu yapmak için bir WordPress işlevi kullanabilirsiniz. Magic Scroll eklentisi, WordPress Eklentisi GitHub deposundan yüklenebilir. Oluşturduğunuz herhangi bir gönderiye veya sayfaya aşağıdaki kod eklenmelidir. [br] girdikten sonra Magic Scroll görünecektir. *br> = Kaydırma-görüntü-atlıkarınca. *br Görüntü atlıkarıncasını kaydırın. ***br Ayrıca, resimleri kaydırmayı kolaylaştırmak için sayfanıza bir CSS stili ekleyebilirsiniz. Önce sayfanızı bir metin düzenleyicide açmalı ve ona aşağıdaki stilleri eklemelisiniz. Image-carousel Scroll-image-carousel br> göreli bir konumu belirtir. 1000; Z-endeksi bu değeri temsil eder. Artık aşağıdaki adımları izleyerek sayfanıza bir resim karuseli ekleyebilirsiniz: *br> Scroll Image Carousel Scroll-image-carousel, scroll-image-carousel'in adıdır. Bu URL'yi de kullanabilirsiniz: http://images/scroll.jpg. Resim atlıkarıncasını kaydır ***
WordPress'te Fotoğraf Kaydırıcısını Nasıl Kullanırım?
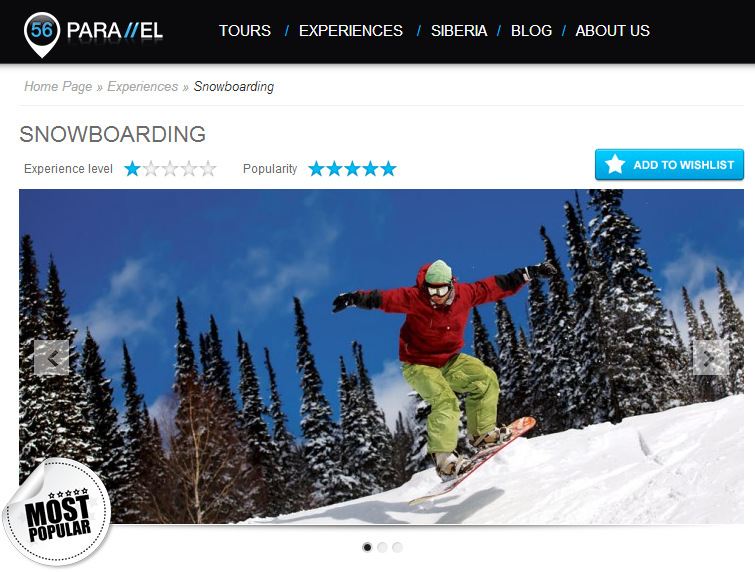
Bir WordPress fotoğraf kaydırıcısı , web sitenizdeki görüntüleri sergilemenin harika bir yoludur. WordPress sitenize kaydırıcı eklemenin birkaç farklı yolu vardır. Bir yol, Soliloquy kaydırıcı eklentisi gibi bir eklenti eklemektir. Başka bir yol, yerleşik bir kaydırıcıya sahip bir WordPress teması kullanmaktır. Son olarak, HTML, CSS ve JavaScript kullanarak bir kaydırıcıyı elle kodlayabilirsiniz.
Resim kaydırıcılarını kullanarak siteniz, öne çıkan içeriğin yanı sıra fotoğrafları da görüntüleyebilir. WordPress'te bir görüntü kaydırıcısı oluşturmak ve yapılandırmak için bu on adımı izlemelisiniz. Bu öğreticiyi tamamladıktan sonra, buna benzeyen tamamen özelleştirilmiş bir görüntü kaydırıcısı oluşturabileceksiniz. Kaydırıcı hem yazılara hem de sayfalara eklenebilir. Belirli bir gönderideki bir resim kaydırıcısını değiştirmek istiyorsanız, bunu düzenleyerek veya ekleyerek yapın. 9. Adımda, kaydırıcınıza bazı özellikler eklemeniz gerekecek. Bunu takiben, Soliloquy lisansınızın hüküm ve koşullarını anlamalısınız. Her lisansla çeşitli eklentilerden yararlanabilirsiniz. Daha fazla özellik istiyorsanız, lisansınızı her zaman yükseltebilirsiniz.
WordPress Slider'ınızı Nasıl Taze Tutabilirsiniz?
Çalışmanızı vurgulamak veya web sitenizin tazeliğini korumak için kaydırıcı görüntüleri kullanabilirsiniz. Kaydırıcınız otomatik olarak güncellenmiyorsa veya WordPress sürümünüzle eşleşmiyorsa, resimlerinizle ilgili sorunlarla da karşılaşabilirsiniz. WordPress'inizin ve tüm eklentilerinizin güncel olduğundan emin olmak için bunları güncellemeniz yeterlidir. Bunun sonucunda bu sorun çözülebilir. Resimleriniz hala görünmüyorsa, önbelleğe alma sorunu yaşıyor olabilirsiniz.

WordPress Özel Temasına Kaydırıcı Nasıl Eklenir
WordPress özel temanıza bir kaydırıcı eklemek, sitenize göz alıcı bir öğe eklemenin harika bir yoludur. Kaydırıcıların eklenmesi kolaydır ve içeriğinizi görsel olarak çekici bir şekilde sergilemenin harika bir yolu olabilir. WordPress özel temanıza bir kaydırıcı eklemek için bir eklenti veya özel kod kullanmanız gerekir. WordPress özel temanıza bir kaydırıcı eklemek için kullanabileceğiniz birkaç harika eklenti var. Bir eklenti yükledikten sonra, onu etkinleştirmeniz ve ardından özel temanızla çalışacak şekilde yapılandırmanız gerekir.
Bir kaydırıcı kullanarak, WordPress web sitenizdeki resimleri, videoları, gönderileri ve sayfaları slayt gösterisi olarak yapabilirsiniz. Web sitenize kaydırıcı eklemek için dört farklı yöntemden birini kullanabilirsiniz. İlk iki yöntemde size yol göstereceğiz: temanız tarafından hangi kaydırıcıların etkinleştirilmesi gerektiği ve bir eklentinin nasıl kullanılacağı. Kullanıcıların kaydırıcı eklemesine ve özelleştirmesine izin veren çok sayıda eklenti vardır. Bu yazıda Smart Slider 3'ü kullanacağız çünkü kullanımı basit, son derece özelleştirilebilir ve ücretsiz. Size sunulan üç seçenekten birini tıkladığınızda yeni bir sayfaya yönlendirileceksiniz. Bu eklenti ile ekleyebileceğiniz slayt sayısını özelleştirebilirsiniz.
Kaydırıcınızı içe aktarmak için artı düğmesine tıklayın ve istediğiniz dosyayı seçin. Kaydırıcınız yalnızca bir tür slayt veya çeşitli başka slaytlar görüntüleyebilir. Düzenle'ye tıklayarak, artık slayt ayarları menüsünden slayt düzenleyiciyi seçebilirsiniz. Başlığın yanında bulunan sağ kenar çubuğundaki (başlık, metin, resim, düğme, satır veya sütun oluşturmak için) simgeye tıklayarak öğe ekleyebilirsiniz. Bundan sonra basit talimatlarla kara kutu düzenleyiciyi kolayca özelleştirebileceksiniz. Başlamak için gönderiyi yukarı kaydırın. Yukarıdaki adımları diğer slayt türlerinde de tekrarlayabilirsiniz.
Adım 3: İhtiyacınız olan herhangi bir içerik türüyle bir slayt oluşturun. Kaydırıcının daha çekici görünmesini sağlayın. Beşinci adım, kaydırıcınızın oklar, madde işaretleri ve küçük resimler içerebilen gezinmesini özelleştirmenize izin vermektir. Bu öğeleri basitçe etkinleştirebilir/devre dışı bırakabilir ve uygun gördüğünüz şekilde biçimlendirebilirsiniz. Web sitenize kaydırıcı eklemek için gereken adımlar. Smart Slider 3'ün işlevselliği, hem Gutenberg düzenleyicisinin hem de Klasik Düzenleyicinin entegrasyonuyla etkinleştirilir. Bu kaydırıcıları kullanarak web sitenizi çok daha çekici ve görsel olarak çekici hale getirebileceksiniz. Bir ışık kutusu eklemek veya video arka planları kullanmak gibi sitenizi iyileştirmenin başka yolları da vardır.
WordPress'te Slider Nasıl Düzenlenir
WordPress'te bir kaydırıcıyı düzenlemek için önce Meta Slider eklentisini yüklemeniz ve etkinleştirmeniz gerekir. Eklentiyi etkinleştirdikten sonra Meta Slider » Add New Slider'a giderek yeni bir kaydırıcı oluşturabilirsiniz. Bir sonraki ekranda, oluşturmak istediğiniz kaydırıcının türünü seçebilirsiniz. Örneğin, bir Flex Slider, Nivo Slider veya Responsive Slider oluşturmayı seçebilirsiniz.
Bir Soliloquy kaydırıcısını nasıl düzenlersiniz? Sitenize yeni resimler eklemeniz, boyutu büyütmeniz veya yeni bir kaydırıcı eklemeniz gerekebilir. Ana kaydırıcılarınızı bulmayı kolaylaştırmak için onlar için ayrı bir başlık ekleyin. Hızlı Düzenleme'de adı, temayı, yayınlama durumunu ve geçiş efektlerini anında değiştirebilirsiniz. Kaydırıcınızı başka bir yerde değiştirmek istiyorsanız, kısa kodu, bulunduğu gönderiden veya sayfadan kaldırmanız yeterlidir. Kaydırıcının türüne bağlı olarak yeni resimler, güncellenmiş başlıklar, yeni bir görünüm veya ayarlar gerekebilir. Kaydırıcılarınızı istediğiniz zaman kullanabilmeniz için kolayca değiştirebilmelisiniz.
WordPress'te Slider Revolution'ı Nasıl Düzenlerim?
Ardından, WordPress Yöneticinize giriş yaptıktan sonra Devrim Kaydırıcısı altında Slaytları Düzenle'ye tıklayın. Değiştirmek veya güncellemek istediğiniz resmi seçtikten sonra, slayt listesinden belirli bir resmi seçmek için Slaytı Düzenle'yi tıklayın.
WordPress'te Bir Kaydırıcıyı Nasıl Yeniden Boyutlandırırım?
Özelleştiriciden kaydırıcının yüksekliğini seçin. Kaydırıcı seçenekleri sekmesi kenar çubuğunda bulunabilir. Ayar kaydırıcısının piksel cinsinden yüksekliği 500'dür (varsayılan değer). Bunu, bu ayarın altında kaydırıcınız ve ön sayfanız olarak görebilirsiniz.
Eklenti Olmadan WordPress'te Resim Kaydırıcısı Nasıl Eklenir
WordPress sitenize bir resim kaydırıcı eklemek, resimlerinizi sergilemek ve sayfalarınıza biraz görsel ilgi eklemek için harika bir yoldur. Eklenti kullanmadan görüntü kaydırıcı eklemenin birkaç farklı yolu vardır. Bir yol, WordPress Özelleştirici'yi kullanmaktır. Başka bir yol, yerleşik bir görüntü kaydırıcısına sahip bir tema kullanmaktır. Son olarak, özel bir görüntü kaydırıcısı oluşturmak için WPBeginner gibi bir hizmeti kullanabilirsiniz.
Slayt Gösterisi Oluşturucu
Slayt gösterisi oluşturucu, kullanıcıların bir dizi görüntüden slayt gösterileri oluşturmasına olanak tanıyan bir yazılım parçasıdır. Bu tür yazılımların kullanımı genellikle çok kolaydır ve arkadaşlarınız ve ailenizle fotoğraf paylaşmak veya iş veya okul için bir sunum hazırlamak gibi çeşitli amaçlarla slayt gösterileri oluşturmak için kullanılabilir.
Adobe Express slayt gösterisi oluşturucuyu kullanmak basit ve etkilidir ve yüksek kaliteli görüntüler üretir. Slayt gösterinizi oluşturmaya başlamak için masaüstünüzde veya mobil cihazınızda ücretsiz BlueStacks uygulamasını kullanabilirsiniz. Temanız ve müziğinizle güçlü ve benzersiz bir şey yaratın. MP4 aracılığıyla başkalarıyla video paylaşın ve slayt gösterisi yapın. Slayt gösterisi temanıza bağlı olarak, birden fazla görüntüyü tek bir slaytta birleştirmeniz veya tek bir ana görüntü oluşturmanız gerekmesine rağmen, çeşitli görüntüler kullanabilirsiniz. Cihazınızdaki Müzik Ekle düğmesine tıklayarak veya mevcut şarkılarımızdan birini seçerek kolayca müzik ekleyebilirsiniz. Her slaydın uzunluğunu değiştirmek isterseniz, altındaki zaman damgasını sürükleyip bırakarak bunu yapabilirsiniz.
