WordPress'te İletişim Formuna CAPTCHA Nasıl Eklenir?
Yayınlanan: 2022-08-18WordPress'te bir iletişim formuna CAPTCHA'yı nasıl ekleyeceğinizi mi merak ediyorsunuz? CAPTCHA alanları, istenmeyen postalarla mücadele etmenin harika bir yoludur, bu nedenle bu akıllıca bir fikir.
Yardımcı olabilecek birkaç araç var. Google'ın reCAPTCHA'sı daha iyi biliniyor olabilir, ancak hCaptcha ve WPForms'un Özel Captcha'sı, bazı durumlarda aynı veya daha iyi çalışan lider CAPTCHA araçlarıdır. Harika olan şey, WPForms kullanarak üçünü de WordPress'te kullanabilmenizdir.
Bu makalede, WordPress'te bir iletişim formuna hCaptcha alanlarının nasıl ekleneceğini gösteren hCaptcha'ya odaklanacağız. Kolay ve anlaşılır!
hCaptcha Nedir ve Neden Kullanmalısınız?
hCaptcha, spam formlarla mücadele için Google'ın reCAPTCHA'sının önde gelen alternatiflerinden biridir. Kullanmayı düşünmeniz gereken başka bir araç, bahsettiğimiz gibi, matematik soruları veya özel sorular kullanarak formlarınıza CAPTCHA eklemenize izin veren WPForms'un Özel Captcha'sıdır.
hCaptcha'yı reCAPTCHA yerine kullanmak isteyebileceğiniz birkaç neden vardır. Sürüme bağlı olarak, reCAPTCHA bazen çok fazla adım gerektirir veya gerçek insan kullanıcıları doğrudan diskalifiye eder. Ayrıca, rahat edebileceğinizden daha fazla kullanıcı verisi toplar.
hCaptcha daha fazla gizlilik dostudur ve ayrıca bir kullanıcı bir CAPTCHA'yı her doğru çözdüğünde bir ödül sunarak size bazı ek gelir elde etme fırsatları sunar.
Artık hCaptcha'nın ne olduğu ve neden kullanmak isteyebileceğiniz konusunda net olduğumuza göre, hadi nasıl yapılacağına geçelim!
WordPress'te İletişim Formuna CAPTCHA Nasıl Eklenir?
Bu makalede
- hCaptcha Nedir ve Neden Kullanmalısınız?
- 1. WPForms'u yükleyin
- 2. hCaptcha ile Kaydolun
- 3. Sitekey ve Gizli Anahtar Oluşturun
- 4. WordPress'te Site Anahtarınızı ve Gizli Anahtarınızı Girin
- 5. İletişim Formuna CAPTCHA Ekleyin
- Ardından, Bu reCAPTCHA Alternatiflerine Göz Atın
1. WPForms'u yükleyin
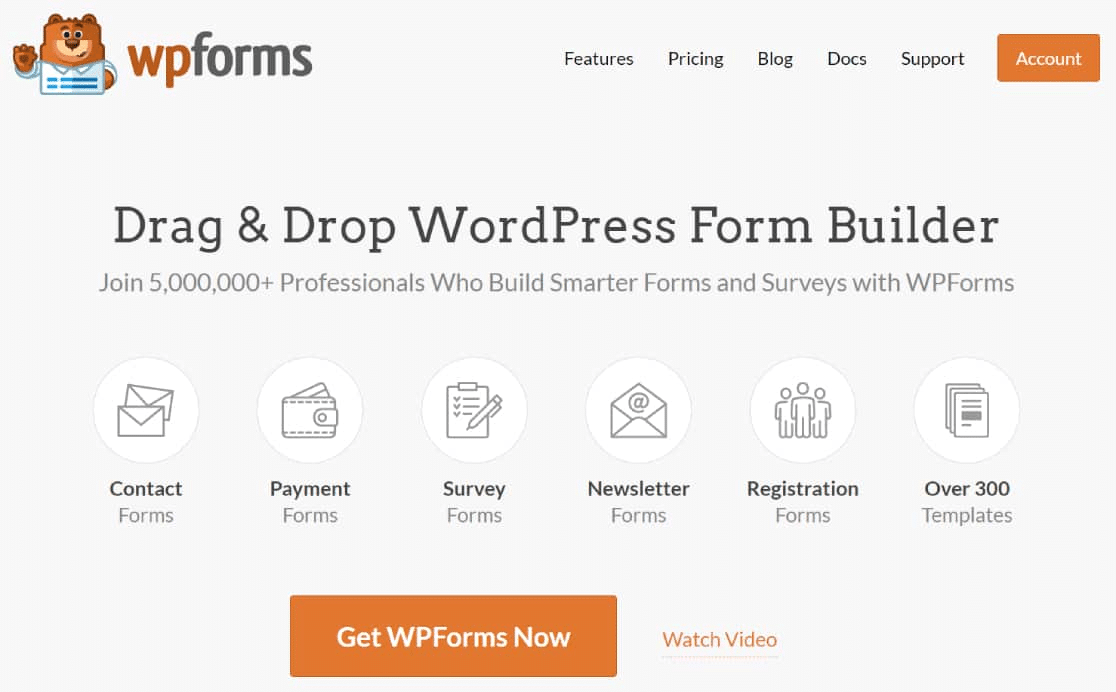
WPForms Pro, önde gelen WordPress iletişim formu eklentisidir, bu yüzden bu kılavuzda kullanacağımız şey bu. Hangi WordPress form eklentisini kullanmak istediğinizden henüz emin değilseniz, en iyi WPForms alternatiflerindeki bu kılavuz doğru seçenekleri bulmanıza yardımcı olabilir.
Ayrıca, güçlü bir form oluşturucu ve birkaç ücretsiz şablon dahil olmak üzere tam form işlevselliği sunan WPForms Lite adlı ücretsiz bir WPForms eklentisi vardır.
WPForms Lite, bir WordPress formuna hem reCAPTCHA hem de hCaptcha eklemek için kullanılabilir, ancak Özel Captcha özelliğinin kilidini açmak için bir WPForms Pro lisansına ihtiyacınız olacaktır.
Aradığınız şey ücretsiz bir form eklentisiyse, en iyi ücretsiz WordPress form eklentileri kılavuzumuza göz atın.
Harika olan şey, WPForms Pro planlarının bütçeye uygun yıllık 39,50 dolardan başlamasıdır.
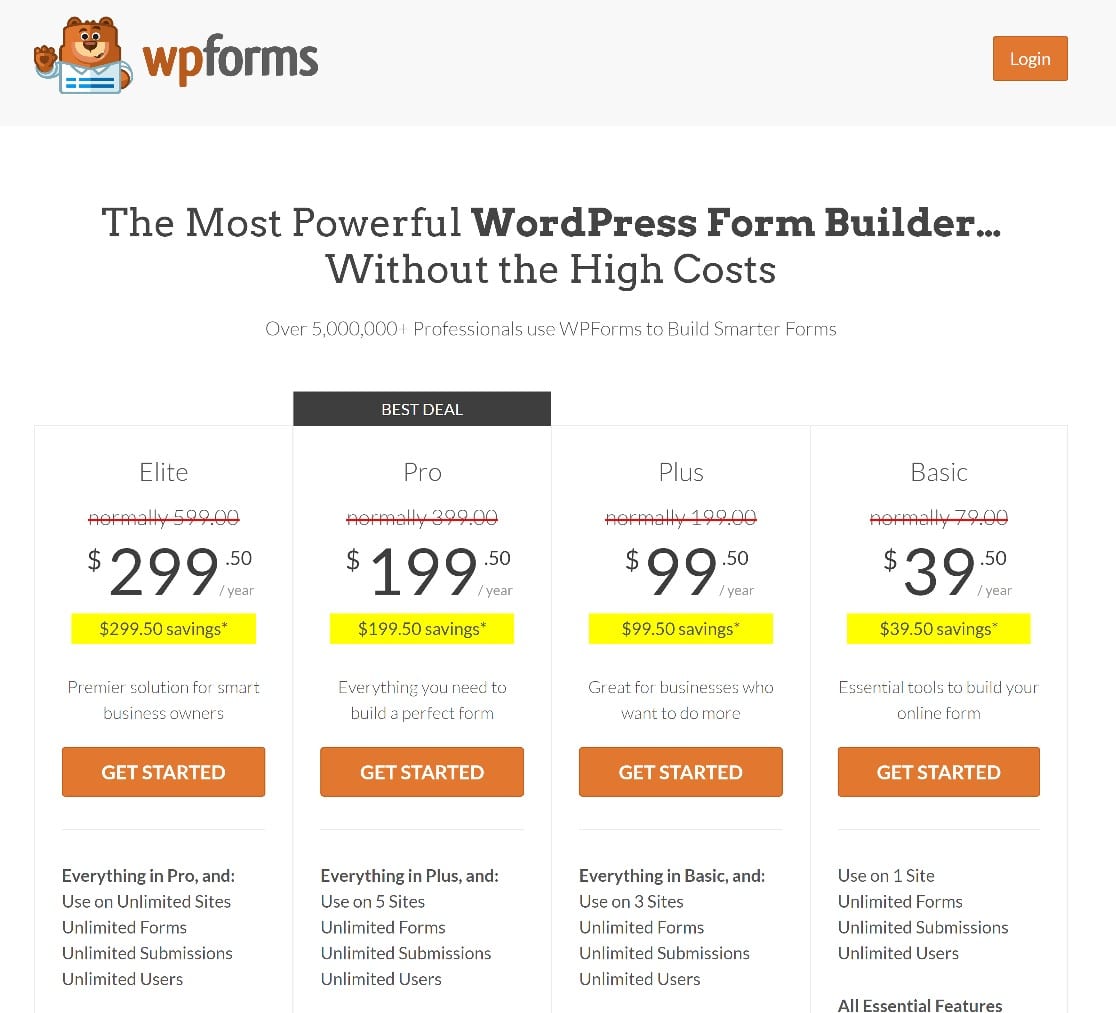
Bu yüzden WPForms Pro'yu indirip yükleyerek başlayacağız. Bu WordPress eklentisi yükleme kılavuzu, nasıl yapacağınızdan tam olarak emin değilseniz mükemmel bir kaynaktır.
Eklenti yüklenip etkinleştirildikten sonra, hCaptcha'ya kaydolmak olan bir sonraki adıma geçebiliriz.
2. hCaptcha ile Kaydolun
Artık web sitenizde WPForms kurulumuna sahip olduğunuza göre, sonraki kısım hCaptcha ile işleri ayarlamaktır. Neyse ki, bunu yapmak gerçekten çok kolay.
Başlamak için, yeni bir hesap oluşturmak üzere hCaptcha.com'da oturum açın. Kaydol'a tıklayın ve yeni hesabınızı oluşturmak için talimatları izleyin.
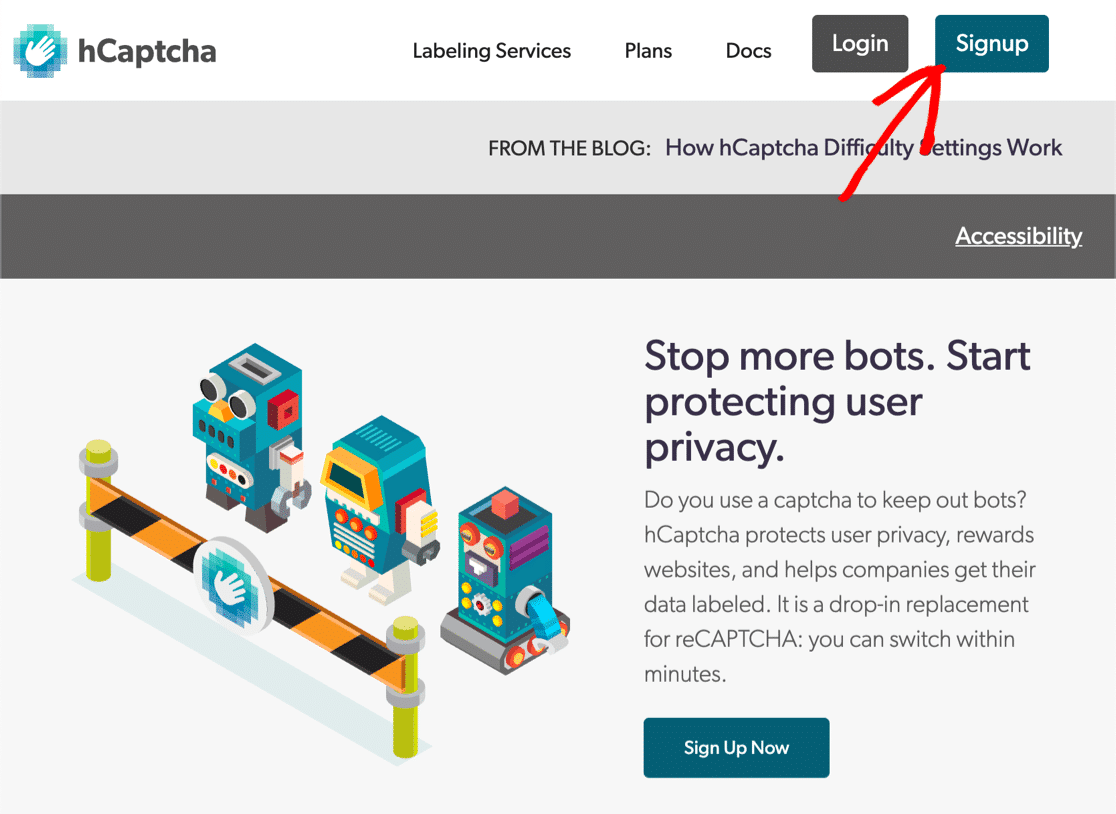
İlk olarak, ücretsiz veya ücretli bir hCaptcha planı seçmeniz istenecektir. Web siteme veya uygulamama Yayıncılar için hCaptcha Ekle etiketli düğmeyi tıklayarak ücretsiz seçeneği seçmenizi öneririz.
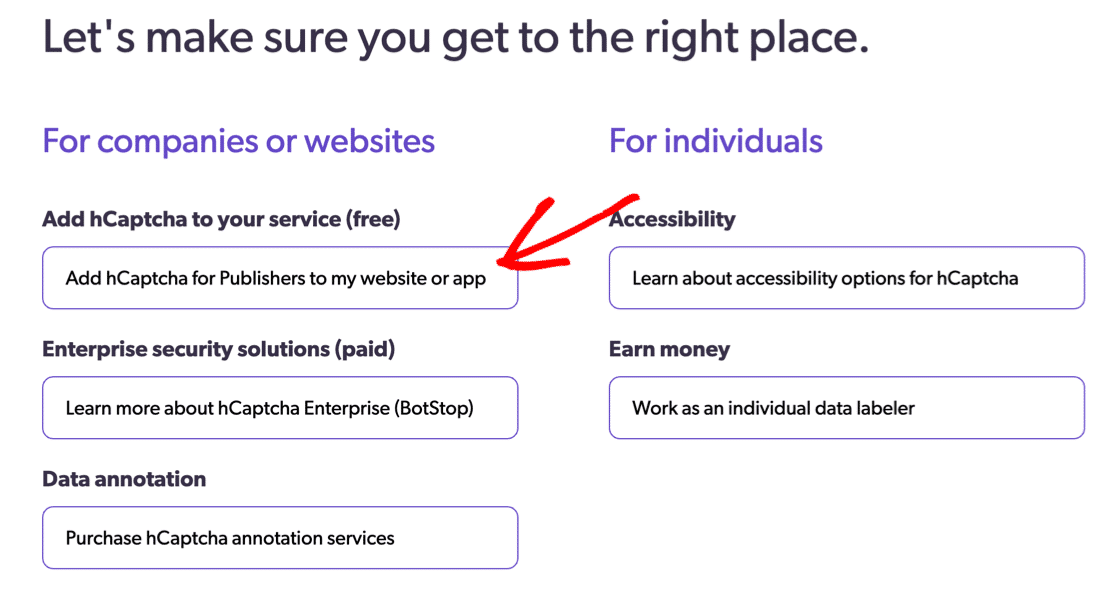
Bu adım tamamlandığında, site anahtarınızı ve gizli anahtarınızı alma zamanı gelecektir.
3. Sitekey ve Gizli Anahtar Oluşturun
Neyse ki, başlamak için çok fazla bir şey yapmanız gerekmeyecek. hCaptcha, hesabınızın gizli anahtarının yanı sıra ilk site anahtarınızı otomatik olarak oluşturur.
Her ikisini de kopyalamanız gerekecek, ancak farklı şeyler yaptıkları için karıştırmayın. Sonraki adımlarda, bunları web sitenize nasıl ekleyeceğinizi ele alacağız.
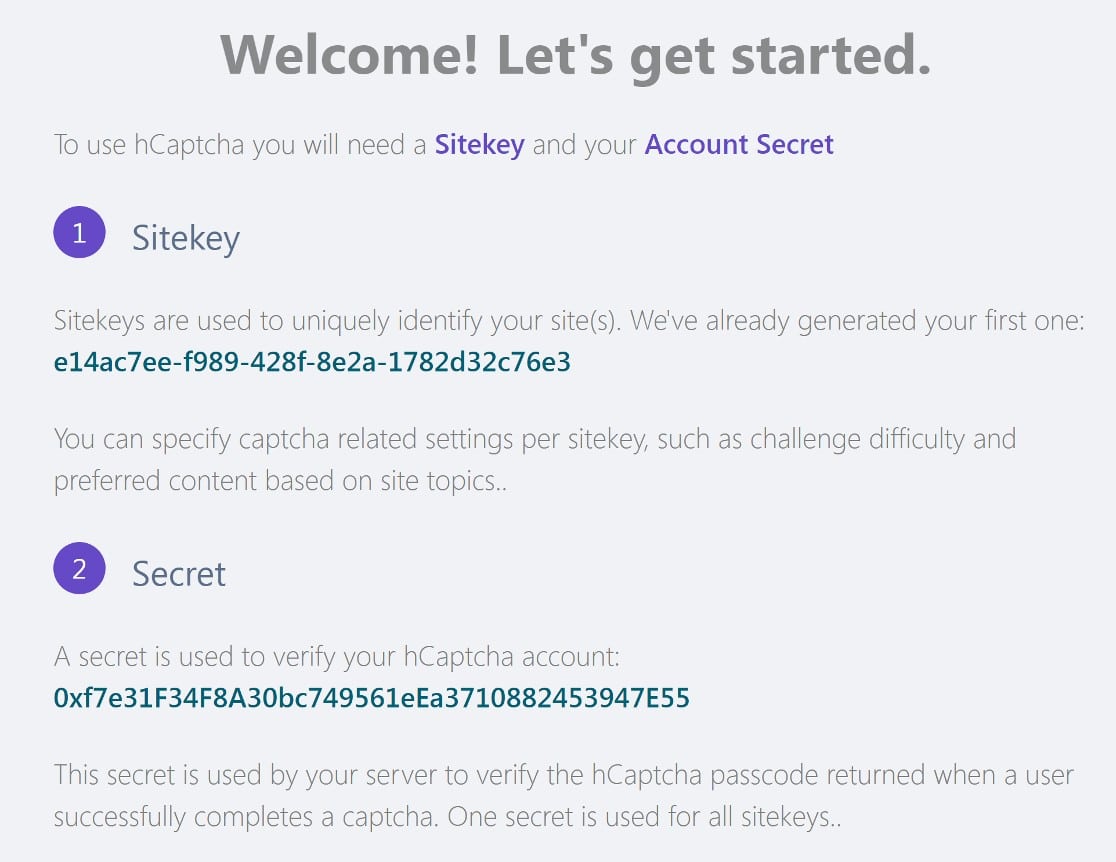
Sonraki birkaç yapılandırma adımına geçmek için aşağı kaydırın ve Devam'ı tıklayın.
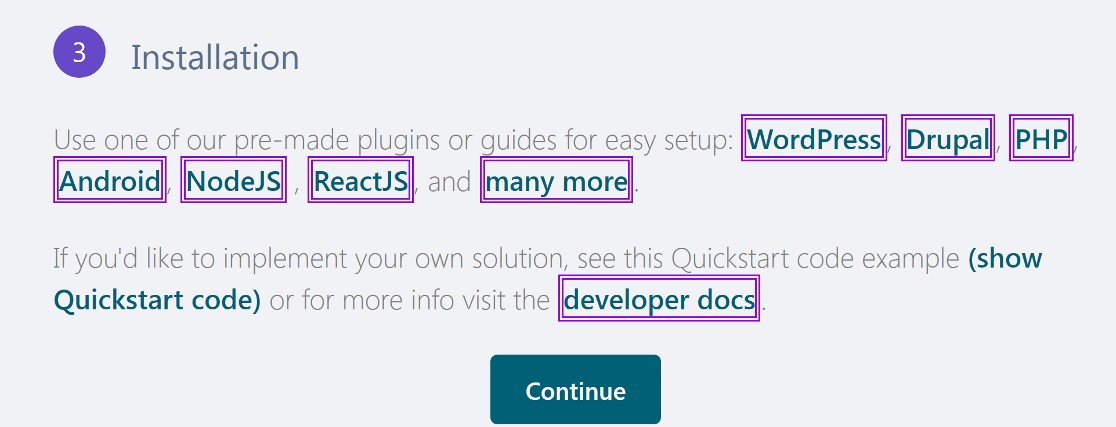
Sonraki sayfanın üst kısmındaki menüden Siteler 'i tıklayın.
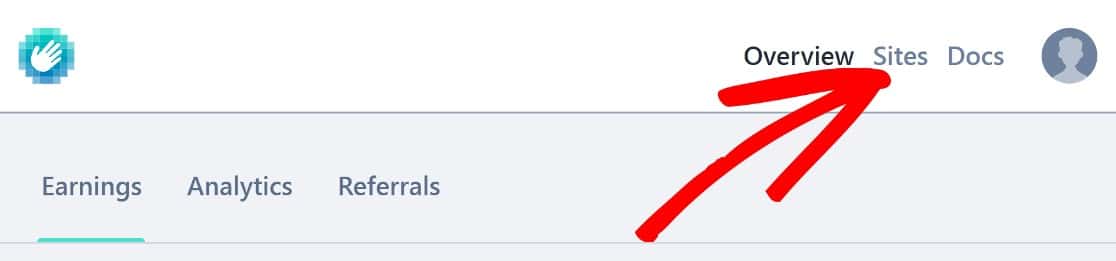
Bu sizi, oluşturduğunuz tüm site anahtarlarını göreceğiniz yeni bir sayfaya götürecektir. Yeni başladığınız için, hesabınızı oluşturduğunuzda hCaptcha tarafından otomatik olarak oluşturulan tek bir site anahtarına sahip olacaksınız.
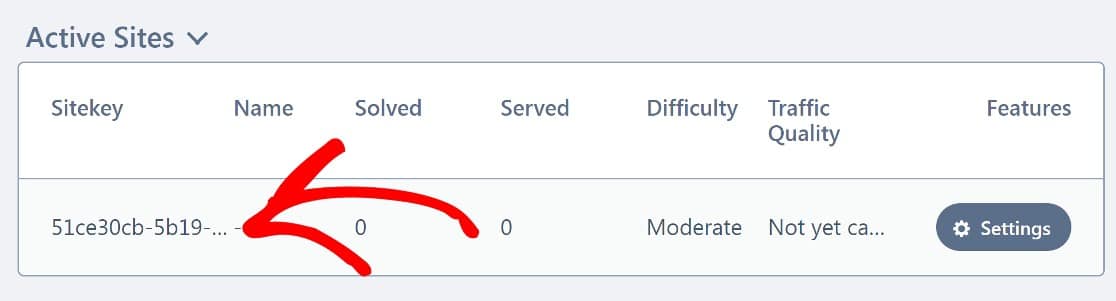
Bir sonraki adımınız, web sitenizi bu site anahtarına eklemek olacaktır. Bunu yapmak için site anahtarının Ayarlar düğmesine tıklayın.

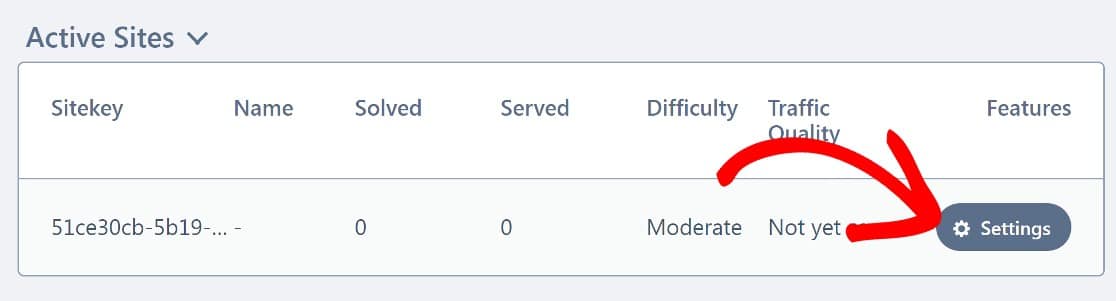
Yeni sayfada, Genel Bilgiler'e gidin. Bu durumda yalnızca web sitenizin alan adı olan ana bilgisayar adınızı girmeniz istenecektir.
Alan adınızı "www.https://" olmadan girin ve Yeni alan ekle 'yi tıklayın.
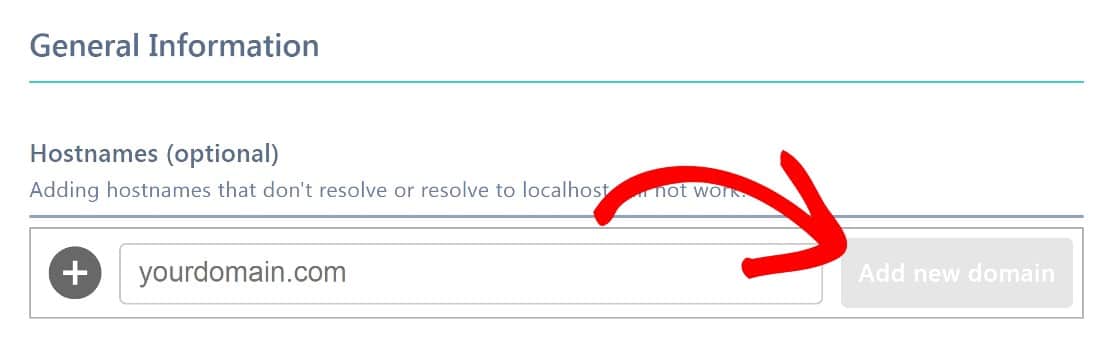
Son, isteğe bağlı bir adım olarak, Geçiş Eşiği'ne ilerleyebilir ve isterseniz zorluk seviyesini değiştirebilirsiniz.
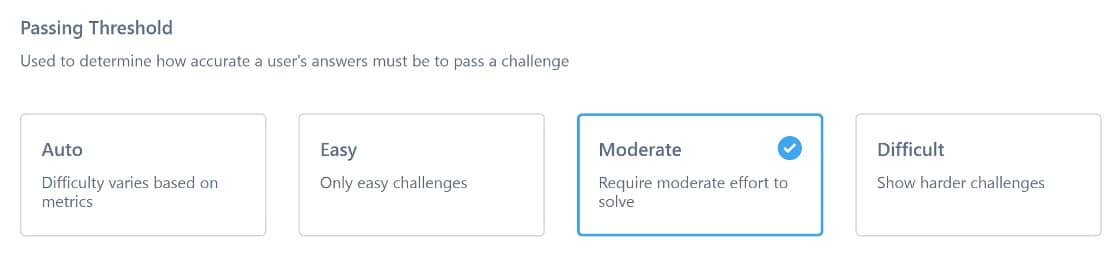
Geçme eşiği varsayılan olarak orta düzeydedir ve bunun ideal olduğunu söyleyebiliriz.
Kaydet 'i tıkladığınızda, orada bir şeyler ayarlamak için WordPress'e geri dönmeye hazır olacaksınız. Hem site anahtarınıza hem de gizli anahtarınıza ihtiyacınız olacak, bu yüzden onları el altında bulundurun.
4. WordPress'te Site Anahtarınızı ve Gizli Anahtarınızı Girin
WordPress panosunda, WPForms » Ayarlar » CAPTCHA seçeneğine tıklayın.
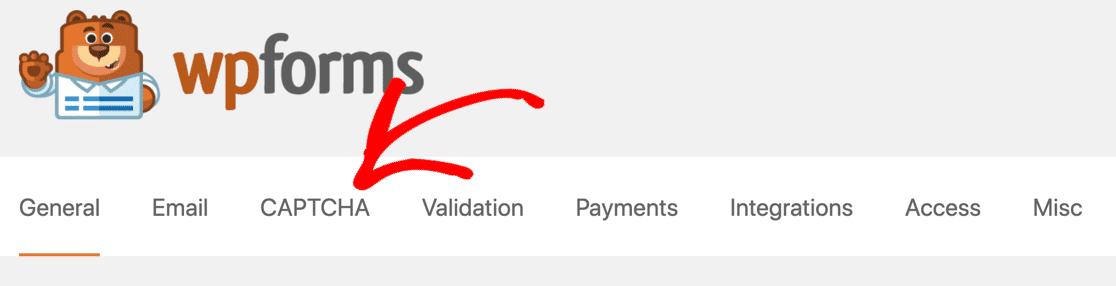
Ardından, kullanmak istediğiniz CAPTCHA türünü seçmeniz istenecektir. hCaptcha'yı seçin.
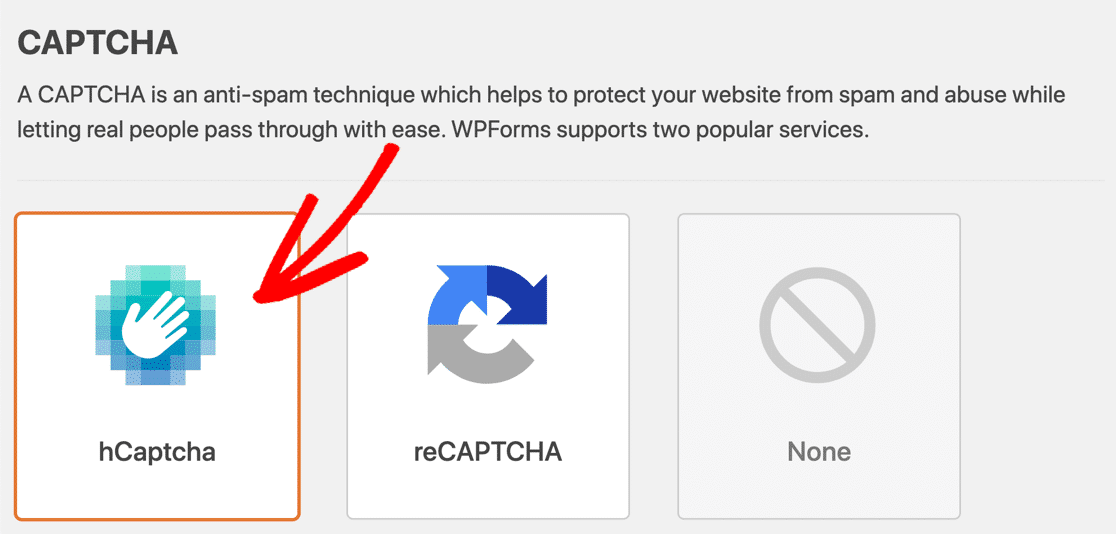
Yeni sayfada hem site anahtarınızı hem de gizli anahtarı girin ve Ayarları Kaydet 'i tıklayın.
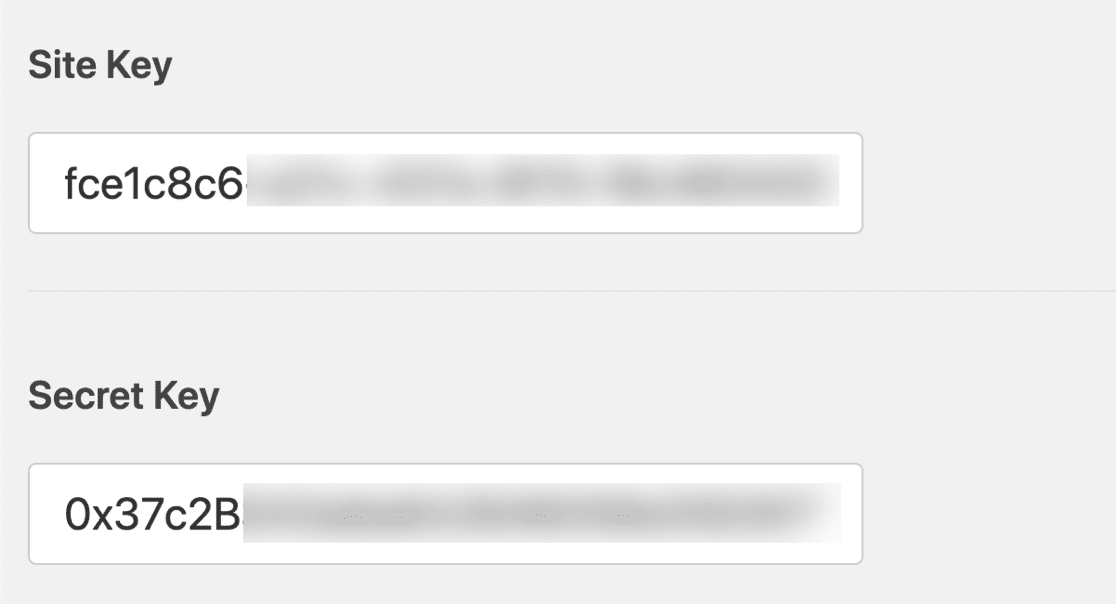
Bu noktada neredeyse bitirdiniz ve yapılacak tek bir şey daha var, o da bir WordPress iletişim formuna hCaptcha eklemek.
5. İletişim Formuna CAPTCHA Ekleyin
hCaptcha'yı yeni bir WPForms formuna veya form oluşturucuyu kullanarak mevcut bir forma ekleyebilirsiniz. Gerçekten çok kolay!
WordPress panosunda, WPForms » Yeni Ekle 'ye tıklayın.
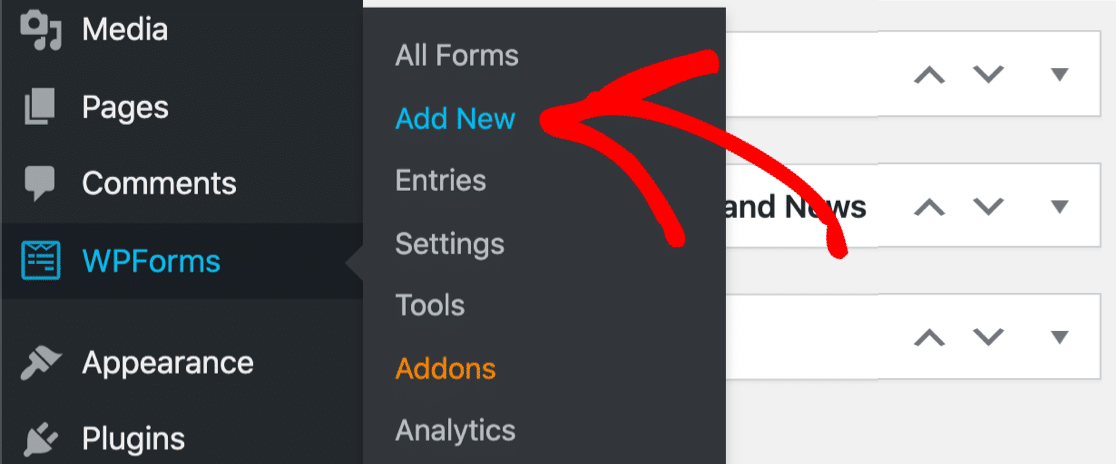
Bir form adı girin ve sağlanan 400'den fazla şablon arasından seçim yapın veya tamamen yeni bir form oluşturmak için Boş Form'u seçin.
Her iki seçenek de form oluşturucuda açılacaktır. Burada, sol paneldeki Standart Alanlar bölümünde hCaptcha alanını bulacaksınız. Etkinleştirmek için üzerine tıklayın.
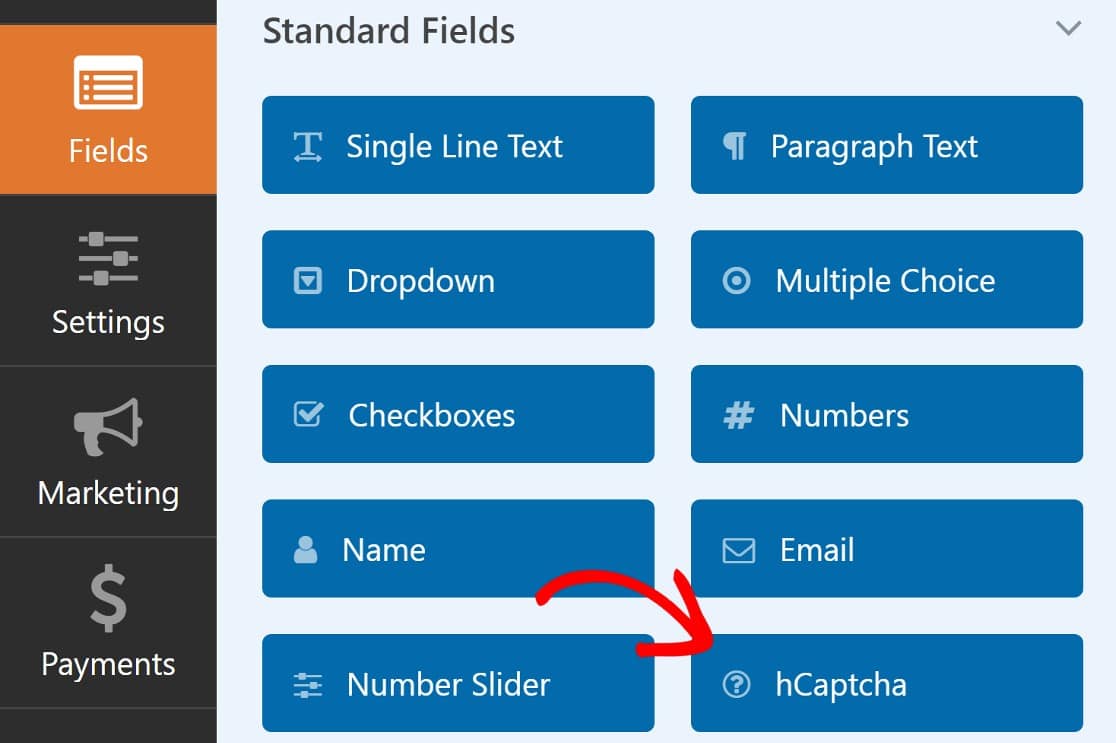
Sayfanın sağ üst köşesinde, hCaptcha'nın etkinleştirildiğini gösteren bir bildirim görmelisiniz.
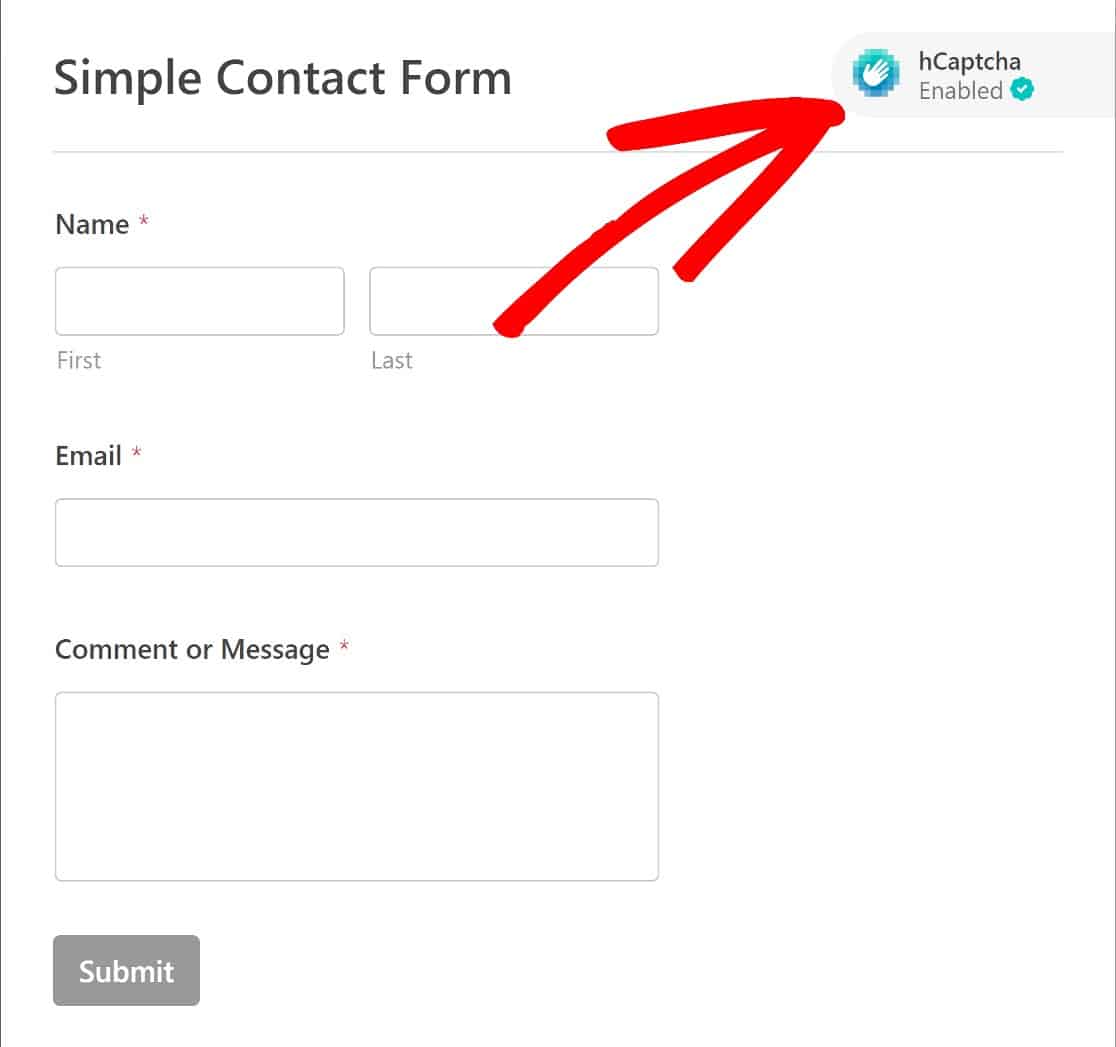
Yeni CAPTCHA-etkin formunuz, seçtiğiniz herhangi bir sayfaya yerleştirilmeye hazır olacaktır. Formu gömerken iki seçeneğiniz olacaktır: formu mevcut bir sayfaya gömebilir veya yeni bir tane oluşturabilirsiniz.
Ancak önce Kaydet'i ve ardından Göm'ü tıklayın.
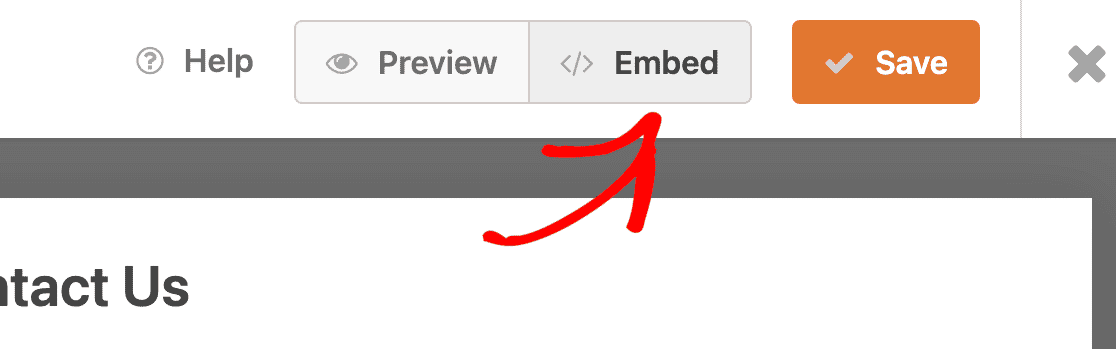
WPForms şimdi formunuzu yeni bir sayfaya mı yoksa mevcut bir sayfaya mı eklemek istediğinizi soracak. Bu örnekte, formu yeni bir sayfaya yerleştireceğiz.
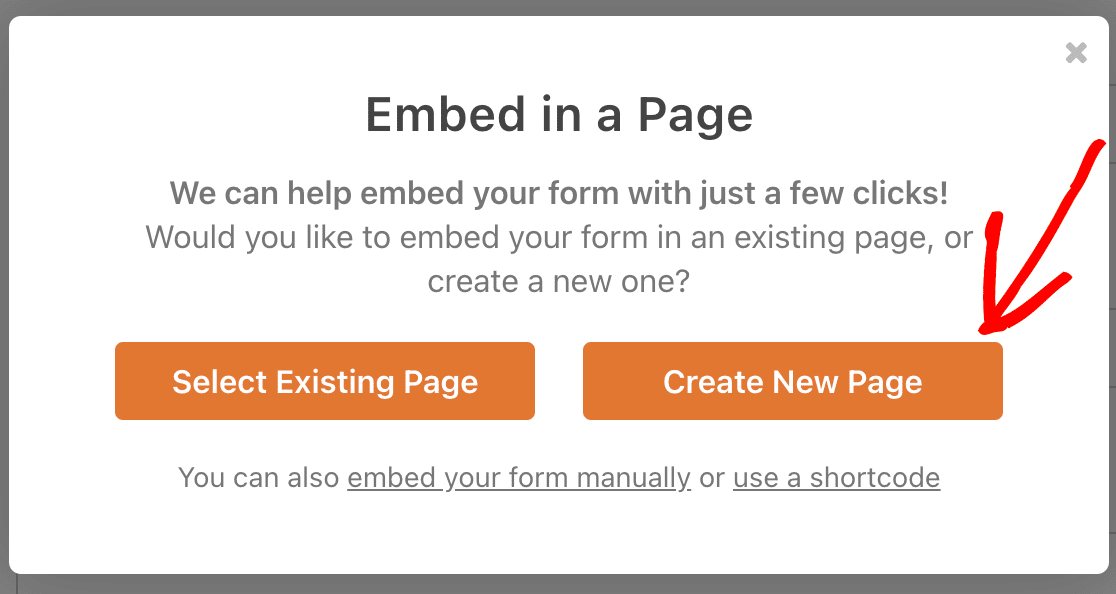
Şimdi yeni sayfanıza bir ad verin ve Hadi Başlayalım 'a tıklayın.
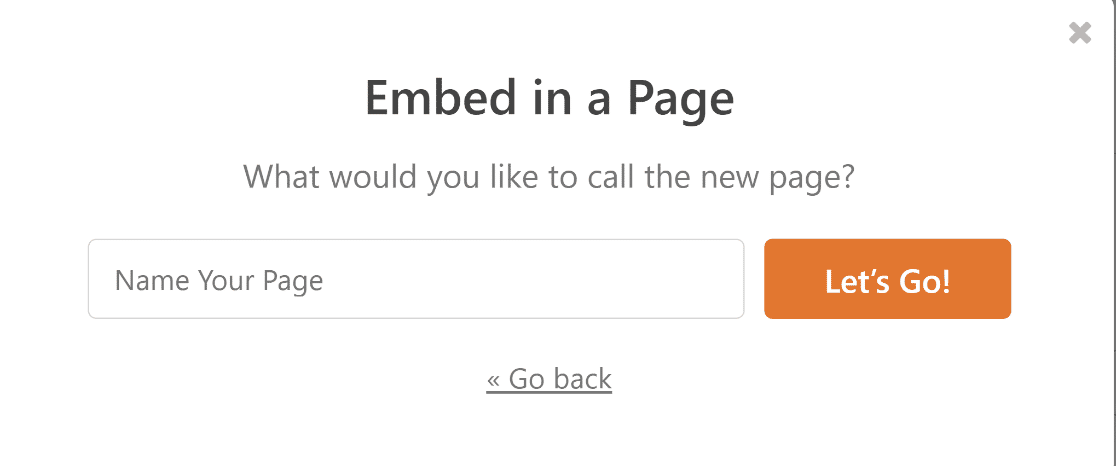
Bu, otomatik olarak yeni bir sayfa oluşturacak ve sizi zaten içinde bir blok olarak eklenmiş formla birlikte WordPress düzenleyicisine götürecektir. Normalde diğer WordPress sayfalarında yaptığınız gibi değişiklikler yapabilir ve hazır olduğunuzda Yayınla'ya basabilirsiniz.
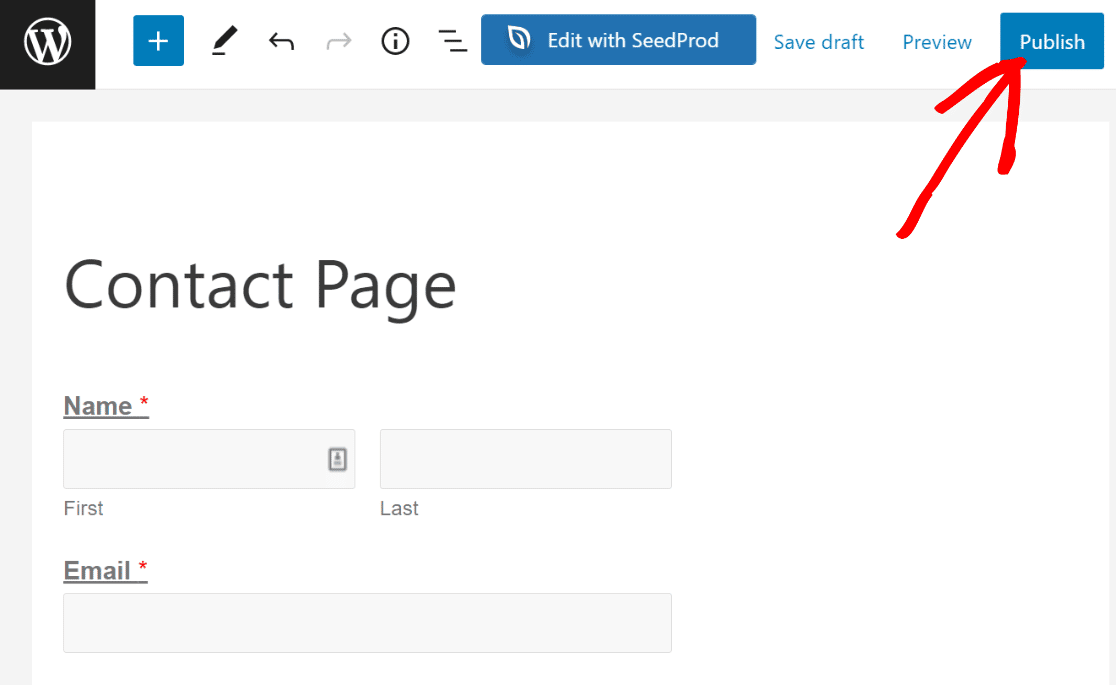
Artık yeni yayınlanan formunuzu sitenizin ön ucundan kontrol edebilirsiniz. Bu şöyle görünmelidir:
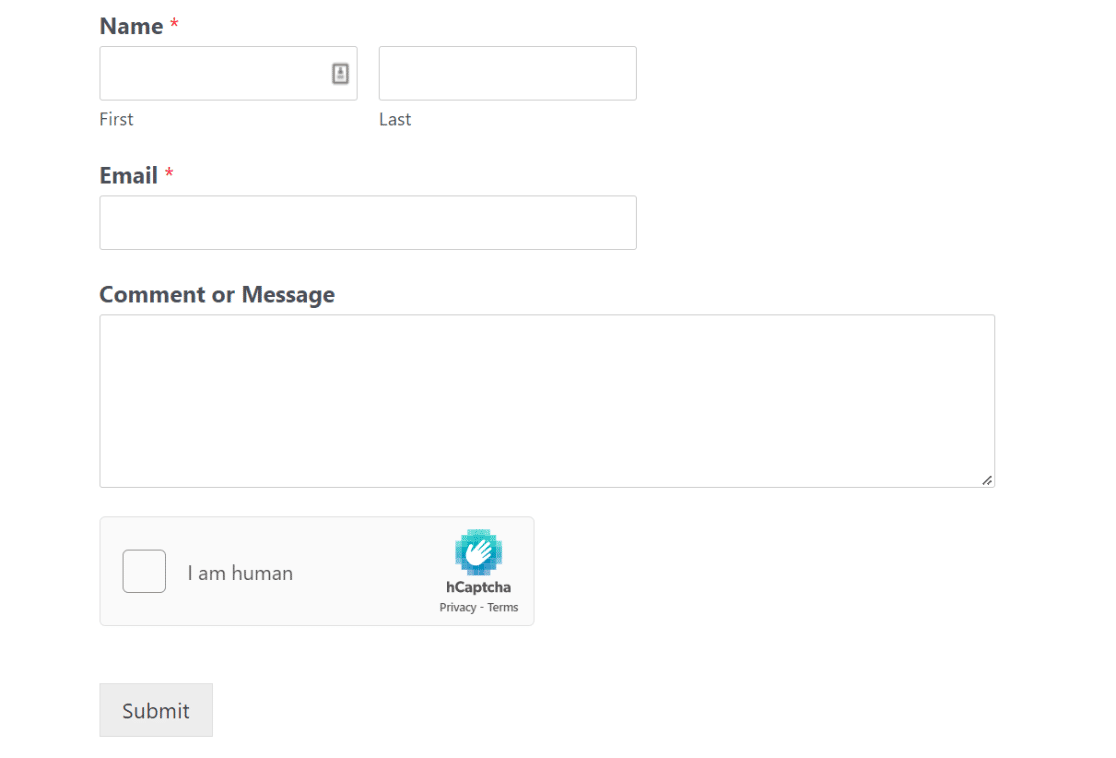
Daha fazla ayrıntı için WordPress'te bir sayfaya iletişim formu ekleme kılavuzumuza da göz atabilirsiniz.
Ve hepsi bu kadar! Artık, istediğiniz zaman hCaptcha kullanarak WordPress'teki bir sayfaya CAPTCHA ekleyebileceksiniz.
Ardından, Bu reCAPTCHA Alternatiflerine Göz Atın
hCaptcha kullanarak formlarınızı spam'den korumayı ele aldık. Bu yöntem iyi çalışsa da, dikkate alınması gereken birkaç alternatif daha var. En iyi reCAPTCHA alternatifleri kılavuzumuzda en iyilerine bir göz atın .
E-postalarınızı düzeltmeye hazır mısınız? En iyi WordPress SMTP eklentisi ile bugün başlayın. WP Mail SMTP Elite, eksiksiz Beyaz Eldiven Kurulumu içerir ve 14 günlük para iade garantisi sunar.
WordPress E-postalarınızı Şimdi Düzeltin
Bu makale size yardımcı olduysa, daha fazla WordPress ipucu ve öğreticisi için lütfen bizi Facebook ve Twitter'da takip edin.
