WordPress Sayfasına Nasıl Kod Eklenir?
Yayınlanan: 2022-09-14Bir WordPress sayfasına kod eklemek, birkaç adımda tamamlanabilen basit bir işlemdir. Öncelikle kod eklemek istediğiniz WordPress sayfasını açın ve “Metin” sekmesine tıklayın. Bu, sayfanın kodunu WordPress düzenleyicide açacaktır. Ardından, sayfanın kod eklemek istediğiniz alanına gidin ve kodunuzu düzenleyiciye yapıştırın. Kodunuzu ekledikten sonra, değişikliklerinizi kaydetmek için “Güncelle” düğmesine tıklayın. Bir WordPress sayfasına kod eklemek için yapılması gereken bu kadar! Bu basit adımları izleyerek, kod çakışmaları veya diğer sorunlar hakkında endişelenmenize gerek kalmadan herhangi bir WordPress sayfasına kolayca kod ekleyebilirsiniz.
WPCode, 1 milyondan fazla aktif kurulumla WordPress için en popüler kod parçacıkları eklentisidir. WordPress temanıza eklemeniz gereken kod parçacıklarının miktarını ve ayrıca düzenlemeniz gereken kod miktarını azaltır. Ayrıca WPCode, Google Analytics, Facebook Pixel ve Google AdSense için izleme kodları eklemeyi kolaylaştırır. Eklentiler, etkinleştirildikten sonra WordPress yönetici çubuğunuza 'Kod Parçacıkları' adlı yeni bir menü öğesi ekleyecektir. Bu bağlantıya tıklayarak sitenize kaydettiğiniz tüm özel kod parçacıklarının bir listesini de görebilirsiniz. 'Özel Kodunuzu Ekleyin (Yeni Snippet)' altında, 'Snippet Kullan' düğmesini tıklayarak özel kod ekleyebilirsiniz. Kod kutusunun Ekleme bölümünde eklemeler yapılabilir.
Verilerinizi eklemek için iki ana seçenek vardır. Ekleme ve kod (varsayılan) bir bilgisayarda kullanılır. Snippet'inizin diğerlerinden daha önce görünmesini istiyorsanız, varsayılan olarak 5 gibi daha düşük bir öncelik olarak seçebilirsiniz. 'Akıllı Koşullu Mantık' bölümünü kullanarak bir dizi kurala göre otomatik olarak eklenen parçacıkları gizlemek veya göstermek mümkündür. Kod parçacıkları yalnızca oturum açmış kullanıcılar tarafından görüntülenebilir ve yalnızca belirli sayfalarda bulunuyorlarsa belirli sayfalara yüklenebilirler. WordPress'e dahil olan WPCode eklentisi, özel kod parçacıklarınızı yönetmek için size basit bir arayüz sağlar. Kod parçacıkları sitenizde etkinleştirilmeden kaydedilebilir ve herhangi bir zamanda etkinleştirilebilir veya devre dışı bırakılabilir. Bir web sitesini başka bir sunucuya taşımak, kod parçacıklarını önceki siteden yenisine kolayca aktarmanıza olanak tanır.
Bir eklenti kullanıyorsanız, PHP Kod Parçacığı Ekle eklentisi, onu yükledikten sonra çalışmaya başlayacaktır. Eklentiler menüsünün PHP Kod Parçacıkları bölümüne gidin. Yeni bir PHP kod parçacığı eklemek için Yeni PHP Kod Parçacığı Ekle sayfasına gidin. Bu seçeneği seçerseniz, bir snippet oluşturabileceksiniz.
Kodunuzu *pre ile çevrelemek için http://htmlencode.net/ gibi bir araç kullanın (*) etiketini kullanırken, isteğe bağlı (*) içine class=”satır-numaraları” da ekleyebilirsiniz. Öğrenciler kodunuzdan snippet'leri kopyalayıp yapıştırdıklarında bu satır numaraları kopyalanmaz.
Kodunuzu bilgisayarınızdaki işlevlere ekleyin. Tema İşlevleri bölümündeki kodda sözdizimi hatası varsa Editör bölümünde Dosyayı Güncelle seçeneğine tıklayın.
Sonuç, sonuçtur. WordPress izin vermese bile, yine de bir gönderiye veya sayfaya PHP kodu yazabilirsiniz. WordPress kod widget eklentilerini kullanarak yazılarınıza ve sayfalarınıza kolayca PHP işlevleri ekleyebilirsiniz.
WordPress'e Kaynak Kodu Nasıl Eklerim?
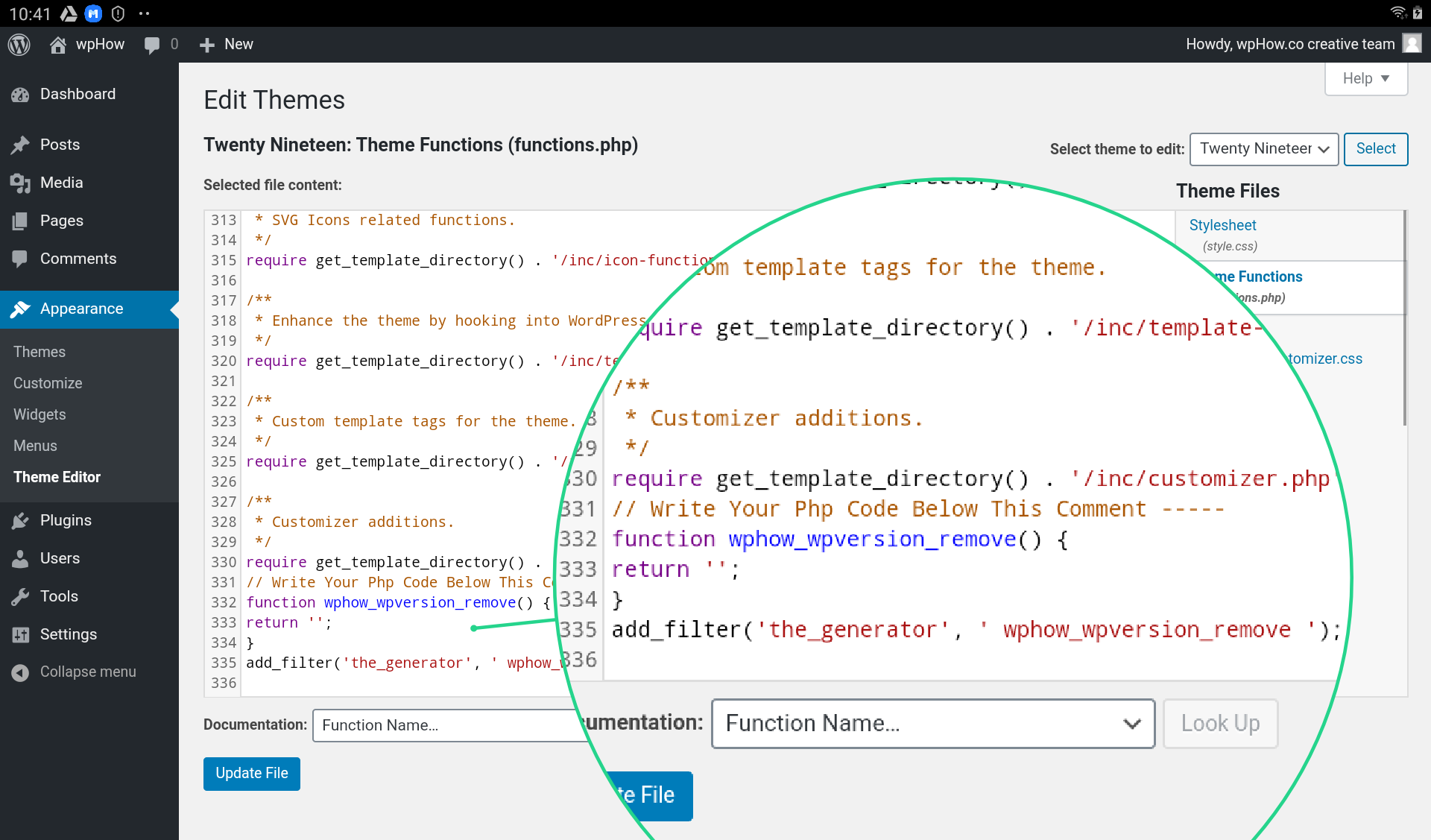 Kredi bilgileri: wphow.co
Kredi bilgileri: wphow.coWordPress'e kaynak kodu eklemek için Code Snippets eklentisini yüklemeniz ve etkinleştirmeniz gerekir. Bunu yaptıktan sonra, Kod Parçacıkları menüsüne gidebilir ve kodunuzu ekleyebilirsiniz.
Açık kaynaklı bir içerik yönetim platformu olan WordPress, çok sayıda kuruluş tarafından kullanılmaktadır. Blog platformlarının büyük çoğunluğu, ancak hemen hemen her tür web sitesi için de kullanılabilir. WordPress kaynak kodu dosyalarınıza erişebilir ve bunları düzenleyebilirseniz, web sitenizi kontrol etmek çok daha kolay olacaktır. İşte WordPress site iyileştirmelerini nasıl yapacağınızı öğrenmek için izleyebileceğiniz bazı adımlar. Ana sayfanızın HTML'sinde değişiklik yapmak için Gösterge Tablonuzdaki Görünüm sekmesine erişebilirsiniz. 'Canlı Önizleme ile Yönet'i seçtiğinizde, ana sayfa düzenlemelerinizi gerçek zamanlı olarak görüntüleyebilirsiniz. PHP ve CSS'yi nasıl düzenlediğinize bağlı olarak, WordPress'in kaynak kodu dosyalarına Görünüm Düzenleyicisi veya FTP aracılığıyla erişilebilir.
WordPress Gönderilerinize Kaynak Kodu Eklemek İçin 3 Adım
Bir WordPress gönderisine veya sayfasına kaynak kodu eklemek için önce blok düzenleyiciye erişmeniz gerekir. Editöre girdikten sonra düzenlemek istediğiniz bloğun sağ tarafında bulunan üç noktaya tıklayarak yeni bir kod bloğu ekleyebilirsiniz. Kullanmak istediğiniz kod parçacığı bloğun metin bölümünde görüntülenecektir. Son olarak, hazır olduğunda kod eylemini görmek için gönderinizi veya sayfanızı kaydedebilirsiniz.
Functions.php WordPress'e Nasıl Kod Eklenir?
WordPress'te function.php'ye kod eklemek için, WordPress dosyalarınıza barındırma kontrol panelinizden veya FTP üzerinden erişmeniz gerekir. WordPress dosyalarınıza eriştikten sonra “wp-content” klasörüne ve ardından “themes” klasörüne gitmeniz gerekecektir. “Temalar” klasörü içinde, kullanmakta olduğunuz temanın klasörünü bulmanız gerekecek. Doğru tema klasörünü bulduktan sonra, function.php dosyasını bir metin düzenleyicide açmanız gerekecektir. Dosya açıldıktan sonra istediğiniz kodu dosyanın altına ekleyebilir ve dosyayı kaydedebilirsiniz.
Siteye Özel Bir Eklenti Olmadan WordPress Eklentisi Functions.php Nasıl Düzenlenir
Siteye özel bir eklenti kurulu değilse, WP-content/plugins'e gidip işlevler seçeneğini seçerek WordPress yerleşik düzenleyicisini kullanabilirsiniz.
Dosyayı açtıktan sonra, değiştirmek istediğiniz işlevi bulmanız gerekir. Üst çubuğa bir arama terimi yazarak da bir dosya arayabilir veya alfabetik dizini kullanarak işlev listesine göz atabilirsiniz.
Değiştirmek istediğiniz işlevi belirlediğinizde, değiştirmek istediğiniz kod satırını bulmanız gerekecektir. İmleç, değiştirmek istediğiniz metni seçmek için kullanılır ve değiştirmek için şeritte 'Düzenle' altında listelenen klavye kısayollarını da kullanabilirsiniz.
Kodu TextWrangler gibi bir metin düzenleyici kullanarak düzenlemek de mümkündür. Kodu düzenlediğinizde, kaydedin ve ardından WordPress eklenti dizinine yükleyin.
Sayfa Yerine Kod Gösteren WordPress
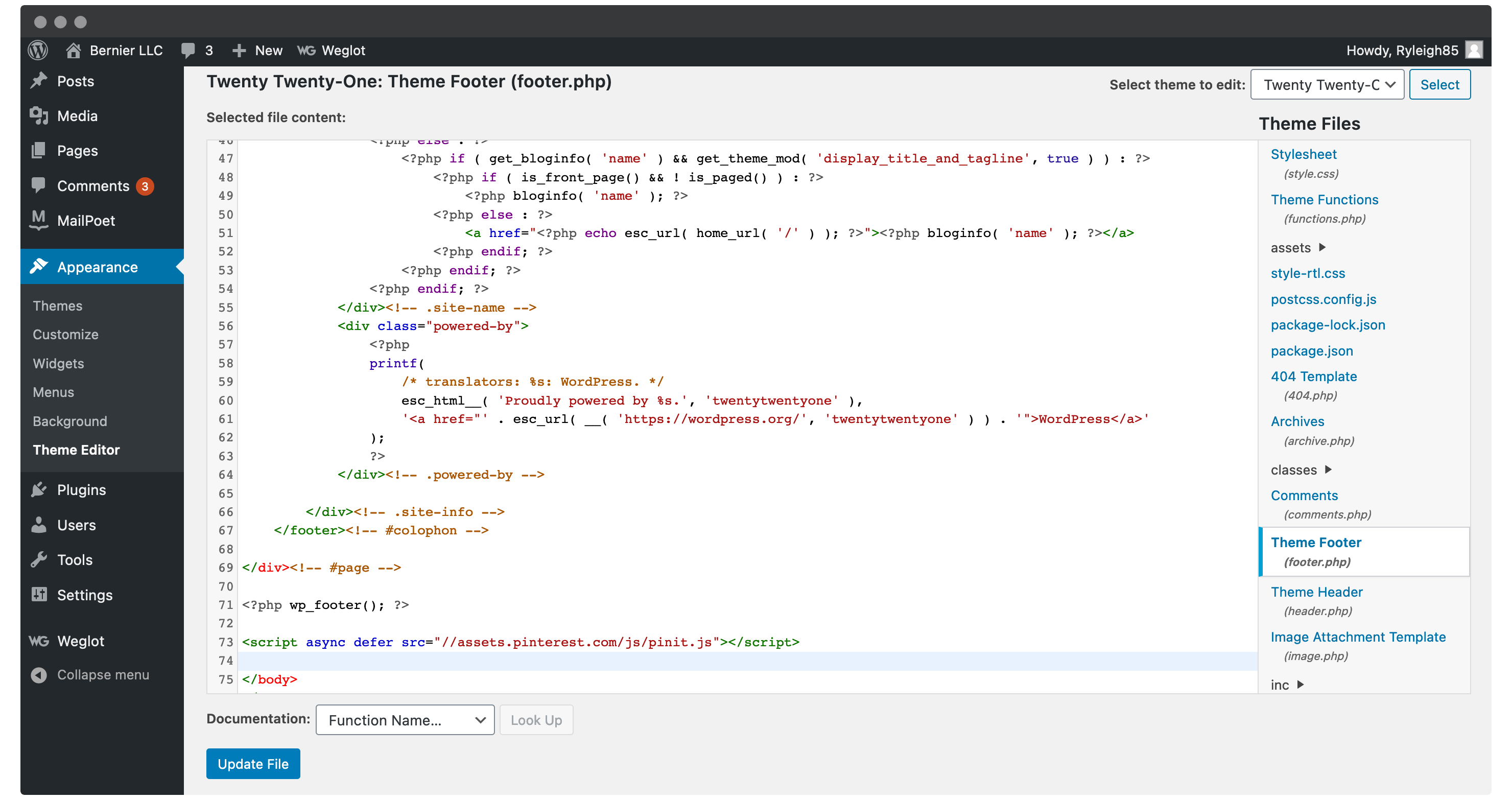 Kredi: www.wpkube.com
Kredi: www.wpkube.comWordPress'in sayfa yerine kod göstermesinin birkaç nedeni vardır. En yaygın neden, kodun düzgün biçimlendirilmemiş olmasıdır. WordPress, tüm kodların uygun HTML veya CSS ile yazılmasını bekler. Kod düzgün biçimlendirilmemişse, WordPress bunu yorumlayamaz ve bunun yerine metin olarak gösterir. WordPress'in bir sayfa yerine kod göstermesinin başka bir nedeni, bir çakışmaya neden olan bir eklenti veya temanın kurulu olmasıdır. Bir eklenti veya tema WordPress ile uyumlu değilse, WordPress'in sayfa yerine kod göstermesine neden olabilir. Son olarak, web sitesi sahibi barındırma hesabını doğru şekilde ayarlamadıysa, bir WordPress sitesi sayfa yerine kod gösterebilir. Barındırma hesabı doğru yapılandırılmamışsa, WordPress web sitesini yükleyemeyecektir.
Özel Kod WordPress Eklentisi
Özel kod WordPress eklentilerinin birçok faydası vardır. Zamandan tasarruf etmenize ve sitenizin işlevselliğini geliştirmenize yardımcı olabilirler. Özel bir kod eklentisi ile sitenize WordPress çekirdeğinde bulunmayan özellikler ekleyebilirsiniz. Özel kod eklentileri, sitenizin performansını artırmanıza da yardımcı olabilir.
Özel kodu (PHP, HTML, CSS, JavaScript vb.) doğrudan WordPress'e kolayca ve güvenli bir şekilde eklemenize olanak tanıyan kullanımı basit, sezgisel arayüz. Temanıza veya eklentinize özel kod eklemek istiyorsanız, artık dosyaları düzenlemenize gerek yok. Tema dosyalarının içeriğini kaldırırsanız veya temayı tamamen yeniden yazarsanız, oluşturduğunuz kodu istediğiniz zaman eklenti sayfasına yerleştirebileceksiniz. Space X-Chimp tarafından geliştirilen bir proje olan Custom Code Manager, şirketin kendi yazılım ürünlerinden biridir. WordPress üzerinden erişilebilir, ancak diğer web sitelerinde kullanılamaz. Bir web sitesinin URL'si (ORG), bir web sitesine bağlantı vermek için kullanılabilir. Bu eklentiyi çevirmek için lütfen WordPress yönetici alanının eklenti ayarları sayfasını ziyaret edin.
Bu eklenti, web sitenizin veritabanına kod girmenizi sağladı. Özel kodu eklemek/kaldırmak/değiştirmek için önce HTML veya CSS öğrenmelisiniz. Neyin yanlış gittiğini veya işlerin işe yarayıp yaramadığını bilmenin bir yolu yok. Tarayıcınızın önbelleği engellenmişse, sorunu çözebilirsiniz. Şu anda, bu eklenti, kullanıcı tarafından oluşturulan PHP kodunun neden olduğu hataları tespit edemediğinde, kullanıcıların özel PHP kodunun yürütülmesini otomatik olarak durduracak bir özellik geliştiriyoruz. Büyük olasılıkla, sorun web sitesinin ayarlarından kaynaklanmaktadır. Web sitenizin önbelleğini (bir önbelleğe alma eklentisiyle olabilir) ve ardından web tarayıcınızın önbelleğini temizlemek en iyisidir.
Herhangi bir öneri büyük beğeni topluyor. Maddi katkıda bulunmak istiyorsanız lütfen bağış sayfamızı ziyaret edin. Custom Code Manager, kod oluşturmanıza olanak tanıyan ücretsiz ve açık kaynaklı bir uygulamadır. Mevcut sitelerimin tümü, alt temaların yerine eklentiyi kullanıyor. Temayı hiçbir şey kaybetmeden değiştirmek de mümkündür.

WordPress Kod Bloğu
WordPress kod bloğu, bir WordPress gönderisine veya sayfasına eklenebilen bir kod bloğudur. WordPress kod blokları , bir WordPress gönderisine veya sayfasına kod parçacıkları, HTML, CSS veya JavaScript eklemek için kullanılabilir. WordPress kod blokları, WordPress kod düzenleyicisi kullanılarak bir WordPress gönderisine veya sayfasına eklenebilir.
WordPress Code Block'un widget'ı, içeriğinizde kod parçacıklarını kolayca görüntülemenize olanak tanır. Bu bloğu kullanmak, hem okuyucularınız hem de web siteniz için kodu daha etkili bir şekilde görüntülemenize olanak tanır. Bu makalede, Kod Bloğunun gönderilerinize ve sayfalarınıza nasıl dahil edileceğinin yanı sıra ayarları ve seçenekleri üzerinde duracağız. Daha Fazla Ayar'ı seçerek, Kod Bloğuna birden fazla açılır kutu ekleyebilirsiniz. Üzerlerinde gezinmek, nasıl görüneceklerine dair net bir fikir verir. Vurguladığınız koddaki kalın ve italik ayarlar geçerli olacaktır. Bağlantıya tıklayarak herhangi bir kodu tıklanabilir hale getirebilirsiniz.
Her şey, aynı yazı tipi gibi görünecek şekilde biçimlendirilmiştir. Alt simge ve üst simgeyi birleştirerek, yazı tipinin boyutunu küçültmek ve ortalamak mümkündür. Metin Rengi'nin işlevleri, önceden hazırlanmış renkler arasından seçim yapmanıza, renk seçme aracından bir renk seçmenize veya değeri onaltılı, RBG veya HSL olarak girmenize olanak tanır. Ek CSS sınıfları alanı, bloğu özel bir CSS sınıfı olarak biçimlendirmek için kullanılabilir. WordPress Kod Bloğu, kodu temiz bir düzende görüntüleyerek boşlukları olabildiğince tutarlı tutmanıza olanak tanır. Kod, tıpkı bir metin düzenleyici kullandığınızda olduğu gibi boşluklarla biçimlendirilebilir. Kalın veya italik ayarları kullanırken, kodunuzdaki belirli parçacıklara odaklanmak çok önemlidir. Kodun yokluğunda, dil üzerinde hiçbir etkisi yoktur.
WordPress Kod Örnekleri
WordPress'i genişletmenin ve özelleştirmenin sayısız yolu vardır. Kod örnekleri tüm web'de, WordPress forumlarında ve WordPress Kodeksinde bulunabilir. Ancak iyi, güncel ve güvenilir kod örnekleri bulmak zor olabilir. Kod örnekleri bulmak için harika bir kaynak, WordPress.org'daki Kod Parçacıkları Deposu'dur. Bu depo, WordPress topluluğu tarafından sağlanan ve herkesin kullanımına açık olan snippet'lerin bir koleksiyonudur.
Bunlar, Kod Parçacıkları eklentisi veya temanızın function.php'si kullanılarak sitenize eklenebilir. Oturum açmış kullanıcılar için tüm sayfalarda WordPress yönetici araç çubuğunu devre dışı bırakmak istiyorsanız, aşağıdaki pasajı kontrol edin. Kullanıcılar bu kod parçacığında kullanıcı adı, şifre ve e-posta olarak belirtilecektir. WordPress'e kod parçacıklarının nasıl ekleneceğini aşağıdaki bölümde öğrenebilirsiniz. Özel bir logo eklemek istiyorsanız, bu snippet, WordPress panonuzdaki sol logonun yerini alacaktır. Kısa kodlar WordPress'te son derece güçlü olduğundan, bunları metin widget'larında da kullanabilmek yararlıdır. Sitenizin performansını artırmak istiyorsanız, jQuery'nin sitenize taşındığını fark etmiş olabilirsiniz, bu yüzden en kısa zamanda kaldırın.
Kod Parçacıklarını kullanarak WordPress sitenize PHP kod parçacıkları eklemek, bunu yapmanın en basit ve en hızlı yollarından biridir. Bu WordPress eklentisini kullanarak kod parçacıkları eklemek ve bunları tek bir yerde düzenlemek kolaydır. Snippet'i hedeflerine ve koştukları yere herhangi bir zorluk çekmeden gönderebilirsiniz.
WordPress Kodu Nasıl Yazılır
WordPress kodu yazmak için, sunucuya bir isteği nasıl ele alacağı konusunda talimat veren bir dizi talimat olan bir PHP betiğinin temel yapısını anlamalısınız. WordPress, işinizin çoğunu yapmak için PHP dosya yapısını ve WordPress işlevlerini kullanır.
Bir WordPress eklentisi oluşturmak için WordPress eklenti sisteminin nasıl çalıştığını anlamalısınız. Bir eklenti dosyası oluşturduktan sonra, onu eklentinin işlevleriyle birlikte WordPress eklentileri dizinine eklemeniz gerekir.
WordPress Kod Parçacığı
WordPress kod parçacığı , belirli bir işlevi gerçekleştirmek için WordPress sitenize ekleyebileceğiniz küçük bir kod parçasıdır. Kod parçacıkları eklentilerde, temalarda ve hatta WordPress çekirdek kodunun kendisinde bulunabilir. Çevrimiçi olarak pek çok snippet mevcut olsa da, hepsi eşit yaratılmamıştır. Güvenilmeyen kod kullanmak sitenizde güvenlik açıklarına yol açabileceğinden, yalnızca güvenilir kaynaklardan gelen kod parçacıklarının kullanılması önemlidir.
Kod parçacıkları, Kod Parçacıkları kullanılarak sitenizde kolaylıkla çalıştırılabilir. Function.php dosyasına özel parçacıkları manuel olarak eklemek yerine bunu kullanabilirsiniz. Parçacık, WordPress destekli bir web sitesi oluşturmak için kullanılan PHP kodunun küçük bir parçasıdır. Çok siteli bir kurulum, tüm kurulumda veya tek tek ana sitede çalıştırılabilen snippet'lerle yapılandırılabilir. WordPress eklenti menüsü aracılığıyla kaldırıldığında, tüm verileri silinir. WordPress 5.2'den bu yana, sitenizdeki eklentilerin veya temaların neden olduğu önemli hataları tespit eden yerleşik bir özellik vardır. Bu hata, WordPress'in eklentilerinizden biri olan Code Snippets'i kullanmasının bir sonucu olarak meydana geldi.
Eklenti işini çok iyi yapıyor. Ayrıca çalışan kötü kod var. Siz ne yapmak istiyorsanız onu yönlendirebilirsiniz.
Bir kod parçasını hızlı bir şekilde eklemeniz gerektiğinde, bir snippet eklemek avantajlı olabilir; ancak, tüm kod bloğunu yazmaktan kaçınmalısınız. Bir değişkenin değerini yazdıran veya değerini hesaplayan bir snippet, bu senaryolardan birine dahil edilebilir. Bir parçacık oluşturmak için kod düzenleyiciye gidin ve Parçacıklar'ı seçin Kod Parçacıklarım iletişim kutusu, üzerine tıkladığınız anda açılacaktır. Bu iletişim kutusu, oluşturmak istediğiniz snippet türünü ve eklemek istediğiniz kod bloğunu seçmenize olanak tanır. Kod bloğunu eklemek için parçaya çift tıkladığınızda, kod dosyasında tıkladığınız konumdaki görüntülenecektir. snippet, kodunu iletişim kutusunun altındaki metin alanına girerek de eklenebilir. Parçacıklar, Parçacıklar sağ tıklama menü öğesi tıklanarak kullanılabilir. Başla düğmesine tıkladıktan sonra, Snippet Kullan iletişim kutusunu göreceksiniz. Eklemek istediğiniz kod bloğu ve kullanmak istediğiniz snippet bu iletişim kutusunda görüntülenecektir. Ekleyeceğiniz kod bloğu, snippet'in seçildiği konumdaki kod dosyasında olacaktır.
WordPress Kod Parçacığı Yönetimi Nasıl Kullanılır
WordPress'in yerleşik kod parçacığı yöneticisi ile blogunuza özel kod ekleyebilirsiniz. WordPress yönetiminin, 'Eklentiler' altındaki kod parçacığı yöneticisine bir bağlantısı vardır. Kod yöneticisini etkinleştirdikten sonra, 'Yazı Parçacıkları' bölümünde çeşitli WordPress işlevleri ve dosyaları için parçacıklar göreceksiniz.
Altbilgi Kodu Parçacıkları
Bir web sitesinin alt bilgisinde kullanılabilecek birkaç farklı kod parçacığı türü vardır. Bir tür, telif hakkı sahibinin yılını veya adını görüntülemek için kullanılabilen telif hakkı bildirimidir. Altbilgide kullanılabilecek başka bir kod parçacığı türü, gizlilik ilkesine bir bağlantıdır. Web sitesi herhangi bir kullanıcı verisi topluyorsa bu önemlidir. Son olarak, altbilgiye kullanım hüküm ve koşullarına bir bağlantı da yerleştirilebilir. Bu önemlidir, böylece kullanıcılar siteyle neler yapabileceklerini ve yapamayacaklarını bilirler.
Üstbilgi altbilgi kodu yöneticisi (HFCM), web sitenize küçük parçacıklar eklemenin basit bir yoludur. Yerleşik izleme kodu parçacıklarını, dönüşüm piksellerini veya diğer komut dosyalarını kullanarak üçüncü taraf analiz, pazarlama veya sohbet hizmetlerinin gerektirdiği izleme kodu parçacıklarını, dönüşüm piksellerini ve diğer komut dosyalarını kolayca ekleyebilirsiniz. Ücretsiz sürümümüz, çoğu web sitesi sahibinin ihtiyaç duyacağı en temel özellikleri içerir, ancak Pro sürümü, daha gelişmiş web sitelerinin veya geliştiricilerin ilgilenebileceği özellikleri içerir. Snippet'leri içe aktarmak basittir. Parçacıkları bir siteye aktarmak için aşağıdaki önkoşullar gerekir. HFCM Araçlarına gidip Dosya menüsünden Dosyayı Dışa Aktar seçeneğini seçerek komut dosyalarınızı içe aktarabilirsiniz. .json dosya uzantısını indirdikten sonra, sisteminiz tarayıcınızın indirilenler dizininde görüntülenecek olanhfcm-export-YYYYYY-MM_DD.json adlı bir dosyayı indirmelidir.
Bu dosyadan seçilen snippet'leri kullanmak istediğiniz web sitesine aktarabilirsiniz. Hemen hemen her hizmet, eklentiyi hemen hemen her kod parçacığıyla (html, javascript veya css) entegre edebilir. Code Snippet alanı yerine WordPress HTML Editor kullanılır. Editörün sol tarafındaki kırmızı dur işaretinin üzerine gelirseniz, şimdi Kırmızı X görüntülenecektir (bu, HTML ile ilgili bir sorun olduğu anlamına gelir).
Kullanışlı WordPress Özelliği: Hfcm ile Parçacıklar Ekleyin
Yeni Snippet Ekle butonuna tıklayıp formu doldurarak sitenize snippet ekleyebilirsiniz. Snippet'inizi yükledikten sonra, gerektiği gibi düzenleyebilir, silebilir veya başkalarıyla paylaşabilirsiniz. HFCM'yi kullanarak sitenizin düzenli ve düzenli görünmesini sağlayabilirsiniz ve bu, WordPress araç kutunuzda kullanışlı bir araçtır.
