Silhouette Studio'da Tasarımınıza Kesme Çizgileri Nasıl Eklenir?
Yayınlanan: 2023-01-29Silhouette Studio'da tasarım oluştururken dosyanıza kesme çizgileri eklemeniz gerekebilir. Bu, sol araç çubuğundan "Çizgiyi Kes" aracını seçerek yapılabilir. Ardından, tasarımınızın herhangi bir yerine bir çizgi çizmek için tıklayıp sürükleyebilirsiniz. Tasarımınıza kesme çizgileri eklerken akılda tutulması gereken birkaç şey vardır. Öncelikle, çizginin arka planda görünür olduğundan emin olmak isteyeceksiniz. Bunu çizginin veya arka planın rengini değiştirerek yapabilirsiniz. İkincisi, çizginin tasarımınızdaki diğer çizgilerden farklı bir renkte olduğundan emin olmak isteyeceksiniz. Bu, Silhouette makinesinin hangi çizgiyi keseceğini bilmesine yardımcı olacaktır. Üçüncüsü, çizginin uygun genişlikte olduğundan emin olmak isteyeceksiniz. Silhouette makinesi yalnızca belirli genişlikteki çizgileri kesebilir. Çizginiz çok inceyse düzgün kesilmeyebilir. Dördüncüsü, çizginin doğru katmanda olduğundan emin olmak isteyeceksiniz. Silhouette makinesi yalnızca "Kes" katmanındaki çizgileri kesecektir. Son olarak, satırın seçili olduğundan emin olmak isteyeceksiniz. Bunu satıra tıklayarak yapabilirsiniz. Çizgi seçildiğinde, etrafında mavi bir kutu göreceksiniz. Kesim çizgilerini tasarımınıza ekledikten sonra, kesilmesi için Silhouette makinesine gönderebilirsiniz.
Silhouette Studio'daki bir aksaklık nedeniyle, GÖNDER paneline gittiğinizde bazı yeni dosyalar otomatik olarak açılmayabilir. Ardından, kolayca seçilebilmeleri için matınız üzerindeki öğeler arasında hareket etmek üzere ilk fare düğmesini kullanın. Öğelerinizi seçtikten sonra, ekranın sağ köşesindeki kelime kes simgesine tıklayabilirsiniz. KES'e tıkladığınızda, kırmızı kesme çizgilerinin göründüğünü fark edeceksiniz. Silhouette Studio, shop.loriwhitlock.com adresinden bir SVG kurmanıza olanak tanır, böylece onu açtığınızda kesme çizgileri otomatik olarak KESME olarak ayarlanır. Açılır menüden Cut Edge'i seçin. Bu yöntem her ikisi için de geçerlidir. STUDIO ve.svg dosyaları.
Kesilen çizgiler tasarımın geri kalanıyla uyumlu değilse, basitçe tıklanıp kaldırılabilir. Kesme çizgileri diğer kesme çizgilerinden ayrı değilse, sağ tıklayıp klavyenizden silmeniz gerekir.
Silhouette Cameo'da Kesme Kenarını Nasıl Seçerim?
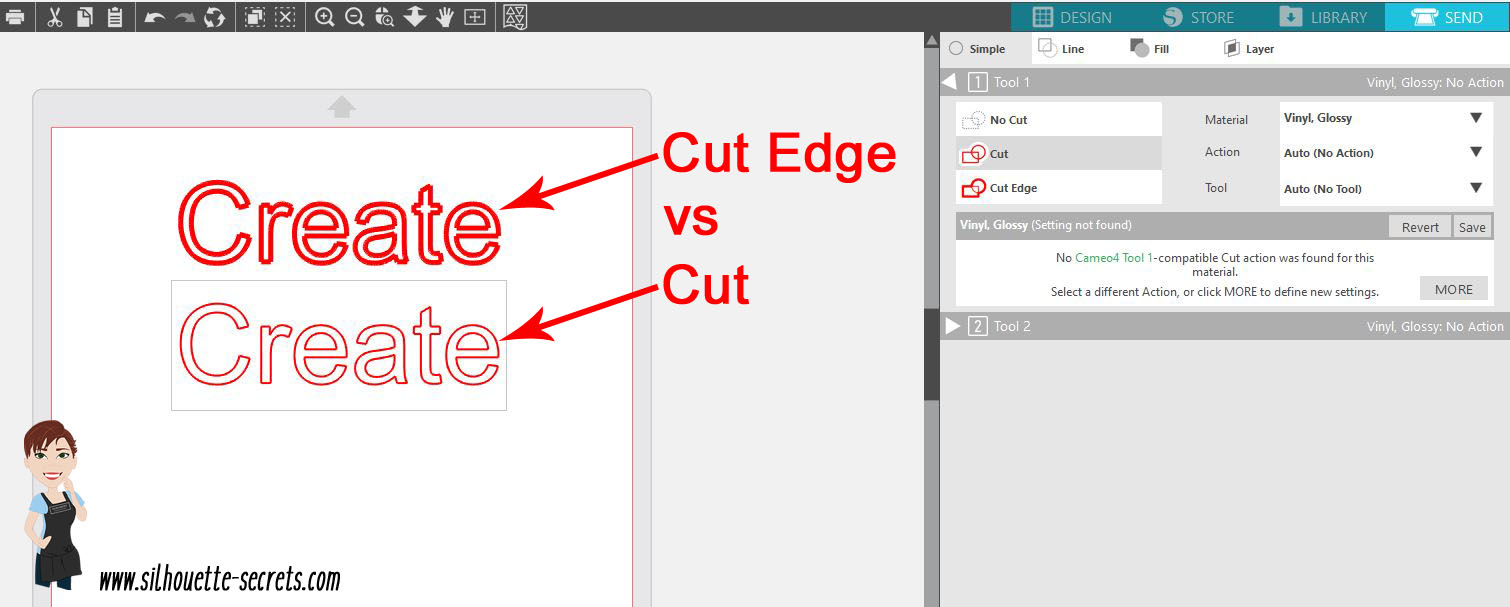
Silhouette Cameo'da kesme kenarı seçmenin en iyi yolu, üzerinde çalıştığınız tasarıma bağlı olarak değişebileceğinden, bu sorunun kesin bir yanıtı yoktur. Bununla birlikte, Silhouette Cameo'da bir kesme kenarının nasıl seçileceğine ilişkin bazı ipuçları, yazılımın yerleşik Seçim Aracını veya Doğrudan Seçim Aracını kullanmanın yanı sıra kenarı farenizle manuel olarak seçmeyi içerir. Kesilen kenarı daha kolay görebilmek için tasarımı yakınlaştırmayı da yararlı bulabilirsiniz.
Silhouette Studio yazılımının Çizgi sekmesini seçtikten sonra Çizgileri Puanla düğmesine tıklamanız gerekir. Sağ üst köşede, puan çizgileri için rengi seçebilir ve eylemi Kes'ten Puan'a değiştirebilirsiniz. Açılır menüde Puan yoksa, malzeme için kart destesi seçmek çok önemlidir. Silhouette hala malzemenizi maksimum doğrulukla kesebiliyorsa, Bıçak ve Kuvvet ayarları en düşük ayara getirilmelidir. Bıçak 3 Fahrenheit dereceye ve kuvvet 1 Fahrenheit dereceye ayarlanırsa, Silhouette kağıdı kolayca kesebilir. Blade veya Force ayarları çok yükseğe ayarlanırsa, Silhouette kağıdı hiç kesemeyebilir veya kağıdı çok kolay kesebilir. Bunu takiben, Blade ve Force ayar kombinasyonuna göre tasarımınızı puanlamaya başlayabilirsiniz. Kalem aracını kullanarak, bir çizgiyi puanlamanın ilk adımı olarak dikey bir çizgi çizin. Shift tuşunu kullanarak çizgiyi tasarımın en altına taşıyın. Bundan sonra Shift tuşunun kilidi açılmalıdır. Hattın nasıl ilerlediğini görebileceksiniz. Birden çok çizgiyi puanlamak istiyorsanız, Kalem aracını kullanarak birden çok çizgi çizmeniz ve her çizgi çizildikten sonra Shift tuşunu bırakmanız yeterlidir. Silhouette Studio, programın otomatik puanlamasına göre çizgileri otomatik olarak tanıyacaktır. Silhouette Studio ile puanlama çizgileri oluşturmak kolaydır ve tasarımınızın daha ilgi çekici görünmesini sağlar.

Kesme ve Kesme Kenarı Arasındaki Fark
Kesik kenar, üst üste binen nesnelerin dış kenarını kesen tek kenardır, oysa kesik kenar yalnızca dış kenarı keser. Bir kesim aynı zamanda nesneleri de kesecek, oysa tasarımınızın etrafında temiz bir kenar ideal olacaktır.
Bir Svg'yi Siluette Nasıl Keserim?
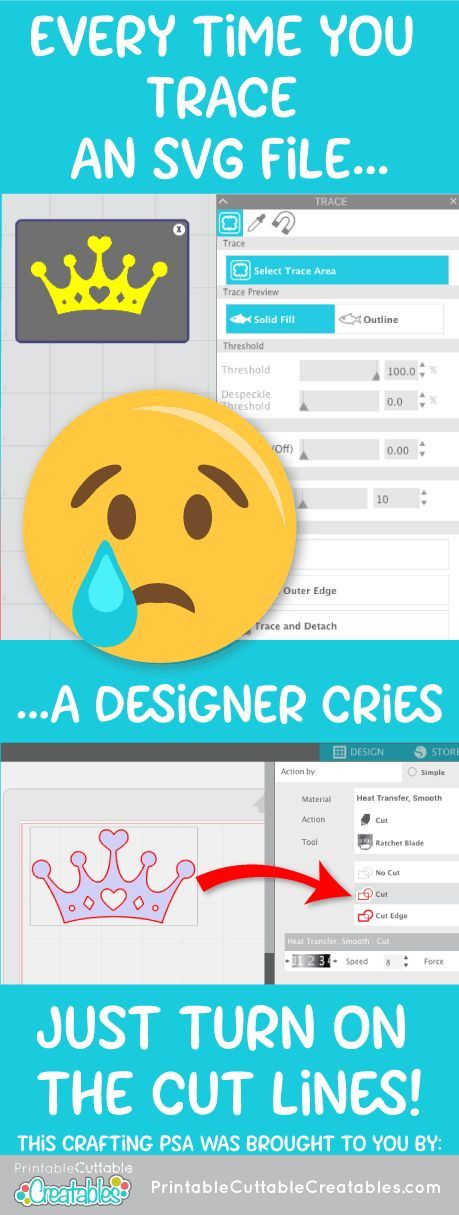
Silhouette'te bir SVG kesmek için önce Silhouette Studio yazılımını açın ve “Kütüphane” sekmesine tıklayın. Ardından, "İçe Aktar" düğmesine tıklayın ve kesmek istediğiniz SVG dosyasını seçin. Dosya içe aktarıldıktan sonra, "Kes" sekmesine tıklayın ve "Ayarları Kes" düğmesini seçin. “Cut Settings” penceresinde “Material Type” öğesini “Vinyl” olarak ve “Cut Mode” öğesini “Kiss Cut” olarak seçin. Son olarak “Uygula” butonuna tıklayın ve ardından “Siluet'e Gönder” butonuna tıklayın.
Ölçeklenebilir vektör grafiklerinin kısaltması olan SVG, boyutu büyütülebilen veya küçültülebilen bir vektör grafik formatıdır. Birçok tasarımcı, hizmetleri karşılığında ücretsiz SVG dosyaları verecektir. Bu durumdaki dosyalar, Silhouette Studio Designer Edition'a sahip olmadığınız sürece sizin için mevcut değildir. Silhouettes Studio , dosyayı içe aktarmak için iki şekilde kullanılabilir. Listelenen bir SVG dosyası yoksa, bir Chrome HTML belgesi veya benzeri bir şey arayın. Dosyayı bulduğunuzda, çift tıklayın (veya seçip Tamam'a tıklayın). Kullanıcı tasarımları klasörü, tasarımı içe aktarmak için kullanılacaktır. Tasarımınızı seçtikten sonra, göndermek için sağ üst köşedeki gönder simgesine tıklayın. Artık tasarımı Silhouette'inize gönderebilir ve kesim çizgilerini ayarlayabilirsiniz.
Silhouette artık, Silhouette mobil uygulamasının piyasaya sürülmesiyle birlikte Bluetooth Silhouette makinenizi (Silhouette CAMEO 3, Silhouette Portrait 2, Silhouette 3) kullanarak görüntüleri yazdırmanıza olanak tanıyor. Bu, Designer Edition'a sahip olmayan veya hareket halindeyken uygulamayı kullanmak isteyenler için son derece kullanışlıdır. Silhouette Studio, yazılımın tamamen kurulu olup olmadığına bakılmaksızın artık SVG dosyalarının oluşturulmasını desteklemektedir. Silhouette mobil uygulamasını kullanmak, Silhouette biçimini kullanmaya başlamanın harika bir yoludur. Özellikleri nedeniyle tasarım basit ve geleneksel programları kullanmaktan daha etkilidir. Tasarımlarınızı ileride başka uygulamalarda kullanabilmek için sva dosyaları olarak da kaydedebilirsiniz. Silhouette mobil uygulamasıyla SVG tasarımları oluşturmayı öğrenebilirsiniz.
Tasarım Detaylarını Görmek İçin Yakınlaştırın
Karmaşık bir tasarım üzerinde çalışıyorsanız, tüm ayrıntıları görmek için yakınlaştırmanız iyi bir fikir olabilir. Menüden Yakınlaştır seçeneğini seçerek bunu yapabilirsiniz. Pencerenin sol üst köşesindeki simgenin üzerindeki oku sürükleyerek görünüm boyutunu değiştirebilirsiniz.
