Svg Illustrator'a Alt Gölge Nasıl Eklenir
Yayınlanan: 2023-02-01Adobe Illustrator'da bir SVG'ye alt gölge eklemek, yalnızca birkaç adımda gerçekleştirilebilen basit bir işlemdir. Öncelikle alt gölge eklemek istediğiniz nesneyi seçin. Ardından, "Efekt" menüsüne gidin ve "Alt Gölge"yi seçin. Bir alt gölge iletişim kutusu görünecektir. İletişim kutusunda gölgenin açısını, opaklığını ve mesafesini ayarlayabilirsiniz. Gölgenin nesnenin içine mi yoksa dışına mı atılacağını da seçebilirsiniz. Ayarlarınızdan memnun olduğunuzda, alt gölgeyi uygulamak için “Tamam”a tıklayın.
Bu eğitimde, Illustrator'da gölge eklemeyi öğreneceğiz. Sonuç olarak, Illustrator alt gölge efektine ve onun hakkında bilmeniz gereken diğer her şeye aşina olacağız. Bu eğitim, Envato Tuts'un YouTube kanalında izlenebilir. Renk tekerleğine tıklayarak bir dizi renk arasından seçim yapabilirsiniz. Gölgenizin şekli aynı renkte doldurmak için kullanılması için bu değeri %0 olarak ayarlayın. Dolgu renginin daha koyu bir tonunu seçtiğiniz sürece koyuluğu artırın. Alt gölgeyi oluşturmayı bitirir bitirmez Tamam'ı tıklamanız yeterlidir.
Tuvale alt gölge eklemek veya değiştirmek için önce dönüştürme araçları simgesini basılı tutarak tuval araç çubuğunda gölgeyi seçin. Tuvalde, siz katmanı sürükledikçe seçili katmanın çevresinde bir alt gölge sınırlayıcı kutu görünür. Katmanlar görünmez olduğunda alt gölge arkalarında belirir.
Tercihlerin yeniden başlatılması veya sıfırlanması sorunu çözmezse yeniden denemeniz gerekebilir. Görmüyorsanız, Adobe Cleaner aracını kaldırın ve yeniden yükleyin. Zaten sahip değilseniz, tercihlerinizi yenilemeyi deneyin.
Svg'ye Alt Gölge Ekleyebilir misiniz?
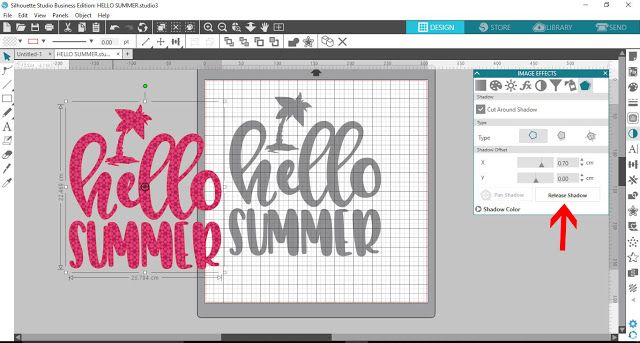
rgba renk değerlerinin yanı sıra drop-shadow() CSS işlevi, bir svg öğesine bir gölge efekti eklemek için kolayca kullanılabilir. rgba'nın değeri, gölgenizin opaklığını ayarlamak için kullanılabilir.
Bir CSS filtresi kullanarak, tüm karanlık iyiliğe katılmalarına izin vererek SVG'lerimizdeki gölge sayısını artırabiliriz. Alt-gölge süzgeç işlevi için belirtilebilen değerler, kutu-gölge ve metin- gölge işlevleri için belirtilebilen değerlerle hemen hemen aynıdır. Bunu yaptıktan sonra SVG'nizi özel olarak tasarlanmış bir alt gölge ile göreceksiniz; gölge, SVG'nizin belirli özelliklerine uyacak şekilde oluşturulacaktır.
bu Filter Primitif, Bir Görüntünün Alt Gölgesini Oluşturmak İçin Mükemmeldir
feDropShadow filtresi ilkesi, bir görüntünün alt gölgesini oluşturmak için en iyi araçtır, ancak kutu gölgesi eklemeyi desteklemez. Metin için daha doğru bir gölgeye ihtiyacınız varsa, fe>Gölge filtresi ilkelini kullanmalısınız.
Illustrator'da Bir Vektöre Alt Gölge Nasıl Eklenir?
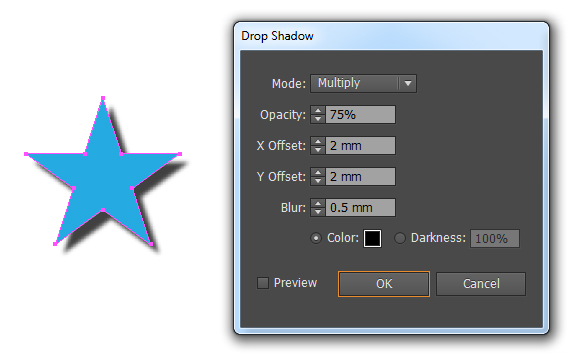
Adobe Illustrator'da bir vektöre alt gölge eklemenin birkaç farklı yolu vardır. Bunun bir yolu, "Efekt" menüsü altındaki "Alt Gölge" efektini kullanmaktır. Alt gölge oluşturmak için “ Gölge Ver” ve “Tüy” efektlerini de kullanabilirsiniz.
Herhangi bir simge tasarımcısı, ister bir silüet ister bir simge oluşturuyor olsunlar, güzel tüylü, şeffaf bir alt gölge oluşturmak için Photoshop'u kullanacaktır. Aynı şeyi Illustrator'da yapmak istiyorsanız, 'Efekt -> Stilize Et -> Gölge Bırak' komutunu kullanın. Sonuç olarak, tarama olarak oluşturulması nedeniyle gölgeyle çalışmak biraz zor olabilir. Saydamlığın '%0' olmasını istiyorsanız, daha büyük elipsi seçin. Hem elipsleri hem de nesneyi seçerek bir karışım yapın; Karışmak. Renkleri, seçenekleri ve saydamlık düzeylerini kullanarak hangisinin en iyi sonuçları sağlayacağını belirleyebilirsiniz. Tasarımınızdaki birkaç değişiklik de onu daha karmaşık hale getirebilir. İşte kullanımına dair bazı örnekler.
Svg Alt Gölge
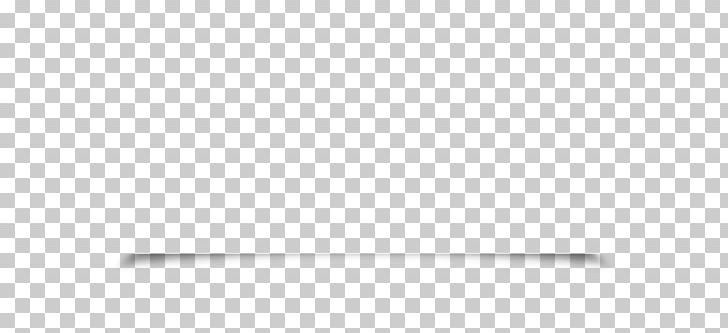
Alt gölge filtresi, değişen yoğunluk ve renkte bir alt gölge oluşturmanın bir yolunu sağlar. Alt gölge, öğeden kaydırılan bir dış gölge olarak eklenir. Ofset, stdDeviation özniteliğinin değerleri tarafından belirlenir. Değer ne kadar büyük olursa, gölge o kadar bulanık olur.

Öğenin temel tanımı, tanımlamaların kısaltmasıdır ve öğe, özel öğelerin (filtreler gibi) tanımını içerir. Filtre öğesi, onu tanımlamak için kullanması gereken zorunlu bir id özniteliğine sahiptir. Alt gölge efektleri ,>feOffset> olan öğe kullanılarak oluşturulabilir. Bu işlem, bir görüntü veya öğe çizmeyi ve onu birkaç derece xy düzlemine taşımayı gerektirir.
Illustrator'da Metne Alt Gölge Nasıl Eklenir
Illustrator'da metne alt gölge eklemek için önce Seçim aracıyla metni seçin. Ardından, Efekt > Stilize Et > Alt Gölge'ye gidin. Alt Gölge iletişim kutusunda, Opaklık, X ve Y Ofseti ve Bulanıklık Yarıçapı seçeneklerini istediğiniz gibi ayarlayın. Alt gölgeyi uygulamak için Tamam'ı tıklayın.
Illustrator Alt Gölge Eksik
Illustrator alt gölgesi eksikse bunun birkaç nedeni olabilir. Bunun en yaygın nedeni, alt gölgenin uygulandığı nesne veya katmanın taşınmış veya silinmiş olmasıdır. Diğer bir olası neden, nesnenin veya katmanın saydamlığının değiştirilmiş olmasıdır, bu da alt gölgeyi etkileyebilir.
Illustrator'da bir alt gölge eklemek için nesnenizi seçin ve ardından Efekt'e tıklayın; bunun nasıl yapılacağını öğrenmeye gerek yok. Bu kursun amacı, platformlar arasında kullanabilmeniz için alt gölgeyi bir vektör yoluna nasıl düzenleyeceğinizi öğretmektir. Alt gölgenizin Alt Gölge menüsünde farklı görünmesini sağlamanın birkaç yolu vardır. Alt gölgeler tipik olarak Çarpma karışım modunda oluşturulduğundan, bu gösterim için bu ayarı olduğu gibi bırakacağız. Karışım modlarının her biri hakkında buradan daha fazla bilgi edinebilirsiniz. Illustrator'daki alt gölge düzenleme ekranından gölgenin uygulandığı nesneyi/nesneleri seçin. Alt gölgenizi görmek için Görünüm menüsüne bakın.
Katman, üzerine tıklanarak ve ardından menünün sağ alt köşesindeki silebileceğiniz çöp kutusuna sürüklenerek seçilebilir. Illustrator'da çok basit ve uygun maliyetli bir oranda bir alt gölge oluşturulabilir. Diğer uygulamalar, bunu başarmak için yinelenen nesnelerin oluşturulmasını, bulanıklaştırılmasını ve orijinallerinin altına yerleştirilmesini gerektirebilir. Aşağıda bir yorum bırakarak sorularınızı veya endişelerinizi yanıtlayabilirsiniz.
En İyi Alt Gölge Ayarları Illustrator
Adobe Illustrator'daki en iyi alt gölge ayarları , üzerinde çalıştığınız projeye bağlı olarak değişeceğinden, bu sorunun kesin bir yanıtı yoktur. Bununla birlikte, Illustrator'da alt gölge oluştururken akılda tutulması gereken bazı genel ipuçları, daha doğal bir görünüm oluşturmak için opaklık ve açı ayarlarıyla oynama ve keskin bir kontrastı önlemek için gölgenin kendisi için daha açık bir renk kullanmayı içerir. Farklı ayarlarla denemeler yapmak, özel tasarımınız için neyin en iyi olduğunu bulmanın en iyi yoludur.
Aşağıdaki adımları kullanarak Adobe Illustrator'da alt gölgeler oluşturun. Alt gölge, bir nesneyi görünmez kılan görsel bir efekttir. Alt gölgelerin eklenmesi, görüntüye ekstra boyut ve derinlik verir. Bir görüntüye derinlik ve gerçekçilik katan gölge, Illustrator'da da oluşturulabilir. Alt gölgeler, havada asılı duran bir nesne yanılsaması verir ve düğmeler ve metin için idealdir. Varlığınız arka plana paralel ise alt gölge uygulanacaktır. Sonuç olarak, varlık arka planın önünde yüzüyormuş gibi görünür.
Illustrator uygulamasında alt gölgenizi çeşitli şekillerde değiştirebilirsiniz. Adobe'nin alt gölge aracıyla, alt gölgenin karıştırma modunu değiştirebilirsiniz. Alt gölge iletişim kutusundaki tüm başlıklar, farklı bir ön ayarı ifade eder. Siyah gölge oluşturmanın en yaygın yolu, varsayılan ayarı kullanmaktır. Beyaz gibi çok daha açık bir rengi karanlık bir zemine karşı kullanırsanız ışıltılı bir etki yaratmanız mümkün. Adobe Illustrator'a alternatif arıyorsanız Vectornator'u deneyebilirsiniz. Basit ve kullanıcı dostu arayüzü sayesinde, kısa sürede başlamakta herhangi bir sorun yaşamayacaksınız.
İşte VECtornator'da alt gölge oluşturmak için basit bir öğretici. Bulanıklaştırmayı Mac Style Inspector'da seçerek etkinleştirebilirsiniz. Bulanıklık arttıkça veya azaldıkça daha büyük veya daha küçük gölgeler görebileceksiniz. Opak kaydırıcıda sol değiştirme düğmesini sola sürüklerseniz gölgeler daha şeffaf hale gelir ve opak kaydırıcıda sağ değiştirme düğmesini sağa sürüklerseniz gölgeler daha az şeffaf hale gelir. Gölgeyi kaldırmak istiyorsanız varlığa geri dönün ve gölge anahtarına tıklayın. Aşağıdaki örnekte, metne tanım eklemek için alt gölgeler kullanılabilir. Baştan çıkarıcı bir şekilde uzun görünen uzun bir gölge oluşturmak için birden fazla gölge katmanı kullanılabilir. Alt gölgelerle deney yapmak için Vectornator kullanıyorsanız, lütfen bize fikirlerinizi gönderin.
