Çok Siteli WordPress İçin Google Analytics: Nasıl Yapılır Kılavuzu
Yayınlanan: 2022-04-17Google Analytics'i bir Multisite WordPress'e eklemek birkaç basit adımda yapılabilir. Öncelikle bir Google Analytics hesabı oluşturun ve izleme kodunuzu alın. Ardından, izleme kodunu sitenizin başlığına ekleyin. Son olarak, Multisite WordPress'inizin ayarlarına izleme kodunu ekleyin.
Google Analytics'i Multisite WordPress'e nasıl dahil ederim? Yeni bir Analytics profiline daha fazla web sitesi eklemek için sol görev çubuğundaki Yönetici seçeneğini tıklamanız yeterlidir. Google Analytics Ölçüm Kimliği kutusuna Google Analytics Kimliğinizin bir kopyası girilmelidir. Web sitenizin güvenli olduğundan emin olmak istiyorsanız, daha fazla eklenti eklemek isteyebilirsiniz. Siteniz paylaşılan veya düşük maliyetli bir bulut barındırma hizmetinde barındırılıyorsa, site başına en fazla beş eklenti kullanmalısınız. Google Analytics'e WordPress ile kaydolmak, Google veya Gmail hesap bilgilerinizi girmek kadar basittir.
Google Analytics'i WordPress Web Siteme Nasıl Bağlarım?
 Kredi bilgileri: visualmodo.com
Kredi bilgileri: visualmodo.comGoogle Analytics'i WordPress web sitenize bağlamanın birkaç yolu vardır. Bunun bir yolu, WordPress için Google Analytics gibi bir eklenti kullanmaktır. Başka bir yol da sitenizin kodunu Google Analytics izleme kodunu içerecek şekilde düzenlemektir.
Google Analytics'i WordPress sitelerine nasıl eklerim? İlk adım, ücretsiz bir Google Analytics hesabına kaydolmaktır. Yeni Ekle'yi tıklayarak WordPress arka ucunuzdaki eklentiler bölümünden eklentileri ekleyin. Gerekli eklenti veya tema yoktur: Google Analytics eklentiye dahildir. Kendi başınıza bir Google Analytics eklentisi yüklemek istemiyorsanız, kodu otomatikleştirebilirsiniz. Bu, yalnızca gelişmiş bir WordPress kullanıcısıysanız önerilir. Temanızda herhangi bir değişiklik yaparsanız, bunlar Analytics yerleştirmenizin kalitesini düşürür, bu nedenle güncellemekten kaçınmalısınız.
WordPress'te Google Analytics Nasıl Kurulur
Tema düzenleyiciyi kullanmak için WordPress panosunda Görünüm > Tema Düzenleyici'ye gidin.
Bunu yapıştırmak için kullandığınız kod, ganalytics hesabınızda olacaktır.
Bundan sonra, Görünüm'e ve ardından Temalar'a gidin. br>>/br> Tema başlığına tıklayın. Bir tema seçin ve “Tema Dosyaları” simgesine tıklayarak bilgisayarınıza kaydedin. İzleme kodu şu biçimde bulunabilir: *br. Temanızı uygulamak için Görünüm'e gidin. “İzleme Kodu” butonuna tıklayarak takip kodunu girebilirsiniz. Başka bir deyişle, *br kodunu kopyalayıp yapıştırın. Sayfanızın üst kısmındaki açılır menüden Görünüm'ü seçin. Kodu yapıştırdıktan sonra Global Site Etiketi kutusunu tıklayın. Değişiklikleri kaydetmek için Değişiklikleri Kaydet'i seçin.
Google Analytics'i WordPress'e Manuel Olarak Nasıl Eklerim?
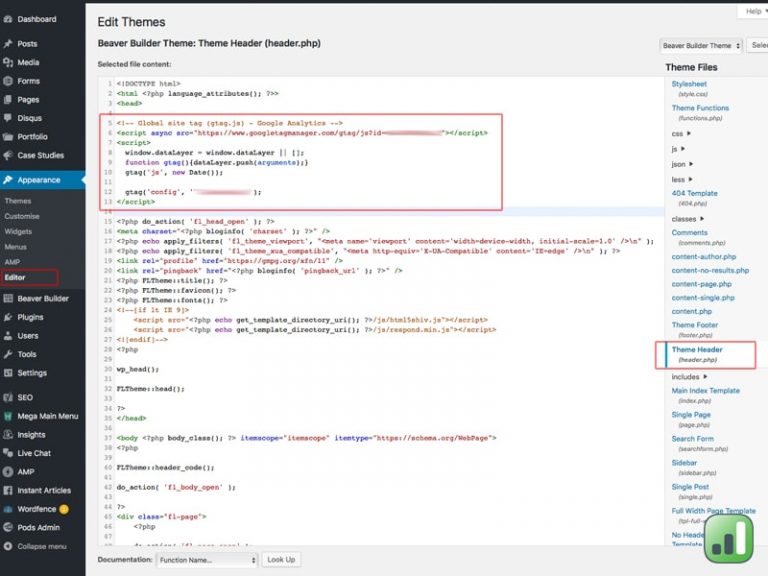 Kredi bilgileri: iyileştirmepozisyon.co.uk
Kredi bilgileri: iyileştirmepozisyon.co.ukGoogle Analytics'i WordPress'e manuel olarak eklemenin birkaç yolu vardır. Bir yol, Google Analytics kodunu header.php dosyanıza eklemektir. Başka bir yol da WordPress için Google Analytics gibi bir eklenti kullanmaktır.
Bir WordPress siteniz varsa, ona Google Analytics'i dahil etmelisiniz - soru sorulmadan. Google Analytics'i WordPress sitenize bağlamak için üç seçeneğiniz vardır. Bu yazıda, analitik izleme kodunu web sitenize nasıl ekleyeceğinizi göstereceğiz. Google Analytics'e giriş yaptıktan sonra, sol alt köşedeki kontrol panelinizin Yönetici bölümüne erişebilirsiniz. Takip Bilgileri'ne tıkladığınızda, takip kodları için bir seçenek olacaktır. Dosyaları değiştirmeden önce WordPress siteniz için bir alt tema oluşturmak her zaman en iyisidir. Verilerin güncellenmesi 24 ila 48 saat arasında sürebilir.
Lütfen hesabınızın bir kullanıcı sayısını gösterecek şekilde güncellendiğinden emin olun. Hatanın görünmesini beklemelisiniz; bir dakika kadar sürebilir. Her şey düzgün çalışıyor gibi göründüğünde, Test Trafiği Gönder bağlantısını tıklayın. Bu sizi web sitenize erişebileceğiniz küçük bir pencereye götürecektir.
Google Analytics'e Başka Bir Web Sitesi Nasıl Eklenir?
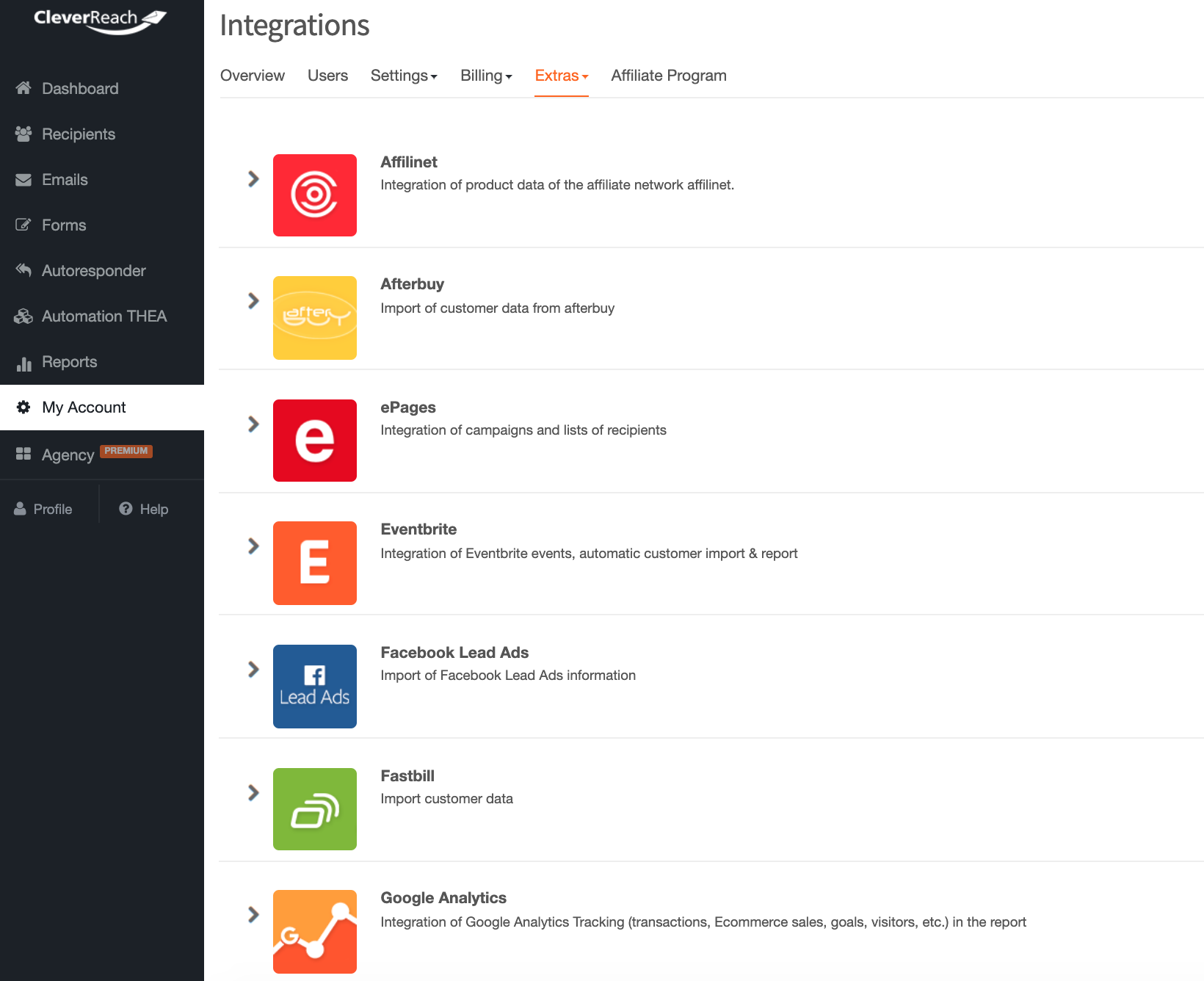 Kredi bilgileri: support.cleverreach.de
Kredi bilgileri: support.cleverreach.deGoogle Analytics'e başka bir web sitesi eklemek için Analytics hesabınızda yeni bir mülk oluşturmanız gerekir. Bunu yapmak için Yönetici sekmesine tıklayın ve ardından açılır menüden Yeni mülk oluştur'u seçin. Sonraki sayfada, yeni mülkünüz için bir ad ve web sitesinin URL'sini sağlamanız gerekecektir. Bu adımları tamamladıktan sonra, izleme kodunuzu oluşturmak için İzleme Kimliği Al düğmesine tıklayın. Son olarak, bu kodu kopyalayıp
web sitenizin kodunun bölümü.Ziyaretçilerin web sitenizle nasıl etkileşime girdiğini daha iyi anlamak için Google Analytics'i kullanabilirsiniz. Bu eğitimde Google Analytics'e nasıl yeni bir web sitesi ekleyeceğinizi öğreneceksiniz. Ayrıca, WordPress sitenize kodlama olmadan nasıl izleme kodu ekleyeceğinizi göstereceğiz. İşte web sitenizde Google Analytics oluşturma adımları. Google Analytics, herhangi bir kodu değiştirmek zorunda kalmadan ExactMetrics kullanılarak yüklenebilir. Eklentiyi WordPress sitesinin hesap alanından indirip kurmanız yeterlidir. İlk adım, ExactMetrics ZIP dosyasını indirip kurmaktır.
Hizmete bir mülk eklemek için önce Google hesabınızı Google Analytics'e bağlamanız gerekir. Yukarıdaki adımları tamamladıktan sonra, yeni web sitenize Google Analytics Ekle bağlantısını tıklayın. Başlık, "Tam Özet" olarak değiştirildi. Aşağıdaki adımlar, WordPress siteniz için Google Analytics'te nasıl mülk oluşturacağınızı öğretecektir.
Bir Eklenti ile WordPress'e Google Analytics Nasıl Eklenir
Google Analytics'i WordPress'e eklemek, Yoast'tan WordPress için Google Analytics gibi bir eklenti ile basittir. Eklentiyi kurun ve etkinleştirin, ardından eklenti ayarlarına Google Analytics izleme kodunuzu girin. Eklenti, WordPress sitenize gerekli izleme kodunu ekleyerek gerisini halleder.

Google Analytics'e Alt Alan Adı Ekleyin
Google Analytics hesabına gidip Gerçek Zamanlı raporlar seçeneğini işaretlemek ve "Genel Bakış"ı tıklamak yalnızca birkaç dakika sürer. Tarayıcınızdaki gizli pencereye gidin ve alt alan adının bulunduğu bir sayfaya gidin. Her şey yolunda giderse, alt alan adınızda birincil ayarları etkin olarak ayarlanmış yeni bir kullanıcı göreceksiniz.
Aşağıdaki adımlar, Google Analytics'in alt alan izlemesini yapılandırmanıza yardımcı olacaktır. Ayrıca Etiket Yöneticisi'nin nasıl kurulacağına ve etkinliklerin/dönüşümlerin nasıl izleneceğine bakacağız. Alt alan izleme testi sırasında evinizin veya şirketinizin IP adreslerini filtrelemenize izin veren ağınızda bir filtreyi geçici olarak devre dışı bırakmak en iyisidir. Alt etki alanını tarayıcınızdaki gizli pencereye girin. Her şey yolunda olduktan sonra, alt alanınızda aktif bir kullanıcı görebileceksiniz.
Daha İyi Organizasyon İçin Etki Alanlarınızı Filtreleyin
Üzerine tıklayarak filtreyi etkinleştirebilirsiniz. "Etki Alanları" bölümünde, filtrelenmiş tüm alan adlarının bir listesini göreceksiniz.
WordPress Google Analytics Eklentisi
Web siteniz hakkında bilinçli kararlar vermeniz için ihtiyaç duyduğunuz verileri toplamanıza yardımcı olabilecek birçok WordPress Google Analytics eklentisi bulunmaktadır. Google Analytics, web sitenizin ziyaretçileri hakkında zengin bilgiler sağlayabilen güçlü bir araçtır. Bir WordPress eklentisi kurarak, web sitenizin kodunu düzenlemek zorunda kalmadan bu verileri kolayca toplayabilir ve görüntüleyebilirsiniz.
Google Analytics eklentisi, Google Analytics'i tüm WordPress sitelerinizde görüntülemeyi mümkün kılar. Hafif ve hızlıdır ve birçok özelliği vardır. Google'ın bu eklentiyle bağlantılı herhangi bir üçüncü taraf konumu veya hizmeti yoktur, ancak arama motorunun çok çeşitli veriler toplamasına olanak tanır. GA 4'ü nasıl kuracağınızı öğrenmek için eklentinin ana sayfasını ziyaret edin (GA İzleme Seçenekleri'ne tıklayın). Google Analytics platformuna yükseltme yaparken eski sürümü yeni sürümle değiştirin. Hesapta herhangi bir analitik veri oluşturulmadan önce Google Analytics'e bir izleme kodu eklenmelidir. Şu anda hangi seçeneklerin mevcut olduğunu görmek için eklentiyi kaldırabilir/yeniden yükleyebilir veya eklenti ayarlarına gidebilirsiniz.
Piyasadaki en iyi Google analitik eklentisi bu eklentidir çünkü kurulumu çok basittir ve çok fazla bilgi gerektirmez. Bazı izleme teknikleri (Site Hızı Örnekleme Hızı gibi), kullanıcının otomatik parametreyi değiştirmesini gerektirir. Bir sorunuz var mı? Bir soru sormak, özellik önermek veya geri bildirimde bulunmak istiyorsanız lütfen benimle iletişime geçin. Google Analytics Pro, WordPress site sahipleri için web sitesi etkinliğini izlemelerine olanak tanıyan basit ama güçlü bir eklentidir. Eklentideki talimatları uygularsanız harika sonuçlar elde edersiniz (YouTube videoları dikkatinizi dağıtmayın). Geliştirici Jeff, sorularıma çok duyarlıydı.
Google Analytics Sitesi
Google Analytics, web sitenizin trafiği ve pazarlama etkinliğiniz hakkında bilgi sağlayan ücretsiz bir web sitesi analiz hizmetidir. Ziyaretçilerinizin web sitenizle nasıl etkileşime girdiğini anlayarak, web sitenizi ve pazarlama kampanyalarınızı nasıl geliştireceğiniz konusunda bilinçli kararlar verebilirsiniz.
Birçok kişi, web sitelerinde Google Analytics'in mevcut olduğunu öğrenince şaşırır. Site sahibi ayrıca raporları veya hesap erişimini sizinle paylaşmadıkça diğer web sitelerini görüntüleyemezsiniz. Bununla birlikte, trafik ve arama hacmi açısından tahmin edilebilecek web siteleri vardır. Bu araçların tamamen doğru olmama ihtimali var. Harflerin ve sayıların bir listesi olan bir Google Analytics kodunu en popüler web oluşturma yazılımına dahil etmek mümkündür. Kod parçacığını alabilmeniz için önce siteyi Google Analytics'e kaydettirmeniz gerekir. Bu konuda yeniyseniz, biraz kafanız karışabilir, bu nedenle Google'ın talimatları izlenmelidir.
Web sitesi trafiği söz konusu olduğunda, bir izleme aracının veya başka bir web sitesinin, web sitenize doğrudan erişim olmadan kaç ziyaretçinin geldiğini görmesinin hiçbir yolu yoktur. Google Analytics'in arama hacmi aracını kullanarak, ne kadar trafik oluşturulduğuna dair iyi bir fikir edinebilirsiniz. Web sitesinin sahiplerinin iznine sahip değilseniz, bu bilgileri kod olmadan asla elde edemezler. Google Analytics'in herhangi bir web sitesine yüklenmesi, siteyi kaç kişinin ziyaret ettiğini görmenizi sağlar. Bu tahmin, bu konudaki bir web sitesinin yılda, ayda ve günde kaç video görüntüleme alacağını belirleyecektir. Ayrıca web sitenizin her sayfasında ne kadar zaman harcadıklarını ve orada ne yaptıklarını da görebilirsiniz.
Google Analytics: Kurma ve Kullanma
Web sitenizin ne kadar iyi performans gösterdiğini izlemek için Google Analytics'i kullanabilirsiniz. Web sitenizin trafiğini, tıklamalarını ve süresini analiz ederek, kaç kişinin ziyaret ettiğini ve ne kadar zaman harcadığını belirleyebilirsiniz. İnsanların nereden geldiğini ve hangi anahtar kelimeleri kullandıklarını görmenizi sağlar.
Birkaç dakika içinde web sitenizde Google Analytics kullanmaya başlayabilirsiniz. Google hesabınızla oturum açın ve web sitenizin alan adını Google Analytics hesabına ekleyin. Başlamak için web sitenizin analitik kodunu yapılandırmanız gerekir. Analytics kodu, web sitenizde veya ona eklediğiniz ayrı bir sayfada bulunabilir.
Google Analytics oluşturduğunuzda, web sitenizin performansını izlemeye başlayabilirsiniz.
