WooCommerce Galerilerinize Ürün Videoları Nasıl Eklenir?
Yayınlanan: 2023-05-16WooCommerce ürün galerilerinize ürün videoları eklemek mi istiyorsunuz?
Videolar, ürünlerinizin daha ayrıntılı ve ilgi çekici tanıtımlarını sağlayabilir. Ek olarak, WooCommerce mağazanızın görsel olarak daha çekici ve ilgi çekici olmasına yardımcı olabilirler.
Bu yazıda, WooCommerce ürün videolarını çevrimiçi mağazanıza nasıl ekleyeceğinizi göstereceğiz.
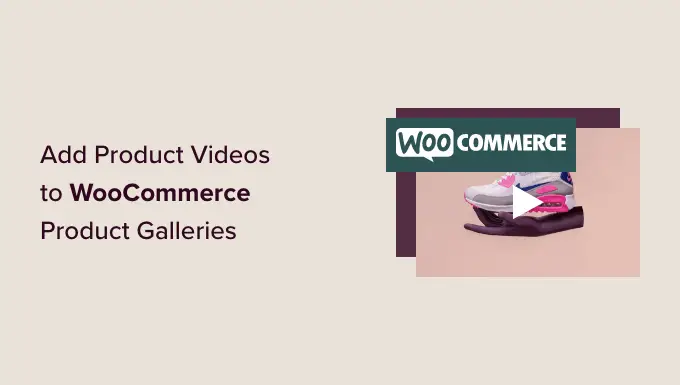
Neden Mağazanıza WooCommerce Ürün Videoları Ekleyin?
WooCommerce mağazanıza ürün videoları ekleyerek ürünlerinizi daha detaylı ve bilgilendirici bir şekilde etkili bir şekilde sergileyebilirsiniz. Bu, müşterilerinizin ürününüzün özelliklerini ve faydalarını daha iyi anlamasını sağlayabilir.
Ürün videolarını izleyen ziyaretçilerin satın alma olasılığı %73 daha yüksek olduğundan, bu, dönüşüm oranlarının artmasına neden olabilir.
Ek olarak, ürünlerinizi video aracılığıyla çalışırken göstermek, potansiyel müşterilerde güven ve güvenilirlik oluşturmaya yardımcı olabilir ve onların satın alma işlemleri konusunda kendilerini daha güvende hissetmelerini sağlar.
Örneğin, kulaklık satan bir çevrimiçi mağazanız varsa kulaklığın ses kalitesini ve özelliklerini gösteren bir video eklemek daha fazla dönüşüm elde etmenize yardımcı olabilir.

Ayrıca, arama motorları videolar da dahil olmak üzere multimedya içeriğine sahip web sitelerine öncelik verdiğinden, WooCommerce galerilerinize ürün videoları eklemek web sitenizin SEO sıralamasını yükseltmeye de yardımcı olabilir. Arama sonuçlarında daha yüksek görünürlük, daha fazla kişinin mağazanızı ziyaret etmesine ve ürün satın almasına yol açabilir.
Bununla birlikte, ürün videolarını WooCommerce galerilerinize nasıl kolayca ekleyebileceğinizi görelim. Kullanmak istediğiniz yönteme atlamak için aşağıdaki bağlantıları kullanabilirsiniz.
- YITH WooCommerce Öne Çıkan Ses ve Video İçeriğini Kullanarak WooCommerce Ürün Videosu Ekleyin (Ücretsiz ve Premium)
- Gerçekten Basit Öne Çıkan Video Kullanarak WooCommerce Ürün Videoları Ekleyin (Ücretsiz)
Yöntem 1: YITH WooCommerce Öne Çıkan Ses ve Video İçeriğini Kullanarak WooCommerce Ürün Videosu Ekleyin (Ücretsiz ve Premium)
Bu yöntem için, premium bir eklenti kullanarak WooCommerce galerilerine ürün videolarını nasıl ekleyeceğinizi göstereceğiz. Video görüntüleme ve oynatma ayarlarınız üzerinde daha fazla kontrol istiyorsanız bu yöntemi öneririz.
Öncelikle, YITH WooCommerce Öne Çıkan Ses ve Video İçeriği eklentisini kurmanız ve etkinleştirmeniz gerekir. Daha ayrıntılı talimatlar için lütfen bir WordPress eklentisinin nasıl kurulacağına ilişkin başlangıç kılavuzumuza bakın.
Bu eklenti ile YouTube, Vimeo'dan bir video veya medya kitaplığından kendi videonuzu WooCommerce galerisine ekleyebilirsiniz.
Eklentinin Genel Ayarlarını Yapılandırın
Aktivasyon üzerine, WordPress yönetici kenar çubuğundan YITH »Öne Çıkan Ses ve Video İçeriği sayfasına gidin.
Bu, 'Video Ayarları' sayfasını açacaktır. Buradan, açılır menüden ürün videosu için bir en boy oranı seçerek başlayabilirsiniz.
Ücretsiz sürümü kullanıyorsanız, kullanabileceğiniz tek ayar bu olacaktır.
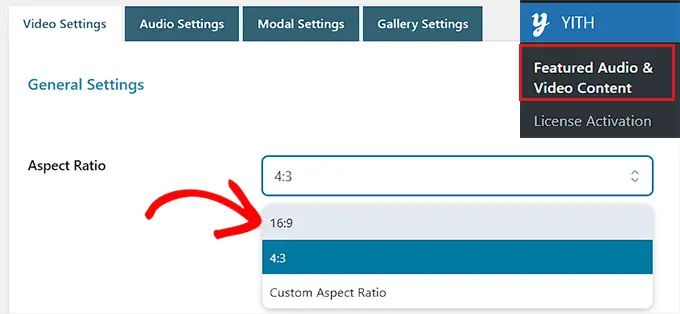
Ardından, sayfa yüklenir yüklenmez videonun oynatılmaya başlamasını istiyorsanız 'Otomatik Kullan' anahtarını etkin konuma getirin.
Videonun biter bitmez baştan başlaması için 'Döngü' anahtarını da değiştirebilirsiniz.
Bunu yaptıktan sonra, videonun sesini ayarlamak için kaydırıcıyı 'Ses' seçeneğinin yanına getirmeniz gerekir. Ardından, kullanıcıların bir videoyu duraklatmasına izin vermek için 'Durdurulabilir videolar' anahtarını açmanız yeterlidir.
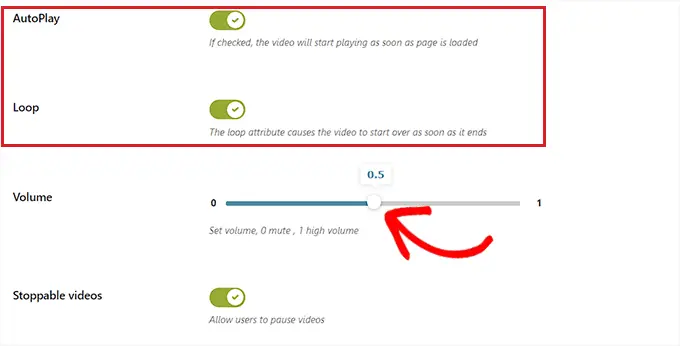
Ardından, videonuzla aynı kanaldan başka YouTube videoları önermek istiyorsanız "YouTube Ayarları" bölümüne gidin ve "İlgili Göster" anahtarını açın. Bu ayar yalnızca YouTube'dan bir ürün videosu yerleştiriyorsanız gereklidir.
Bundan sonra, YouTube video oynatıcısı için bir tema ve stil seçebilirsiniz.
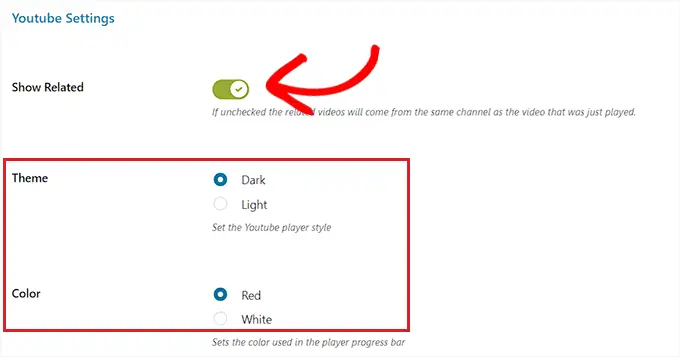
Bunu yaptıktan sonra, Vimeo oynatıcısında video başlığını görüntülemek için 'Vimeo Ayarları' bölümüne gitmeniz ve 'Video Başlığını Göster' anahtarını açmanız gerekir. Bu ayarı yalnızca ürün videolarınız Vimeo'da barındırılıyorsa değiştirmeniz gerekecektir.
Ek olarak, Vimeo oynatıcı için bir oynatma kontrol rengi seçebilirsiniz.
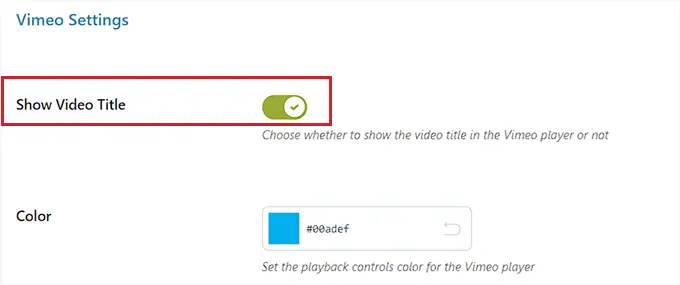
Bundan sonra, 'VideoJS Player Style' bölümüne gidin ve 'Style' seçeneği olarak 'Custom'u seçin.
Bu, video oynatıcının arka plan rengini, kaydırıcı rengini, düğme rengini ve daha fazlasını yapılandırabileceğiniz özelleştirme ayarlarını açacaktır.
İşiniz bittiğinde, ayarlarınızı kaydetmek için 'Seçenekleri Kaydet' düğmesini tıklayın.
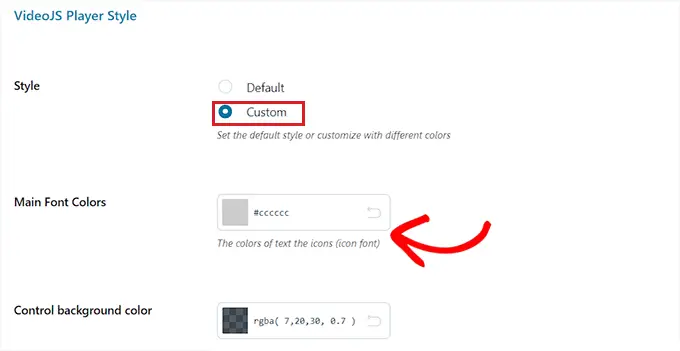
Modal Ayarları Yapılandırın (Yalnızca Premium Eklenti)
Şimdi, sayfanın üst kısmından 'Modal Ayarlar' sekmesine geçmeniz gerekiyor. Ücretsiz eklentiyi kullanıyorsanız bu sekmenin kullanılamayacağını unutmayın.
Oraya vardığınızda, öne çıkan videoyu bir modal pencerede görüntülemek istiyorsanız 'Modal video' anahtarını değiştirmeniz yeterlidir. Bu, videoyu sayfadaki diğer içeriğin önünde bir ışık kutusu içinde gösterir.
Bunu yaptıktan sonra, açılır menüden bir 'Modal görüntüleme efekti' de seçebilirsiniz.
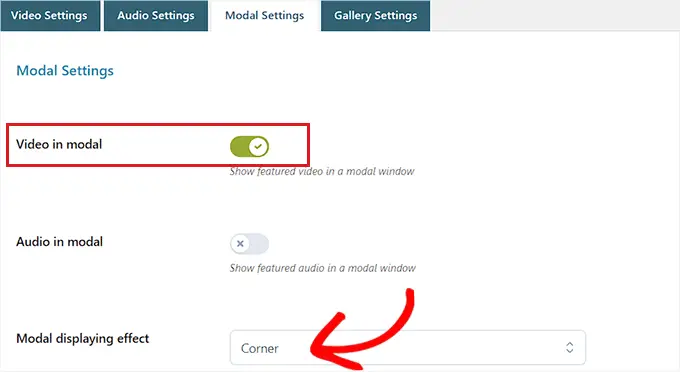
Ardından, değişikliklerinizi kaydetmek için 'Seçenekleri Kaydet' düğmesini tıklayın.
Galeri Ayarlarını Yapılandırma (Yalnızca Premium Eklenti)
Şimdi üst kısımdan 'Galeri Ayarları' sekmesine geçmeniz gerekiyor. Bu sekme yalnızca premium sürümde mevcuttur.
Buradan, ürün videolarını WooCommerce galerisinde görüntülemek için 'Video ve Audio galeri modu' olarak 'WooCommerce Gallery' seçeneğini seçmelisiniz.
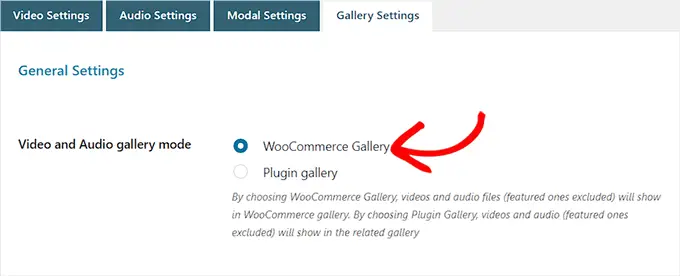
Alternatif olarak, 'Eklenti Galerisi' seçeneğini belirleyerek, öne çıkan video ilgili bir galeride gösterilecektir.

Öte yandan, ürün videosunu WooCommerce veya ilgili galeri yerine kenar çubuğunda görüntülemek istiyorsanız, 'Kenar çubuğunda Video ve Ses' anahtarını da değiştirebilirsiniz.
İşiniz bittiğinde, ayarlarınızı kaydetmek için 'Seçenekleri Kaydet' düğmesini tıklamayı unutmayın.
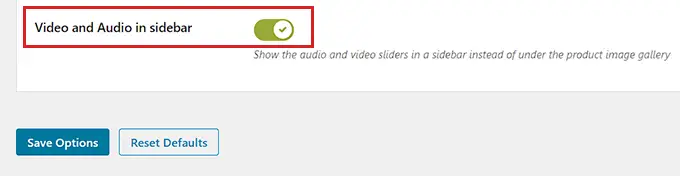
Ürün Videosunu WooCommerce Galerisine Ekleyin
Artık WooCommerce ürün videosunu WooCommerce galerisine eklemenizin zamanı geldi.
Öncelikle, WordPress yönetici kenar çubuğundan Ürünler » Tüm Ürünler sayfasını ziyaret etmeniz gerekir. Oraya vardığınızda, 'Ürünü Düzenle' sayfasını açmak için bir ürün adının altındaki 'Düzenle' bağlantısını tıklamanız yeterlidir.
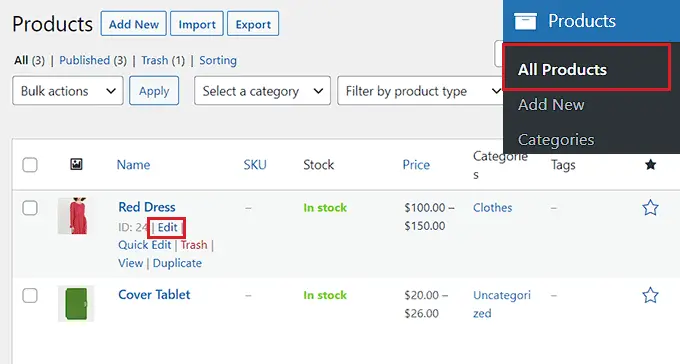
Ardından, 'Ürün Verileri' bölümüne gidin ve sol sütundan 'Video' sekmesine tıklayın.
Şimdi, videoyu 'Video Ekle' açılır menüsünden nasıl eklemek istediğinizi seçmeniz gerekiyor. Bu eğitim için, bir YouTube video URL'si ekleyeceğimiz için 'URL'ye göre' seçeneğini seçeceğiz.
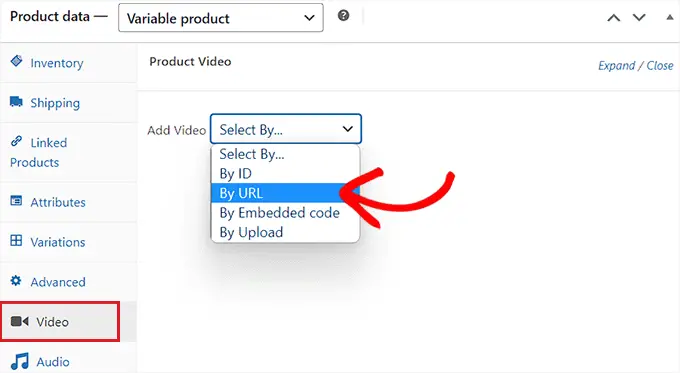
Alternatif olarak, WordPress ortam kitaplığını kullanarak bir video yükleyebilirsiniz. Ancak, videoları yüklemek çok fazla bant genişliği kullandığından bu yöntemi önermiyoruz.
Daha fazla ayrıntı için, neden WordPress'e asla video yüklememeniz gerektiğiyle ilgili başlangıç kılavuzumuza bakmak isteyebilirsiniz.
Daha sonra 'Video Adı' kutusuna ürün videosu için bir ad yazmanız istenecektir.
Bunu yaptıktan sonra, YouTube video URL'sini 'Video URL'si' kutusuna yapıştırmanız ve 'Video Ekle' düğmesini tıklamanız yeterlidir.
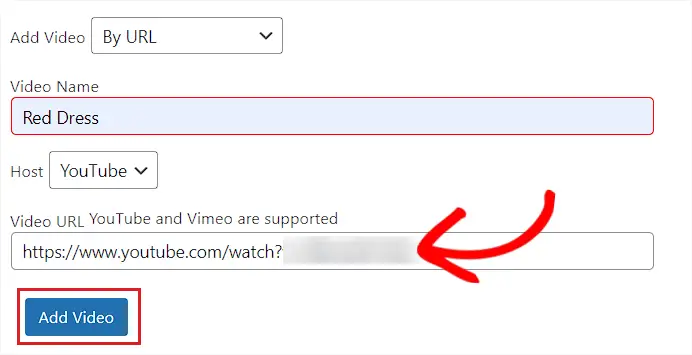
Son olarak, değişikliklerinizi kaydetmek için üst kısımdaki 'Güncelle' veya 'Yayınla' düğmesine tıklayın.
Artık videonun ürününüzün WooCommerce galerisine eklenip eklenmediğini kontrol etmek için çevrimiçi mağazanızı ziyaret edebilirsiniz.
Demo web sitemizde ürün videosu böyle görünüyordu.
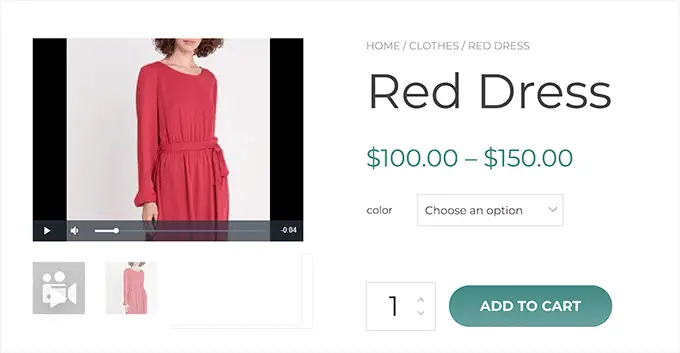
Yöntem 2: Gerçekten Basit Öne Çıkan Video Kullanarak WooCommerce Ürün Videoları Ekleyin (Ücretsiz)
WooCommerce ürün videoları eklemenin ücretsiz ve basit bir yolunu arıyorsanız, bu yöntem tam size göre.
Öncelikle, Really Simple Featured Video eklentisini kurmanız ve etkinleştirmeniz gerekir. Daha fazla ayrıntı için, bir WordPress eklentisinin nasıl kurulacağına ilişkin eğitimimize bakın.
Eklenti Ayarlarını Yapılandırın
Aktivasyon üzerine, WordPress yönetici kenar çubuğundan Ayarlar »Gerçekten Basit Öne Çıkan Video sayfasına gidin.
Buradan, WooCommerce için video desteğini etkinleştirmek üzere 'Ürünler' anahtarını değiştirin. Bundan sonra, ayarlarınızı kaydetmek için 'Değişiklikleri Kaydet' düğmesini tıklamanız yeterlidir.
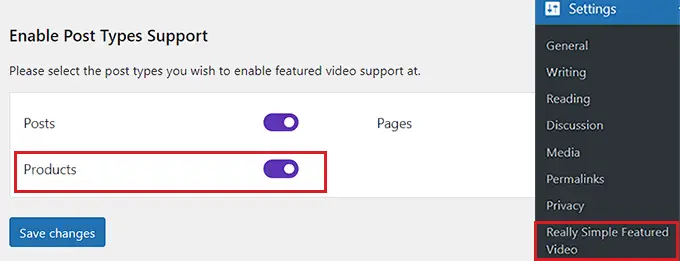
Ardından, üstten 'Kontroller' sekmesine geçmeniz gerekiyor. Burada kendi kendine barındırılan ve gömülü videolar için ayarları yapılandırabilirsiniz.
Şimdi, "Kendi kendine barındırılan videolar" bölümüne gidin ve video oynatıcıya kontroller eklemek için "Kontroller" anahtarını değiştirerek başlayın.
Bundan sonra, videoyu bir döngüde oynatmaya devam etmek için 'Döngü' anahtarını da değiştirebilirsiniz. Ek olarak, "Sesi kapat"ın yanındaki düğmeyi değiştirerek videoyu varsayılan olarak kapatabilirsiniz.
Bunu yaptıktan sonra, videonun otomatik olarak oynatılmaya başlamasını istiyorsanız 'Otomatik oynatma' anahtarını açmanız yeterlidir.
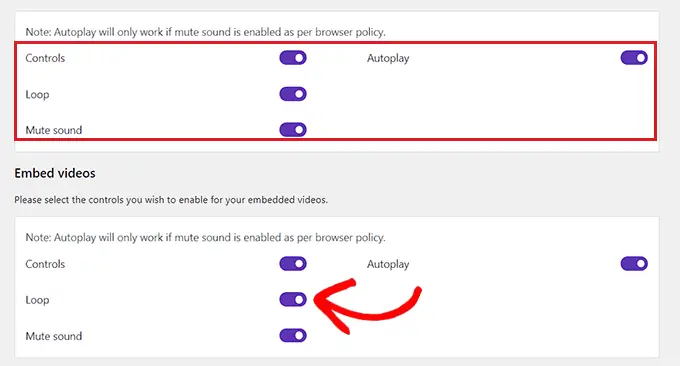
Ardından, gömülü video için tekrarlanan tüm bu seçenekleri bulacağınız 'Videoları göm' bölümüne gidin.
Bu ayarları beğeninize göre yapılandırmanız ve ayarlarınızı kaydetmek için 'Değişiklikleri Kaydet' düğmesini tıklamanız yeterlidir.
Ürün Videosunu WooCommerce Galerisine Ekleyin
WooCommerce galerisine bir ürün videosu eklemek için yönetici kenar çubuğundan Ürünler » Tüm Ürünler sayfasına gidin.
Buradan devam edin ve açmak için bir ürün adının altındaki 'Düzenle' bağlantısını tıklayın.
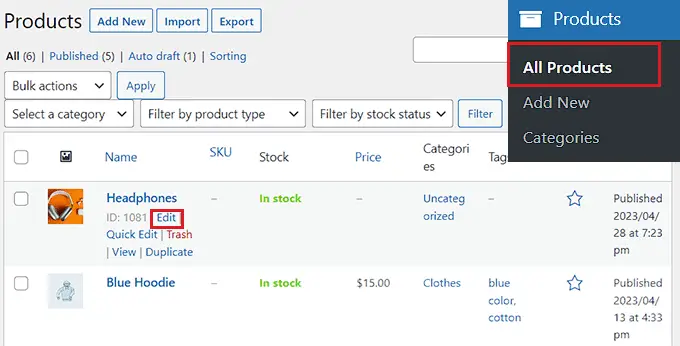
Oradayken, sol sütundaki 'Öne Çıkan Video' bölümüne gitmeniz ve bir video kaynağı seçmeniz gerekiyor.
Bilgisayarınızdan veya medya kitaplığınızdan bir video yüklemek istiyorsanız, 'Kendim' seçeneğini seçmeniz gerekir. Ancak, YouTube'dan veya başka bir platformdan bir videoyu gömmek için 'Göm' seçeneğini seçmeniz gerekecektir.
Not: Çok fazla bant genişliği kullandıkları için web sitenize videolar yüklemenizi önermiyoruz. Daha fazla ayrıntı için, WordPress'e neden asla video yüklememeniz gerektiğine ilişkin kılavuzumuzu okumak isteyebilirsiniz.
Bu eğitim için, bir YouTube videosu eklemek istediğimiz için 'Göm' seçeneğini seçeceğiz.
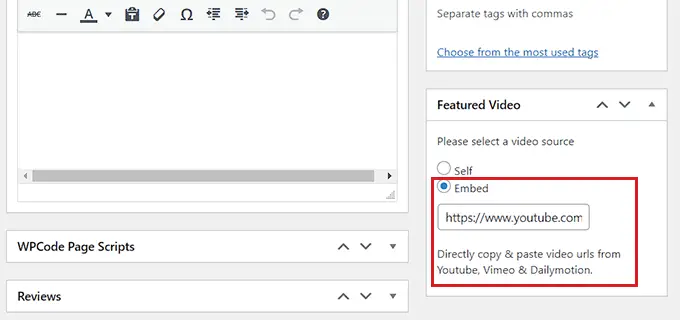
Bu seçeneği seçtikten sonra bir 'Video URL'si buraya gelir' alanı görüntülenecektir. YouTube, Vimeo veya Dailymotion video bağlantısını alana eklemeniz yeterlidir.
Son olarak, değişikliklerinizi kaydetmek için üst kısımdaki 'Güncelle' veya 'Yayınla' düğmesini tıklayın.
Artık WooCommerce ürün videosuna göz atmak için web sitenizi ziyaret edebilirsiniz.

Bu makalenin, WooCommerce ürün videolarını ürün galerilerinize nasıl ekleyeceğinizi öğrenmenize yardımcı olduğunu umuyoruz. Ayrıca, sitenizi büyütmek için WooCommerce'de kuponların nasıl planlanacağına ilişkin eğiticimizi ve en iyi WooCommerce eklentileri için en iyi seçimlerimizi görmek isteyebilirsiniz.
Bu makaleyi beğendiyseniz, lütfen WordPress video eğitimleri için YouTube Kanalımıza abone olun. Bizi Twitter ve Facebook'ta da bulabilirsiniz.
