WordPress'te İki Faktörlü Kimlik Doğrulama Nasıl Eklenir (Ücretsiz Yöntem)
Yayınlanan: 2023-08-19Facebook ve Google gibi popüler sitelerin güvenliği artırmak için sizden iki faktörlü kimlik doğrulama eklemenizi istediğini fark ettiniz mi?
Artık WordPress web sitenize iki faktörlü kimlik doğrulama ekleyebilirsiniz. Bu, WordPress siteniz ve tüm kayıtlı kullanıcıları için maksimum güvenlik sağlar.
Bu makalede, bir eklenti ve kimlik doğrulayıcı uygulaması kullanarak WordPress için iki faktörlü kimlik doğrulamanın nasıl ekleneceğini göstereceğiz.
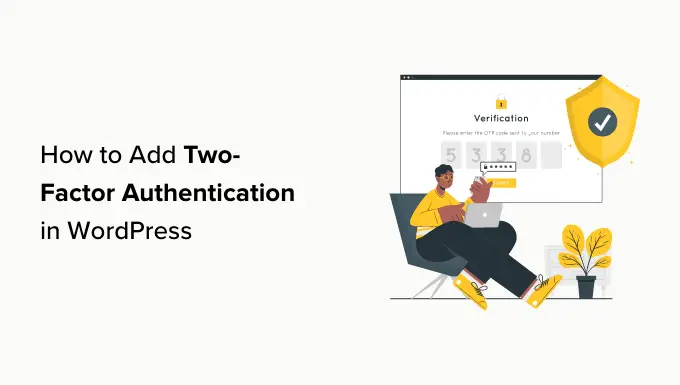
Neden WordPress’e İki Faktörlü Kimlik Doğrulama Eklemelisiniz?
Bilgisayar korsanlarının en yaygın kullandığı hilelerden birine kaba kuvvet saldırıları denir. Bu saldırılardan biri sırasında, WordPress web sitenize giriş yapabilmek için doğru kullanıcı adını ve şifreyi tahmin etmeye çalışan otomatik komut dosyaları kullanırlar.
Başarılı bir kaba kuvvet saldırısı, bilgisayar korsanlarının web sitenizin yönetici alanına erişmesini sağlayabilir. Kötü amaçlı yazılım yükleyebilir, kullanıcı bilgilerini çalabilir ve sitenizdeki her şeyi silebilir.
WordPress web sitenizi çalınan şifrelere karşı korumanın en kolay yollarından biri iki faktörlü kimlik doğrulama (2FA) eklemektir. Bu ayarla, web sitenize giriş yapmak için hem şifrenizi hem de ikincil kodu (bir uygulamadan, e-postadan veya kısa mesajdan) girmeniz gerekecektir.
Bu şekilde, birisi şifrenizi çalsa bile erişim sağlamak için yine de telefonunuzdan bir güvenlik kodu girmesi gerekecektir.
Kimlik Doğrulayıcı Uygulaması Nedir?
WordPress'te 2 adımlı oturum açmayı ayarlamanın birden fazla yolu vardır. Ancak en güvenli ve kolay yöntem kimlik doğrulama uygulaması kullanmaktır.
Kimlik doğrulama uygulaması, içine kaydettiğiniz hesaplar için tek seferlik geçici bir şifre oluşturan bir akıllı telefon uygulamasıdır.
Temel olarak uygulama ve sunucunuz, bilgileri şifrelemek ve ikinci koruma katmanı olarak kullanabileceğiniz tek seferlik kodlar oluşturmak için gizli bir anahtar kullanır.
Ücretsiz olarak sunulan birçok uygulama vardır:
- En popüler uygulama Google Authenticator'dır ancak en iyi seçenek değildir. Bunun nedeni, telefonunuzu kaybederseniz önceden bir yedek kopya oluşturmadığınız sürece hesaplarınızı kurtarmanın hiçbir yolu olmamasıdır.
- Hesaplarınızı şifrelenmiş biçimde buluta kaydetmenize de olanak tanıyan, kullanımı kolay ve ücretsiz bir uygulama olduğundan Authy'yi kullanmanızı öneririz. Bu şekilde, telefonunuzu kaybederseniz tüm hesaplarınızı geri yüklemek için ana şifrenizi girmeniz yeterlidir.
- LastPass ve 1Password gibi diğer şifre yöneticilerinin tümü kendi kimlik doğrulayıcı sürümleriyle birlikte gelir. Anahtarları geri yüklemenize izin verdikleri için Google Authenticator'dan daha iyidirler.
Bu eğitimin amacı için Authy'yi kullanacağız. Hepsi aynı şekilde çalıştığı için eğitimimizi isterseniz farklı bir uygulama kullanarak takip edebilirsiniz.
Bununla birlikte, WordPress'e 2FA'nın nasıl ekleneceğine bir göz atalım. Tercih ettiğiniz yönteme geçmek için aşağıdaki bağlantılara tıklamanız yeterlidir:
Şimdi WordPress giriş ekranınıza iki faktörlü doğrulamayı ücretsiz olarak nasıl kolayca ekleyebileceğinize bir göz atalım.
Yöntem 1: WP 2FA Kullanarak İki Faktörlü Kimlik Doğrulama Ekleme
Bu yöntem kolaydır ve tüm kullanıcılar için önerilir. Esnektir ve tüm kullanıcılar için iki faktörlü kimlik doğrulamayı zorunlu kılmanıza olanak tanır.
Öncelikle WP 2FA – İki Faktörlü Kimlik Doğrulama eklentisini kurup etkinleştirmeniz gerekiyor. Daha fazla ayrıntı için WordPress eklentisinin nasıl kurulacağına ilişkin adım adım kılavuzumuza bakın.
Etkinleştirme sonrasında WPA 2FA kurulum sihirbazı otomatik olarak başlatılacaktır. Aksi takdirde, Kullanıcılar » Profiliniz sayfasını ziyaret edebilir ve 'WP 2FA Ayarları' bölümüne gidebilirsiniz.
'İki faktörlü kimlik doğrulamayı (2FA) Yapılandır' düğmesine tıklamak kurulum sihirbazını başlatacaktır.
WP 2FA Kurulum Sihirbazı
'Haydi Başlayalım!' seçeneğini tıklamanız yeterli. Eklentiyi yapılandırmaya başlamak için düğmesine basın.
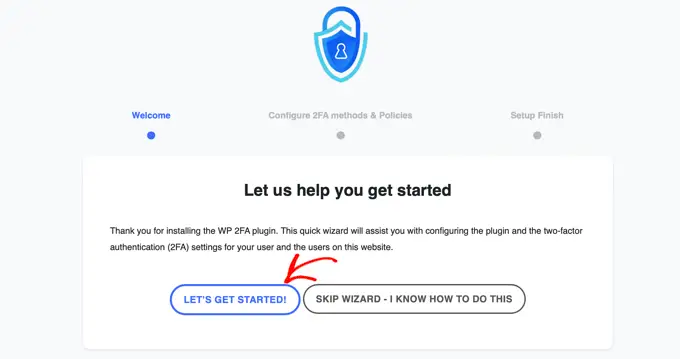
Bir sonraki sayfada bir kimlik doğrulama yöntemi seçmeniz istenecektir.
İki seçenek var:
- Tercih ettiğiniz 2FA uygulamanızla oluşturulan tek seferlik kod (önerilir)
- Size e-posta yoluyla gönderilen tek seferlik kod
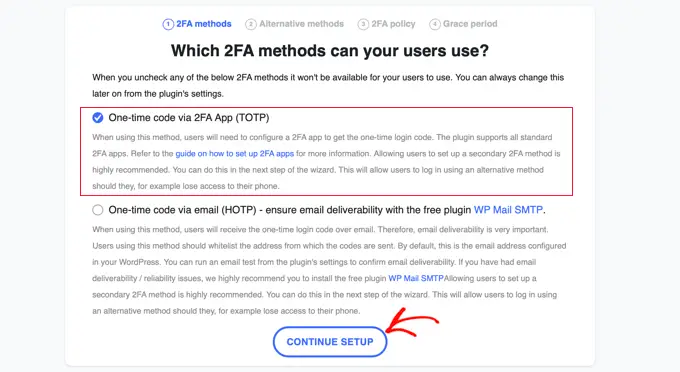
Daha güvenli ve güvenilir olduğundan kimlik doğrulamayı 2FA uygulaması (TOTP) yöntemiyle seçmenizi öneririz.
Seçiminizi yaptıktan sonra 'Kuruluma Devam Et' butonuna tıklayarak kurulum sihirbazının bir sonraki sayfasına geçebilirsiniz.
Birincil 2FA yöntemi başarısız olursa (örneğin, telefonlarını kaybederlerse) kullanıcılarınızın hangi alternatif 2FA yöntemlerini kullanmasını istediğiniz sorulacaktır.
Ücretsiz planda yalnızca yedek kod yöntemi mevcut olacaktır. Daha fazla alternatif 2FA yöntemi istiyorsanız WP 2FA Premium'a yükseltmeniz gerekecektir.
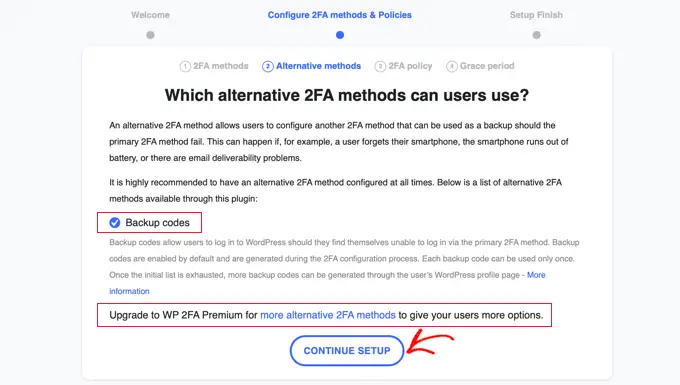
Bir sonraki sayfaya geçmek için 'Kuruluma Devam Et' düğmesini tıklamanız yeterlidir.
Bu sayfada bazı veya tüm kullanıcılar için iki faktörlü giriş yapmayı zorunlu hale getirebilirsiniz. Özellikle üyelik sitesi gibi çok kullanıcılı bir WordPress web sitesi işletiyorsanız bunu öneririz.
Web sitenizdeki tüm kullanıcılar için 2FA'yı zorunlu kılmak istiyorsanız, 'Tüm kullanıcılar' seçeneğini seçin ve 'Kuruluma Devam Et'i tıklayın.
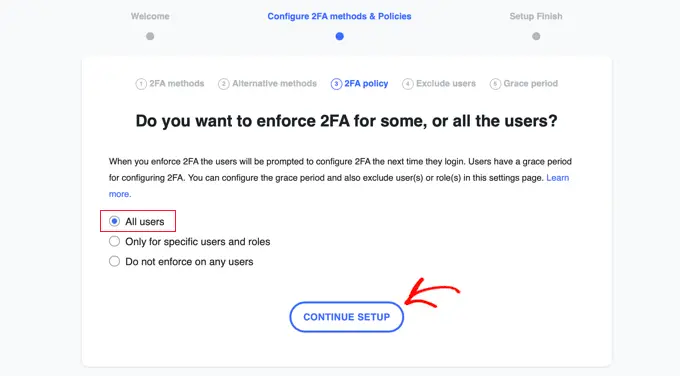
Artık tüm kullanıcılarınızın 2FA kullanması gerekecek.
Ancak web sitenizde 2FA kullanmaya zorlamak istemeyeceğiniz bazı kullanıcılar olabilir. Sonraki sayfa, bu ekip üyelerinin kullanıcı adlarını veya kullanıcı rollerini yazmanıza olanak tanır.
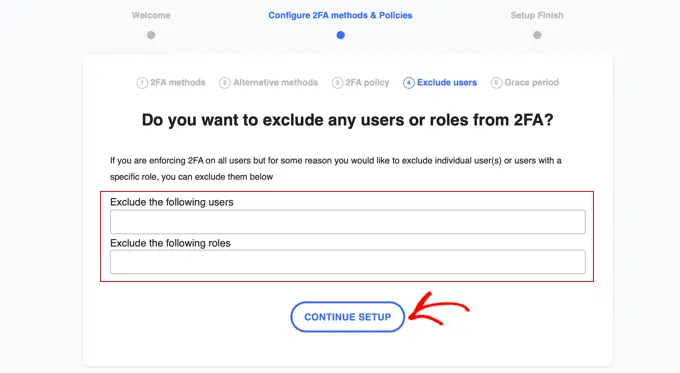
Bunu yaptıktan sonra 'Kuruluma Devam Et' düğmesine tıkladığınızda kullanıcılarınızın 2FA'yı ne kadar sürede kullanmaya başlamaları gerektiğine karar verebileceğiniz bir sayfaya yönlendirilirsiniz.
Hemen başlamalarını talep edebilirsiniz veya onlara, örneğin 3 günlük bir ek süre verebilirsiniz, böylece işleri ayarlamaları için zamanları olur. Web sitenizde kullanmak istediğiniz seçeneğe tıklamanız yeterlidir.
Ek süre vermek istiyorsanız bunun kaç saat veya gün olacağını seçebilirsiniz. 3 günlük varsayılan ayar çoğu web sitesi için iyi sonuç verir.
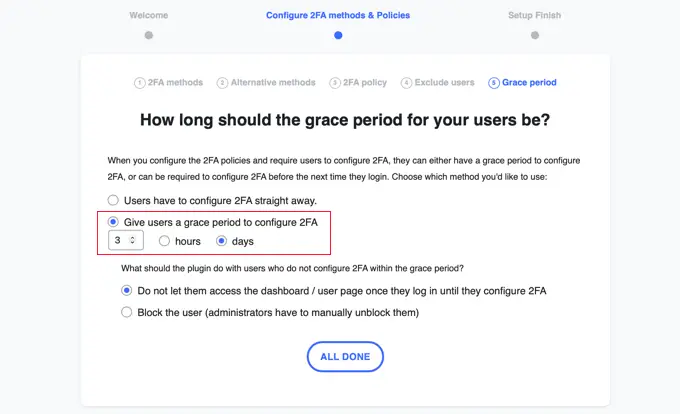
Bazı kullanıcıların 2FA'yı kurmaması durumunda, ek süre sona erdikten sonra ne yapılacağına ilişkin seçenekler de vardır. Ya içeri girmelerine izin verebilir, ancak kontrol paneline erişmelerine izin vermeyebilir veya giriş yapmalarını engelleyebilirsiniz. Çoğu web sitesi için ilk seçenek en iyisi olacaktır.
Seçiminizi yaptıktan sonra kurulum sihirbazından çıkmak için 'Hepsi Bitti' seçeneğini tıklayabilirsiniz. Tebrikler, sitenizde iki faktörlü kimlik doğrulamayı ayarladınız!
Bir tebrik mesajıyla birlikte Kurulum Bitir ekranını göreceksiniz. Ayrıca kendi kullanıcı hesabınız için 2FA kurmanıza olanak sağlayacak bir düğme göreceksiniz. '2FA'yı Şimdi Yapılandır' butonuna tıklamalısınız.
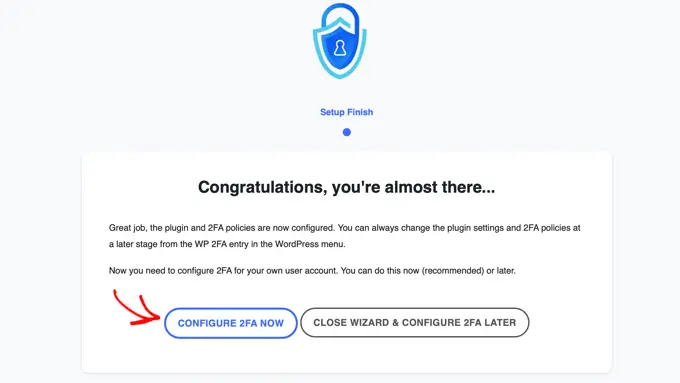
Kendi Kullanıcı Hesabınız için İki Faktörlü Kimlik Doğrulamayı Yapılandırma
Kendi kullanıcı hesabınız için iki faktörlü kimlik doğrulamayı ayarlamanıza yardımcı olacak yeni bir kurulum sihirbazı başlayacaktır. Web sitenizdeki diğer kullanıcılardan da aynısını yapmaları istenecektir.
Karar vermeniz gereken ilk şey, hangi 2FA yöntemini kullanmak istediğinizdir. Bir kimlik doğrulama uygulaması aracılığıyla tek seferlik kod seçeneğini görmelisiniz. Kurulum sihirbazı sırasında yaptığınız seçimlere bağlı olarak başka seçenekler de görebilirsiniz.
'2FA uygulamasıyla tek seferlik kod' seçeneğini seçin ve ardından 'Sonraki Adım' düğmesini tıklayın.
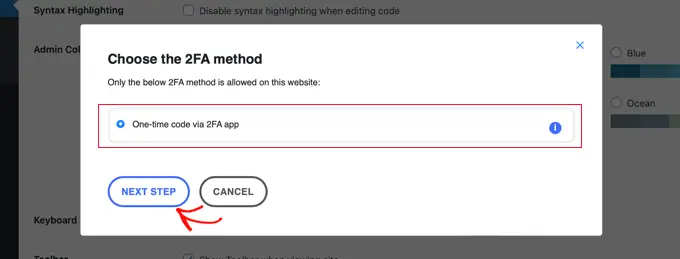
Eklenti şimdi size bir QR kodu ve bir metin kodu gösterecektir.
Bir kimlik doğrulama uygulaması kullanarak QR kodunu taramanız gerekecektir. Alternatif olarak metin kodunu uygulamaya manuel olarak yazabilirsiniz.
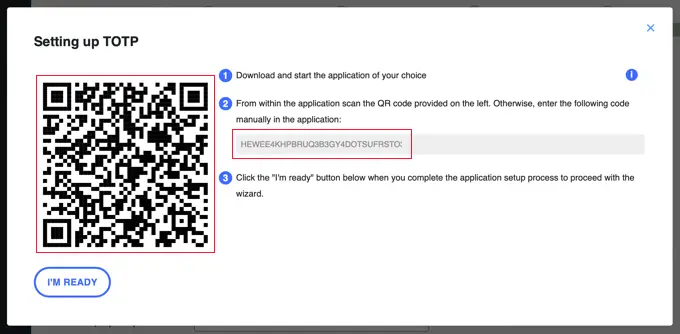
Artık mobil cihazınızı alıp tercih ettiğiniz kimlik doğrulama uygulamasını açmanız gerekecek. Aşağıdaki ekran görüntüleri Authy'yi kullanıyor ancak diğer uygulamalar da benzer şekilde çalışıyor.
Öncelikle kimlik doğrulayıcı uygulamanızdaki '+' veya 'Hesap ekle' düğmesini tıklayın.
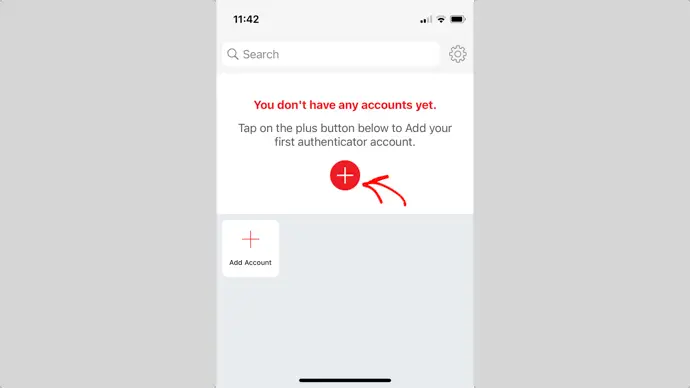
Uygulama daha sonra telefonunuzdaki kameraya erişim izni isteyecektir.

Bilgisayarınızdaki eklentinin ayarlar sayfasında gösterilen QR kodunu tarayabilmeniz için bu izne izin vermeniz ve ardından 'QR Kodunu Tara' düğmesine dokunmanız gerekir.

Uygulama QR kodunu tanıdığında otomatik olarak hesabı kaydetmeye başlayacaktır.
Bundan sonra hesabın varsayılan logosunu ve takma adını düzenleyebilirsiniz. Hazır olduğunuzda 'Kaydet' düğmesine dokunmalısınız.
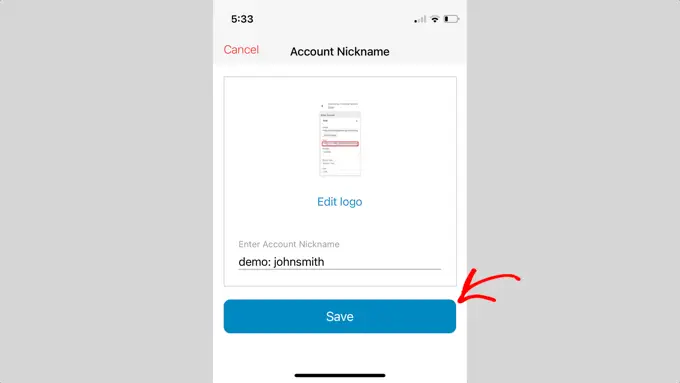
Kimlik doğrulayıcı uygulaması artık web sitesi hesabınızı kaydedecektir.
Daha sonra tek kullanımlık şifre göstermeye başlayacaktır. Bunu bilgisayarınızdaki eklenti ayarlarına girmeniz gerekecektir.
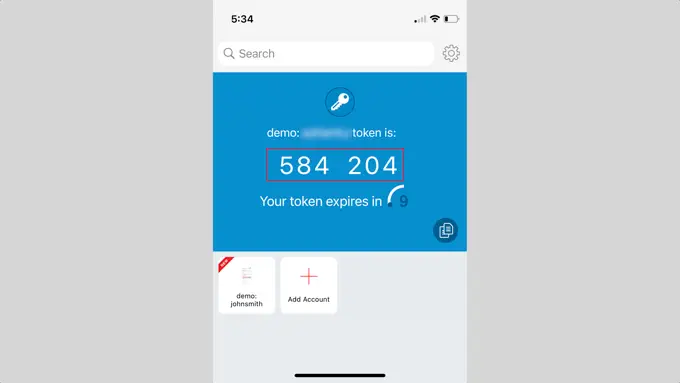
Şimdi bilgisayarınıza geri dönmeniz gerekiyor.
Devam etmek için eklentinin kurulum sihirbazında 'Hazırım' düğmesine tıklayın.
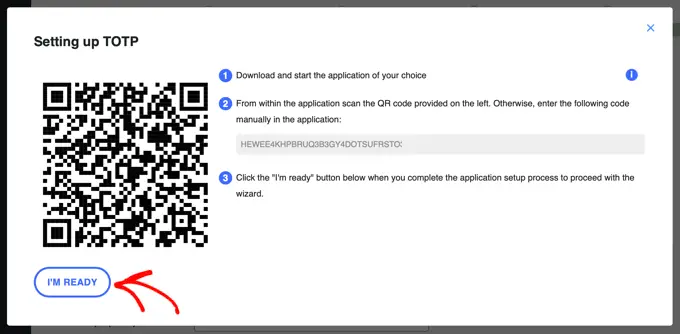
Eklenti şimdi sizden tek kullanımlık şifrenizi doğrulamanızı isteyecek.
Mobil uygulamanızdaki kodu, süresi dolmadan 'Kimlik Doğrulama Kodu' alanına yazmanız yeterlidir.
Bundan sonra kurulumu sonlandırmak için 'Doğrula ve Kaydet' düğmesine tıklamalısınız.
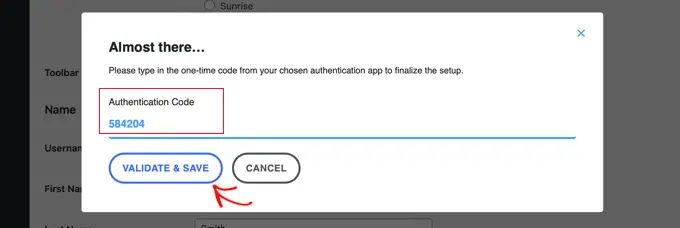
Daha sonra size yedek kodların bir listesini oluşturma ve kaydetme seçeneği sunulacak. Bu kodlar, telefonunuza erişiminizin olmaması durumunda kullanılabilir.
'Yedek Kodların Listesini Oluştur' butonuna tıklamalısınız.
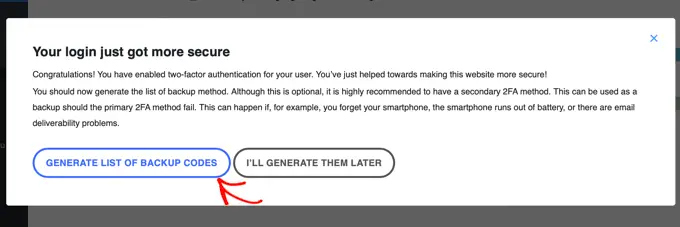
Yedek kodlar oluşturulacak ve görüntülenecektir.
Bu yedek kodları bilgisayarınızda güvenli bir yere indirebilir, yazdırıp güvenli bir yere koyabilir veya e-posta yoluyla kendinize gönderebilirsiniz. Telefonunuz yanınızda değilse, onları ulaşabileceğiniz bir yerde sakladığınızdan emin olun.
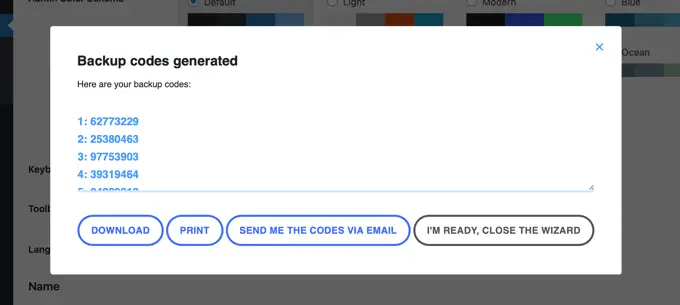
Bundan sonra 'Hazırım, Sihirbazı Kapat' butonuna tıklayarak kurulum sihirbazından çıkabilirsiniz.
Oturum Açarken İki Faktörlü Kimlik Doğrulamayı Kullanma
Kullanıcılarınız bir sonraki oturum açışlarında, iki faktörlü kimlik doğrulamayı ayarlamaları gerektiğini belirten bir bildirimin yanı sıra, ek sürenin sonundaki son tarihi de göreceklerdir.
2FA'yı şimdi yapılandırmak için bir düğmeye tıklayabilir veya bir sonraki oturum açmalarında hatırlatılmayı seçebilirler.

'2FA'yı şimdi yapılandır' düğmesini tıkladıklarında, önceki bölümde kendi kullanıcı hesabınız için 2FA'yı ayarlarken uyguladığınız adımların aynısını izleyeceklerdir.
İki faktörlü kimlik doğrulamayı ayarladıktan sonra oturum açtıklarında WordPress giriş ekranını normal şekilde görecekler. Ancak kullanıcı adlarını ve şifrelerini girdiklerinde kimlik doğrulayıcı uygulamasından kodu isteyen ikinci bir ekran görüntülenecektir.
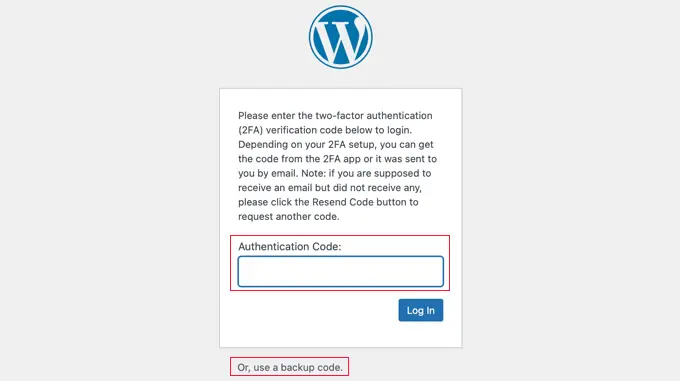
Oturum açabilmeleri için telefonlarındaki uygulamadaki kodu girmeleri gerekecektir. Alternatif olarak, telefonları yanlarında değilse yedek kodu da girebilirler.
Bu, web sitenizi daha güvenli hale getirir. Bir bilgisayar korsanı, kullanıcılarınızdan birinin kullanıcı adını ve şifresini öğrenirse, kendi telefonuna da erişimi olmadığı sürece oturum açamaz.
İpucu: WordPress web siteniz özel bir giriş formu sayfası kullanıyorsa, kullanıcıların WordPress yönetici alanına erişmeden iki faktörlü kimlik doğrulama ayarlarını yönetebilecekleri özel bir sayfa da oluşturabilirsiniz.
Yöntem 2: İki Faktörlü Kimlik Doğrulama Ekleme
Bu yöntem, tüm kullanıcılar için iki faktörlü oturum açmayı zorunlu kılmanıza izin vermediğinden daha az esnektir. Her kullanıcının bunu kendi başına ayarlaması gerekecek ve bunu kendi profilinden devre dışı bırakabilecek. Ancak sadece kendi hesabınız için 2FA kurmak istiyorsanız bu hızlı ve kolay bir yöntemdir.
Öncelikle Two-Factor eklentisini kurup etkinleştirmeniz gerekiyor. Daha fazla ayrıntı için WordPress eklentisinin nasıl kurulacağına ilişkin adım adım kılavuzumuza bakın.
Etkinleştirme sonrasında Kullanıcılar » Profil sayfasını ziyaret etmeniz ve 'İki Faktörlü Seçenekler' bölümüne kaydırmanız gerekir.
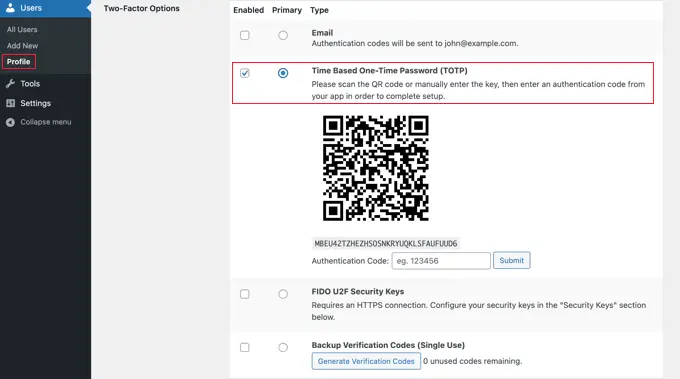
Buradan iki faktörlü giriş seçeneğini seçmeniz gerekiyor. Eklenti e-postayı, kimlik doğrulayıcı uygulamasını ve FIDO U2F Güvenlik Anahtarları yöntemlerini kullanmanıza olanak tanır.
Kimlik doğrulayıcı uygulama yöntemini kullanmanızı öneririz. Google Authenticator, Authy veya LastPass Authenticator gibi bir kimlik doğrulama uygulamasını kullanarak ekrandaki QR kodunu taramanız yeterlidir.

QR kodunu taradığınızda, uygulama size eklenti seçeneklerine girmeniz ve 'Gönder' düğmesine tıklamanız gereken bir doğrulama kodu gösterecektir.
Eklenti şimdi gizli anahtarı ayarlayacaktır. QR kodunu yeniden taramak için bu anahtarı istediğiniz zaman ayarlar sayfasından sıfırlayabilirsiniz.
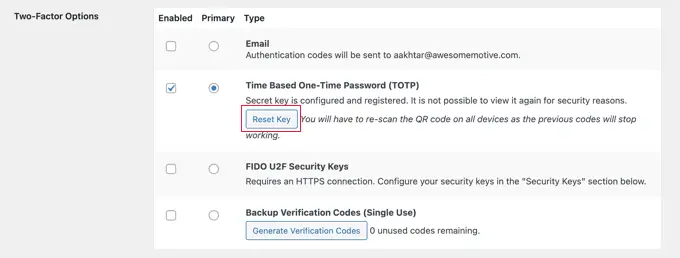
Ayarlarınızı kaydetmek için sayfanın alt kısmındaki 'Profili Güncelle' butonuna tıklamayı unutmayın.
Artık WordPress web sitenize her giriş yaptığınızda, telefonunuzdaki uygulama tarafından oluşturulan kimlik doğrulama kodunu girmeniz istenecektir.
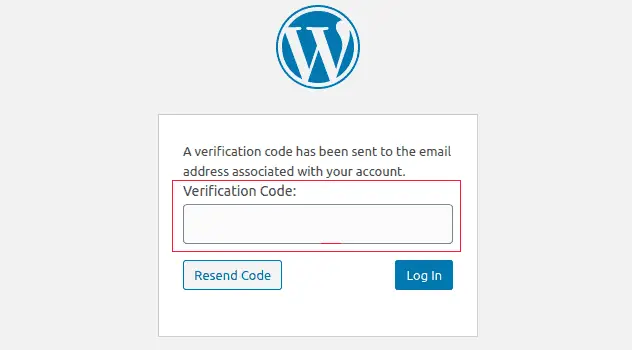
WordPress'te İki Faktörlü Kimlik Doğrulama (2FA) Hakkında SSS
WordPress'te iki adımlı giriş kullanmayla ilgili en sık sorulan soruların bazılarının yanıtlarını burada bulabilirsiniz.
1. Telefonuma erişimim yoksa 2FA'ya nasıl giriş yapabilirim?
Authy gibi bulut yedekleme seçeneğine sahip bir kimlik doğrulama uygulaması kullanıyorsanız uygulamayı dizüstü bilgisayarınıza da yükleyebilirsiniz.
Bu, telefonunuz yanınızda olmadığında bile kimlik doğrulama kodlarına erişmenizi sağlar. Ayrıca yeni bir telefon aldığınızda gizli anahtarlarınızı kolayca geri yüklemenize de olanak tanır.
Çoğu kimlik doğrulama uygulaması aynı zamanda yedek kodlar oluşturmanıza da olanak tanır. Bu kodlar, telefonunuza erişiminiz olmadığında tek kullanımlık şifre olarak kullanılabilir.
2. Kimlik doğrulayıcı uygulamamdan herhangi bir kod olmadan nasıl giriş yapabilirim?
Telefonunuza, dizüstü bilgisayarınıza veya yedek kodlarınıza erişiminiz yoksa yalnızca 2FA eklentisini devre dışı bırakarak giriş yapabilirsiniz.
Yönetici alanına erişemediğinizde tüm WordPress eklentilerini nasıl devre dışı bırakacağınıza dair kılavuzumuzu görebilirsiniz.
Tüm eklentileri devre dışı bıraktığınızda, iki faktörlü kimlik doğrulama eklentisi de devre dışı bırakılacak ve WordPress web sitenize giriş yapabileceksiniz. Giriş yaptıktan sonra eklentileri yeniden etkinleştirebilir ve iki faktörlü kimlik doğrulama kurulumunu sıfırlayabilirsiniz.
3. WordPress admin klasörünü şifreyle korumam gerekiyor mu?
Web sitesi güvenliği, web sitenizi korumak için HTTPS kullanma ve güvenli WordPress barındırma gibi temel bilgilerden başlayarak birden fazla güvenlik katmanına sahip olduğunuzda en iyi sonucu verir.
İki faktörlü doğrulama, WordPress girişinizi güvenli hale getirir, ancak WordPress yönetici dizinini şifreyle koruyarak daha da güvenli hale getirebilirsiniz. Bu, kullanıcıların önce bir kullanıcı adı ve şifre girmedikçe giriş sayfanıza erişemeyeceği anlamına gelir.
Bu makalenin WordPress girişi için 2 faktörlü doğrulama eklemenize yardımcı olacağını umuyoruz. Ayrıca, WordPress siteniz için nasıl ücretsiz SSL sertifikası alacağınıza ilişkin kılavuzumuza veya en iyi WordPress güvenlik eklentilerinden oluşan uzman seçimimize de bakmak isteyebilirsiniz.
Bu makaleyi beğendiyseniz lütfen WordPress video eğitimleri için YouTube Kanalımıza abone olun. Bizi Twitter ve Facebook'ta da bulabilirsiniz.
