WordPress Ürünlerini Google Alışveriş'e Otomatik Olarak Ekleme
Yayınlanan: 2023-03-14WordPress ürünlerinizi Google Shopping'e eklemek ister misiniz?
Çevrimiçi mağaza ürünlerinizi Google Alışveriş'e eklemek, trafiği artırmanıza, daha fazla müşteriye ulaşmanıza ve daha fazla gelir elde etmenize yardımcı olabilir.
Bu yazıda, WordPress ürünlerini Google Shopping'e nasıl kolayca ekleyeceğinizi göstereceğiz.
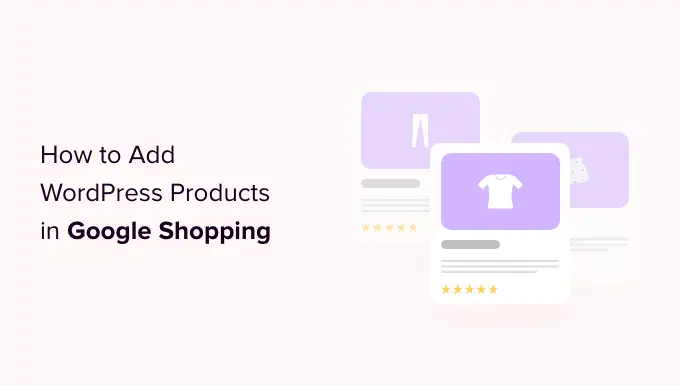
Google Shopping'e Neden WordPress Ürünleri Eklemelisiniz?
Google Shopping, kullanıcıların ürünlerinin reklamını yapmak için ödeme yapan farklı çevrimiçi mağazalardan ürünleri arayabileceği, görüntüleyebileceği ve karşılaştırabileceği, Amazon ve Etsy gibi sanal bir pazar yeridir.
Bir WooCommerce mağazanız varsa, ürünlerinizi Google Alışveriş'e eklemek işletmeniz için son derece faydalı olabilir.
Ürünleriniz, WordPress web sitenizdeki trafiği artıracak, daha fazla gelir elde edecek ve daha fazla müşteri getirecek olan Google alışverişinde gezinen tüm kullanıcılara gösterilecektir.
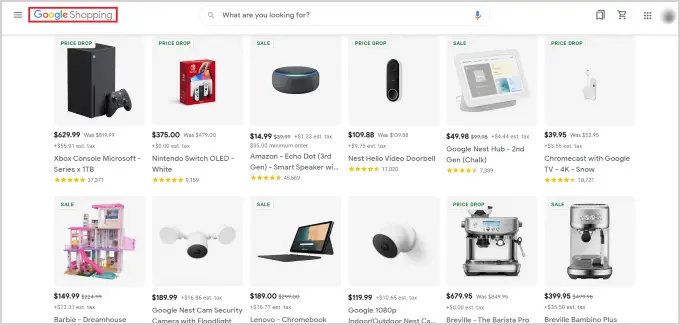
Bununla birlikte, WordPress ürünlerini Google Alışveriş'e nasıl ekleyebileceğinizi görelim.
Google Alışveriş'te WordPress Ürünleri Nasıl Eklenir?
1. Adım: Bir Google Satıcı Hesabı Oluşturma
Ürünlerinizi Google Alışveriş'e eklemek için Google Merchant Center'da bir hesap oluşturarak başlamalısınız. Burası, ürün bilgilerinizin Google Shopping tarafından görüntülenmek üzere saklanacağı yerdir.
Öncelikle Google Merchant Center sayfasına gidin ve 'Ücretsiz kaydolun' düğmesini tıklayın.
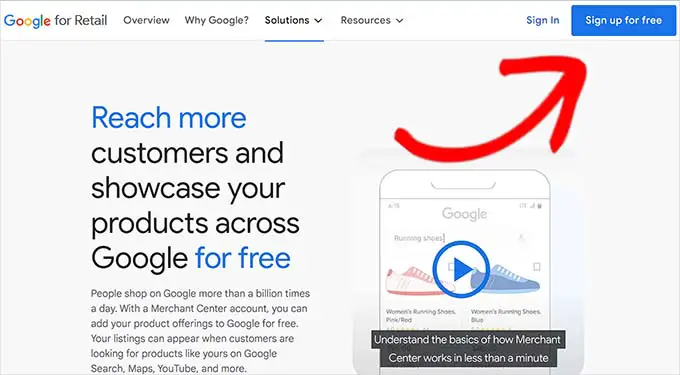
Bundan sonra, Google size çevrimiçi işletmeniz hakkında sorular soracaktır.
Sizin için geçerli olan yanıtları kontrol edin ve ardından web sitenizin URL'sini sağlayın.
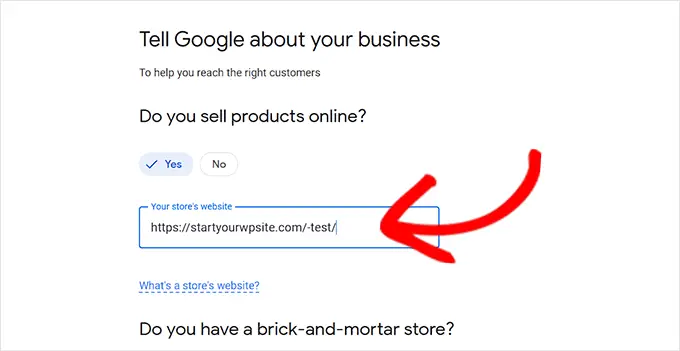
Ayrıntıları girdikten sonra başka bir sayfaya yönlendirileceksiniz.
Burada, sayfanın altındaki 'Google Merchant Hesabı Oluştur' düğmesini tıklamanız yeterlidir.
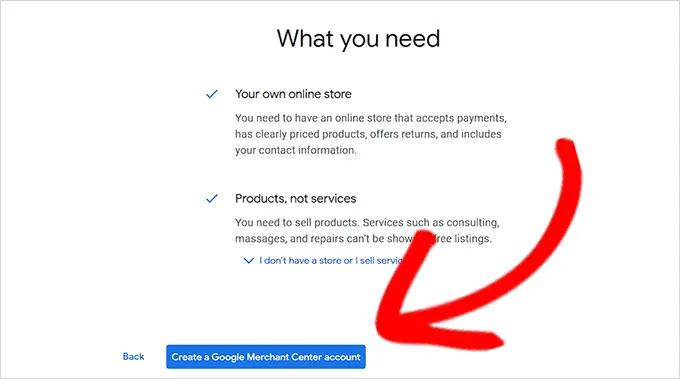
Şimdi, işletme bilgilerinizi vermeniz istenecek. İşletmenizin adını yazarak başlayabilirsiniz.
Ardından, 'Kayıtlı Ülke' seçeneğinin altındaki açılır menüden işletmenizin bulunduğu ülkeyi seçin.
Ardından, "Merchant Center'a Devam Et" düğmesini tıklayın.
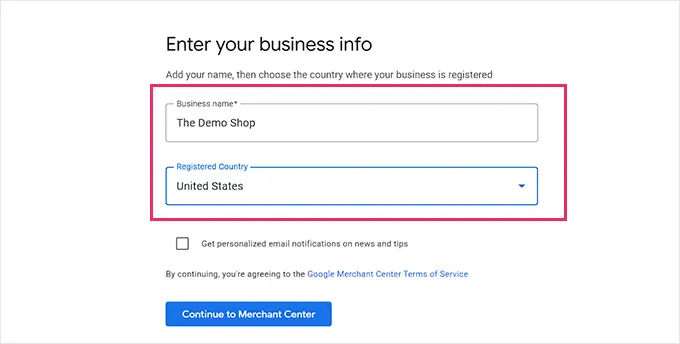
Google Satıcı Hesabınızı başarıyla oluşturdunuz. Artık tek yapmanız gereken işletme bilgilerinizi ve gönderim bilgilerinizi sağlamak.
Bu ayrıntıları doldurduktan sonra, ayarlarınızı kaydetmek için alttaki 'Kaydet' düğmesini tıklamanız yeterlidir.
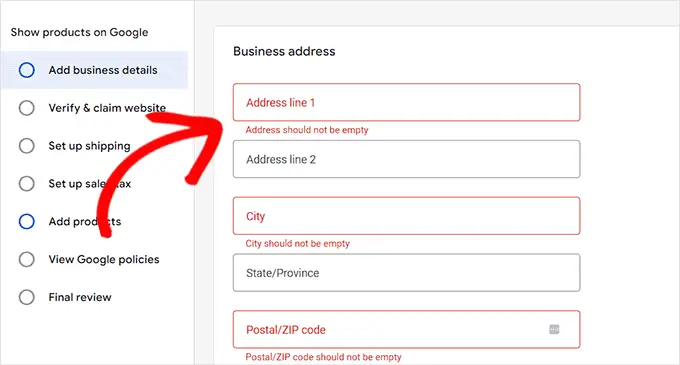
2. Adım: Google AdWords Hesabınızı Bağlama
Artık ürünlerinizi Google Alışveriş üzerinden gösterebilmek için Google AdWords hesabınızı Google Merchant Center hesabınıza bağlamanız gerekecek.
Hesabınızı bağlamak için Google Merchant Center kontrol paneline gidin ve sayfanın üst kısmındaki dişli simgesini tıklayın.
Tıklandığında bir 'Araçlar ve Ayarlar' istemi açılır. Burada sadece mevcut 'Bağlantılı Hesap' seçeneğini seçmeniz gerekiyor.
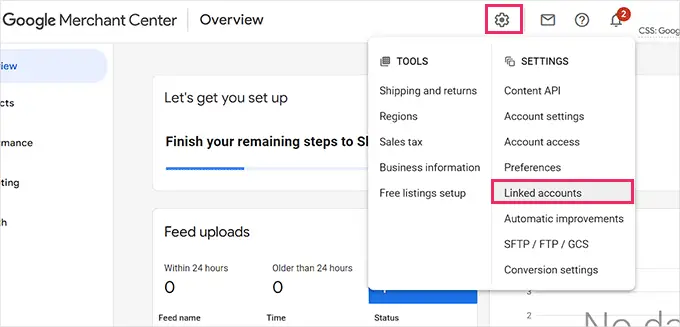
Bu sizi 'Bağlı Hesaplar' sayfasına götürecektir.
Artık Google Ads hesabınızı oluşturmak için '+' düğmesini tıklamanız yeterli.
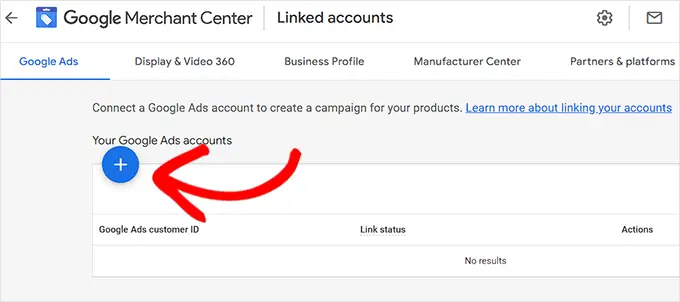
Bu, bir 'Google Ads Hesabınızı Oluşturun' istemini açacaktır.
Tercih ettiğiniz saat dilimini ve para birimini seçip 'Oluştur' düğmesini tıklamanız yeterlidir.
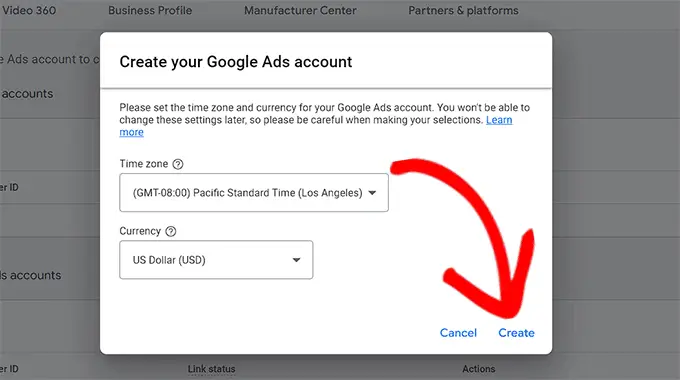
Artık Google Ads hesabınızı başarıyla oluşturdunuz.
Hesabınız oluşturulduktan sonra bu şekilde görünecektir.
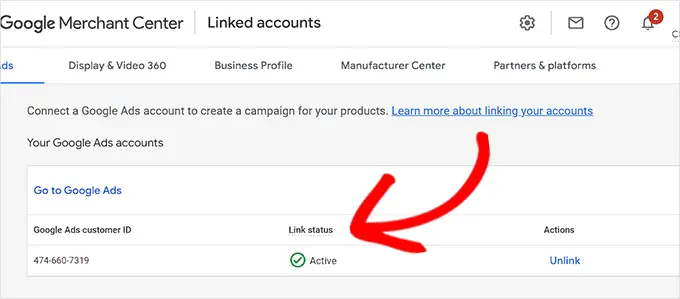
3. Adım: WordPress Ürünlerini Google Shopping'e Ekleme
WordPress ürünlerinizi Google Shopping'e eklemek için, WooCommerce ürünlerinizi Google Shopping'de görüntülemek için ELEX Google Shopping eklentisini kullanacağız.
Öncelikle yapmanız gereken ELEX Google Alışveriş eklentisini yükleyip etkinleştirmek. Daha fazla talimat için, bir WordPress eklentisinin nasıl kurulacağına ilişkin kılavuzumuza bakın.
Etkinleştirmenin ardından, WordPress yönetici kenar çubuğundan Google Alışveriş Akışı »Yayın Oluşturma sayfasına gidin.
Buradan, işletme ayrıntılarınızı doldurmanız ve alttaki 'Devam Et' düğmesini tıklamanız yeterlidir.
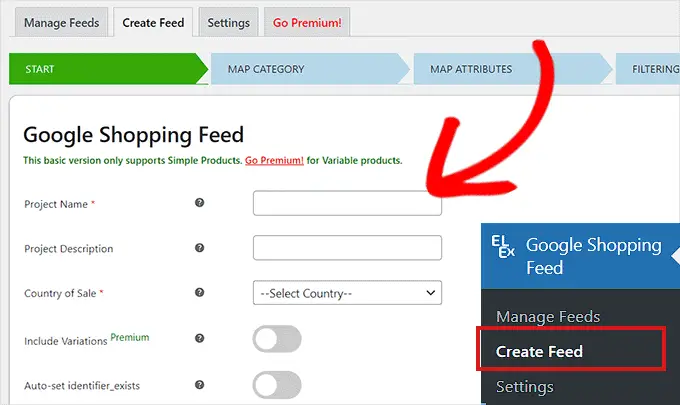
Ardından, 'Harita Kategorisi' sayfasına yönlendirileceksiniz. Burada ürün kategorilerinizi seçmeniz yeterlidir.
Ürün kategorilerinizi "Google Kategorileri" sekmesine yazıp "Devam Et"i tıklamanız yeterlidir.
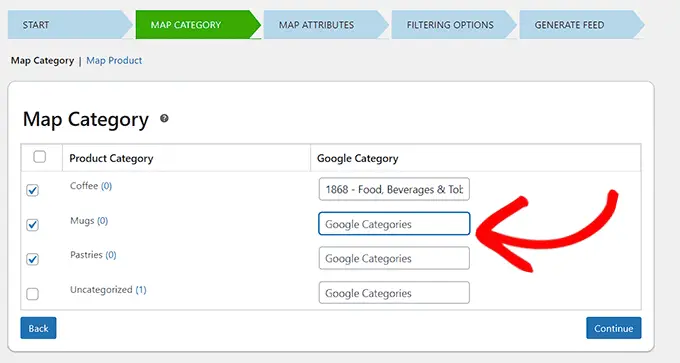
Bundan sonra, 'Harita Nitelikleri' sayfasına yönlendirileceksiniz.
Burası, ürün kimliği, ürün açıklaması, ürün bağlantısı, fiyatlandırma, resim ve daha fazlası dahil olmak üzere ürün ayrıntılarınızı doldurmanız gereken yerdir.
Burada, Google Alışveriş'te daha fazla görünürlük için mümkün olduğu kadar çok özelliği seçip doldurun ve 'Devam' düğmesini tıklayın.
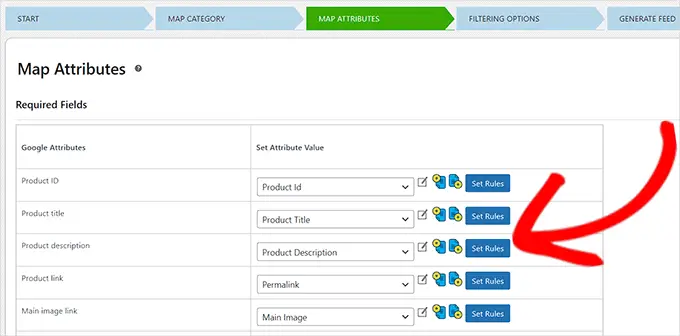
Artık 'Filtreleme Seçenekleri' sayfasında olduğunuza göre, çevrimiçi mağazanız için gereken bilgileri doldurmanız yeterlidir.
Örneğin, stokta kaç ürün olduğunu ekleyebilir veya şimdiden kaç tanesinin satıldığını not edebilirsiniz.
Ardından, alttaki 'Yayın Oluştur' düğmesini tıklamanız yeterlidir.
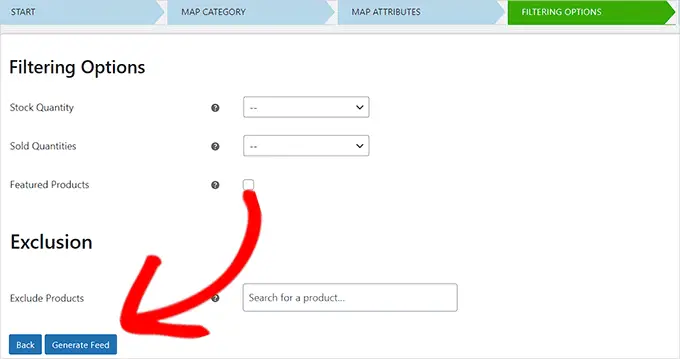
Google Alışveriş özet akışınızı oluşturduktan sonra yönetici kenar çubuğundan Google Alışveriş Özet Akışı » Yayınları Yönet sayfasına gidin.

Burada, Google Alışveriş Yayınınızı görüntüleyebileceksiniz. Şimdi sadece yanındaki 'İndir' düğmesini tıklamanız gerekiyor.
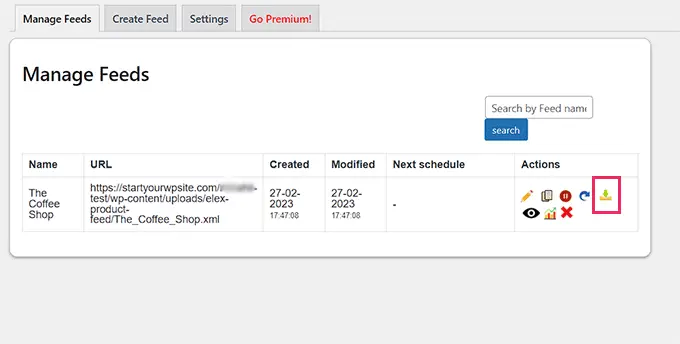
Feed'inizi bir XML dosyası olarak indirdikten sonra, "Google Merchant Center" kontrol paneline geri dönün ve kenar çubuğundan Ürünler » Feed'ler seçeneğini tıklayın.
Bu, yeni bir yayın eklemek için '+' düğmesini tıklamanız gereken 'Birincil Beslemeler' sayfasını açar.
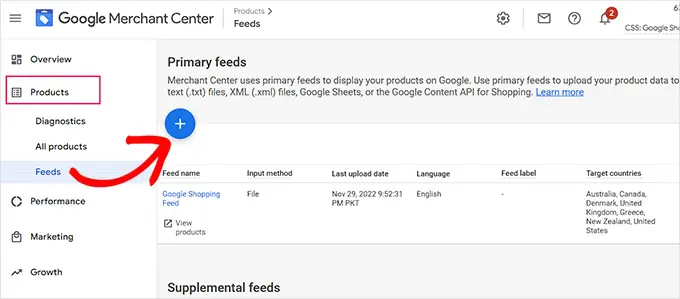
Bu sizi temel ayrıntıları doldurarak başlayabileceğiniz 'Yeni Birincil Besleme' sayfasına götürecektir. Öncelikle, tüm hedef ülkelerinizi ekleyerek başlayın.
Ardından, tercih ettiğiniz dili seçin ve ardından 'Devam' düğmesini tıklayın.
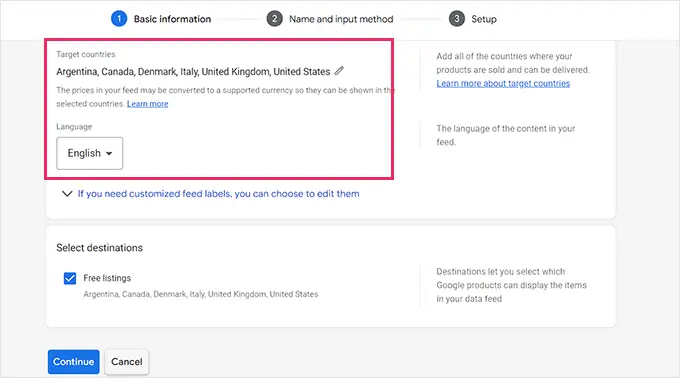
Ardından, feed'iniz için bir ad belirlemeli ve verilerinizi Merchant center'a bağlamak için bir yöntem seçmelisiniz.
Bu eğitim için, besleme XML'sini WordPress'ten yükleyeceğiz.
Bundan sonra, sadece 'Devam' düğmesine tıklayın.
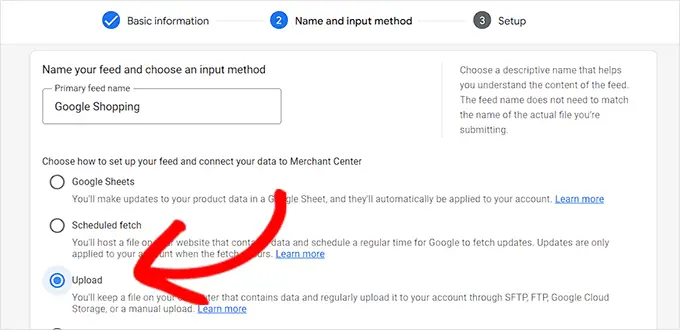
Artık "Kurulum" sayfasında olduğunuza göre, Google Alışveriş Yayınınızın adını yazmanız yeterlidir.
Ardından, WordPress'ten aldığınız Akış dosyasını yükleyin ve 'Yayın Oluştur' düğmesini tıklayın.
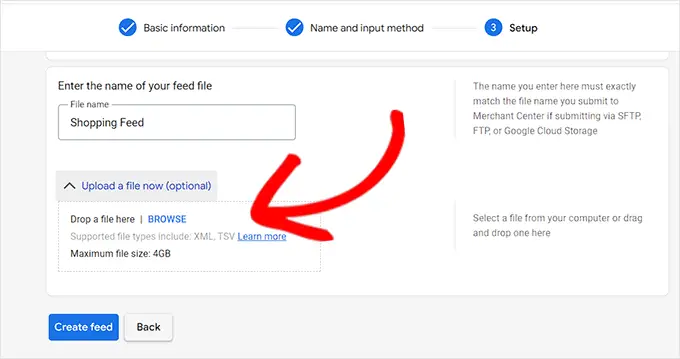
Artık WordPress ürünlerinizi Google Shopping'e başarıyla eklediniz.
Bonus: WordPress'te Google Merchant Center Şeması Nasıl Eklenir?
Google Alışveriş'te ürün arama görünürlüğünüzü iyileştirmek ve dönüşüm oranlarını artırmak için WordPress'e bir Google Merchant şeması eklemelisiniz.
Şema işaretleme, arama motorlarına ürünleriniz hakkında daha fazla ayrıntı sağlayan bir HTML kodudur.
Bir GMC listeleme şeması, arama snippet'lerinizi daha belirgin hale getirecek ve ürünlerinizin ilgili arama terimleri için popüler ürünler olarak öne çıkarılmasını sağlayacaktır.
WordPress'e bir Google Merchant Center listeleme şeması eklemenin en kolay yolu, WordPress için Hepsi Bir Arada SEO'yu kullanmaktır.
3 milyondan fazla web sitesi tarafından kullanılan WordPress için en iyi SEO eklentisidir.
Öncelikle, WordPress için All in One SEO'yu yüklemeniz ve etkinleştirmeniz gerekir. Daha fazla talimat için lütfen bir WordPress eklentisinin nasıl kurulacağına ilişkin kılavuzumuza bakın.
Aktivasyon üzerine bir kurulum sihirbazı açılacaktır. Devam edin ve 'Başlayın' düğmesini tıklayın.
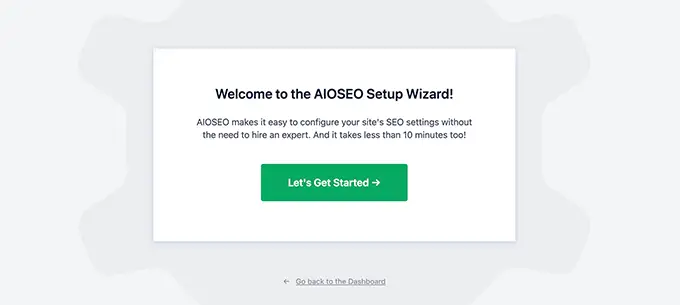
Bundan sonra, eklentiyi yapılandırmak için kurulum sihirbazındaki ekrandaki talimatları izlemeniz gerekir. Yardıma ihtiyacınız varsa, lütfen WordPress'te AIOSEO'nun nasıl doğru şekilde kurulacağına ilişkin kılavuzumuza bakın.
AIOSEO eklentisi kurulduktan sonra, yönetici kenar çubuğundan Ürünler » Tüm Ürünler sayfasını ziyaret etmeniz gerekir.
Buradan, 'Ürünü Düzenle' sayfasını açmak için bir ürünün altındaki 'Düzenle' bağlantısını tıklamanız yeterlidir.
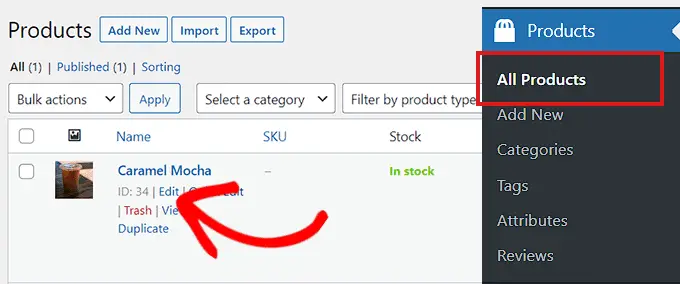
Oradayken, 'AIOSEO Ayarları' bölümüne gitmeniz ve 'Şema' sekmesine tıklamanız gerekir.
Şimdi, şema türünün varsayılan olarak 'Ürün' olarak ayarlandığından emin olmanız gerekir.
Aksi takdirde, 'Şema Oluştur' düğmesini tıklamanız yeterlidir.
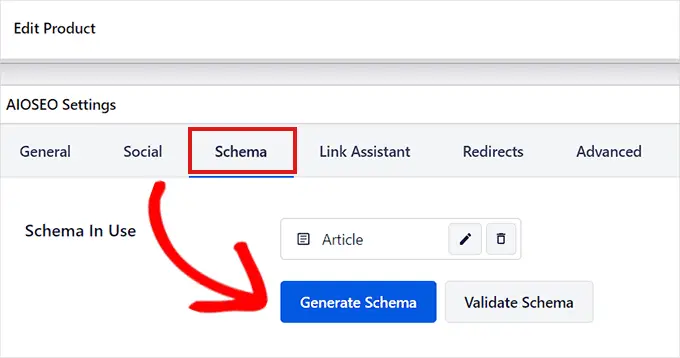
Mevcut tüm şema şablonlarını listeleyecek olan Şema Katalogunu açacaktır.
Buradan, Ürün seçeneğinin yanındaki 'Şema Ekle' (+) düğmesini tıklayarak birincil şemanız olarak ayarlamanız gerekir.
Not: 'Makale' şemasının uygulanmış olduğunu görebilirsiniz. Eğer öyleyse, yenisini eklerken kaldırabilirsiniz çünkü bu sayfa Google'ın gözünde bir makale veya blog yazısı değildir.
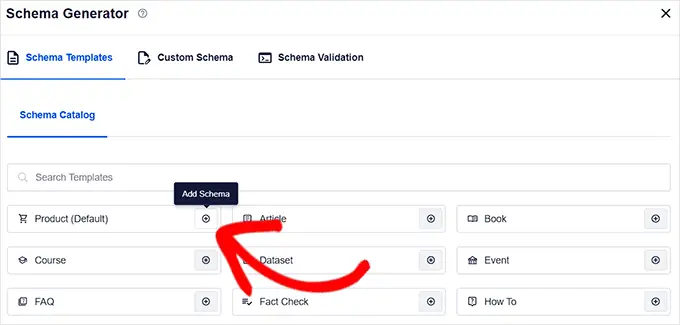
Ardından, GMC listeleme şemasını eklemek için ürün bilgilerini doldurmanız gerekecektir.
Bunun için 'Kullanımdaki Şema' seçeneğinin yanında bulunan 'Şema Düzenle' butonuna tıklamanız gerekmektedir.
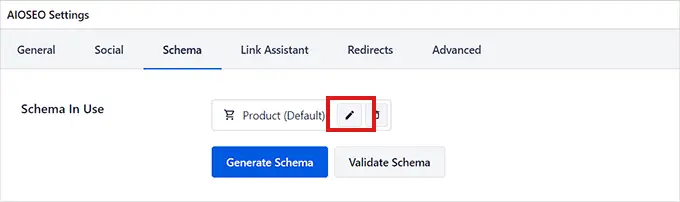
Bu, ürün ayrıntılarını doldurmanız gereken 'Ürünü Düzenle' modunu açacaktır.
WooCommerce kullanıyorsanız AIOSEO, ürün verilerinin çoğunu otomatik olarak ürün bilgilerinizden çeker.
Ancak, bilgileri manuel olarak doldurmak istiyorsanız, 'Alanları Otomatik Oluştur' anahtarını 'Hayır' konumuna getirmeniz yeterlidir.
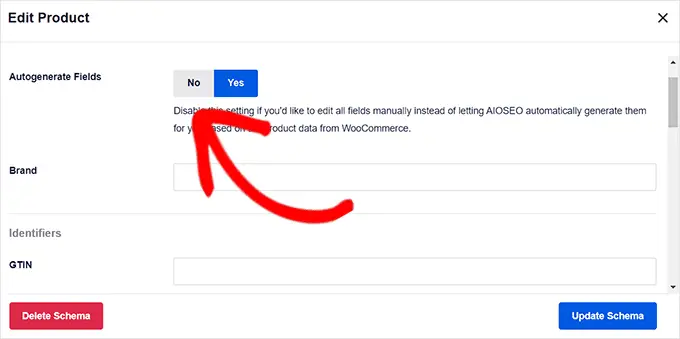
Eklemeniz gereken ürün özellikleri, ürün adını, açıklamasını, resmini, ISBN'sini, fiyatını, malzemesini, rengini, nakliye ayrıntılarını ve daha fazlasını içerir.
Şema işaretlemenin ürün snippet'lerinizi daha ilgi çekici hale getirebilmesi için tüm ayrıntıları sağlamanızı öneririz.
İşiniz bittiğinde, ayarlarınızı kaydetmek için 'Şemayı Güncelle' veya 'Şema Ekle' düğmesini tıklamanız yeterlidir.
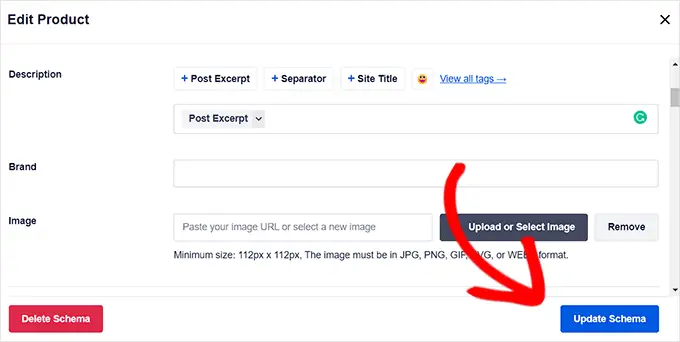
Artık Google Merchant Center listeleme şemasını WordPress'e başarıyla eklediniz ve ürünleriniz artık platformda öne çıkarılabilir ve umarız size daha fazla satış kazandırır.
WordPress ürünlerini Google Shopping'e nasıl ekleyeceğinizi öğrendiğinizi umuyoruz. Ayrıca, en iyi WooCommerce raporlama ve analiz eklentilerimize ve e-Ticaret web sitenizi nasıl hızlandıracağınıza ilişkin makalemize de göz atmak isteyebilirsiniz.
Bu makaleyi beğendiyseniz, lütfen WordPress video eğitimleri için YouTube Kanalımıza abone olun. Bizi Twitter ve Facebook'ta da bulabilirsiniz.
