WordPress'te İçeriği Otomatik Olarak Nasıl Seçersiniz?
Yayınlanan: 2022-08-24WordPress'teki içeriği otomatik olarak küratörlüğünü yapmak ister misiniz?
İçerik iyileştirme, WordPress web sitenizde üçüncü taraf kaynaklardan içerik paylaşmanıza olanak tanır.
Bu makalede, WordPress'teki içeriği otomatik olarak nasıl düzenleyeceğinizi göstereceğiz.
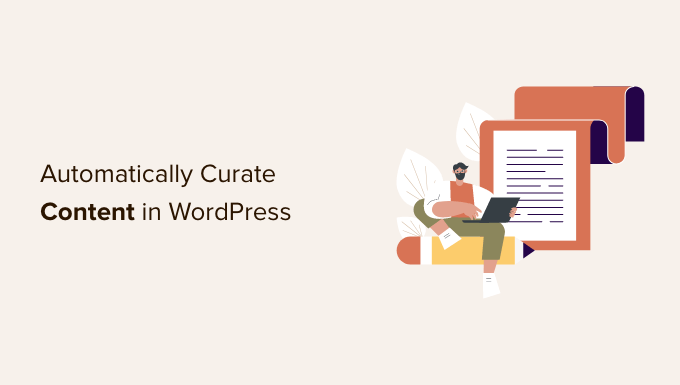
İçerik Küratörlüğü Nedir ve Nasıl Doğru Yapabilirsiniz?
İçerik küratörlüğü basitçe, farklı kaynaklardan seçilen içeriğin toplanması ve paylaşılması anlamına gelir.
Bu, kullanıcıların belirli bir konudaki en iyi içeriği tek bir yerde görmelerini sağlar.
Örneğin, bir üyelik web sitesi işletiyorsanız, kullanıcıların üçüncü taraf kaynaklardan sektör haberlerini gördüğü bir bölümün küratörlüğünü yapabilirsiniz.
Ya da belki de sitenizdeki çeşitli sosyal medya hesaplarından öne çıkan spor olaylarını göstermek istiyorsunuz.
Başka bir senaryo, ağdaki tüm farklı sitelerden içerik küratörlüğünü yapmak istediğiniz bir WordPress çoklu sitesi olabilir.
Birçok web sitesi, otomatik bloglama araçları kullanılarak özellikle içerik küratörlüğü için yapılmıştır.
Telif Hakkı İhlallerinden ve SEO Cezalarından Kaçınırken İçerik Küratörlüğü
İçerik küratörlüğü, içeriğin paylaşılması amacıyla yapılır. Bunu, orijinal kaynağa atıfta bulunarak ve çalışmalarının tüm kopyasını çalmadan yapar.
Temel olarak, bir makaleyi küçük bir alıntı ve bir resim ile paylaşabilirsiniz. Kullanıcıların makalenin tamamını okuyabileceği orijinal kaynağa bağlantı vermelidir.
Öte yandan, orijinal kaynağa atıfta bulunmadan bir makalenin tamamını yayınlamaya karar verirseniz, bu içerik çalma olarak kabul edilir.
Arama motorları, orijinal içerik eksikliği nedeniyle web sitenizi derecelendirmemeye veya düşük kaliteli olarak değerlendirmeye karar verebilir.
Kopyaladığınız kaynaklar, telif hakkı ihlali şikayetinde bulunabilir ve bu makalelerin arama motorlarından kaldırılmasını sağlayabilir.
Ayrıca maddi açıdan size pahalıya mal olabilecek ciddi hukuki sorunlara da yol açabilir.
İnternet, otomatik bloglar oluşturmak ve reklamlar aracılığıyla para kazanmak için içerik iyileştirme araçlarını kullanan spam bloglarla doludur. Potansiyel finansal ve yasal maliyetleri ve uzun vadede bunun ne kadar sürdürülemez olduğu düşünüldüğünde bu pek iyi bir fikir değil.
Bununla birlikte, telif hakkı ve SEO sorunlarından kaçınırken WordPress'te otomatik içerik küratörlüğünü nasıl düzgün bir şekilde kuracağımıza bir göz atalım.
WordPress'te Otomatik İçerik İyileştirmeyi Doğru Şekilde Ayarlama
WordPress web sitenizdeki içeriği düzenlemenin en kolay yolu, RSS beslemeleri bloğunu kullanmaktır.
Bu yöntemi kullanmak için, seçilmiş içeriği görüntülemek istediğiniz bir gönderiyi veya sayfayı düzenleyerek ve içerik alanınıza RSS bloğunu ekleyerek başlayın.
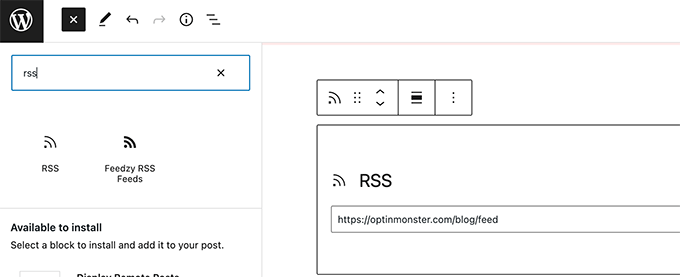
Engelleme ayarlarında, görüntülemek istediğiniz içerik kaynağının RSS besleme URL'sini girmeniz gerekir.
WordPress daha sonra bu beslemeyi alacak ve ekranda gösterecektir. Stilini değiştirmek, alıntıyı, yazarı ve tarih bilgilerini görüntülemek için blok ayarlarını kullanabilirsiniz.
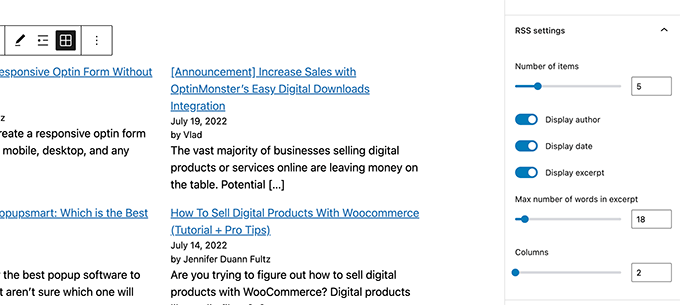
Bu yöntemin dezavantajı, her kaynak için ayrı ayrı RSS beslemesi eklemeniz gerekmesidir.
Zaman alıcı olacak ve kullanıcılara pek hoş görünmeyecek.
Ya tüm süreci otomatikleştirebilseydiniz, farklı kaynakları birleştirebilseydiniz ve hatta onları kategorilere ayırabilseydiniz/sıralasaydınız?
Tüm içerik iyileştirme sürecini nasıl düzgün bir şekilde otomatikleştireceğimize bir göz atalım.
WordPress'te İçeriği Otomatik Olarak Düzenlemek için RSS Beslemelerini Kullanma
İlk olarak, Feedzy eklentisini kurmanız ve etkinleştirmeniz gerekir. Daha fazla ayrıntı için, bir WordPress eklentisinin nasıl kurulacağına ilişkin adım adım kılavuzumuza bakın.
Feedzy'nin daha fazla özelliğe sahip premium bir sürümü de var, ancak bu eğitimin iyiliği için ücretsiz sürümü kullanacağız.
Eklenti etkinleştirildikten sonra Feedzy » Feed Kategorileri sayfasını ziyaret etmeniz ve üst kısımdaki Feed Kategorisi Ekle düğmesini tıklamanız gerekir.
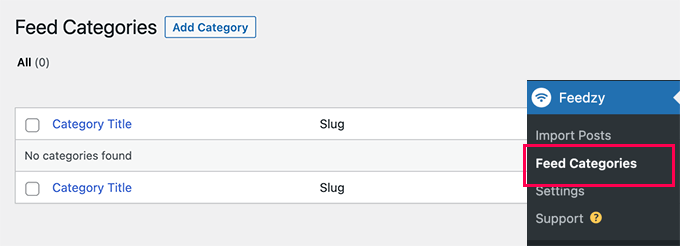
Bir sonraki ekranda, bu kategori için bir başlık sağlamanız gerekir.
Bunun altına, eklemek istediğiniz RSS beslemelerinin URL'lerini ekleyin. Bunları ayırmak için her URL arasında virgül kullanın.
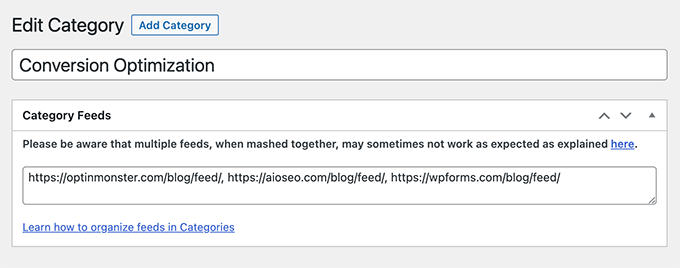
Bundan sonra, yayın kategorinizi saklamak için Yayınla düğmesine tıklayın.
Daha fazla kategori oluşturmanız gerekirse işlemi tekrarlayın.
Beslemelerden Seçilmiş İçeriği WordPress Web Sitenize Aktarın
Feedzy, blog gönderilerini beslemelerden WordPress blog gönderilerinize aktarabilir.
Bu şekilde, normal gönderiler gibi WordPress veritabanınızda depolanacaklar ve size küratörlü içerikle farklı şeyler yapma esnekliği verecekler.
Ancak, bunları WordPress web sitenize aktarmak istemiyorsanız bu adımı atlayabilirsiniz.
Blog gönderilerini içe aktarmak için Feedzy » Gönderileri İçe Aktar sayfasını ziyaret edin ve üst kısımdaki Yeni İçe Aktar düğmesini tıklayın.
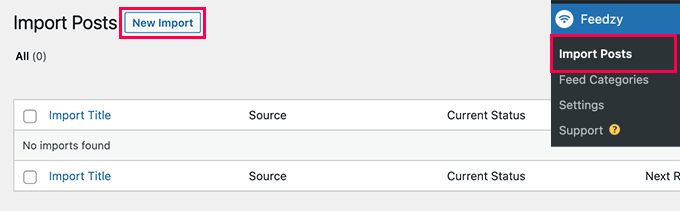
Öncelikle, bu içe aktarma için bir ad sağlamanız gerekir. Bu, bu içe aktarmayı tanımlamanıza yardımcı olacak herhangi bir şey olabilir.
Bunun altına tek tek RSS Beslemeleri ekleyebilir veya daha önce oluşturduğunuz besleme kategorilerinden birini seçebilirsiniz.
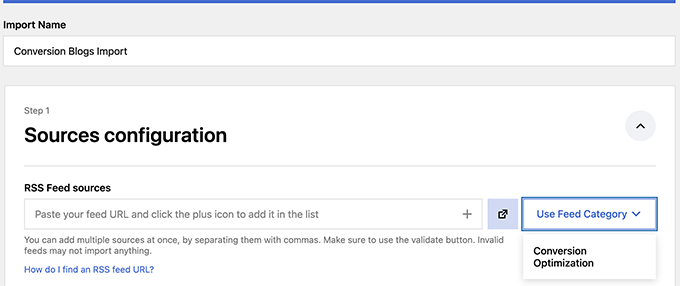
Ardından, 'Harita İçeriği' bölümüne biraz aşağı kaydırın.
Buradan, RSS besleme öğelerini WordPress blog gönderisi ayarlarına eşleyebilirsiniz.
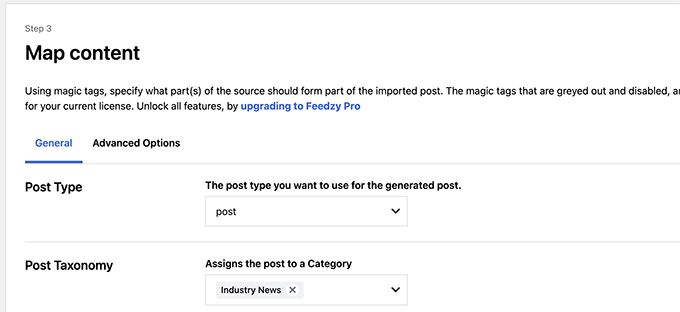
Örneğin, içe aktarılan tüm gönderiler için hangi kategorinin atanacağını seçebilirsiniz.
Bir Feed öğesini gönderi öğesiyle eşlemek için Etiket Ekle düğmesini tıklayabilirsiniz. Örneğin, Gönderi içeriği olarak kullanılacak Öğe Açıklamasını ayarlayabilirsiniz.
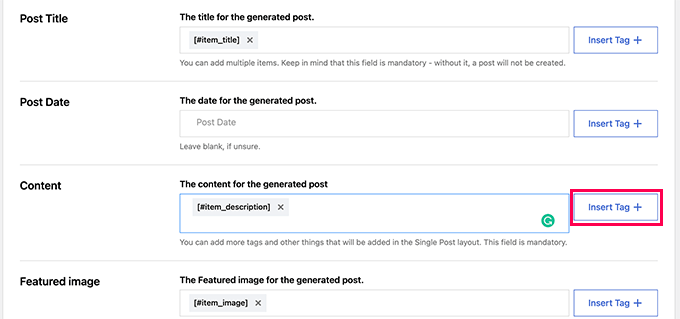
Ardından, Genel Ayarlar bölümüne gidin.
Buradan, kaç gönderiyi içe aktarmak istediğinizi seçebilirsiniz.
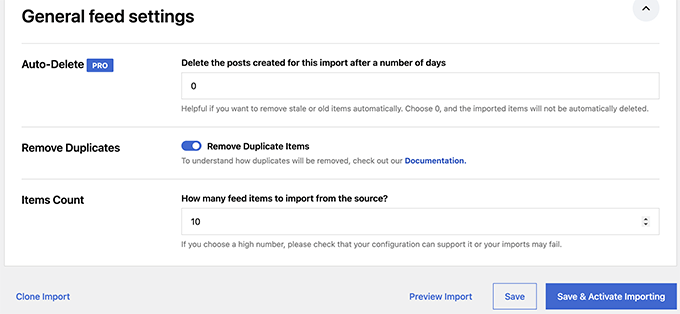
Son olarak, değişikliklerinizi kaydetmek için Kaydet ve İçe Aktarmayı Etkinleştir düğmesine tıklayın.
Şimdi, az önce oluşturduğunuz içe aktarmayı göreceğiniz içe aktarma sayfasına yönlendirileceksiniz. Gönderileri içe aktarmaya başlamak için Şimdi Çalıştır düğmesini tıklamanız yeterlidir.
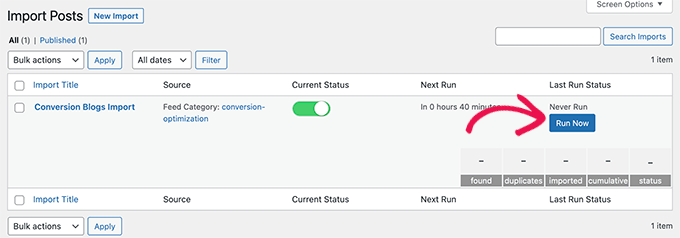
Eklenti şimdi gönderileri alıp içe aktaracak ve arka planda WordPress web sitenize ekleyecektir.

Bitirdikten sonra, içe aktarma istatistiklerini görmek için sayfayı yenilemeniz gerekir.
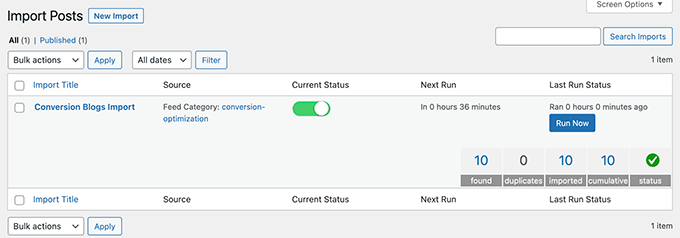
Feedzy artık içerik kaynaklarınızdan yeni gönderileri otomatik olarak alacak ve bunları WordPress web sitenize aktaracaktır.
WordPress'te Seçilmiş İçeriği Görüntüleme
Şimdi, küratörlüğünü yapmak istediğiniz içerik için otomatik içe aktarma mekanizmasını kurduğunuza ve otomatikleştirdiğinize göre, bir sonraki adım onu web sitenizde görüntülemektir.
Feedzy beslemeleri aracılığıyla WordPress'te küratörlü içeriği görüntülemenin farklı yolları vardır.
Yöntem 1. İçeriği Feedzy RSS Beslemeleri Bloğu ile Getirme
WordPress web sitenize içerik aktarmamaya karar verdiyseniz bu yöntem önerilir.
Seçilmiş içeriği görüntülemek istediğiniz gönderiyi veya sayfayı düzenlemeniz ve içerik alanınıza Feedzy RSS Akışları bloğunu eklemeniz yeterlidir.
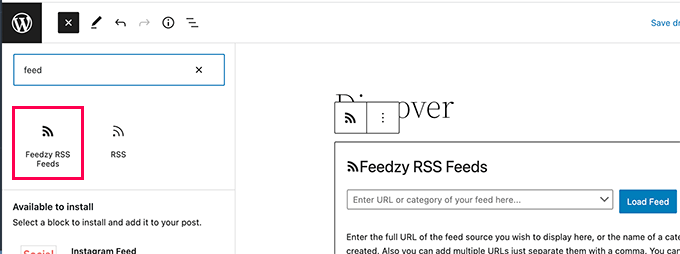
Ardından, görüntülemek istediğiniz bir yayın URL'si girebilir veya daha önce oluşturduğunuz yayın kategorilerinden birini seçebilirsiniz.
Daha sonra besleme için öğe, stil ve diğer ayarların sayısını seçmek için blok ayarları panelini kullanabilirsiniz.
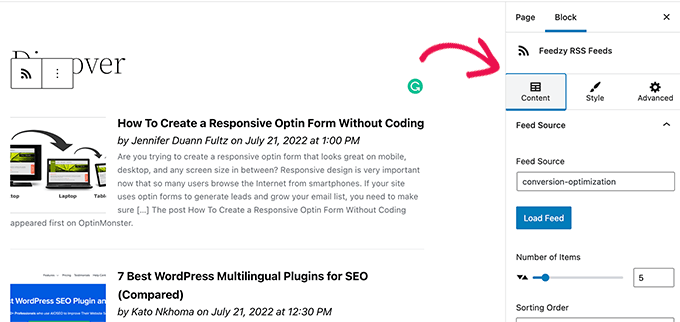
Bitirdikten sonra, gönderiyi ve sayfayı Kaydetmeyi veya Yayınlamayı unutmayın.
Artık küratörlüğünü yaptığınız içeriği çalışırken görmek için önizleyebilirsiniz.
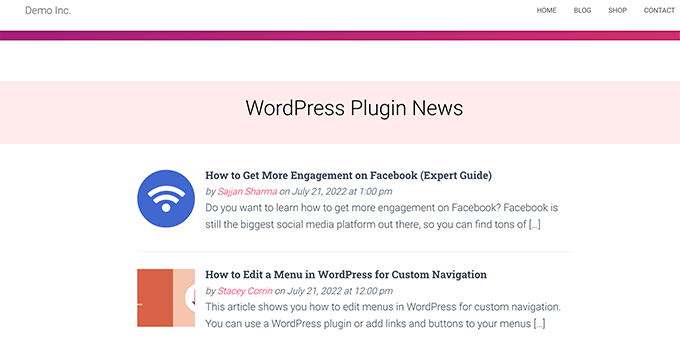
Yöntem 2. İçe Aktarılan İçeriği WordPress'te Görüntüle
Bu yöntem daha esnektir ancak yalnızca içeriği doğrudan WordPress web sitenize aktarmaya karar verirseniz işe yarar.
Seçilmiş içeriği görüntülemek istediğiniz gönderiyi veya sayfayı düzenlemeniz yeterlidir. Gönderi düzenleme ekranında, içerik alanınıza En Son Gönderiler bloğunu ekleyin.
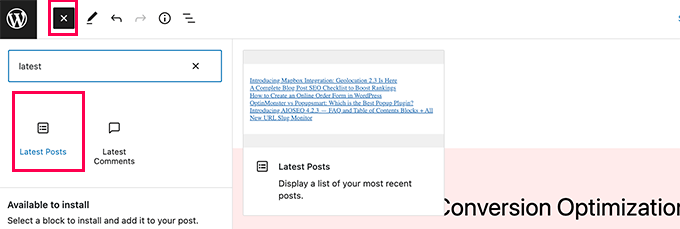
Varsayılan olarak, blok en son makalelerinizi düz bir listede görüntüler. Bunu blok ayarları altında değiştirebilirsiniz.
Buradan alıntıyı, öne çıkan görseli, öğe sayısını ve daha fazlasını göstermeyi seçebilirsiniz.
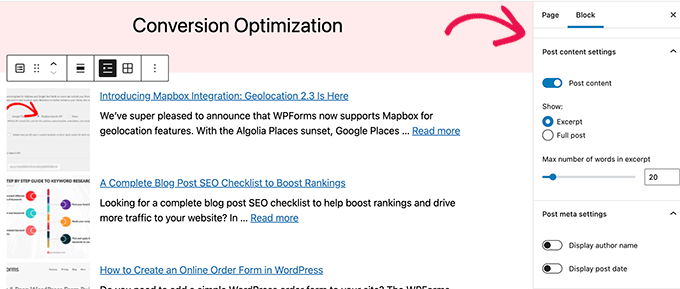
Ayrıca listeden galeri görünümüne geçebilir, sütun sayısını seçebilir veya yalnızca belirli bir kategorideki gönderileri görüntüleyebilirsiniz.
Örneğin, içe aktarılan tüm içeriği 'Sektör Haberleri' kategorisine eklenecek şekilde eşleştirdiğinizi varsayalım. Artık o kategoriyi seçilmiş içeriğiniz olarak görüntüleyebilirsiniz.
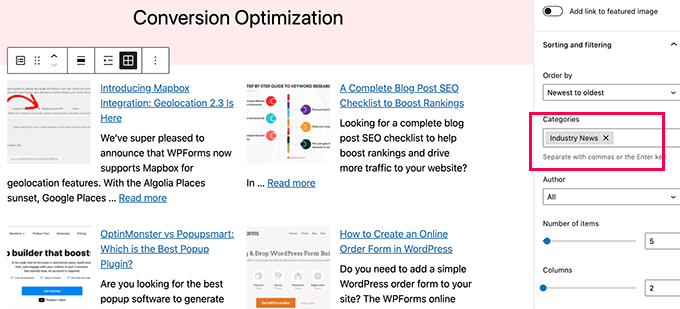
Bitirdikten sonra, gönderinizi/sayfanızı Kaydedebilir veya Yayınlayabilir ve yeni bir tarayıcı sekmesinde önizleyebilirsiniz.
Demo web sitemizde nasıl göründüğü aşağıda açıklanmıştır.
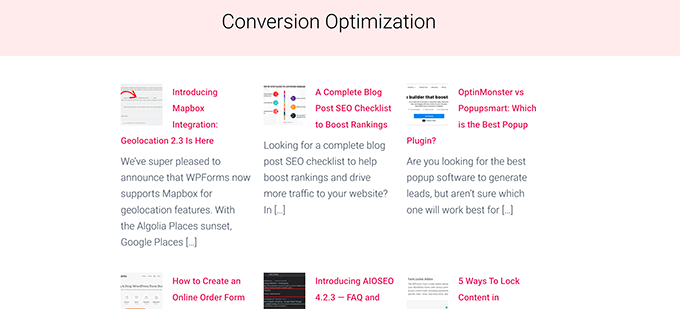
Bu yöntemlerden herhangi birinin kullanılması, içerik kaynaklarınızdaki en son gönderileri otomatik olarak görüntüler.
WordPress'te Sosyal Medya İçeriği İyileştirme
YouTube, Twitter, Instagram ve Facebook gibi sosyal medya platformlarından içerik küratörlüğünü yapmak isteseydiniz ne olurdu?
WordPress'te sosyal medya içeriğini düzenlemenin en kolay yolu Smash Balloon kullanmaktır.
Smash Balloon, WordPress için en iyi sosyal medya eklentisidir. WordPress web sitenizde sosyal medya beslemelerini güzel bir şekilde görüntülemenizi sağlar.
Öncelikle Smash Balloon eklentisini kurmanız ve etkinleştirmeniz gerekiyor. Daha fazla ayrıntı için, bir WordPress eklentisinin nasıl kurulacağına ilişkin adım adım kılavuzumuza bakın.
Smash Balloon, farklı sosyal medya beslemeleri için ayrı eklentilerle birlikte gelir.
Ayrıca, tüm eklentilerini + farklı sosyal beslemeleri bir araya getirebilen sosyal duvar eklentisini içeren 'Tam Erişim Paketi'ni de satın alabilirsiniz.
Aktivasyon üzerine, devam edebilir ve sosyal medya hesaplarınızı bağlamaya ve görüntülemek istediğiniz yayınları kurmaya başlayabilirsiniz.
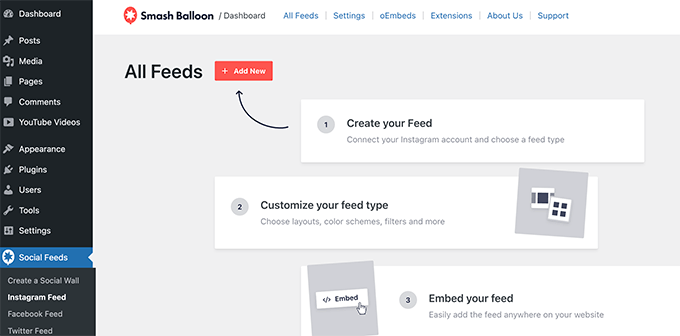
Her beslemeyi ayarlamak için ekrandaki talimatları izleyin.
Sosyal medya profillerinize, üçüncü taraf kaynaklarınıza, arama terimlerinize, hashtag'lerinize, çalma listelerinize ve daha fazlasına bağlanabilirsiniz.
Ne almaya çalıştığınıza bağlı olarak, sosyal medya hesabınıza bağlanmanız ve Smash Balloon'a verilerinize erişmesi için izin vermeniz istenebilir.
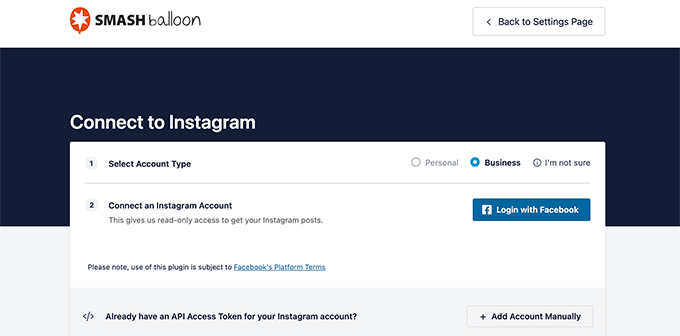
Sosyal medya beslemenizi kurduktan sonra, kısa kodu beslemeler sayfasından kopyalayabilirsiniz.
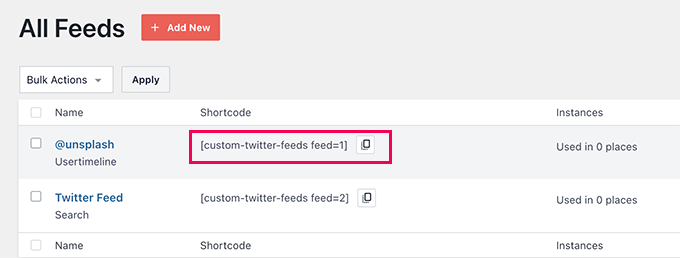
Ardından, kısa kodu bir gönderiye, sayfaya veya kenar çubuğu widget'ına eklemeniz gerekir.
Artık sosyal beslemenizi çalışırken görmek için web sitenizi ziyaret edebilirsiniz.
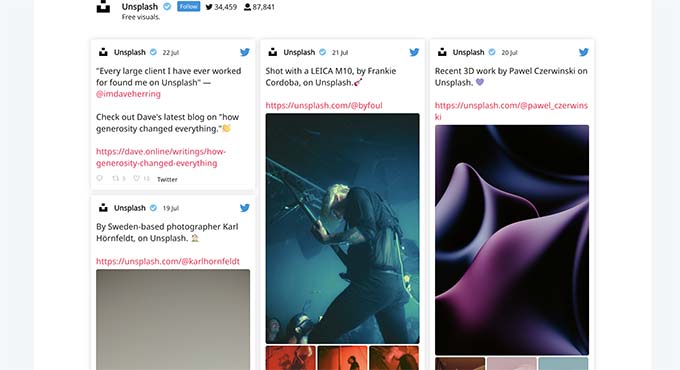
Farklı beslemeleri birleştirmek ve bunları tek bir şekilde görüntülemek için bir sosyal duvar da oluşturabilirsiniz.
Basitçe Smash Balloon »Bir Sosyal Duvar Oluştur sayfasına gidin ve ekranda gösterilen kısa kodu kopyalayın.
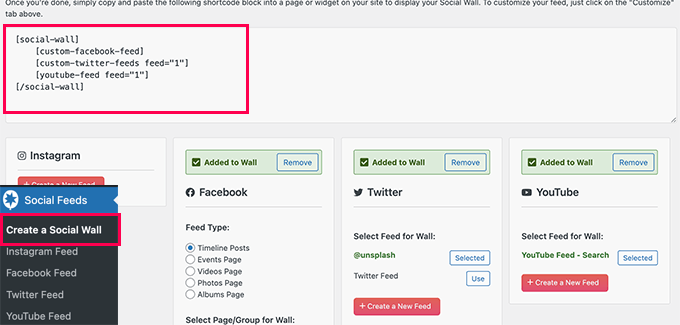
Artık bu kısa kodu, derlenmiş sosyal beslemenizi görüntülemek istediğiniz herhangi bir WordPress gönderisine, sayfasına veya kenar çubuğu widget'ına ekleyebilirsiniz.
Test web sitemizde nasıl göründüğü aşağıda açıklanmıştır.
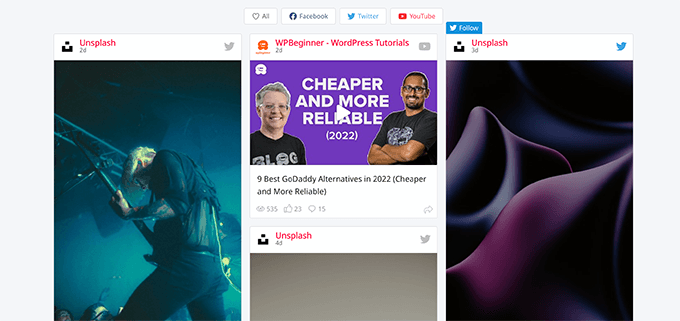
Daha fazla ayrıntı için, WordPress'te sosyal medya beslemelerinin nasıl ekleneceğine ilişkin eğiticimize bakın.
Bu makalenin, WordPress'te içeriği nasıl küratörlüğünü yapacağınızı öğrenmenize yardımcı olacağını umuyoruz. Ayrıca, küratörlüğünde içerik blogunuzdan çevrimiçi para kazanma yollarıyla ilgili kılavuzumuzu veya web sitenizi optimize etmek için WordPress SEO kılavuzumuzu görmek isteyebilirsiniz.
Bu makaleyi beğendiyseniz, lütfen WordPress video eğitimleri için YouTube Kanalımıza abone olun. Bizi Twitter ve Facebook'ta da bulabilirsiniz.
