Eklentileri Toplu Yükleme
Yayınlanan: 2020-04-15Zaman altındır. Ve yeni kurulan bir WordPress sitesini amaca yönelik bir şeye dönüştürürken yeterince tasarruf etmek, sadece yeterliliği göstermez. Ödül, ezici memnuniyet, hedef belirlemeyi teşvik etme ve daha fazlasını yapma motivasyonunu içerir. Kim bilir, rekor sürede web semineri platformu gibi bir şeye başlamanıza bile yardımcı olabilir.
Algoritma başka bir düzeyde çok daha fazla olmasına rağmen, otomasyonun neden bu kadar umut verici olduğunu anlamak kolay değil. Geliştiriciler, birkaç yeni web teknolojisiyle başa çıkmanın yanı sıra, web geliştirmede tekrarlayan görevleri azaltmanın yollarını bulmalıdır. Ve birden çok eklentiyi yönetmek, ancak süreci tek bir tıklamaya veya komuta dönüştürebilen araçlarla daha kolay hale gelebilir.
Geliştiricilerin birden çok eklentiyi tek tek yüklemek, etkinleştirmek, devre dışı bırakmak ve silmek (kaldırmak) için ne kadar zaman harcadıklarını fark ettiyseniz, aynı sayfadayız.
TWEET İÇİN TIKLAYINBu makale, WP-CLI kullanarak WordPress'te toplu eklenti yüklemenin yollarını arayan herkes için faydalı olacaktır. Tabii ki en yaygın yöntem çok kolay olmayan WP-CLI kullanımıdır. Bazı teknik şeyler içerir ve komut satırının nasıl çalıştığına dair biraz bilgi gerektirir. Ancak endişelenmeyin, buradaki adımlar neredeyse herkesin anlayabileceği kadar açıktır. Alternatif olarak veya yeni başlayan biri olarak, herhangi bir kod veya komut yazmadan WordPress eklentilerini yönetmek ve toplu olarak yüklemek için WP Reset eklentisini kullanabilirsiniz.
Bu makalenin ilk bölümü WP-CLI'yi tanıtacak ve barındırma şirketiniz tarafından kurulmamışsa sunucunuza WP-CLI'nin nasıl kurulacağını açıklayacaktır. İkinci bölüm, WP-CLI kullanarak WordPress eklentilerinin toplu olarak nasıl kurulacağı konusunda adım adım bir kılavuz sağlayacaktır. Ayrıca, tek bir tıklamayla birden fazla WordPress eklentisi yüklemenize eşit derecede yardımcı olabilecek, becerikli bir web geliştirme aracı WP Reset eklentisi hakkında bilgi edineceksiniz.
WordPress komut satırı arayüzü (WP-CLI)
WP-CLI, bir tarayıcıya ihtiyaç duymadan her türlü WordPress site yönetimini gerçekleştirmenizi sağlayan ücretsiz bir komut satırı arayüzüdür. Amaç, kurulum, veritabanı yedekleme, temalar ve eklenti kurulumları/güncellemeleri gibi WordPress görevlerini basitleştirmeye yardımcı olmaktır.
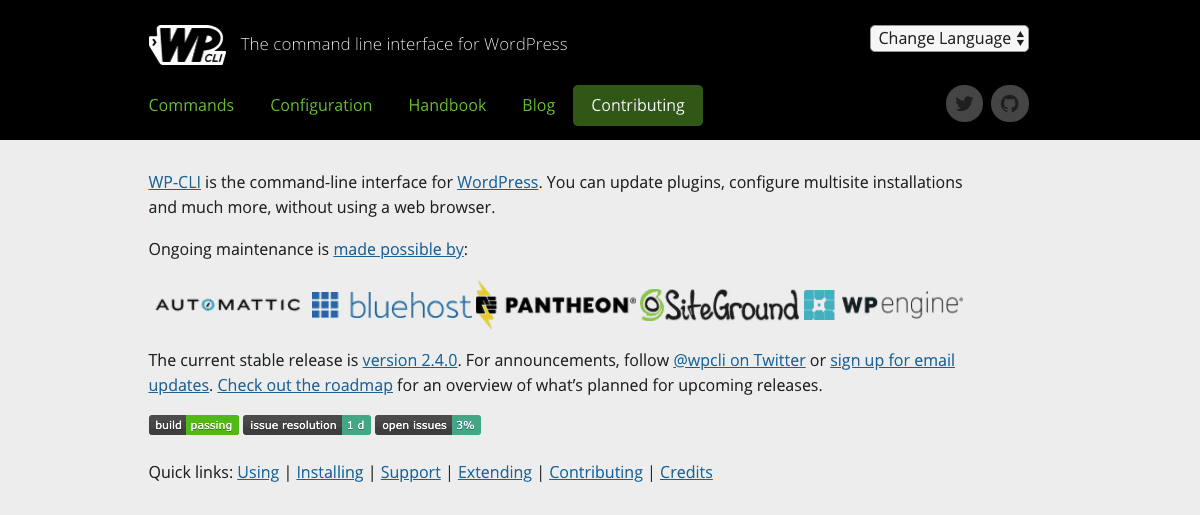
WP-CLI, WordPress geliştiricilerinin görev başında ve düzenli kalmasına yardımcı olur. Yalnızca birkaç komut kullanarak WordPress yönetici panonuzda bulunan birçok görevi gerçekleştirebilirsiniz. Bu, hiç olmadığı kadar üretken olmanıza, daha fazla zaman kazanmanıza ve hatasız WordPress site yönetimi deneyiminin keyfini çıkarmanıza yardımcı olur.
Ancak, web barındırma sağlayıcınız tarafından henüz yüklenmemişse, sunucunuza WP-CLI yüklemeniz gerekebilir. Bu, bir VPS barındırma hesabınız, bir bulut sunucunuz veya özel bir barındırma hesabınız varsa kullanışlıdır. Çoğu paylaşılan barındırma planında genellikle önceden yüklenmiş WP-CLI bulunur.
WP-CLI kurulumu için gereksinimler
- SSH (Secure Shell) erişimini destekleyen aktif bir barındırma hesabı
- Sunucunuzun işletim sistemi ya Linux, Cygwin, FreeBSD, Apple OS X ya da UNIX benzeri herhangi bir işletim sistemi olmalıdır.
- WordPress 3.7 veya sonraki bir sürümüne sahip olmalısınız
- PHP 5.4 veya üzeri
- Biraz komut satırı arayüzü bilgisi
WP-CLI nasıl kurulur (adım adım kılavuz)
WP-CLI veya “/var/www/html” dizininde okuma ve yazma izinlerine sahip bir hesabı kurmak için sunucunuza root erişiminiz olmalıdır. Daha önce sahip değilseniz, barındırma sağlayıcınızdan talep etmeniz gerekebilir. Ayrıca, WHM'de oturum açın ve root erişimi talep etmenize izin veren herhangi bir simge olup olmadığını kontrol edin.
Kök Erişimi nedir?
Kök erişimi (yalnızca Unix benzeri ortamda kullanılır), Windows sunucusunda bildiğimiz yönetici hesabının karşılığıdır. Bu, yönetmenize izin veren bir kullanıcı hesabıdır; Bir sunucudaki dosyaları düzenleyin, ekleyin veya kaldırın. Linux'ta bir yönetici hesabına "root" denir. Bir kök kullanıcı (SU veya süper kullanıcı olarak da bilinir), bir sunucuda standart bir kullanıcıdan daha fazla hakka sahiptir.
N/B: Sunucunuza kök erişiminiz olması, barındırma şirketinizin destek ekibinden alabileceğiniz yardımın kalitesini sınırlayabilir. Düzeltmede sorun yaşıyorsanız, ekibin kök kullanıcı olarak yaptığınız işlemleri hemen düzeltmesi veya geri alması kolay olmayabilir.
Adım 1: Sunucunuzda oturum açın
Aşağıdaki komutu kullanarak sunucunuza root erişimi ile giriş yapın
su – (user-name)
Burada kullanıcı adı, size sağlanan herhangi bir süper kullanıcının kullanıcı adıdır. Aksi takdirde, parantez içindeki komutu görmezden gelin ve enter tuşuna basın.
Bu, su şifresini istemelidir. Şifreyi girin ve enter'a basın. Kök erişimini kullanarak oturum açtığınızda, komutlarınızın başındaki $, # olarak değişmelidir.
N/B: Kök kullanıcıya geçmeden önce sunucunuzda standart (normal) bir kullanıcı hesabıyla oturum açmanız önerilir. Bunun nedeni, çoğu barındırma şirketinin güvenlik nedeniyle genellikle SSH üzerinden uzaktan kök oturum açmayı devre dışı bırakmasıdır.
2. Adım: WP-CLI'yi indirin
https://raw.githubusercontent.com/wp-cli/builds/gh-pages/phar/wp-cli adresinde bulunan en son WP-CLI sürümünü indirmek ve yüklemek için curl veya wget komutunu kullanabilirsiniz. .phar.
WP-CLI'yi cURL kullanarak indirmek için aşağıdaki komutu girin
curl -O https://raw.githubusercontent.com/wp-cli/builds/gh-pages/phar/wp-cli.phar
wget komutu için aşağıdakini girin
wget https://raw.githubusercontent.com/wp-cli/builds/gh-pages/phar/wp-cli.phar
Yukarıdaki komutlardan herhangi biri, WP-CLI dosyalarını indirmeli ve kök kullanıcı dizininize çıkarmalıdır.
3. Adım: WP-CLI dosyalarını yürütülebilir yapın
WP-CLI dosyalarını yürütülebilir hale getirmek son adımdır, ancak tüm dosyaları bin dizinindeki bir klasöre taşıyarak işleri daha düzenli hale getirmemiz gerekiyor. Klasöre “wp” adını verin, böylece WP-CLI komutlarını kullanırken klasöre erişmek için –CLI eklemeniz gerekmez.
Aşağıdaki komut, WP-CLI dosyalarını çalıştırılabilir hale getirecektir.
chmod +x wp-cli.phar
Aşağıdaki komutu kullanarak WP-CLI dosyalarını bin dizininde “wp” adlı bir klasöre taşıyın:
sudo mv wp-cli.phar /usr/local/bin/wp
Tebrikler! Yukarıdaki adımları doğru bir şekilde uyguladıysanız, WP-CLI'yi sunucunuza yeni yüklediniz. Sonraki bölümde WP-CLI kullanarak WordPress eklentilerini toplu olarak nasıl kuracağımızı öğrenirken, yavaş yavaş WP-CLI komutlarından bazılarını alırsınız.

N/B: “YIKES! WP-CLI komutlarını bir kök kullanıcı olarak yürütmeyi seçerseniz, bunu kök olarak çalıştırıyorsunuz gibi görünüyor…”.
Unutmayın, su kullanıcısı sunucunuzdaki herhangi bir kullanıcının yetkisini alabilir. Bu nedenle, her komutta mevcut WordPress çekirdeğini kontrol etmek için kök kullanıcı erişimi vererek bu hatayı düzeltebilirsiniz. Bu, aşağıdaki gibi komutlarınızın sonuna –allow-root ekleyerek yapılır:
wp core version --allow-root
WordPress komut satırını kullanarak WordPress eklentilerini toplu olarak nasıl yükleyebilirim?
En sevdiğiniz WordPress eklentilerini WP-CLI kullanarak toplu olarak yüklemek, önemli bir şey gerektirir. Doğru adlarıyla birlikte eklentilerin listesi. Bu çok önemlidir çünkü hangisinin doğru olduğuna karar vermek için benzer adlara sahip eklentilerin listesini görüntüleme seçeneği yoktur. Kurulum komutları doğrudan eklentileri getirir ve herhangi bir gecikme olmadan yükler.
Adım 1: Toplu olarak yüklemek istediğiniz eklentilerin listesine erişin
Daha önce de belirtildiği gibi, eklentilerinizin WordPress komut satırını kullanarak toplu kurulumunda eklentilerinizin doğru adlarını içeren bir listeye sahip olmak çok önemlidir. Wordpress.org'da derlediyseniz, bu listeyi elde etmek daha kolaydır. Wordpress.org'da favori eklentilerin bir listesini nasıl oluşturursunuz?
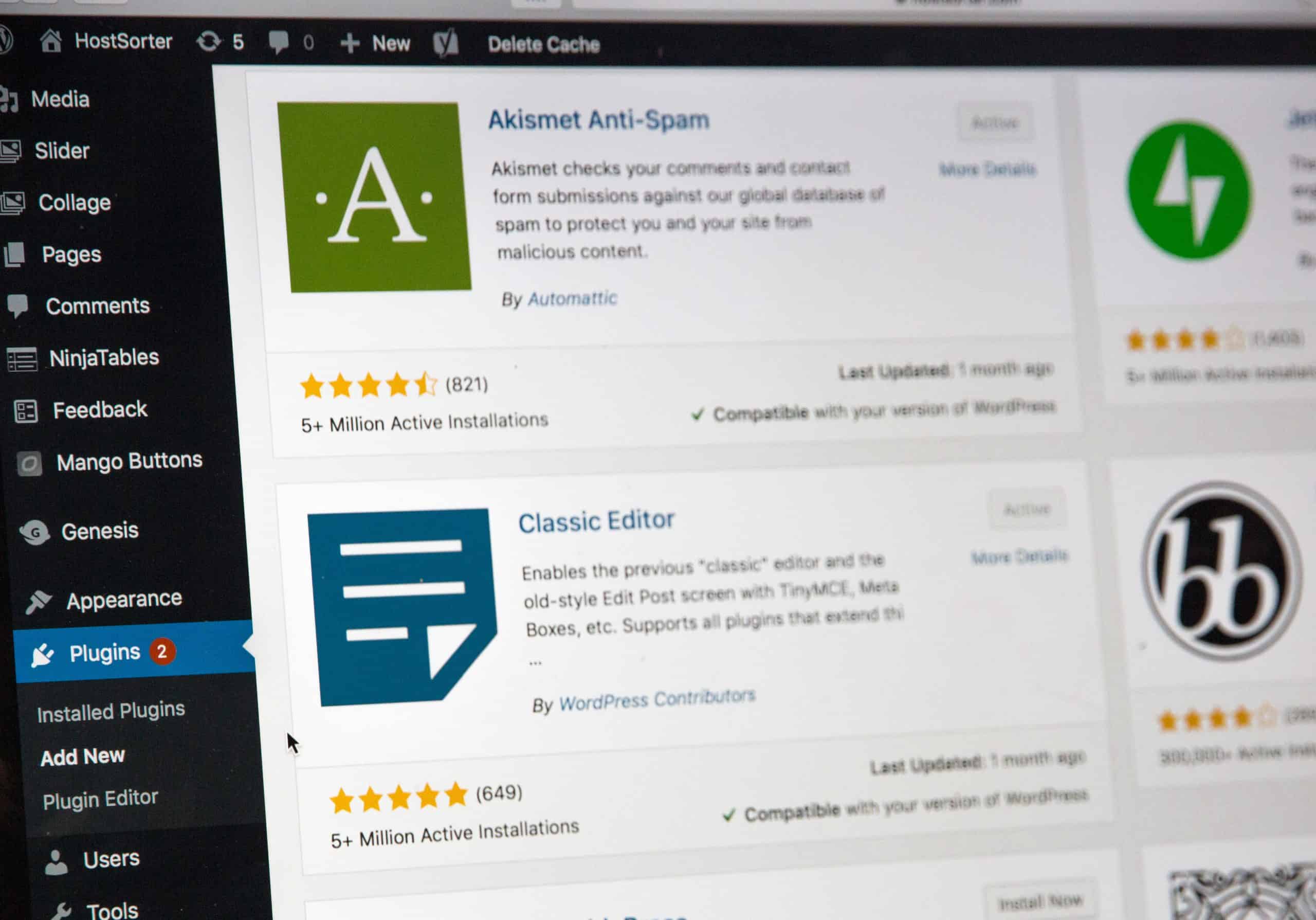
Wordpress.org'da oturum açtığınızda, eklentinin wordpress.org sayfalarının her birini bulun ve indirme düğmesinin yanındaki kalp düğmesine tıklayın.
Tüm favori eklentilerinizin listesine erişmek için WordPress kontrol panelinizde oturum açın, eklentiler>yeni ekle'ye tıklayın. Wordpress.org kullanıcı adınızı girin ve favori al düğmesine tıklayın.
2. Adım: Birden çok eklentiyi toplu olarak yükleyin
WP-CLI kullanarak tek bir WordPress eklentisi kurma komutu aşağıdaki gibidir:
wp plugin install PLUGIN_NAME
Şimdi, yukarıdaki komutta birden fazla eklentiyi birleştirmek için boşluk bırakın ve eklentinin doğru adını yazın. Favori eklentilerinizin listesini oluşturduktan sonra, birden fazla WordPress eklentisini toplu olarak yüklemek için aşağıdaki komutu kullanın.
wp plugin install PLUGIN_1_NAME PLUGIN_2_NAME PLUGIN_X_NAME
Yukarıdaki komut, daha fazla eklenti adını doğru şekilde eklemeye devam ettiğiniz sürece gayet iyi çalışır. Komut örneğindeki X harfi, girmek istediğiniz, alakalı olmayan bir sonraki eklentinin konumunu temsil eder. Eklemek isteyebileceğiniz eklenti sayısında bir sınırlama yoktur.
Örneğin, WooCommerce ve Elementor sayfa oluşturucu ile birlikte WP sıfırlamayı yüklemek istersem, komut aşağıdaki gibi olmalıdır:
wp plugin install wp-reset woocommerce elementor --allow-root
Tabii ki, komuta yalnızca –allow-root komutunu bir kök kullanıcı aracılığıyla çalıştırıyorsanız ve onsuz bir hata alıyorsanız dahil edebilirsiniz.
N/B: WP-CLI kullanılarak toplu kurulum için kullanılan eklenti adı genellikle eklentinin wordpress.org indirme sayfası URL'sinin kuyruğundaki addır.
Kurulumlarından hemen sonra birden fazla eklenti nasıl etkinleştirilir
Bu, talimatı son eklentinin adının yanına yerleştiren komuta basitçe –-activate eklenerek yapılır. Bu, zamandan tasarruf etmenize yardımcı olsa da, kurulumdan hemen sonra yerleşik yapılandırma gerektiren eklentileri etkinleştirmeniz önerilmez.
Birden çok eklentiyi kurmak ve etkinleştirmek için WP-CLI Komutu
wp plugin install wp-reset woocommerce elementor --activate --allow-root
Kurulumdan sonra, birden fazla WordPress eklentisini toplu olarak etkinleştirebilir veya aşağıdaki komutu kullanarak bunları devre dışı bırakabilirsiniz:
Bir eklenti listesini etkinleştirin:
wp plugin activate wp-reset woocommerce elementor --allow-root
Eklenti listesini devre dışı bırakın:
wp plugin deactivate wp-reset woocommerce elementor --allow-root
Aktif olmayan tüm eklentileri etkinleştirmek için:
wp plugin activate --all --allow-root
Tüm aktif eklentileri devre dışı bırakmak için:
wp plugin deactivate --all --allow-root
WP-CLI kullanarak birden çok eklenti nasıl yönetilir
Birden fazla eklentiyi yönetmek, hangisinin etkin olduğunu, sürümlerini ve güncellemelerini görmek için hepsini aynı anda görüntülemeyi gerektirebilir. WP-CLI kullanarak birden çok eklentiyi görüntülemek için aşağıdaki komutu kullanın
wp plugin list --allow-root
Birden çok eklentiyi toplu güncellemek için aşağıdaki komutu çalıştırın
wp plugin update --all --allow-root
Komutun –all bölümünü, güncellemek istediğiniz eklentilerin bir listesiyle eşit olarak değiştirebilirsiniz.
WP Reset kullanarak toplu eklenti yönetimi
WP Reset, birden fazla WordPress eklentisini toplu yüklemeden etkinleştirme, devre dışı bırakma ve toplu güncellemeye kadar, herhangi bir komuta veya koda ihtiyaç duymadan bu eklenti yönetim özelliklerini sunar.
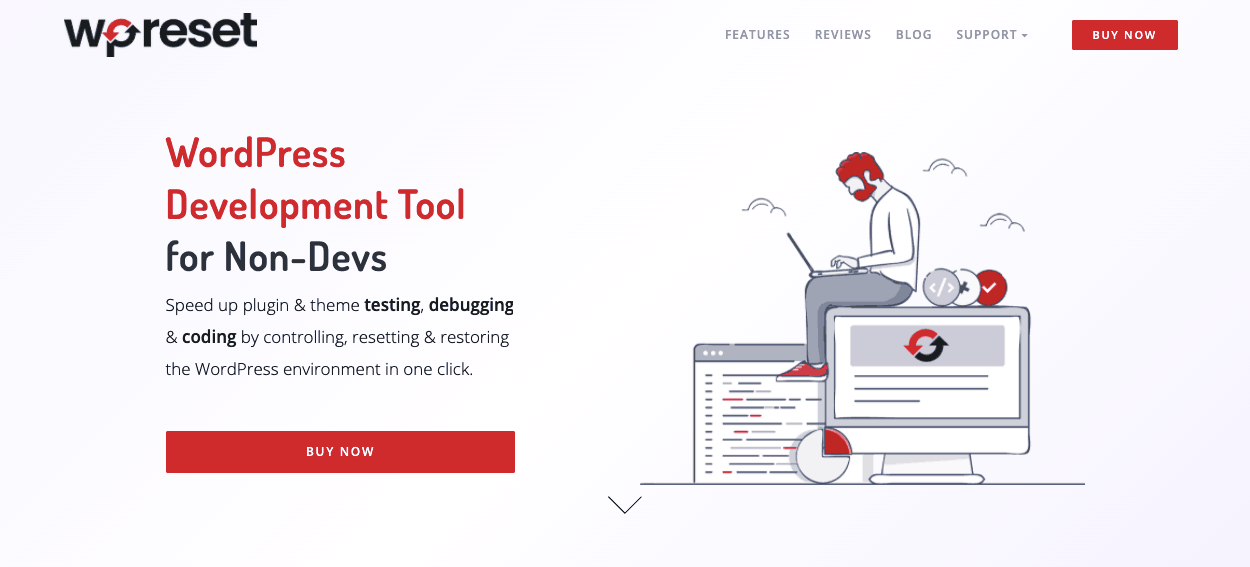
WP Reset eklentisi, yüklemeden önce herhangi bir eklentinin bilgisini veya doğru adını ezberlemenize gerek olmayacağından, işleri çok daha kolay hale getirir. Komuta her eklentiyi girmek zorunda olmanın stresi, WordPress panosu aracılığıyla yüklemekten daha kolay olsa da, zaman alıcıdır.
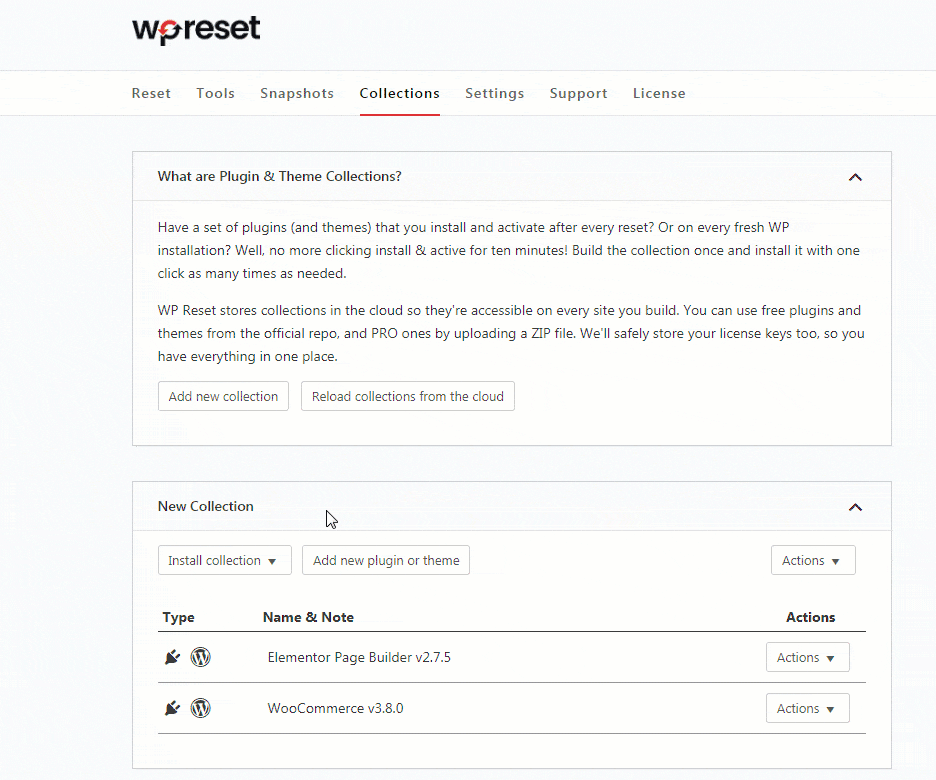
Eklenti koleksiyonunuzu WP Reset'te favoriler olarak işaretleyerek oluşturduktan sonra, eklenti koleksiyonunuzu her yerden erişilebilir hale getirir. Buluta kaydedilirler ve oturum açar açmaz görünürler.
Çözüm
WP-CLI, bu makalede bahsedilmeyen diğer WordPress bakım görevlerinin yanı sıra, aynı anda birden fazla WordPress eklentisini yönetmek için güçlü bir araçtır. Komut satırı, hataları en aza indirirken çok değerli zamandan tasarruf etmenizi sağlar. Bunu, işe alımdaki akışlar olarak düşünün. Burada Appcues tarafından açıklandığı gibi, akışlar, herhangi bir kullanıcı alıştırma deneyiminin temel bir unsurudur. Zaman kazandırırlar ve süreçte hata yapmanızı engellerler.
WordPress komut satırında yeniyseniz, yeni yüklenen bir WordPress sitesini kullanarak bir süre komutlara aşina olmanız gerekebilir. Ancak bu, WordPress sitenizi yanlışlıkla mahvetmemenizi sağlamak için çeşitli koruma araçlarına sahip olan WP Reset için geçerli değildir.
