Namecheap 2022'den Web Hosting Nasıl Satın Alınır (Tam Kılavuz)
Yayınlanan: 2022-09-06Bu, 2022'de Namecheap'ten web barındırma satın almak için eksiksiz kılavuzumuz ve tüm Namecheap kullanıcıları için bütçe dostu barındırma planları sunan dünya çapında uygun fiyatlı barındırma sağlayıcılarından biriyle başlamak için tam ayrıntılı bir kılavuzdur.
Namecheap'ten web barındırma planları ve alan adları satın almak istiyorsanız, makaleye bağlı kaldığınızdan emin olun, Namecheap'ten barındırma satın alma adımlarında ve adım adım ekran görüntüsüyle alan adlarında size rehberlik edeceğiz.
O halde lafı fazla uzatmadan… İlgilendiğiniz listelere hemen atlayın. Sadece kullanışlı içindekiler tablomuzu kullanın.
- NameCheap nedir?
- NameCheap 2022'den Hosting Nasıl Satın Alınır?
- 1. NameCheap.com'u ziyaret edin
- 2. NameCheap Barındırma Planlarını Seçin
- 3. NameCheap Hesabınızı Oluşturun
- 4. Namecheap panelinde Web Sitenizin adını girin
- 5. Alan Adını Seçin
- 6. NameCheap ayrıntılarını inceleyin
- 7. NameCheap WordPress Parolasını Değiştirin
- Son sözler
NameCheap nedir?
Namecheap, Amerika Birleşik Devletleri merkezli alan adı kayıt şirketleri ile ünlü, dünya çapında uygun fiyatlı ucuz barındırma sağlayıcılarından biridir.
Bu web barındırma şirketi, benzer fiyatlandırma planları sundukları, ancak farklı özellikler ve sistem performans modelleri sundukları için barındırma alternatiflerini bilmek daha iyidir.
Namecheap, bugün Figma, Imgur, Buffer, vb. gibi büyük markaların güvendiği 1.5+ müşteri tarafından 5 üzerinden 4.57 puan aldı.
Ucuz planları veya temelleri, aylık ve yıllık fiyat modelinden %50 tasarruf sağlayan iki yıllık fiyatlandırma modeliyle aylık 1,44 ABD doları fiyatla gelir.
Namecheap planlarıyla alabileceğiniz harika özelliklerden bazıları şunlardır:
- %100 Çalışma Süresi garantisi
- Sunucu kaynaklarınızı veya depolama alanınızı kolayca ekleyebilir veya kaldırabilirsiniz.
- Uzman ekibi tarafından tamamlanan ücretsiz web sitesi geçişleri
- Kolay WordPress ve diğer yazılım kurulumları
- Ücretsiz Süpersonik CDN
- Yüksek Tasarımlar UI, UX kontrol paneli
- Ekstra bir güvenlik katmanı
- Ucuz fiyata premium ve üst düzey alan adları
- 30 gün para iade garantisi
- 7/24 Canlı Destek
- Ücretsiz web sitesi oluşturucu
- Alan adı ve gizlilik koruması
Namecheap, harcayacak çok az parası olan ve çok fazla para harcamadan birinci sınıf bir barındırma sağlayıcısı gibi özellikler isteyen bütçe dostu olmayan müşteriler için gerçekten tasarruf sağlayan bir barındırma sağlayıcısıdır. Küçük veya büyük parası olan herkes Namecheap'i kullanmaya başlayabilir.
Platformlarında sundukları tüm barındırma planları son derece nakitsizdir ve neredeyse düşük paraya sahip olan herkes kendi ilk web sitesini kurabilir.
Adını ucuza bulduğumuz harika şeylerden biri, süper uygun fiyatlı temel plan teklifleri, ücretsiz alan adı ve CDN'ye sahip 3 web sitesini barındırmak için gerçekten yenmez, nadire yakın.
Sayısız web barındırma sağlayıcısını test ettik, ancak Namecheap, benzer bir fiyatlandırma modeliyle başka hiç kimsenin sunmadığı harika özelliklere sahip, uygun fiyatlı insanlar için sıralamanın hemen üstünde.
NameCheap 2022'den Hosting Nasıl Satın Alınır?

1. NameCheap.com'u ziyaret edin
NameCheap'ten barındırma satın almanın ilk adımı, bağlantımızı kullanarak Namecheap platformunu ziyaret etmektir. Ortak bağlantımıza tıkladıktan sonra, Namecheap barındırma sayfasına gideceksiniz.
İşte açılış sayfasının ekran görüntüsü . Namecheap barındırma sayfasına girdiğinizde, biraz aşağı kaydırmanız yeterlidir ve birçok ürün içeren sekmelerini göreceksiniz.
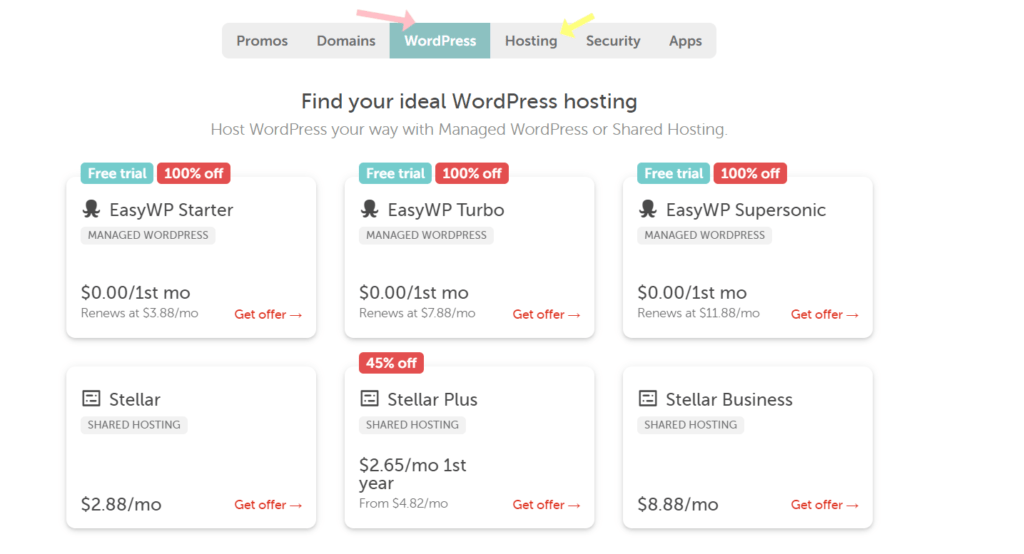
Burada Namecheap ürünlerinin listesini görebilirsiniz, çünkü Namecheap ile web hosting satın alacağız, bunlar iki farklı sunucu sunuyor.
Bir wordpress kullanıcısıysanız, wordpress ile gidebilirsiniz, değilse, barındırma planlarına gidebilir ve istediğiniz her şeyi yükleyebilirsiniz. Wordpress planlarıyla giderseniz, wordpress uzmanlarından özel destek alırsınız ve planları da wordpress kullanıcıları için önceden optimize edilmiştir.
2. NameCheap Barındırma Planlarını Seçin
Sunucuya karar verdikten sonra, şimdi tek yapmanız gereken listeye tıklamak ve şimdi Namecheap barındırma planlarına ineceksiniz. Bu rehber için onların wordpress planlarıyla gidiyoruz.
“EASY WP” Stater, Turbo ve süpersonik olmak üzere üç web barındırma planını gösteren bir sayfada olacaksınız.
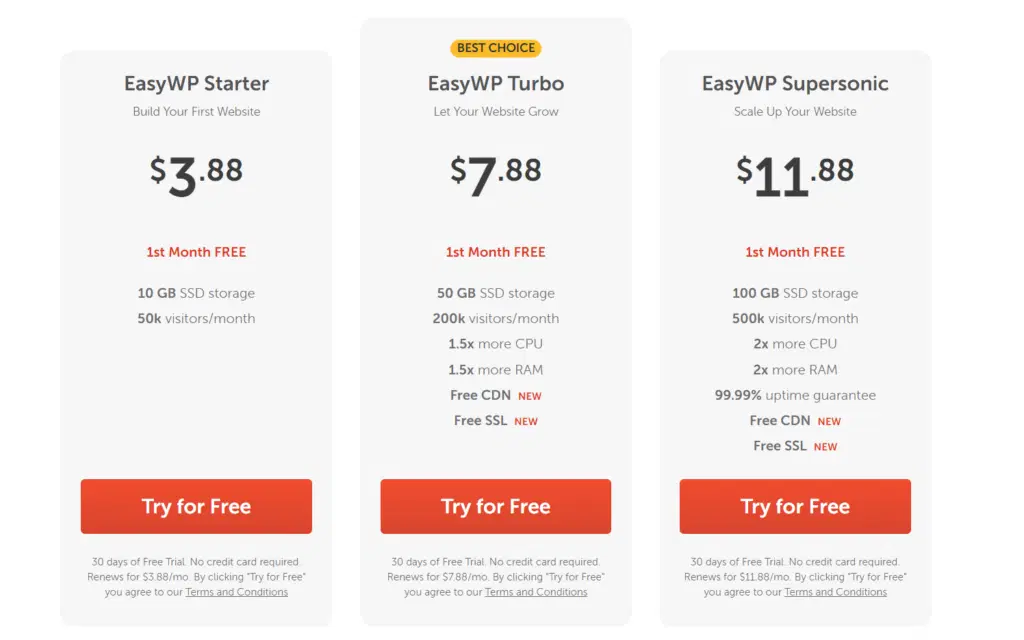
İyi yanı, ücretsiz denemelerle en iyi WP web barındırma olan, kredi kartı gerekmeden her planı 30 gün boyunca ücretsiz olarak kullanabilmenizdir. Tüm ücretsiz planlarıyla, deneme sürümünde hiçbir özellik sınırlaması olmadan 90 saniyeden daha kısa sürede wordpress yükleyebilirsiniz.
Artık planları seçmekte özgürsünüz. Planlara karar verdiğinizde, Namecheap sağlayıcısından hosting satın almak için bir adım daha ileri gitmek için “Ücretsiz deneyin” yazan turuncu düğmeye tıklamanız gerekir.
3. NameCheap Hesabınızı Oluşturun
Düğmeye tıkladıktan sonra, Namecheap planlarına başlamak için kaydolmanız veya oturum açmanız gereken sayfada olacaksınız.
Sayfa böyle görünüyor, zaten bir hesabınız varsa, giriş yapabilirsiniz, değilse doğrudan kaydolabilirsiniz.
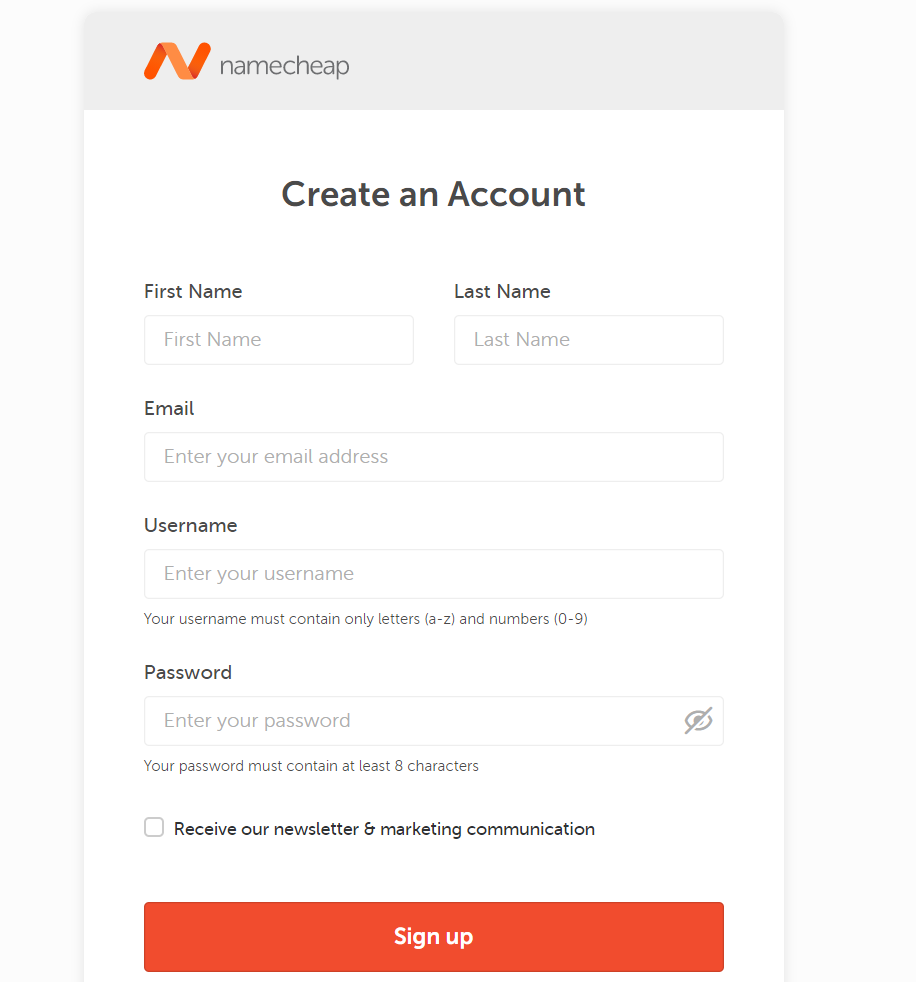
Gerçek adınızı ve soyadınızı girin, doğru Gmail veya e-posta adresini eklediğinizden emin olun ve Namecheap personeli ve sistemi tarafından aramak istediğiniz kullanıcı adınızı yazın ve son adımda güçlü bir şifre doldurun ve “ Kaydol ” a tıklayın. buton.
Düğmeye tıkladıktan sonra, satın alma işleminizi onaylamanız gereken bu sayfayı göreceksiniz, deneme sona erene kadar sonraki 30 gün boyunca sizden ücret alınmayacaktır.
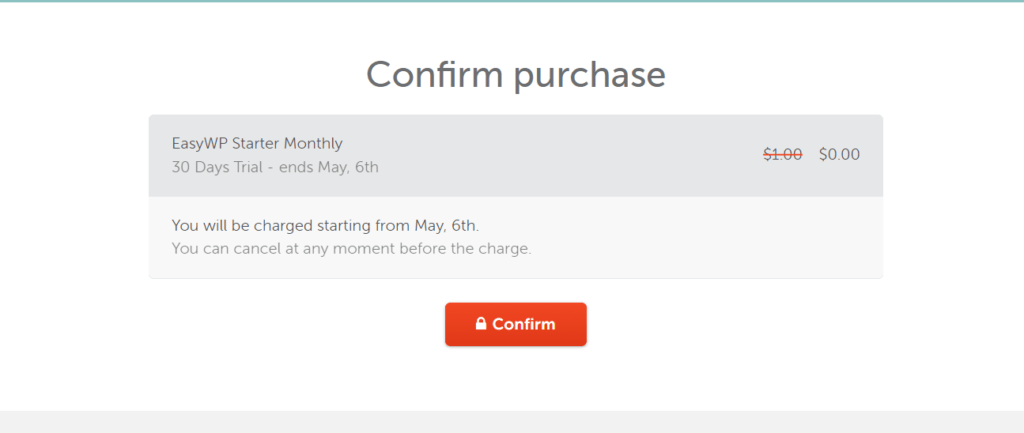
İyi yanı, web barındırma planlarını ücretsiz bir denemede iptal edebilmeniz ve denemeden sonra alacağınız aynı plan özelliklerine nakit ödeyerek sahip olacaksınız, böylece herhangi bir sınırlama olmayacak.
4. Namecheap panelinde Web Sitenizin adını girin
Namecheap'i daha iyi anlamak için web sitenizin adını girmeniz ve 3 kategori seçmeniz gereken bir sayfada olacaksınız.
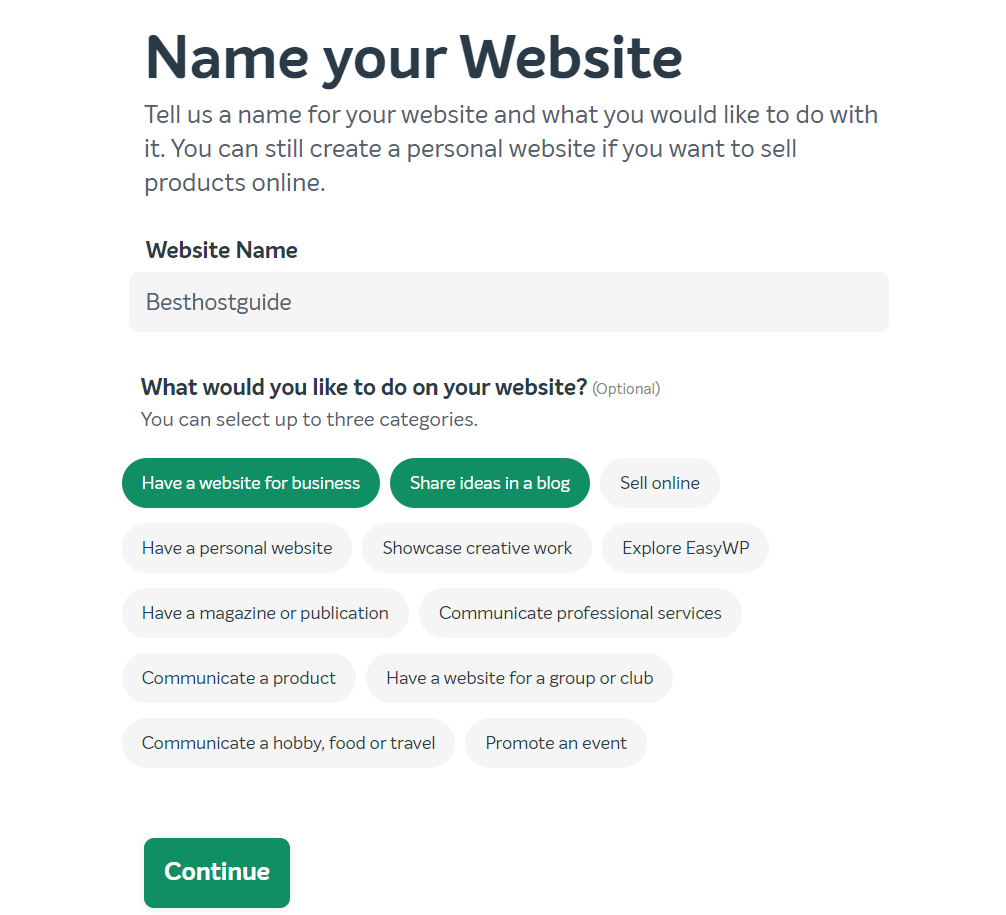
Web sitenizin adını ve kategorilerini seçtikten sonra tek yapmanız gereken “ Devam düğmesine” tıklamak. Açıkça anlaşılması için web sitesi adı bir alan adı değildir. Herhangi bir web sitesi adı eklemekte özgürsünüz.

5. Alan Adını Seçin
Şimdi, yalnızca henüz tek bir alan adı satın almadıysanız geçerli olan bir alt alan olan sistemleri tarafından alt alan tekliflerini seçmeniz gereken bir sayfada olacaksınız.
Açıklamama izin ver.
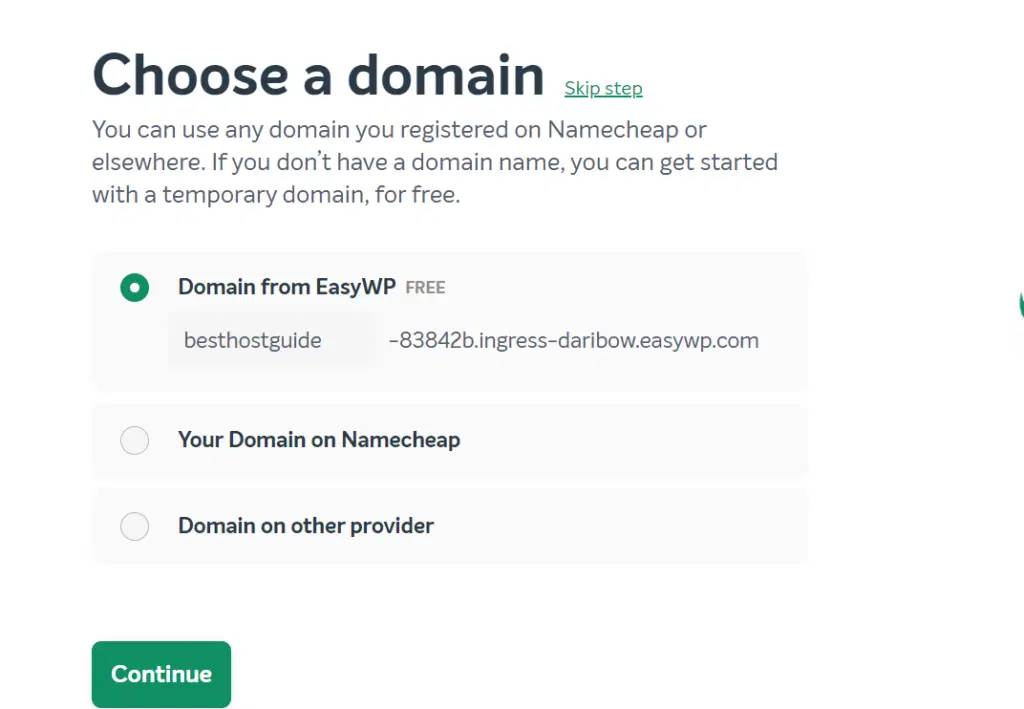
Bir alan adınız yoksa Namecheap geçici alan adını ücretsiz olarak kullanabilirsiniz; bu, barındırma sunucularını, performans ve desteğini test etmek istiyorsanız en iyisidir.
Değilse, önce alan adını kaydettirebilir ve 1'den sonuncuya kadar olan adımımızı takip edebilirsiniz, böylece daha kolay olacaktır veya yeni bir sekme açıp alan adını kaydettirebilir ve bir kez alan adınızı alana koyabilirsiniz.
Halihazırda bir web siteniz varsa ve şu anda diğer platform sağlayıcılarında barındırılıyorsa, bu adımlarda hiçbir şey yapmanıza gerek yok, devam et'e tıklamanız yeterli. Namecheap ürün planının başarıyla oluşturulmasından sonra eski alan adınızı ekleyebileceksiniz.
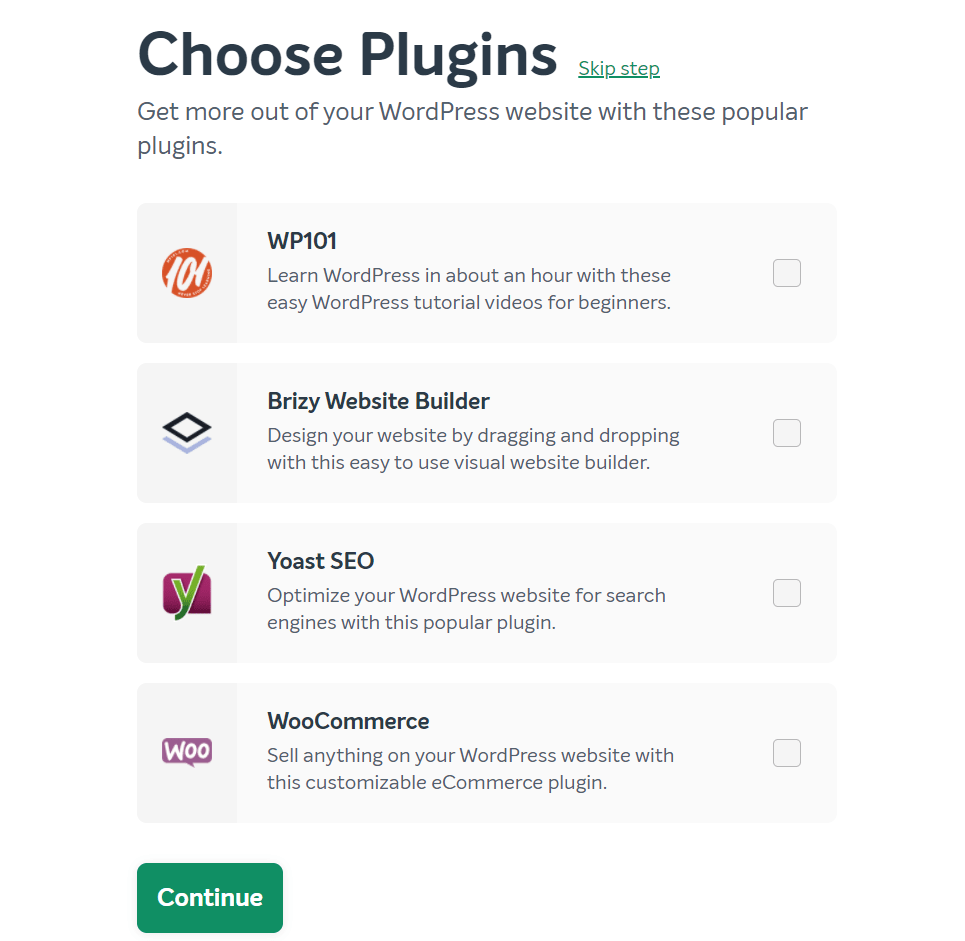
Devam düğmesine tıkladığınızda, başlamak için eklentileri seçmeniz gereken bir sonraki sayfada olacaksınız veya atlayabilirsiniz. Eğer çevrimiçi mağazanızı kuracaksanız, woocommerce kurduğunuzdan emin olun, burada kendi web sitenizi oluşturmak istiyorsanız, havadar web siteleri oluşturucuyu vb. yükleyin.
6. NameCheap ayrıntılarını inceleyin
Namecheap'ten hosting satın alma işlemimizdeki son adım, siparişinizi gözden geçirmek ve “ DEVAM DÜĞMESİNE ” tıklamaktır. Deneme süresi bitene kadar artık nakit ödemek zorunda değilsiniz.
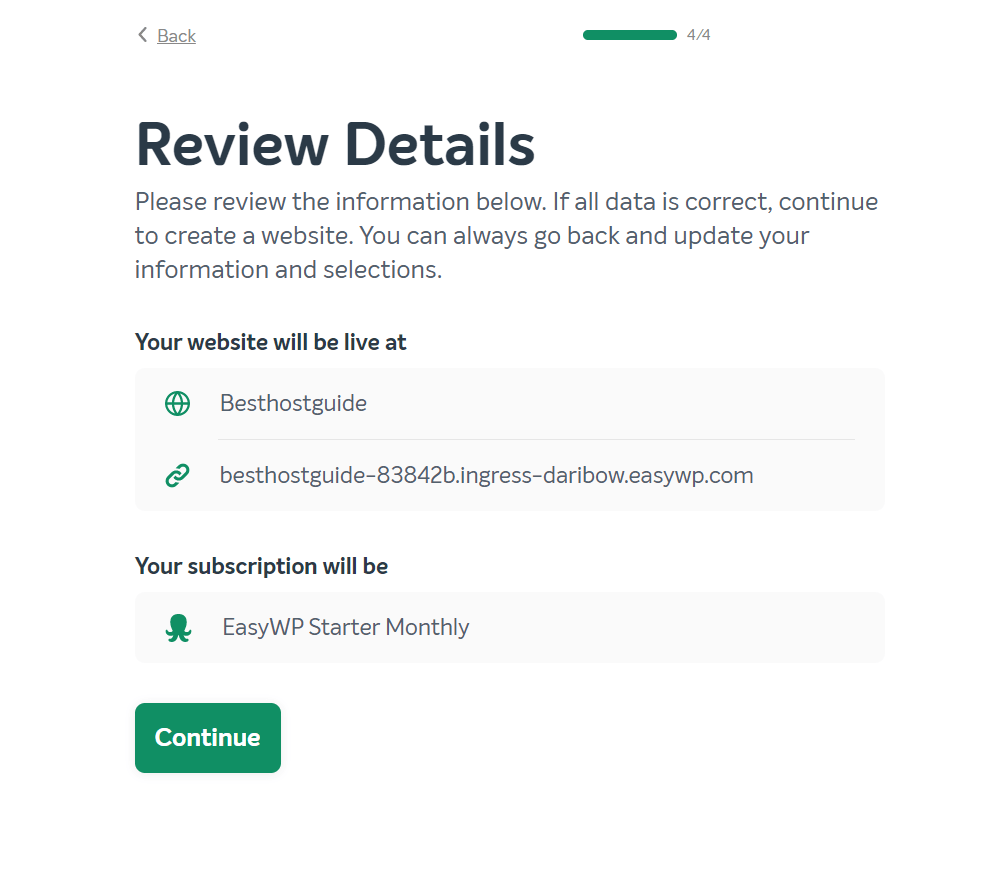
Devam'a tıkladığınızda, bugünün tarihinde bir şeyin göründüğü gösterge tablosu sayfasına gideceksiniz,
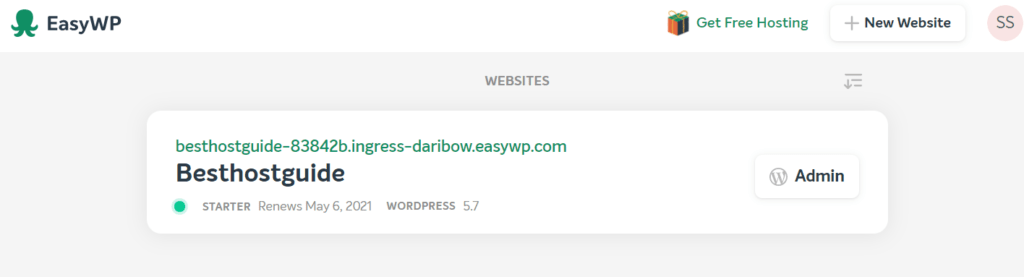
Altı adımı da uyguladıktan sonra, artık NameCheap'ten başarıyla hosting satın aldınız. Şimdi sadece wordpress ikonlu admin butonuna tıklayın, böylece şifreyi girmeden doğrudan wordpress paneline giriş yapabilirsiniz.
7. NameCheap WordPress Parolasını Değiştirin
Namecheap wordpress şifresini değiştirmek için sadece 3 küçük noktaya tıklamanız yeterlidir, tıkladığınızda iki seçenek göreceksiniz “
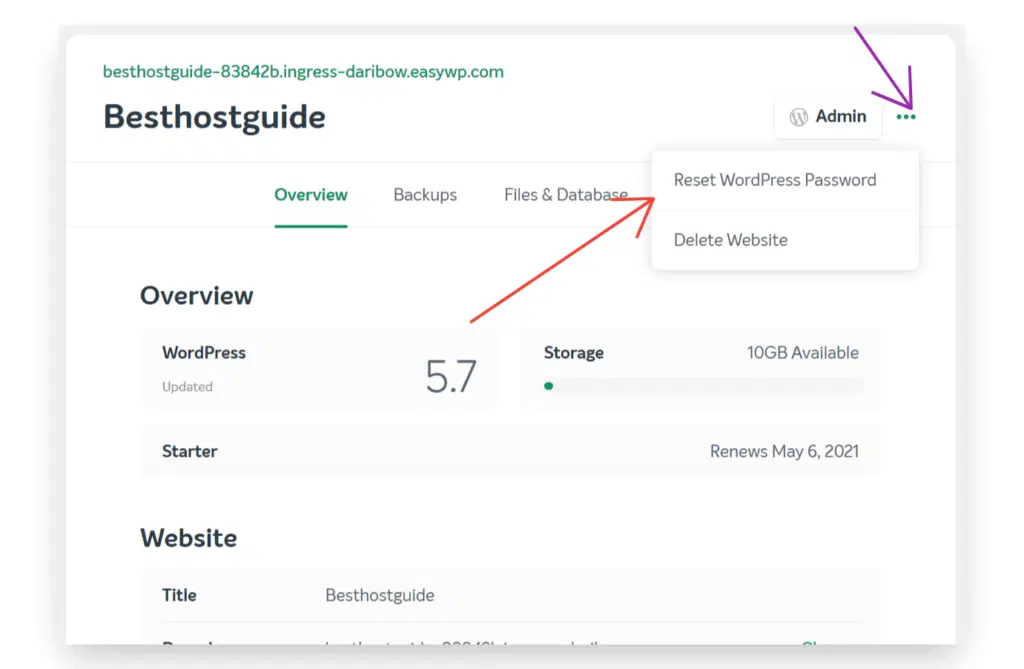
Namecheap ile hosting satın almak için Namecheap işlemine kaydolurken girdiğiniz kayıtlı e-posta adresinizi kullanmanız gereken bir sayfada sadece wordpress şifresine tıklamanız yeterli ( adım#3 ).
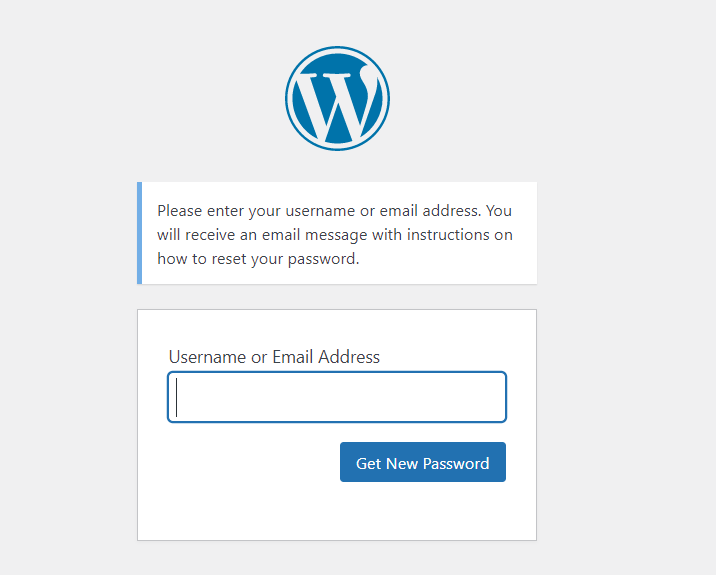
Kayıtlı e-posta adresini veya kullanıcı adını kullanın ve ardından yeni şifreyi al'a tıklayın. Bir kez aşağı, şifrenizi sıfırlayabileceğiniz e-posta hesabınızı kontrol edin.
Son sözler
Namecheap, incelememizde bulduğumuz 1 numaralı uygun fiyatlı barındırma sağlayıcısıdır. Hostinger ve HostGator'a daha iyi bir alternatif, başka hiç kimsenin sunmadığı benzer fiyatlandırma aralığına sahip diğer barındırma sağlayıcılarının sunduğu çok değerli özellikler sunar.
Bugünkü makaleyi yararlı bulduğunuzu ve NameCheap'ten barındırma satın almayla ilgili adım kılavuzunu beğendiğinizi umuyoruz .
Şimdi sizden duymak istiyoruz! Bu makale NameCheap'ten nasıl ana bilgisayar satın alacağınızı anlamanıza yardımcı oldu mu?
Diğer ilgili “Barındırma nasıl satın alınır” Kılavuzları
- Greengeeks'te bir wordpress web sitesi nasıl başlatılır
- Hostinger'dan web hosting nasıl satın alınır
- Hostgator'dan web barındırma planları nasıl satın alınır
- Bluehost'tan barındırma nasıl satın alınır
