WordPress Temanızda Bir Kelime Nasıl Değiştirilir
Yayınlanan: 2022-10-19WordPress temanızdaki bir kelimeyi değiştirmek istiyorsanız, bunu yapmanın birkaç farklı yolu vardır. WPML veya qTranslate X gibi kelimeleri doğrudan WordPress arayüzünde değiştirmenize izin verecek bir eklenti kullanabilirsiniz. Veya biraz daha karmaşık olan ancak size daha fazla kontrol sağlayan tema dosyalarını doğrudan düzenleyebilirsiniz. WordPress temanızdaki bir kelimeyi değiştirmek istiyorsanız, en kolay yol WPML veya qTranslate X gibi bir eklenti kullanmaktır. Bu eklentiler, kelimeleri doğrudan WordPress arayüzünde değiştirmenize izin verecektir. Sözcüklerin nasıl değiştirildiği üzerinde daha fazla kontrol istiyorsanız, tema dosyalarını doğrudan düzenleyebilirsiniz. Bu biraz daha karmaşıktır, ancak size kelimelerin nasıl değiştirildiği konusunda daha fazla kontrol sağlar.
WordPress'te Kelimeleri Nasıl Düzenlersiniz?
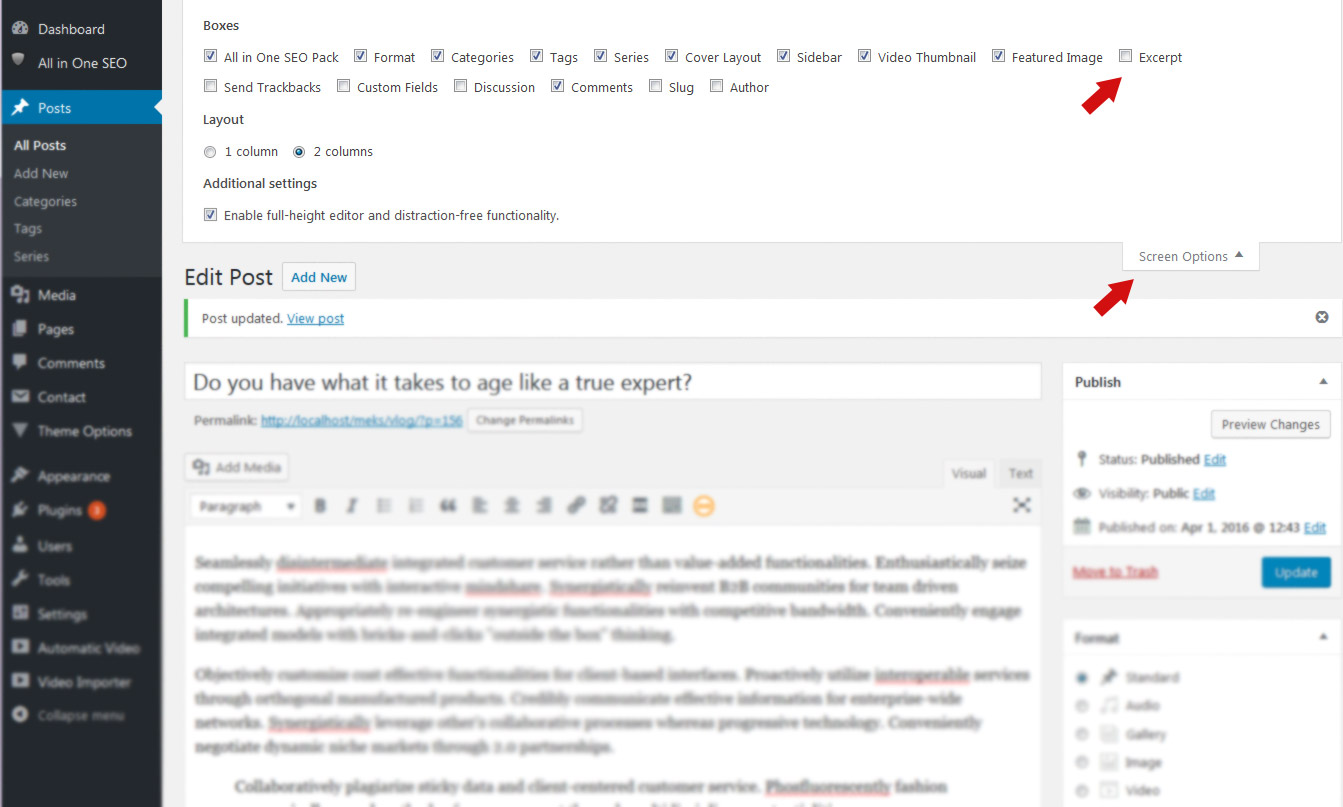
WordPress gönderilerindeki metni düzenlemek için WordPress panonuzdaki Gönderiler sekmesine gidin. Bir gönderinin başlığına tıkladığınızda, metin düzenleyicide görünecektir. Editöre tıkladığınızda, oraya metin eklemek istiyorsanız bir imleç göreceksiniz.
WordPress sayfalarını düzenlemenin en iyi yolu, WordPress düzenleyicide yetkin olmaktır. 2018'den beri Glutenberg WordPress Düzenleyici'nin yerini WordPress Blokları değil, WordPress Klasik Düzenleyici almıştır. Sayfalar WordPress.org'da çeşitli şekillerde değiştirilebilir, ancak WordPress.com'da daha az görünürler. Sayfa Ayrıntıları sekmesi soldaki menüde bulunabilir. Sitenizin sayfaları burada bulunabilir. Düzenle'yi seçerseniz, tam düzenleme ekranı görünecektir. HIZLI DÜZENLEME ile bu ekrandan öğeleri sürükleyip bırakarak başlığı, sümüklü böcekleri, tarihi, gizliliği, düzeni, şablonu ve durumu değiştirebilirsiniz.
BIN, sayfayı aldığında çöp kutusuna atar. WordPress'te metni bağlamak için bağlantı simgesini kullandığınızda, harici bağlantılarınızın görünümünü ve biçimini değiştirebilirsiniz. Metin parçalarını daha küçük parçalara bölmek için satır sonu simgesini ve bir satır aşağı bırakmak için sıra listesini kullanabilirsiniz. Paragrafları ve başlıkları hizalamak için kullanılan hizalama aracı, ilk başta garip görünmelerine neden olur, ancak bunun için basit bir düzeltme var. Dişli simgesine tıkladığınızda, sayfalardan birine bağlantı verme seçeneğiyle birlikte bağlantı seçeneklerini içeren bir kutu görünür. Bir WordPress gönderisine metin bağlarken, bağlantı simgesine basmanız gerekmez. WordPress'te bir görüntüyü bağlama işlemi aynıdır.
Yeni resmi bağlamak için metni vurgulayın veya seçin. Bir sayfadaki metnin tamamını gördüğünüzde, bu genellikle biçimlendirmedir. 'Net biçimlendirme' aracını kullanarak metninizi kendi başınıza biçimlendirebilirsiniz. Bölüm veya başlık simgesi, paragraf veya metnin girintisini artırır veya azaltır. Çok dilli bir sayfa oluşturmak için geri al ve yinele simgelerini etkinleştirmek çok yararlıdır. WordPress sayfanızda veya yayınınızda önemli değişiklikler yaptığınızda GÜNCELLE düğmesi görüntülenecektir. Ön uçta sayfanızda değişiklikler gördüğünüzde, doğru yolda olduğunuzdan emin olmak için sayfayı yenileyin. Gönderi ayarları kapalıysa, yeniden açmak için sağ üstteki dişliye basın. WordPress'te, sümüklü böcek olarak da bilinen WordPress kalıcı bağlantılarını düzenleyerek bir web sayfasının URL'sini oluşturabilirsiniz.
WordPress'te Metin Blokları Nasıl Düzenlenir
Metin düzenleme , WordPress'te çok kullanışlı bir metin düzenleyici kullanılarak yapılabilir. Metin düzenleyici, kullanıcıların metni WordPress'in istenmeyen stil ve biçimlendirme değişikliklerini otomatik olarak uygulayabileceği şekilde özelleştirmesine olanak tanır. Metin blokları, WordPress'te bir yazıya veya sayfaya eklemek için üzerlerine tıklanarak düzenlenebilir. 'Tüm yeniden kullanılabilir blokları yönet' bağlantısı, WordPress veritabanınızdaki çeşitli blok türlerini yönetmenize olanak tanır. Bunu tıkladıktan sonra blok yöneticisi sayfasına yönlendirileceksiniz. Yeniden kullanılabilir bloklarınız buradan uygun gördüğünüz şekilde düzenlenebilir veya silinebilir.
Bir WordPress Temasının İçeriğini Nasıl Değiştiririm?
Bir WordPress temasının içeriğini değiştirmenin en iyi yolu, kullandığınız temaya ve belirli hedeflerinize bağlı olarak değişeceğinden, bu sorunun tek bir cevabı yoktur. Bununla birlikte, bir WordPress temasının içeriğinin nasıl değiştirileceğine dair bazı genel ipuçları şunları içerir: -Bir alt tema kullanmak: Bu, orijinal kodu etkilemeden temanızda değişiklik yapmanıza olanak tanır ve gelecekte temanızı güncellemeyi kolaylaştırır. özelleştirmelerinizi kaybetmek. -Şablon dosyalarını düzenleme: Temanızda daha köklü değişiklikler yapmak istiyorsanız, şablon dosyalarını doğrudan düzenleyebilirsiniz. Ancak, bunun bakımının ve güncellenmesinin daha zor olabileceğini unutmayın. -Eklentileri kullanma: Yeni widget'lar ekleme veya CSS'yi değiştirme gibi WordPress temanızı özelleştirmenize yardımcı olabilecek birçok eklenti vardır. -Yardım isteme: İstediğiniz değişiklikleri nasıl yapacağınızdan emin değilseniz, her zaman tema yazarından veya WordPress topluluğundan yardım isteyebilirsiniz.
Bir WordPress teması çeşitli şekillerde değiştirilebilir ve ona nasıl yaklaştığınıza bağlı olarak tamamen farklı bir tasarıma sahip olabilirsiniz. Web siteniz için doğru temayı seçmek zor ama imkansız değil. Bir tema seçerken göz önünde bulundurulması gereken birçok faktör vardır. WordPress temanızı değiştirmeden önce birkaç faktörü göz önünde bulundurmalısınız. Sitenizi güncel tutmak, işinizi kaydetmeye benzer; yedeklerseniz, hiçbir veri kaybolmaz. Web sitenizdeki içeriğin, kullandığınız tema için özel olarak tasarlandığından emin olun. Bir şey düzgün çalışmıyorsa veya bir şey eksikse bir arıza meydana gelebilir.

Hazırlama siteniz aslında sizinkinin bir kopyasıdır, ancak aynı zamanda çevrimdışıdır. İçeriği düzenlemek, eklentileri eklemek ve kaldırmak ve temaları ziyaretçiler görmeden test etmek mümkündür. Herhangi bir içeriği kaybetmediğinizden emin olmak istiyorsanız, sayfalarınızı çeşitli tarayıcılarda test etmek iyi bir fikirdir. Yeni bir tema oluştururken, her şeyi özelleştirmekle meşgul olmak cezbedicidir. Yeni WordPress temanızı yüklemeden önce özelleştirmek iyi bir kuraldır. Bu şekilde, tüm site öğelerinin işlevsel olduğunu ve düzgün göründüğünü iki kez kontrol edebilirsiniz. Bir şeyin eksik veya bozuk olduğunu fark ederseniz, canlı lansmandan önce gerekli önlemleri almalısınız.
Canlı Önizleme seçeneği, temayı tamamen işlevsel olmadan önce web sitenizde görüntülemenizi sağlar. Yeni bir tema yüklemeden önce web sitenizi yedeklemelisiniz. Sol kenar çubuğunda görünen Görünüm seçeneği, Tema seçeneğini belirlemenizi sağlar. Canlı Önizleme modu, web sitenize yalnızca öğeler ekleyip düzenlemenize değil, aynı zamanda bunları test etmenize de olanak tanır. Temanızı manuel olarak değiştirmek için önce WordPress veritabanınıza giriş yapmalısınız. FTP istemcinize eriştiğinizde, /wp-content/themes/ klasörüne gitmelisiniz. Burada çok sayıda tema mevcut ve yenilerini de ekleyebilirsiniz.
İşleri düzenli ve düzenli tutmak istiyorsanız, gereksiz veya yinelenen eklentileri kaldırmalısınız. Web sitenizde herhangi bir değişiklik yapmadan önce, işlevsel bir test yapın ve orijinal sitenizle karşılaştırın. Sayfa yükleme hızınızı yeniden incelemeniz veya yeni sitenize temaya özel belirli bir kod eklemeniz gerekebilir. Yeni temayı yükledikten sonra bakım modunu devre dışı bırakabilirsiniz. Ziyaretçileri site hakkında daha fazla bilgi edinmeye teşvik etmek için sitenizin yeni özelliklerinin ve tasarımının reklamını da yapabilirsiniz. Anketler oluşturmak ve ziyaretçilerin geri bildirimlerini almak için bunları web sitenize yerleştirmek için pazarlama yazılımını kullanabilirsiniz.
WordPress Temasında Yazı Tipi Nasıl Değiştirilir
Sitenizdeki özel yazı tiplerini değiştirmek için Görünüm'e gidin ve kullandığınız yazı tiplerini özelleştirin, ardından farklı bir taban veya başlık seçin. Ayrıca, özel yazı tipi adının sağ köşesindeki X işaretini tıklayarak Temanızın varsayılan yazı tipine geri dönebilirsiniz.
Çoğu WordPress teması, bazıları daha gelişmiş olsa da, yazı tipi değişiklikleri için yerleşik seçenekler içerir. Herhangi bir temaya daha fazla yazı tipi seçeneği eklemek için ücretsiz eklentileri de kullanabilirsiniz. İlk bölümde, örnek olarak esnek Neve temamızı nasıl kullanacağınızı göstereceğiz. Ayrıca, WordPress düzenleyicisini kullanarak tek tek içerik parçaları için WordPress yazı tiplerini nasıl değiştireceğinizi göstereceğiz. WordPress temanız için iyi bir yedek, daha fazla yazı tipi eklemenize izin veren bir eklentidir. Ücretsiz bir Google yazı tipi uygulaması olan Easy Google Fonts, herhangi bir WordPress teması için indirilebilir ve 600'den fazla yazı tipi içerir. Bu bölümde, eklentiyi daha fazla yazı tipi seçeneği ve ardından varsayılan Yirmi Yirmi Bir teması ekleyecek şekilde yapılandıracağız.
WordPress hesabınızı özelleştirmek istiyorsanız, Görünüm - Google yazı tipini kullanarak sitenizdeki çeşitli içerikler için bir yazı tipi seçebileceksiniz. Kararlarınızı verirken, yeni sitenizin yazı tiplerinin canlı bir önizlemesini görebilmeniz gerekir. Yayınla'ya tıklayarak yeni yazı tipinizi görünür hale getirebilirsiniz. WordPress Özelleştirici, mevcut temanıza tipografi eklemenizi sağlarken, tipografi seçeneklerini temanın içinde tutar. Easy Google yazı tipi eklentisi, sitenize 600'den fazla yazı tipi eklemenize izin veren ücretsiz bir araçtır. Adım adım kılavuzumuzla herhangi bir WordPress temasını özel markalı bir siteye nasıl dönüştüreceğinizi öğrenin.
Temamdaki Yazı Tipini Nasıl Değiştiririm?
Excel'de Sayfa Düzeni sekmesinde veya Word'de Tasarım sekmesinde bir yazı tipi seti seçin. Mevcut temadaki en iyi yazı tipleri sayfanın üst kısmında bulunmalıdır. Fontları Özelleştir'i seçerek kendi font setinizi oluşturabilirsiniz. Yeni Tema Yazı Tipleri Oluştur kutusuna giderek, ardından Başlık ve Gövde yazı tipleri kutularına giderek istediğiniz yazı tiplerini seçebilirsiniz.
Tüm Yeni Metinler İçin Yazı Tipi Nasıl Değiştirilir
Tüm yeni metinler *br* tuşu kullanılarak yazı tipi ayarlanmalıdır. Widget Panelinin sol üst köşesindeki hamburger menüsünü açın. Site Ayarları menüsüne giderek tasarım sistemindeki yazı tipini değiştirebilirsiniz. Global Yazı Tipi Stili'nde kalem simgesine tıklayarak, mevcut herhangi bir metin stilinin tipografisini kolayca değiştirebilirsiniz. Stil adı da değiştirilebilir. Apply butonuna basarak yaptığınız değişiklikleri kaydedebilirsiniz.
WordPress Şablonunda İçerik Nasıl Değiştirilir
Bunu yapmak için Görünüm'e gidin. WordPress yönetici panelinin sol kenar çubuğuna bir bakış. WordPress teması, fare imlecini üzerine getirerek ve ardından etkinleştirmek için Etkinleştir düğmesine tıklayarak değiştirilebilir. Yeni temanın ilerlemesini görmek için web sitenizin ana sayfasına gidin.
