WordPress Teması Nasıl Değiştirilir
Yayınlanan: 2022-10-19Özel bir WordPress Temasını nasıl değiştireceğinize dair bir giriş yapmak istediğinizi varsayarsak: WordPress söz konusu olduğunda, ücretsiz ve premium olmak üzere iki farklı tema türü vardır. Ücretsiz temalar yeni başlayanlar için harika olsa da, premium temalar özelleştirme ve özellikler açısından biraz daha fazlasını sunar. Zaten premium bir temaya yatırım yaptıysanız, ihtiyaç duyulduğunda onu nasıl değiştireceğinizi bildiğinizden emin olmak istersiniz. Neyse ki, bir WordPress temasını değiştirmek nispeten basittir. Bu makalede, sitenizi tam istediğiniz gibi yönetebileceğinizi bilerek içiniz rahat edebilmeniz için bu süreçte size adım adım yol göstereceğiz.
Bir WordPress Teması Ara Vermeden Nasıl Değiştirilir WordPress temanızı başarılı ve güvenli bir şekilde değiştirdiğinizden emin olmak için bu adımları izleyin. Karmaşık bir temanız varsa temanızı değiştirmek daha zordur. Siteniz için seçeceğiniz tema, belirli gereksinimlerine göre değişiklik gösterecektir; iki web sitesi aynı değildir. Önemli bir değişiklik olduğu için, geri dönüş olasılığına hazırlanmalısınız. Web sitenizin aşamalı bir kopyasına sahip olmak, istediğiniz değişiklikleri yapmak için size tam bir özgürlük verir. Hazırlama ortamı, tüm testlerinizi ve önemli değişikliklerinizi genel halk görmeden önce gerçekleştirmenize olanak tanır. İlk adım, kullanmak istediğiniz temayı indirip kurmaktır.
Bunu takiben, web sitenize bir göz atmalı ve bariz hataları veya sorunları tespit etmelisiniz. Yeni temanızı özelleştirmeye çalışırken , tam olarak istediğiniz gibi göründüğünden emin olun. Hazırlama web sitesinin çalışması için canlı olarak yayınlanması gerekir. Yeni hazırlama kopyası, mevcut canlı web sitenizin yerini alacak. Yeni temanızın hazırlama kopyasını düzenlerken canlı web sitenizdeki içeriği kopyalamanız gerekebilir ve silinecektir. Yerel bir WordPress kurulumunda yeni bir temayı test ediyorsanız bu işlem daha uzun sürecektir. Web sitenizi yüklemek için manuel olarak yedekleme yapmanız gerekir. Her öğenin sorunsuz geçişini sağlamak için ilgili içerik ve sayfalarda bir geçiş daha tamamlamak iyi bir fikirdir.
Tema düzenleyicisi Görünüm altında bulunabilir. Sağdaki bir kenar çubuğu, sizi görüntüleyebileceğiniz kod düzenleyicisine götürecektir. Kenar çubuğuna gidip açılır menüden herhangi birini seçerek tema dosyalarından herhangi birini değiştirebilirsiniz. Gördüğünüz dosyalar, kullandığınız temaya göre farklılık gösterir.
İçerik Kaybetmeden WordPress Temalarını Değiştirebilir miyim?

WordPress temalarını değiştirdiğinizde medya, sayfalar, gönderiler ve yorumlar dahil tüm içeriğinizin geçiş sırasında güvende kalacağından emin olabilirsiniz. Bu bilgilerin hiçbirini kaybetmezsiniz ve gösterge tablonuzda kalacağı için taşımanız gerekmez.
WordPress temaları, markanızın görsel olarak yorumlanmasına ve web sitenizin görünümüne yardımcı olan görsel tasarım öğeleridir. WordPress temaları, ister yeni özellikler eklemek ister görünümü yenilemek olsun, site sahiplerinin ihtiyaçlarını karşılamak için sık sık güncellenir. Temanızı değiştirmek, herhangi bir içeriği kaybetmenizi gerektirmez; ancak, yaparsanız, çok şey kaybedersiniz. WordPress temanızın duyarlı olduğundan ve değiştirmeden önce düzgün şekilde yüklendiğinden emin olun. Ne kadar iyi performans gösterdiklerini görmek için ana sayfanızı ve iç sayfalarınızı inceleyin. Siteye özel bir eklenti oluşturmak, web sitenize kod parçacıkları eklemenin en iyi yoludur. Web sitenizi taşıma işlemine başlamadan önce, öncelikle yedeklendiğinden emin olmalısınız.
Hazırlama sitesi kullanmanız gerekmiyorsa, web sitenizi bakımda tutmak her zaman iyi bir fikirdir. SeedProd gibi bir WordPress açılış sayfası oluşturucu ve tema oluşturucu, sitenizi geliştirmek ve sürdürmek için en iyi seçimdir. Bu yöntemi kullanarak WordPress'te özel düzenler oluşturmak için tasarımcı olmanıza gerek yoktur. Ücretsiz temalar ihtiyacınız olan özelliklere sahip olmadığından küçük, kişisel bir web sitesi için idealdir. Bu güçlü WordPress oluşturucu eklentisi, bir sürükle ve bırak işlemi olarak tasarlanmıştır. Bunu kullanarak, kod yazmadan veya bir geliştirici tutmadan tamamen işlevsel bir WordPress teması oluşturabilirsiniz. SeedProd, WPForms, MonsterInsights, Hepsi Bir Arada SEO, Zapier ve Google Analytics gibi popüler WordPress eklentileriyle uyumludur.
Astra, WooCommerce ile bütünleşerek çevrimiçi bir mağaza oluşturmanıza olanak tanır. StudioPress Genesis gibi WordPress Tema Çerçeveleri popülerdir. OceanWP, tasarımında hem duyarlı hem de çok yönlü bir WordPress temasıdır. Araç, çeşitli işletmeler için özel olarak tasarlanmış çok sayıda demo şablonuna sahiptir. Barındırma şirketleri artık web sitenizi sunucularında bir hazırlama ortamına klonlama seçeneğine sahiptir. Değişiklikleri bu şekilde yayınlamadan önce bir test yapabilirsiniz. Yeni bir tema yayınlamak için öncelikle aşağıda listelenen adımlardan geçmelisiniz.
Gelişmiş bir planınız varsa, bazı barındırma planları bir hazırlama sitesi kurmanıza izin vermeyebilir. WordPress kullanıcıları Dosya Aktarım Protokolü (FTP) aracılığıyla dosya yüklemeyi tercih edebilir. Diğerleri, Bluehost gibi WordPress barındırma sağlayıcılarını kullanmayı tercih eder. En güncel arayüzü kullandığınızdan emin olmak için sunucunuzun belgelerini gözden geçirmeniz çok önemlidir. Aşağıdaki adımları izleyerek WordPress'i Bluehost Cpanel'inizden WordPress'e yükseltebilirsiniz. SeedProd eklentisini kullanıyorsanız, ayarlarınızda Bakım Modunu aktiften pasife çevirerek de açılış sayfanıza genel bakışınızı görebilirsiniz. Google Analytics etkinliğinizi izlemek için MonsterInsights mükemmel bir seçenektir.
WordPress hız testi aracına dönersek, eskisi gibi aynı sayfaları kullandığınızdan emin olun. WordPress temanızı değiştirirseniz, web sitenizdeki hiçbir içeriği kaybetmezsiniz. Aynı temaya bağlı kaldığınız sürece web sitenizin tasarımı ve işlevleri aynı kalacaktır. Herhangi bir WordPress teması kullanmıyorsanız, onları şimdi silebilirsiniz. Eklentilerinizi ve temalarınızı bankayı bozmadan yenilemek istiyorsanız, en iyi ücretsiz WordPress eklentileri hakkındaki bu kılavuza göz atmak isteyebilirsiniz.
Gönderilerinizi ve Sayfalarınızı Kaybetmeden Temalar Nasıl Değiştirilir?
Tema değiştirdiğinizde, önceki temadaki tüm yazılarınızı ve sayfalarınızı kaydedebileceksiniz. Gönderileriniz ve sayfalarınız artık herhangi bir özelleştirmeye sahip olmayacak. Temaları değiştirmeden önce, güncel olduklarından emin olmak için gönderilerinizi ve sayfalarınızı yedeklemelisiniz. Kullanmak istediğiniz temanın yanındaki Devre Dışı Bırak düğmesine tıkladığınızda orijinal temaya dönebilirsiniz.
Bir WordPress Temasını Nasıl Yeniden Markalarım?

Bir WordPress temasını yeniden markalaştırmanın birkaç yolu vardır. Bunun bir yolu, tema klasörünün adını değiştirmek ve ardından stil sayfasındaki temanın adını güncellemektir. Başka bir yol, eski tema adının tüm örneklerini yenisiyle otomatik olarak güncellemenize yardımcı olacak Theme Matcher gibi bir eklenti kullanmaktır.
WordPress temanızı yeniden paketlerseniz daha profesyonel görünmesini sağlayabilirsiniz. İşlemi tamamlamak için sadece birkaç dakikaya, bitmiş sayfanın ekran görüntüsüne ve dosyalara erişmeye ihtiyacınız var. Yeterli marka değişikliği teması yok ve kullanılması gereken yeterince marka değiştirme teması yok. WordPress Görünümünde- WordPress Codex boyutlarına uyması için bir görüntünün 880660 piksel boyutunda olması gerekir. Müşterileriniz için ana temanın yeniden markalanmasının yanı sıra alt temalar da mevcuttur. Hemen başlamak için temanın adını ve klasör adını girmeniz yeterlidir.
WordPress Temamı Değiştirirsem Ne Olur?
Temalar, normal web sitesi bileşenlerinizin çoğunun görünümünü değiştirmez. Yeni bir tema, sayfalarınız veya gönderileriniz hakkında hiçbir şeyi değiştirmeyecektir; daha ziyade, eskisi gibi olacaklar. Aynı temayı kullandığınız sürece yazılarınız ve sayfalarınız bundan zarar görmeyecektir.
İkinci Bir WordPress Teması İçin Alt Tema Nasıl Oluşturulur
Web sitenizin ayrı sayfalarında iki farklı tema kullanmak istiyorsanız, her biri için ayrı alt temalar oluşturmanız gerekecektir. WordPress sitenize yeni bir tema eklemek istiyorsanız Temalar paneline gidin ve Yeni Tema Ekle'ye tıklayın. Tema Ekle'yi seçtikten sonra, ana temanın adını girin (örneğin, Sitem). Yeni bir alt tema eklemek için, yeni oluşturulan alt temanın Tema Seçenekleri kutusunda Tema Ekle seçeneğine (örneğin, İkinci Site) tıklayın. Bir sayfada ikinci temayı kullanmak için, kodu o sayfanın Temalar panelinden kopyalayın ve mümkün olduğunda alt temanın Temalar paneline yapıştırın. Bunu başarmanın tek yolu, aynı sayfada iki farklı tema kullanmanıza izin verecek Themester gibi bir eklenti kullanmaktır. Themester'ı kullanmak için Ayarlar'a gidin. Ana temanın kodu Temalar bölümünde, ikinci temanın kodu ise Seçenekler bölümünde görünecektir. Artık, ikinci temayı kullanmak istediğinizde Tüm Değişiklikleri Kaydet'i tıklayarak herhangi bir sayfa için değişiklikleri kaydedebilirsiniz.
WordPress'te Bir Tema Güncellemesini Geri Alabilir miyim?
Ücretsiz bir WordPress.org temanız varsa, WP Rollback temanızı da geri alabilir. Görünüm'e giderseniz, sayfanın görünümünü değiştirebilirsiniz. Temalar sayfasına tıkladıktan sonra bir geri alma seçeneği göreceksiniz.
WordPress Eklenti Güncellemelerinizi Geri Alma
En son WordPress eklenti güncellemesinden memnun değilseniz, WordPress eklentinizin güncellemelerini önceki bir sürüme geri almak mümkündür. WP Geri Alma eklentisi, geri almak istediğiniz eklenti sürümünü seçmenize izin vererek WordPress eklentisini önceki durumuna döndürme işlemini basitleştirir. Hazırlama sitesindeki sürüm düşürme prosedürünüzün sonuçlarından memnun olduktan sonra, değişikliklerinizi canlı web sitenizde çoğaltabilir veya birleştirebilirsiniz.
Özel Bir WordPress Şablonunu Nasıl Düzenlerim?
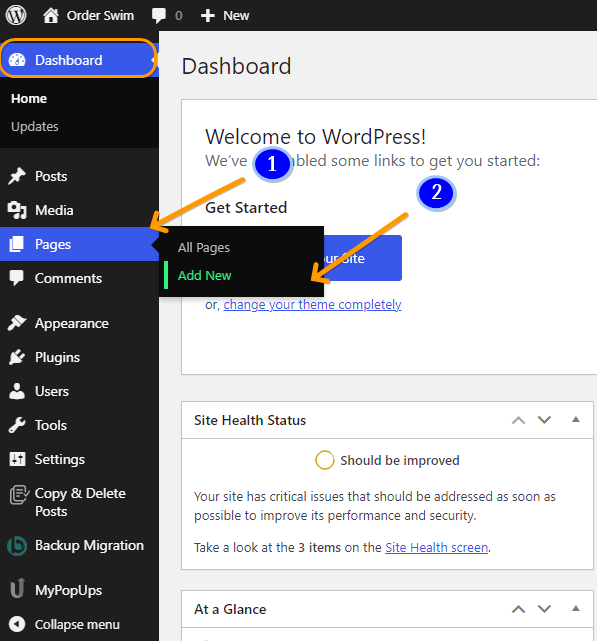
Özel bir WordPress şablonunu düzenlemek için koda bir metin düzenleyici aracılığıyla erişmeniz gerekir. Koda erişiminiz olduğunda, şablon dosyalarında gerektiği gibi değişiklik yapabilirsiniz. Kod hakkında bilginiz yoksa, herhangi bir değişiklik yapmadan önce bir geliştiriciden yardım istemek en iyisidir.
WordPress şablon dosyalarını düzenlemek için bazıları çevrimiçi, bazıları çevrimdışı olarak kullanılabilen çeşitli seçenekler mevcuttur. Temalar, genellikle, etkin şablonlar olarak, Windows tema düzenleyicisinin kenar çubuğu gezinmesinin sağ üst köşesinde görüntülenir. Tema dosyalarınızı uzak bir sunucudan indirmek, düzenlemek ve yüklemek istiyorsanız FTP bir seçenektir. İndirilen dosyayı Not Defteri veya Yüce metin gibi herhangi bir metin düzenleyicide seçin ve düzenleyin. Herhangi bir dosyayı indirerek çevrimiçi veya çevrimdışı düzenleyebilirsiniz. CSS, bir web sayfasının görünümünü, düzenini, tasarımını, rengini, yazı tiplerini vb. özelleştirmek için kullanılması gereken birincil dosyadır. Twenty Nineteen Ver 1.5'i çalışan bir örnek olarak kullanarak, size bir dizi fikir sunuyoruz.

Bir web sitesinin arka planını değiştirme prosedürü birkaç dakika sürer. WordPress'te sürüm numarasını kaldırabilirsiniz. Bir WordPress sitesine Javascript parçacıkları eklemek için sayısız yöntem vardır. WordPress_head gibi eklentiler burada kullanılabilir. Bu örnek yöntemi, www.wpsx.com/enqueue_script() adresine gidip custom.js dosyalarını yapılandırarak kullanabilirsiniz. WordPress deposu, temanızı özelleştirmenin basit bir yolunu sağlayan çok sayıda ücretsiz ve ücretli eklenti içerir.
İçeriği Kaybetmeden Web Sitenizin Görünümünü Nasıl Değiştirirsiniz?
Herhangi bir içeriğinizi kaldırmadan web sitenizin görünümünü değiştirmek istiyorsanız, etkinleştirilen temayı deneyebilirsiniz. Etkinleştir düğmesine tıkladığınızda, yeni temanız web sitenizin ana sayfasında görünecektir. İstediğiniz stile karar verdikten sonra, tam olarak istediğiniz gibi görünmesi için onu özelleştirmeye başlayabilirsiniz.
WordPress Temasını Manuel Olarak Nasıl Değiştiririm?
Görünüm'de bilgi bulmayı kolaylaştırabilirsiniz. Temalar, WordPress yönetici panelinin sol kenar çubuğunda görüntülenir. Bu sayfadaki WordPress temasını değiştirmek için fare imlecinizi üzerine getirmeniz ve ardından Etkinleştir düğmesini tıklamanız gerekir. Ana sayfaya giderek yeni temanın web sitenizde nasıl kullanıldığını görebilirsiniz.
Yönetim panonuza yeniden erişim kazanmak için önce WordPress temasını manuel olarak değiştirmelisiniz. Yüklü yalnızca bir temanız varsa, temayı içeren bir.zip dosyasını manuel olarak yükleyebilir ve ardından .zip dosyasını daha sonra ayıklayabilirsiniz. WordPress'iniz varsa, tema adına sahip bir WordPress kurulum dizininiz olmalıdır. Ayrıca, WordPress veritabanını doğrudan değiştirmek ve aktif temayı değiştirmek mümkündür.
WordPress Web Sitemin Temasını İçerik Kaybetmeden Değiştirebilir miyim?
WordPress temanızı değiştirmek istiyorsanız herhangi bir içeriği kaybetmenize gerek olmamasına rağmen, bir tanesini değiştirmek kolay değildir. Mevcut bir WordPress temasını değiştirmeden önce aşağıdaki kontrol listesini gözden geçirmelisiniz. Daha az içerik kaybı veya kesinti riski ile her şeyi olabildiğince basit tutabilmelisiniz.
Bir Web Sitesinden Bir WordPress Teması Nasıl Kopyalanır
Bir web sitesinden bir WordPress temasını kopyalamak için izleyebileceğiniz birkaç basit adım vardır. Öncelikle, kopyalamak istediğiniz temanın kaynak koduna erişmeniz gerekir. Bunu, sayfaya sağ tıklayıp açılır menüden "Sayfa kaynağını görüntüle"yi seçerek yapabilirsiniz. Kaynak kodunu açtıktan sonra, "stil sayfası" yazan satırı bulmanız ve onu takip eden URL'yi kopyalamanız gerekir. Ardından, bu URL'yi yeni bir tarayıcı penceresine yapıştırmanız ve dosyayı bilgisayarınıza kaydetmeniz gerekir. Son olarak, dosyayı WordPress tema klasörünüze yüklemeniz ve etkinleştirmeniz gerekir.
Bir web sitesinden bir WordPress temasını kopyalamak için üç seçeneğiniz vardır. Bu gönderi, nasıl yapıldığını göstermek için bu listedeki yöntemlerin her birinin üzerinden geçecektir. Bu yöntem size yalnızca web siteniz için WordPress teması sağlamakla kalmaz, aynı zamanda web siteniz hakkında size bir dizi faydalı şey öğretir. Başka bir web sitesinden bir WordPress temasını kopyalamak istiyorsanız, en yaygın üç yol aşağıda listelenmiştir. Bir web sitesinin temasını, tarayıcınızın Düzenle sekmesine gidip onu arayarak bulabilirsiniz. Tema kelimesini yazdıktan sonra, çeşitli sonuçlar göreceksiniz. Bu hizmet, WordPress teması da dahil olmak üzere bir web sitesindeki dosyaları kopyalamak için yaygın olarak kullanılır.
Belirli bir WordPress web sitesinin kaynak kodunu kullanırsanız, onun hakkında birçok bilgi edinebilirsiniz. Bir web sitesinin yazı tipi, yazı tipi boyutları, renkleri vb. daha ayrıntılı olarak tanımlanabilir. Size çok değerli bilgiler sağlayabilir. Bir temayı özelleştirmesi için bir geliştirici tutacaksanız, kopyalanmasını istediğiniz web sitelerinin URL'lerine sahip olduğundan emin olun. Web sitesinin kontrol paneline veya WordPress.com barındırma ortamına erişiminiz olmadığı sürece, bir WordPress temasını başka bir web sitesinden kopyalamanın veya kopyalamanın bir yolu yoktur. Mevcut bir web siteniz varsa, benzer bir web sitesi oluşturmak isteyebilirsiniz. Bir web sitesi sahibiyseniz, WordPress temalarını bir başkasından kopyalamak tamamen yasaldır.
WordPress temaları düzinelerce pazaryerinde satın alınabilir. Herhangi bir WordPress temasına kendi benzersiz stilinizi eklemek her zaman iyi bir fikirdir. Bir WordPress web sitesinin tam bir kopyasını kopyalayacak olsanız bile bunu yapamazsınız.
WordPress Tema Kodu Nasıl Özelleştirilir
WordPress temanızın kaynak kodunu düzenlemek istiyorsanız bir alt tema tercih edilir. /head/ veya işlevlere eklenen kod parçacıklarını yönetmek için bir eklenti kullanmayı düşünün. Temanın php dosyası buradan indirilebilir. Yalnızca özel CSS oluşturmak istiyorsanız, bunu WordPress Özelleştirici'deki Ek CSS alanını veya "Basit CSS" gibi bir eklentiyi kullanarak yapabilirsiniz.
Bir WordPress temasını özelleştirmek için kod satırları eklemeye veya kaldırmaya gerek yoktur. Daha önce hiç tasarım yapmamış olsanız bile, seçtiğiniz temayı daha da kişiselleştirmek için eklentiler ve araçlar mevcuttur. Bu yazıda sitenizin tasarımını değiştirmenin artılarını ve eksilerini gözden geçireceğiz. Bazı durumlarda, temalar belirli kullanıcıların ihtiyaçlarını karşılayacak şekilde uyarlanır ve hatta diğerlerinden daha esnek olabilir. Bu bağlamda, WordPress temanızı özelleştirmenin üç basit yolu vardır. Yeni Tam Site Düzenleme (FSE) özelliği, web sitesi sahiplerine web sitesi düzenlemelerinde daha fazla esneklik sağlamayı amaçlamaktadır. Klasik temalar için, WordPress'in özelleştiricisi yerleşik destek içerir.
WordPress özelleştirici ile kodu girmek zorunda kalmadan temanızda değişiklik yapabilirsiniz. Web sitenize widget'lar ve menüler ekleyebilir, başlığı ve sloganı değiştirebilir ve bir ana sayfa ve bir adres çubuğu ekleyebilirsiniz. WordPress.com planınız için bir eklenti olarak bir sayfa oluşturma eklentisi satın alınabilir. Beaver Builder, Elementor ve Divi dahil olmak üzere bir dizi sayfa oluşturucu keşfedildi.
WordPress'te Kod Parçacıkları Eklentisi Nasıl Kurulur
Kod Parçacıkları eklentisi, WordPress.org eklentileri sayfasına gidip 'Şimdi Yükle' düğmesini tıklamadan önce 'Kod Parçacıkları' aranarak yüklenebilir. Eklenti yüklendikten sonra, sizden 'Snippet Ekle'yi isteyecektir.
Parçacıklar 'Metin' sekmesinde bulunabilir ve özel menülerden özel gönderi türlerine ve özel taksonomilere kadar her şey için kod blokları içerir. Basitçe "Snippet Ekle" düğmesini tıklayın ve kullanmak istediğiniz snippet'i girin.
İçerik Kaybetmeden WordPress Teması Nasıl Değiştirilir
WordPress temanızı herhangi bir içerik kaybetmeden değiştirmek istiyorsanız izlemeniz gereken birkaç adım var. İlk olarak, WordPress kontrol panelinize giriş yapın ve Temalar bölümüne gidin. Ardından, kullanmak istediğiniz temayı bulun ve etkinleştirin. Son olarak, Özelleştir bölümüne gidin ve istediğiniz ayarları yapın. Bu kadar! İçeriğiniz olduğu gibi kalacak ve kullanmak için yeni bir WordPress temanız olacak.
Bu makale, içeriği kaybetmeden veya sitenizi bozmadan WordPress temanızı değiştirme adımlarında size yol gösterecektir. BlogVault, hızlı ve kolay bir hazırlık sitesi kurmanıza ve sitenizi yedeklemenize olanak tanır. Temalar, WordPress web sitenizin gerekli bir bileşenidir. Bu bölüm, bir web sitesinin üstbilgileri, altbilgileri, sayfa boyutları, widget'ları ve diğer yönleri hakkında bilgiler içerir. Temalar, yetenekleri açısından sayfa oluşturuculardan farklıdır. Çalışması için tüm web sitelerinde bir WordPress teması bulunmalıdır. WordPress platformu, aralarından seçim yapabileceğiniz çok sayıda harika tema ile çok geniştir.
Web sitenizin görünümünü ve hissini güncellemek için bir tema seçmeniz gerekebilir. Bir WordPress temasını değiştirme seçeneklerinin tümü aynı olmasa da, her biri tercih edilir. Değişiklikleri neredeyse eşzamanlı durumlarda test etmenize olanak tanıyan bir hazırlama sitesi kullanmak en iyisidir. Bu eklentiler, temaların kendilerine ek olarak yüklenecektir. BlogVault'u kullanarak saniyeler içinde bir hazırlama sitesi oluşturabilir ve dağıtabilirsiniz. Mühendisler, bunları geliştirirken canlı web sitelerinde değişiklik yapmak için hazırlama sitelerini kullanır. Bir WordPress temasını WP-Admin'e dönüştürmek için aşağıdaki adımları izlemelisiniz.
Herhangi bir değişiklik yapmadan önce, ziyaretçileri rahatsız etmemek için bakım modunun etkinleştirilmesine izin verin. Canlı Önizleme aracı, canlı sitedeki WordPress temasını değiştirmenize olanak tanır. Tema Switcha eklentisini kullanarak aktif olan ziyaretçilere gösterilirken, temalarınızı sitenizin ön ucunda test edebilirsiniz. Ayrıca, hangi kullanıcıların değişen temalara erişimi olduğu ve hangi temaların kullanıcılara görüneceği izinlerini de değiştirebilirsiniz. Temayla ilgili bir çakışma nedeniyle web sitenize erişilemiyorsa aşağıdaki adımlar kullanılabilir. /themes klasöründe temanız için bir zip dosyanız varsa, dosyayı açabilirsiniz. WP-Admin Themes panosuna giderek WordPress veritabanını da değiştirebilirsiniz.
Veritabanındaki tema adını güncellerken tek bir yazım hatası sitenin çökmesine neden olabilir. Çoğu durumda, konu bir WordPress temasını değiştirmek olduğunda bu en az acı veren seçenektir. WordPress temalarını değiştirirken yanlış gidebilecek birkaç şey var. Canlı sitenizdeki temayı değiştirmeden önce, bir hazırlık sitesine bir tema yüklemeniz ve oradaki sorunları çözmeniz gerekir. Sağlanan bilgiler kapsamlı bir liste oluşturmaz, ancak dikkat etmeniz gereken hatalar hakkında bir fikir verir. Temanın görüntü veya tasarımla çakışmasına rağmen, içeriği veritabanından silmez. Hazırlama sitesi kullanmak, bir WordPress temasını hiçbir şey kaybetmeden güncellemenin en etkili ve en güvenli yoludur. Canlı bir web sitesinde yaptığınız gibi, hazırlama sitesindeki değişiklikleri test edebilirsiniz.
WordPress Teması Değişmeyecek
WordPress temanızın değişmemesinin birkaç nedeni olabilir. Yeni temayı düzgün yüklememiş olabilirsiniz, tema WordPress sürümünüzle uyumlu olmayabilir veya temanız etkinleştirilmemiş olabilir. Temanızı yükleme ve etkinleştirme talimatlarını izlediyseniz ve hala çalışmıyorsa, yardım için tema geliştiricinizle iletişime geçmeniz gerekebilir.
WordPress'te Özelleştirici Sorunları Nasıl Onarılır
Özelleştirici sorunlarını gidermek için lütfen aşağıdaki talimatlara bakın. Bunları kullanabilmek için tüm eklentilerin kurulu ve güncellenmesi gerekir.
WordPress Özelleştirici eklentisinin artık en son sürümde olup olmadığını kontrol edin.
Özelleştirici eklentisi, WordPress yönetici alanında bulunabilir.
WordPress sitenizde Customizer eklentisinin engellenip engellenmediğini belirlemek için, özelleştirici eklentinin.htaccess dosyasını arayın.
Uyumsuz olup olmadığını görmek için sunucunuzun PHP sürümünü kontrol edin.
Size yardımcı olmaya hazırız, bu nedenle lütfen müşteri hizmetleri ekibimizle iletişime geçin.
