İçerik Parçaları Şablonu WordPress Nasıl Değiştirilir
Yayınlanan: 2022-10-19Bir WordPress teması kullanıyor ve içerik bölümleri şablonunun size uygun olmadığını mı düşünüyorsunuz? Bu durumda, WordPress içerik bölümleri şablonunun nasıl değiştirileceğini merak ediyor olabilirsiniz. İyi haber şu ki, WordPress içerik parçaları şablonunu değiştirmek nispeten kolaydır. Ancak, bunu yapmanın iki farklı yolu olduğunu anlamak önemlidir – ya bir eklenti kullanarak ya da kodu doğrudan değiştirerek. Bir geliştirici değilseniz ve kod konusunda rahat değilseniz, bir eklenti kullanmanızı öneririz. WordPress içerik bölümleri şablonunu değiştirmenize izin verecek bir dizi eklenti mevcuttur. Favorilerimizden birinin adı “WP İçerik Parçaları”. Eklentiyi kurup etkinleştirdikten sonra “Ayarlar” sayfasına gitmeniz gerekecek. Bu sayfada, WordPress içerik bölümleri şablonunu değiştirmek için kullanabileceğiniz bir dizi seçenek göreceksiniz. Kod konusunda rahatsanız, kodu doğrudan da değiştirebilirsiniz. Bu durumda, “Tema Düzenleyici” sayfasına erişmeniz gerekecektir. Bu, "Görünüm" sekmesinde bulunabilir. “Tema Düzenleyici” sayfasına girdikten sonra “İçerik Bölümleri” şablonunu bulmanız gerekecek. Bu şablonu bulduktan sonra, WordPress içerik bölümleri şablonunu değiştirmek için kodu değiştirebilirsiniz. Kodu değiştiriyorsanız, herhangi bir değişiklik yapmadan önce sitenizi her zaman yedeklemeniz gerektiğini unutmamak önemlidir. Bu şekilde, bir şeyler ters giderse, her zaman orijinal koda geri dönebilirsiniz.
Bir WordPress Düzeninin İçeriğini Nasıl Değiştiririm?
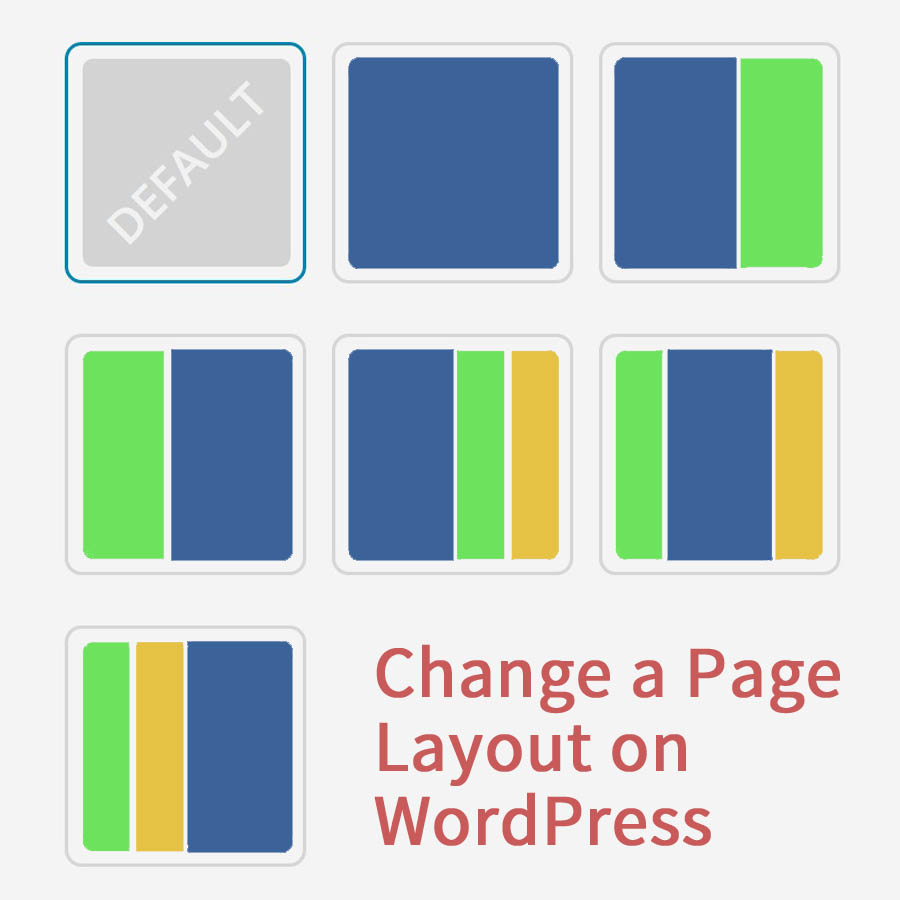
Bir WordPress düzeninin içeriğini değiştirmek için, düzen şablonu dosyasının kodunu düzenlemeniz gerekir. Düzen şablon dosyasının koduna Görünüm > Düzenleyici'ye giderek erişebilirsiniz. Editöre girdikten sonra, sağ tarafta bir dosya listesi göreceksiniz. Düzenlemek istediğiniz yerleşim şablonu dosyasını bulun ve üzerine tıklayın. Düzen şablon dosyasının kodu sol tarafta görüntülenecektir. İstediğiniz değişiklikleri yapın ve değişikliklerinizi kaydetmek için Dosyayı Güncelle düğmesine tıklayın.
Yeni Düzenler sekmemizle web sitenizin görünümünü ve izlenimini kolayca ve uygun fiyata ayarlayabilirsiniz. Belirli kategorilerin ve gönderi türlerinin düzenini değiştirmenize izin veren çeşitli özellikler de vardır. En yeni eklentimiz Conductor ve gerçekten özel WordPress sayfaları oluşturmak için nasıl kullanılabileceği hakkında daha fazla bilgi edinebilirsiniz. WordPress sayfasının Ayarlar bölümüne giderek düzeninde değişiklik yapabilirsiniz. Bu, ana sayfanın ve blog sayfasının hangi öğelerinin görüneceğini ayarlamanıza izin veren iki açılır menü içerir. İletken, bir kullanıcıya bir sayfada nerede görünen içerik düzenini ve bir sayfada nerede görünen içeriği ayarlama yeteneği sağlar.
WordPress'te Gönderiler, Medya, Bağlantılar ve Yorumlar Nasıl Eklenir, Değiştirilir ve Silinir
Yeni Gönderi Ekle'ye gidin ve bir blog gönderisi seçin. Gönderinizi WordPress tarafından görüntülendikten sonra düzenleyebilirsiniz. Bir gönderiyi silmek için başlığının sağındaki çöp kutusu simgesini tıklayın. Bir gönderinin başlığını değiştirirken, başlığın metnine tıklayın ve ardından yenisini girin. Bir medya dosyası eklemek için Medya Ekle bölümüne gidin. Dosyanın bir önizlemesine tıkladığınızda, WordPress onu düzenleme seçeneğini görüntüler. Dosya başlığının sağındaki çöp kutusu simgesine tıklayarak dosyayı silebilirsiniz. Bir dosyanın başlığını değiştirirken üzerine tıklayın ve ardından yenisine tıklayın. Bağlantı Ekle bölümünde, Bağlantı Ekle düğmesini tıklayın. Bağlantı, WordPress önizlemesinde görüntülenerek onu düzenlemenize olanak tanır. Bir bağlantıyı silmek için bağlantı başlığının sağındaki çöp kutusu simgesini tıklayın. Yorum eklemek istiyorsanız, Yorum Ekle bağlantısını tıklayarak bunu yapabilirsiniz. WordPress'te yorumun bir önizlemesi görünecek ve onu düzenleyebileceksiniz. Bir yorumu silmek için yorum başlığının sağındaki çöp kutusu simgesini tıklayın. Başlık çubuğundan değiştirmek istediğiniz başlığı seçin ve ardından yeni bir yorum başlığı girin.
WordPress'te Şablonu Nasıl Değiştiririm?

WordPress Panosundaki “Görünüm” bölümüne erişerek WordPress'teki şablonu değiştirebilirsiniz. “Görünüm” bölümünde, “Şablonlar” alt bölümünü bulacaksınız. “Şablonlar” alt bölümünde, mevcut şablonlar listesinden istediğiniz şablonu seçebilirsiniz.

Alt tema php ve style.html dosyalarını içerir. index.php dosyasını açtıktan sonra, aşağıdaki kodu eklemeniz gerekecek:? PHP get_header() işlevi nedir? Sayfadaki kenar çubuğunun konumunu almak için php get_sidebar'ı kullanabilir misiniz? Herhangi bir PHP php get_footer() yöntemi var mı? Sonuç olarak, WordPress sayfa yapısı basit olacaktır. Ardından dosyayı kaydedin ve web sitenizden başlatın. Görünümde şablonlardan birini ana sayfanız olarak kaydedebilirsiniz. Görünüm Düzenleyici size çeşitli şablonlar gösterebilir.
Yazılarınızı ve Sayfalarınızı Kaybetmeden WordPress Temanızı Nasıl Değiştirirsiniz?
Kullanıcıların çoğu, temalarını değiştirirlerse herhangi bir olumsuz yan etki yaşamazlar. Ancak, web sitenizde yayınlarınız ve sayfalarınız varsa, bunlar etkilenmeyecektir. Görünüm'ü seçerek, seçtiğiniz temayı değiştirebilirsiniz. WordPress yönetici panelinizi düzenledikten sonra kullanmak için bir şablon seçebilirsiniz.
İçerik Kaybetmeden WordPress Temalarını Değiştirebilir miyim?
WordPress temaları söz konusu olduğunda medya, sayfalar, gönderiler ve yorumlar dahil tüm içeriğinizin güvende kalacağından emin olabilirsiniz. İçeriği taşımanıza gerek yoktur çünkü panonuzda kalacak ve kaybolmayacaktır.
Logonuzun stili de dahil olmak üzere markanızı yansıtan bir web sitesi oluşturmak için bir WordPress teması kullanılabilir. Çoğu durumda, web sitesi sahipleri sitelerinin görünümünü iyileştirmek veya yeni özellikler eklemek için WordPress temalarını düzenli olarak değiştirir. Temanızı değiştirmek basittir, ancak herhangi bir içeriği kaybederseniz zor olabilir. WordPress temanızı değiştirmeden önce web sitenizin yüklenme süresini kontrol etmelisiniz. Nasıl performans gösterdiğini görmek için ana sayfayı ve iç sayfalarınızı kontrol edin. Web sitenize kod parçacıkları eklemek istiyorsanız, ona özel bir eklenti oluşturmanızı öneririz. Bir siteyi taşımadan önce, sitenin tamamı tarafından yedeklendiğinden emin olun.
Hazırlama sitesi kullanmıyorsanız, onu her zaman bakım moduna almalısınız. WordPress için en iyi açılış sayfası oluşturucu ve tema oluşturucu SeedProd'dur. Bu özellik sayesinde, önceden herhangi bir tasarım deneyiminiz olmadan hızlı ve kolay bir şekilde özel WordPress mizanpajları oluşturabilirsiniz. Ücretsiz bir tema, küçük, kişisel bir web sitesi için kullanışlıdır, ancak ihtiyaç duyacağınız birçok özellikten yoksundur. SeedProd WordPress oluşturucu eklentisinin çeşitli özellikleri ve işlevleri vardır. Kod yazmak veya bir geliştirici kiralamak zorunda kalmadan tamamen özel bir WordPress teması oluşturmanıza olanak tanır. Aşağıdaki e-posta pazarlama platformlarıyla uyumludur: Zapier, Google Analytics, WPForms, MonsterInsights, Hepsi Bir Arada SEO ve diğer WordPress eklentileri.
Astra, WooCommerce eklentisiyle entegre edilebilecek basit bir eklentidir ve siteniz için bir çevrimiçi mağaza oluşturmanıza olanak tanır. WordPress için en popüler temalardan biri StudioPress Genesis temasıdır. OceanWP, iki farklı işlevi olan bir WordPress temasıdır. Çok sayıda örnek şablonla , çok çeşitli işletmeler için çok uygundur. Birçok barındırma şirketi artık web sitenizin bir kopyasını bir hazırlama ortamına klonlama seçeneği sunuyor. Değişiklikleri yayınlamadan önce bir dizi test yapmak mümkündür. Yeni temanızı yayınlamak için bir hazırlama ortamında bu adımları izleyin.
Gelişmiş bir planınız olmadığı sürece, bazı barındırma planları hazırlama siteleri sağlamaz. Birçok kişi, WordPress'e dosya yüklemelerine izin verdiği için Dosya Aktarım Protokolünü (FTP) tercih eder. Alternatif olarak, temaları WordPress ana bilgisayarlarının cpanelinden yapılandırabilirler. Her ana bilgisayarın kendi arabirimi olduğundan, belgelerini incelemelisiniz. WordPress'inizi Bluehost Cpanel'den değiştirmek için aşağıdaki adımları izleyin. SeedProd eklentisi ile Bakım Modunu aktiften pasife çevirerek açılış sayfanızın genel görünümünü görüntüleyebilirsiniz. MonsterInsights ile Google Analytics izleme kodlarını ekleyebilirsiniz.
WordPress hız testi aracını ziyaret edin ve aynı sayfaları yeniden çalıştırın. WordPress temanızı değiştirdiğinizde, web sitenizin tüm içeriği korunur. Farklı bir tema kullanırsanız web sitenizin tasarımı ve işlevleri etkilenmeyecektir. Kullanmayı düşünmediğiniz, kullanılmayan WordPress temalarını silmek iyi bir fikirdir. Eklentilerinizi ve temanızı daha ucuza yenilemek istiyorsanız, en iyi ücretsiz WordPress eklentileri hakkındaki bu kılavuza göz atmalısınız.
